Alerts
- 31 Jan 2025
- Print
- DarkLight
- PDF
Alerts
- Updated on 31 Jan 2025
- Print
- DarkLight
- PDF
Article summary
Did you find this summary helpful?
Thank you for your feedback!
View and configure alerts for your vehicles
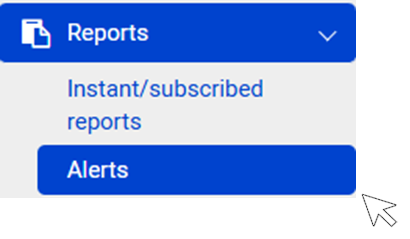
This page lets you view the different geolocation alerts available in the application and their status for each vehicle: are they configured or not? Are the alert recipients configured or not?
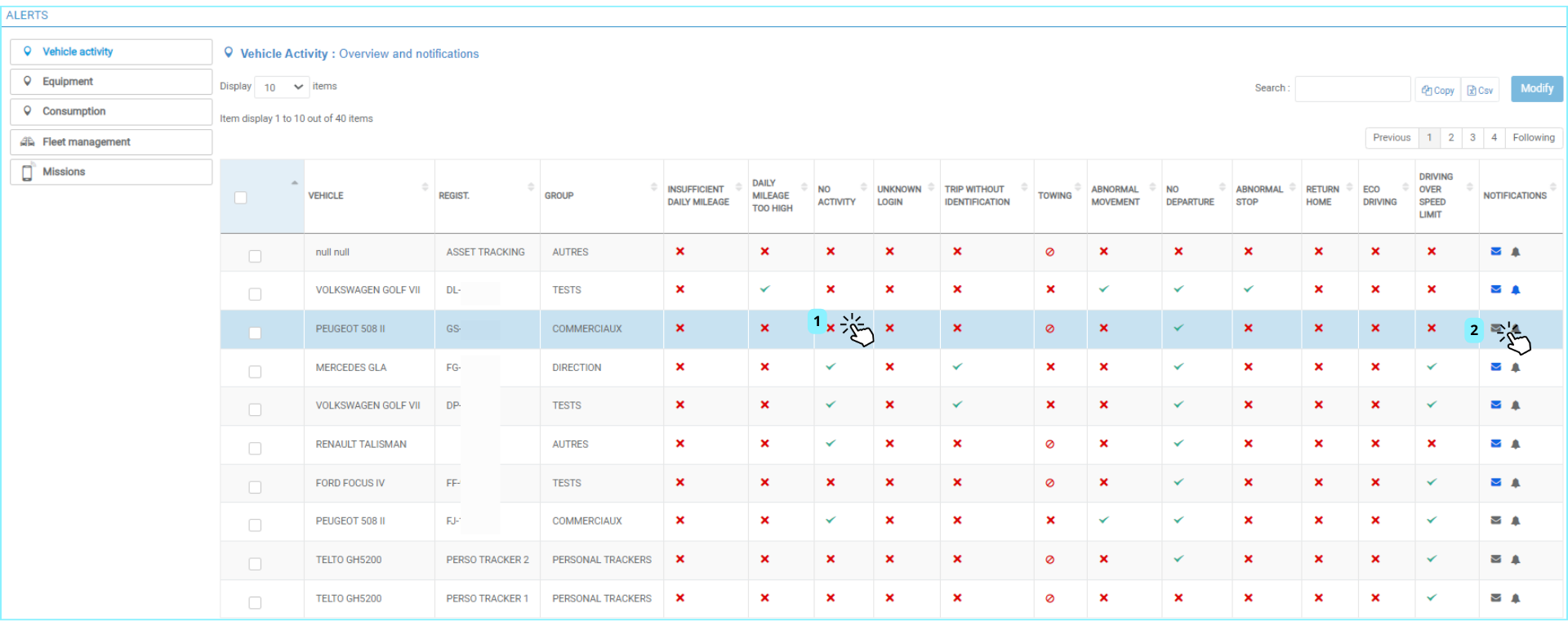
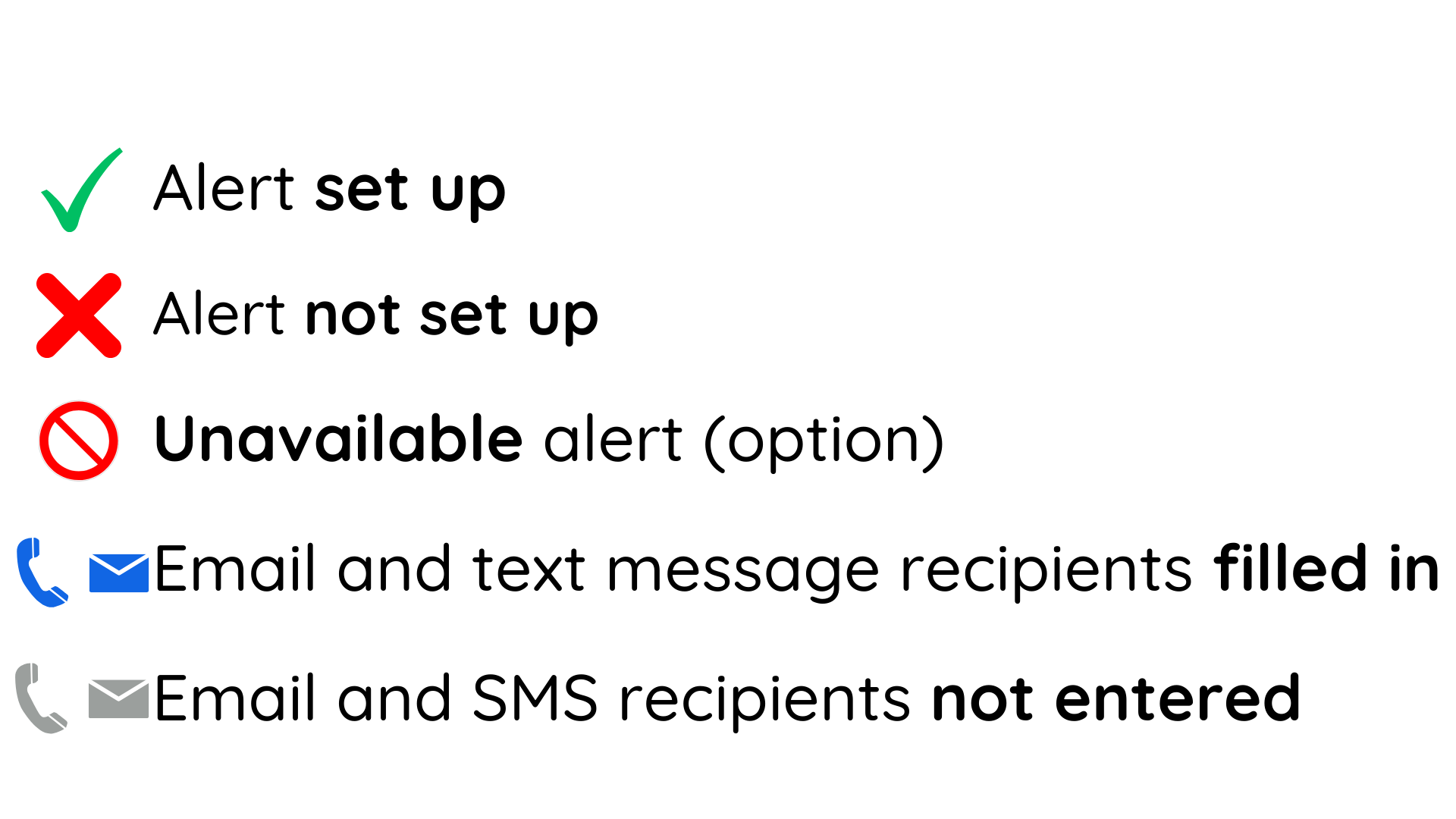
Configure and manage these alerts for each vehicle or group of vehicles.
You can access the history of alerts received in the "History and status" > "Events" menu.
1. Click on ✅ or ❌ to access the details of this alert and configure it.

2. Click to access the recipients of this alert and manage them (add, delete...).
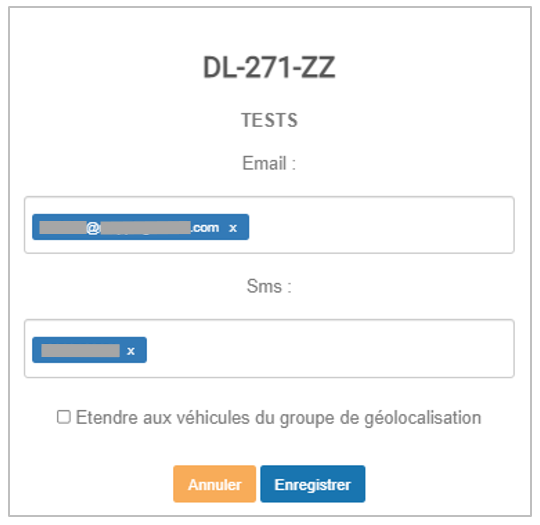
To receive alerts: select at least one email address or mobile number.
Select alert recipients
1. Tick the alert(s) concerned
2. Click on EDIT to open the editing window:
If email addresses or telephone numbers are similar to a maximum of 6 email addresses or 6 similar telephone numbers are retained. The user is still free to modify the various lists.
- If no email addresses or telephone numbers are entered in the settings, the settings are empty and can be defined by the user.
- If the email addresses or telephone numbers entered are not similar to the settings are empty and can be defined by the user.
- When selecting the alert recipient(s), it is possible to define them as the recipient(s) of all alerts for vehicles in the same geolocation group.
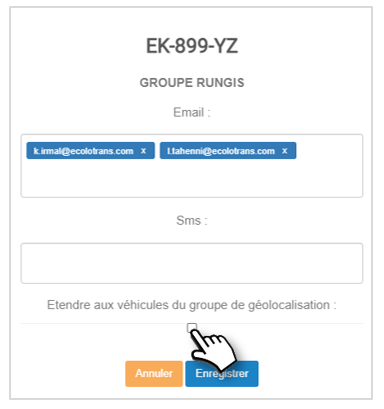 Exemple ici : Groupe Rungis
Exemple ici : Groupe RungisWas this article helpful?

