- 30 Jan 2025
- Print
- DarkLight
- PDF
Set up alerts
- Updated on 30 Jan 2025
- Print
- DarkLight
- PDF
1. Click to access the details of this alert and configure it.
2. Click to access the recipients of this alert and manage them (add, delete...).
The history of received alerts is accessible in the "History and status" > "Events" menu.
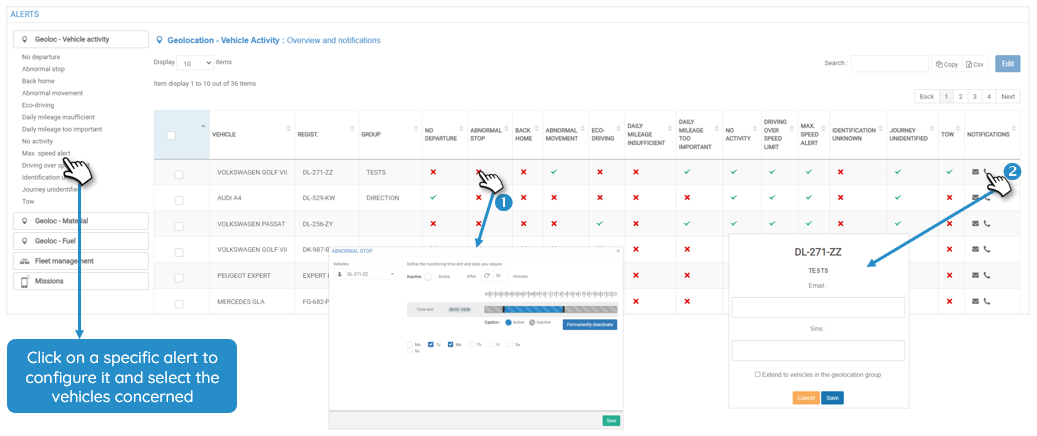
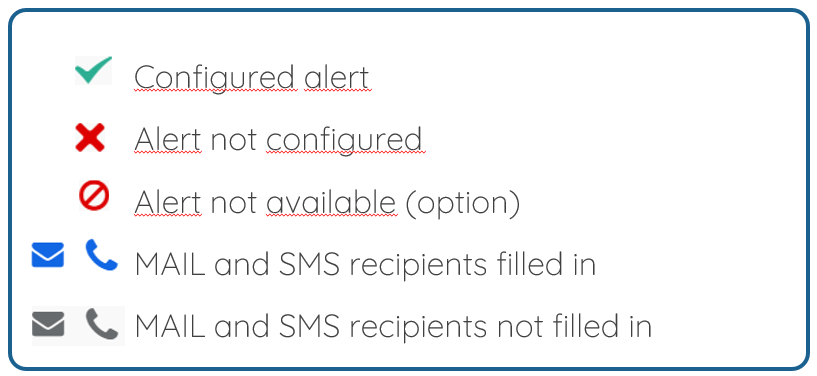
To receive alerts: select at least one email address or mobile number.
Geolocation
If email addresses or phone numbers are similar to a maximum of 6 similar email addresses or 6 similar phone numbers are kept. The user is still free to modify the different lists.
If no email addresses or phone numbers are entered in the settings the settings are empty and user definable
If no email addresses or phone numbers are entered in the setting at the setting is empty and definable by the user
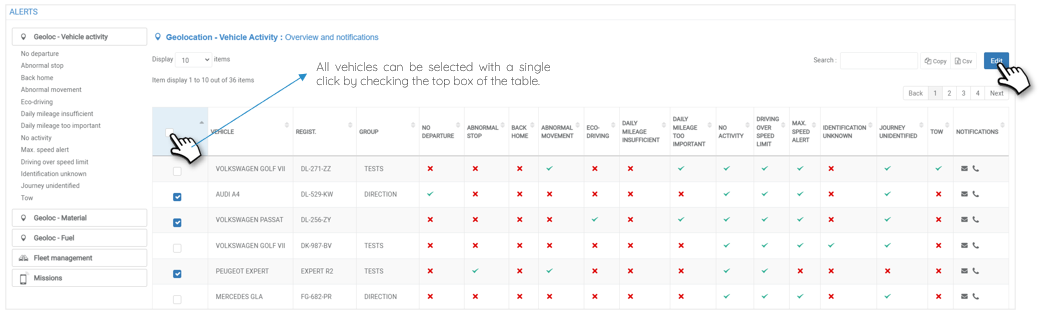 Clicking on EDIT will open the editing window.
Clicking on EDIT will open the editing window.
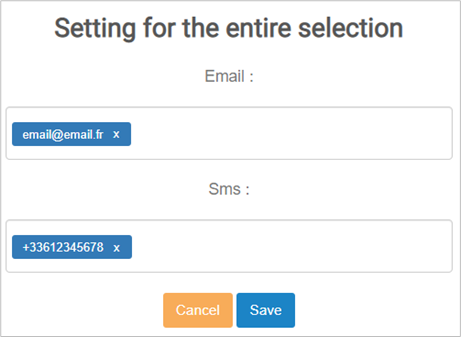
 Configure the recipients of the alerts by clicking on the ENVELOPE pictogram
Configure the recipients of the alerts by clicking on the ENVELOPE pictogram
When selecting the recipient(s) of the alerts, it is possible to define them as recipient(s) of all the alerts of the vehicles of the same geolocation group.
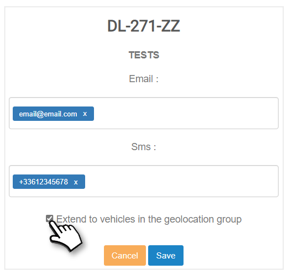 Example here: alert extended to vehicles in the "Rungis Group" geolocation group
Example here: alert extended to vehicles in the "Rungis Group" geolocation group Fleet management
This page allows you to quickly view the status of your vehicles' alert settings.
1. You can search for a vehicle by entering its registration or model in the search field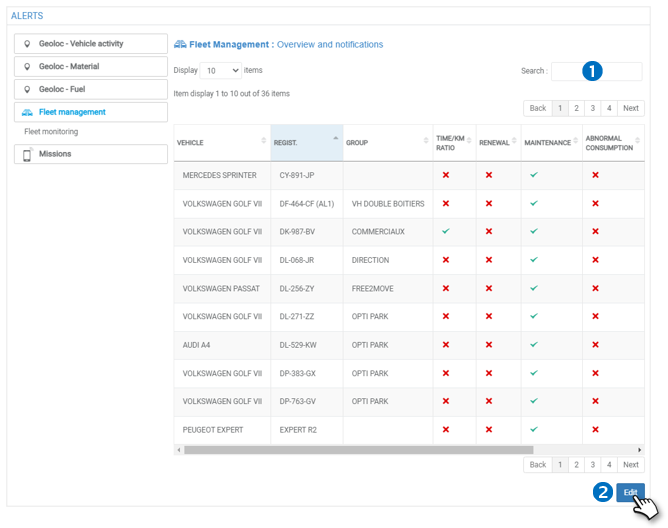
2. To set up or modify alerts click on the MODIFY button

Alert set up

Alert not set up
An ALERT MANAGEMENT window is displayed with 7 configurable alerts:
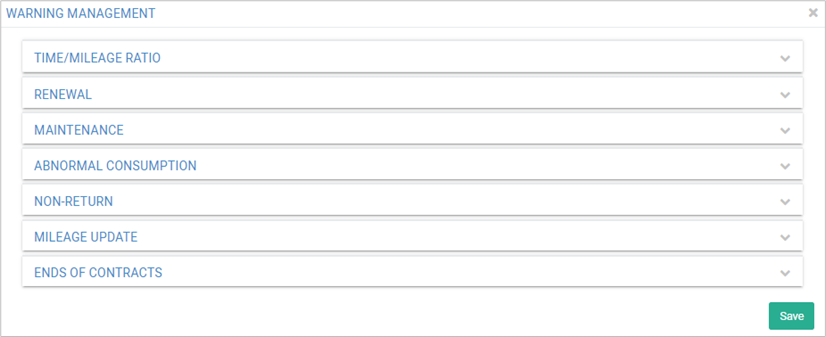 Setting up an alert
Setting up an alert
1. Select the relevant alert. Click the arrow on the right to unfold or fold the alert detail. The configuration details appear. The settings and configuration mode are the same for all alerts (see below).

2. Drag the slider depending on whether the setting is for the WHOLE fleet or for one or more ASSIGNMENT CENTRES.
3. If applicable, select the relevant Assignment Centres.
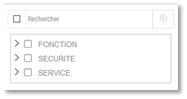
4. Activation of the alert :
- INACTIVE: the alert will be notified on the Manager's web application Dashboard.
- ACTIVE: in addition to the notification on the Manager's application, the alert will be sent to the recipients by e-mail and/or notification.
5. Enter the email addresses and mobile phone numbers of the alert recipients. Separate the data with a comma.
6. Check if you want to alert the driver (notification and email if entered in the Driver record)
7. Check if you wish to alert the person in charge of the assignment centre (notification and email if entered in the Assignment Centre).
8. Select if you want a reminder of the alert.
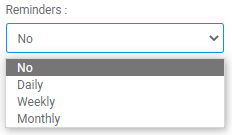
9. If applicable, select the reminder frequency. Do the same for all alerts
10. Do not forget to SAVE


