- 06 Feb 2024
- Print
- DarkLight
- PDF
Carsharing
- Updated on 06 Feb 2024
- Print
- DarkLight
- PDF
Carsharing
Presentation
You can manage your carsharing bookings in the "Carsharing" menu.
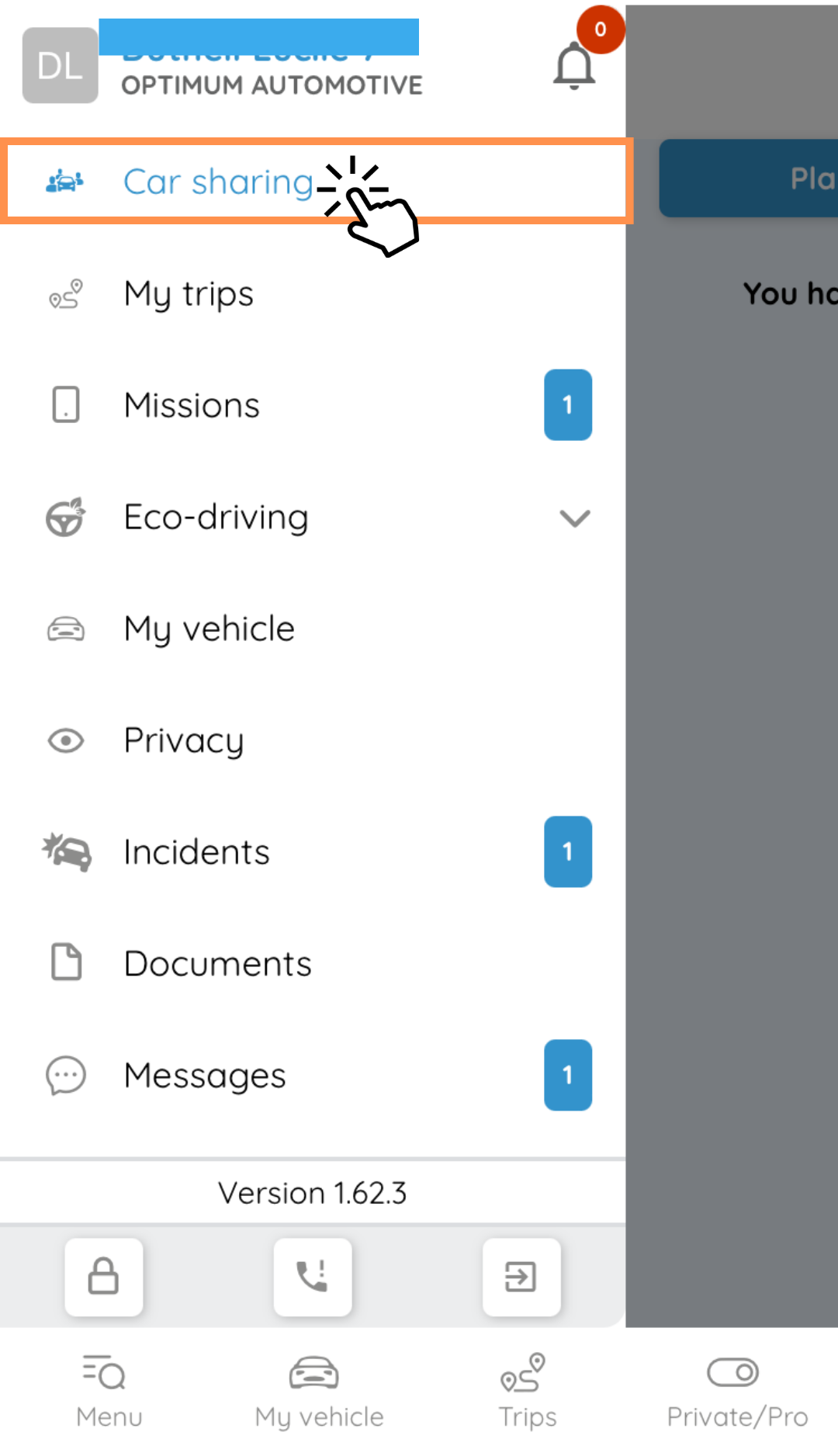
Scheduled bookings
On the home page, you can view the reservations you have made on the "Planned" tab.
These bookings are represented by 3 pictograms  Your next booking,
Your next booking,  Your following booking,
Your following booking,  Booking awaiting validation.
Booking awaiting validation.

Past bookings
The "Past bookings" section gives you access to your previous bookings. If you click on one of them, you can consult the history of this reservation with the initial and final states of repair. 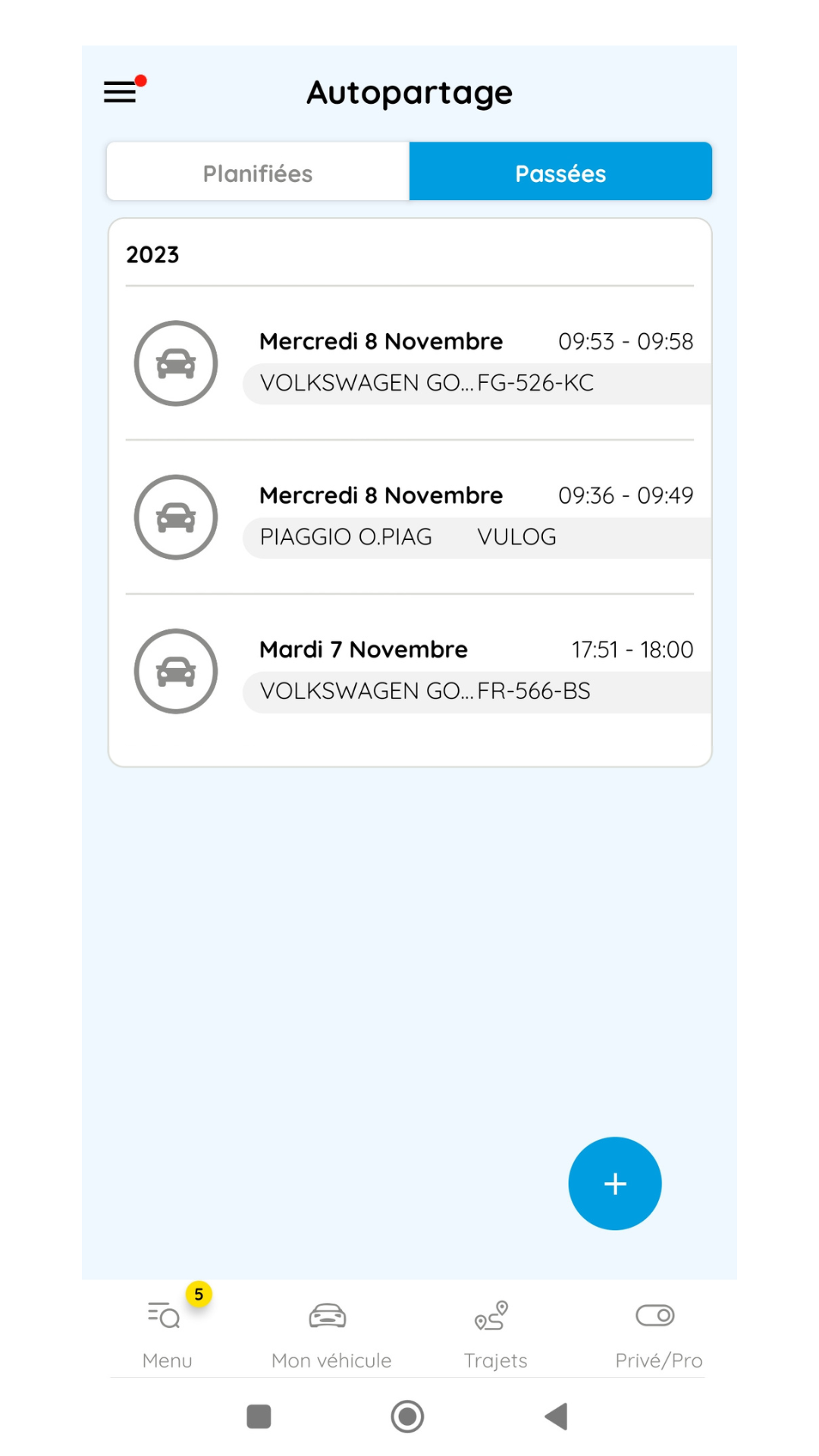
.jpg)
New booking
Single reservation
To create a new booking, click on the pictogram at the bottom right of your screen, then enter your criteria. You can specify the number of passengers, one or more desired carsharing pools, and the type of Crit'Air sticker required if you will be driving in an EPZ.
at the bottom right of your screen, then enter your criteria. You can specify the number of passengers, one or more desired carsharing pools, and the type of Crit'Air sticker required if you will be driving in an EPZ. 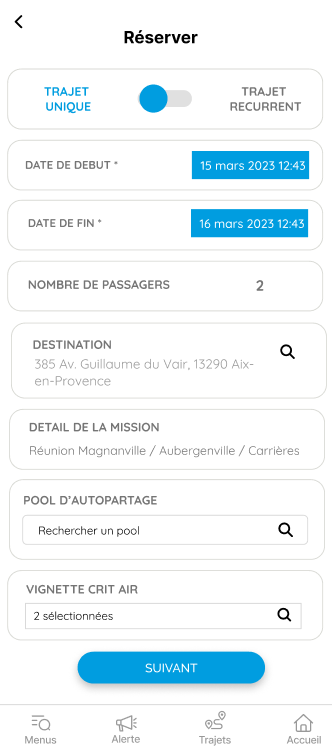
Click Next to select the vehicle according to your listed criteria.
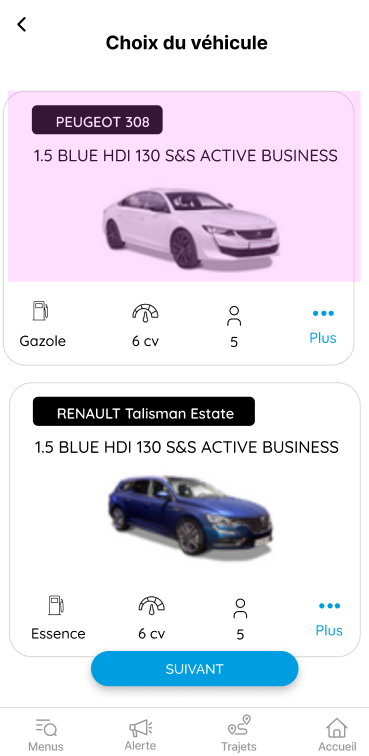
Click on Next. A summary of your request will be displayed. You must accept the terms and conditions defined by your Manager, then click on Reserve.

Your booking will now appear on the home page in the Scheduled tab.
Recurring booking
If you want to book a vehicle on the same day(s) of the week over a period of time, you can make a so-called Recurrent booking. By moving the cursor 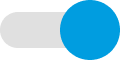 over Recurring journeys, the application lets you determine the start and end dates of this recurrence, the days concerned, and the other criteria identical to a single booking.
over Recurring journeys, the application lets you determine the start and end dates of this recurrence, the days concerned, and the other criteria identical to a single booking.
.png)
Start and end my booking
 Your booking is confirmed and validated
Your booking is confirmed and validated You have started your booking and are in the process of using the vehicle
You have started your booking and are in the process of using the vehicle Your booking has been cancelled by you or by your manager; you can check the reason for the cancellation
Your booking has been cancelled by you or by your manager; you can check the reason for the cancellation You have completed your booking; it is now displayed in the "Past bookings" tab on the home page of the app.
You have completed your booking; it is now displayed in the "Past bookings" tab on the home page of the app.When you want to start your booking, click on it. Then click on Start.
Start.
The reservation is now in "In progress" status.
.jpg)
Incoming inventory of fixtures
An incoming and outgoing inventory of fixtures is available in the application.
This may be optional or compulsory, depending on the settings decided by your Manager.
- If it is optional, you may not enter it or you may enter it (and modify it) during a period after the reservation decided by your Manager.
- If it is compulsory, you must enter it before starting the booking. It can be modified during a period decided by your Manager.
You can add photos or written comments to this inventory of fixtures. You must also enter the fuel level when you pick up the vehicle, unless the telematic box automatically raises the fuel level. In this case, this parameter is not displayed.
.jpg)
Click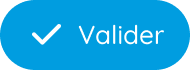 to save your inventory.
to save your inventory.
Your reservation is now "In progress".
.png)
When you have completed your booking, click on the pictogram to end your booking.
to end your booking.
Outgoing inventory of fixtures
You may be asked to complete an outgoing inventory, with the same information as on the incoming inventory. If applicable, specify your parking space and where you have left the vehicle so that the next employee can find it easily. This inventory of fixtures may be mandatory to complete the reservation. (1).png)
Click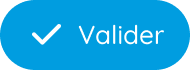 to save your inventory.
to save your inventory.
Your booking is now complete. It goes to the "Past" tab on the home page.
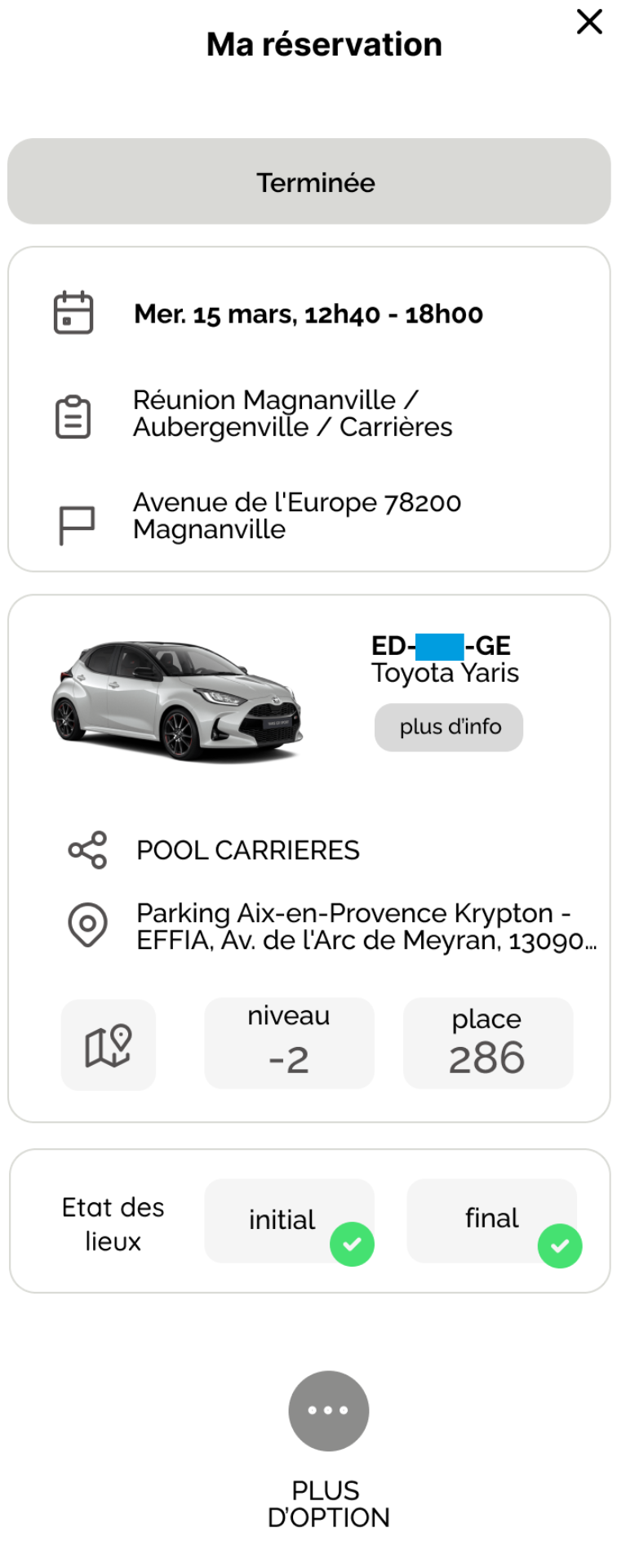
Modifying a booking
If you wish to modify an upcoming reservation, click on it from the Scheduled section.
Click on to change the start or end date, the nature of the mission or the destination.
to change the start or end date, the nature of the mission or the destination.
You cannot modify a series of recurring bookings all at once, as the vehicle may no longer be available according to your new criteria. You will have to modify the bookings individually.
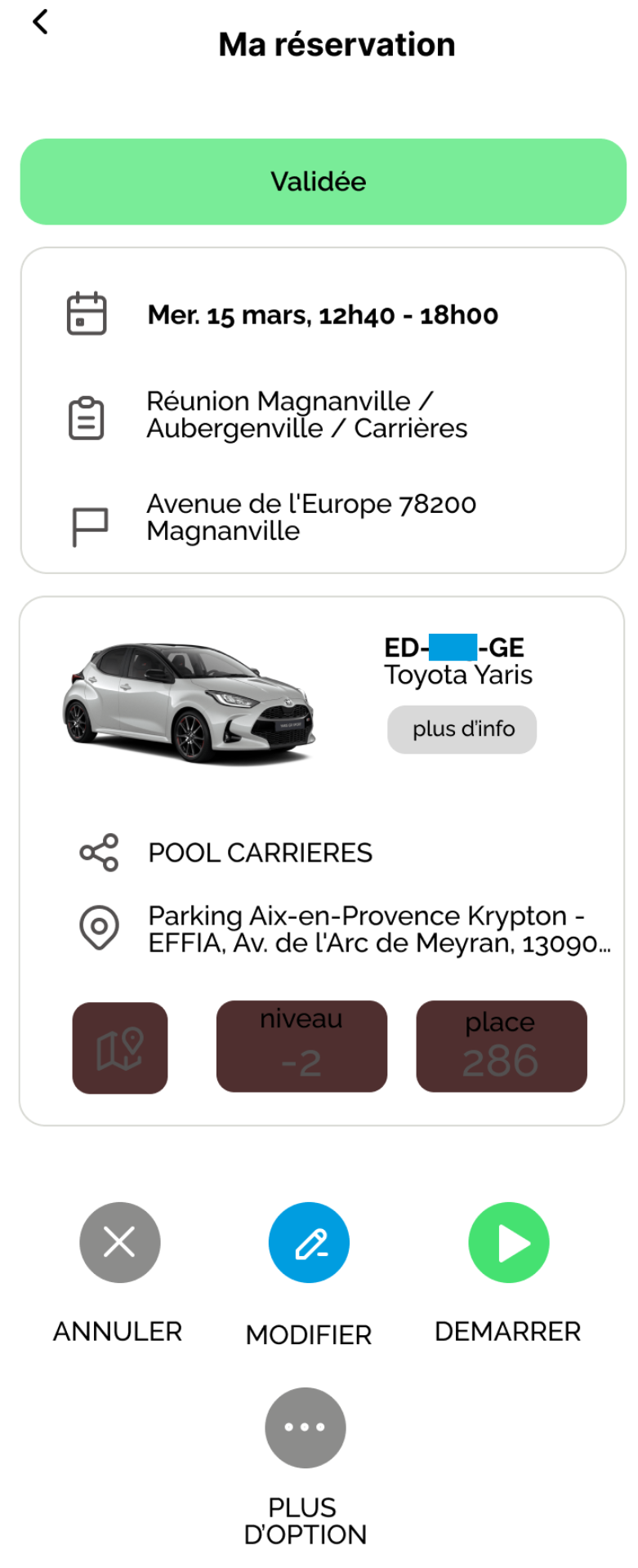
Cancelling a booking
In the "Scheduled" tab, you can cancel one or more bookings.
- Single booking: go to the booking you wish to cancel and click
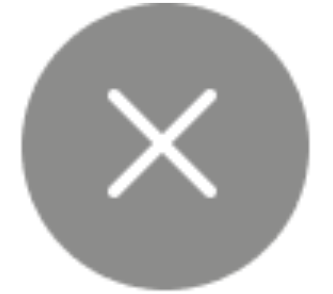 to cancel. A pop-up window will ask you for confirmation.
to cancel. A pop-up window will ask you for confirmation.
.jpg)
- Recurring booking: you can cancel a single booking or the entire recurring booking. To do this, click on the booking you wish to cancel, and this pop-up will appear. Confirm your selection.
(1).png)

