- 07 Mar 2023
- Drucken
- DunkelLicht
- pdf
Adressbuch
- Aktualisiert am 07 Mar 2023
- Drucken
- DunkelLicht
- pdf
Erstellen Sie Ihr Adressbuch
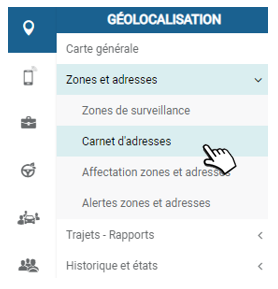
Interessen :
Missionen: Wählen Sie Ihre Kunden, Lieferanten, Standorte, Liefer- oder Abholstellen anhand ihres Namens und ihrer Adresse aus und der Standort wird automatisch ausgewählt.
Reise-/Aktivitätsberichte: Die Adressen werden durch den im Adressbuch eingegebenen Namen ersetzt. Die im Adressbuch eingegebenen Adressen können auch verwendet werden, um die Aktivitätsberichte nur nach bestimmten Adressen zu filtern.
Wie können Sie Ihr Adressbuch erstellen/anreichern?
Es gibt zwei Möglichkeiten, eine Karte im Notizbuch zu erstellen:
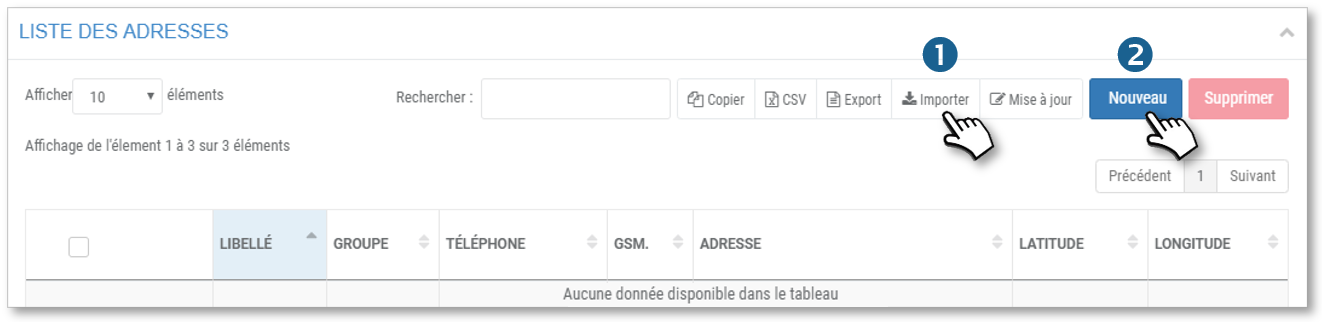
1. Importieren Sie eine Adressdatei im Excel-Format (.csv)
2. Geben Sie die Adressen manuell ein.
Importieren einer Adressdatei
Importieren Sie Ihre Adressen direkt in die Anwendung, indem Sie die vorgeschlagene Dateivorlage verwenden.
Verfahren:

1. Laden Sie die Dateivorlage herunter, indem Sie auf klicken und folgen Sie den Anweisungen zur Eingabe der Adressen:
und folgen Sie den Anweisungen zur Eingabe der Adressen:
- Geben Sie die Daten pro Spalte in die Datei ein.
- Halten Sie das Postleitzahlenfeld in numerischer Form. Das Stadtfeld sollte keine Kommas enthalten.
- Speichern Sie die Datei als 'CSV UTF-8 (comma delimited)(*.csv)' auf Ihrem Computer.
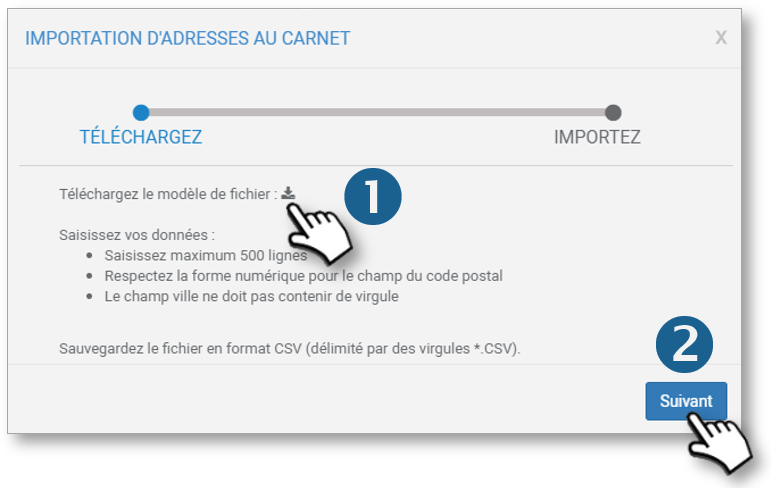
2. Klicken Sie auf NEXT.
3. Klicken Sie auf die Schaltfläche "Datei auswählen" und wählen Sie dann die Datei aus, die Sie gerade GESPEICHERT haben, und öffnen Sie sie.
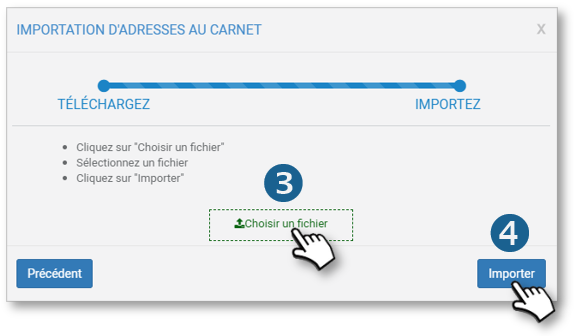
4. Klicken Sie auf die Schaltfläche "Importieren".
Nach ein paar Minuten (je nach Anzahl der Adressen) hat das System die Adressen geokodiert und die entsprechenden Breiten-/Längengrade werden automatisch gespeichert.
Die Adressen werden nun auf dem Bildschirm angezeigt.
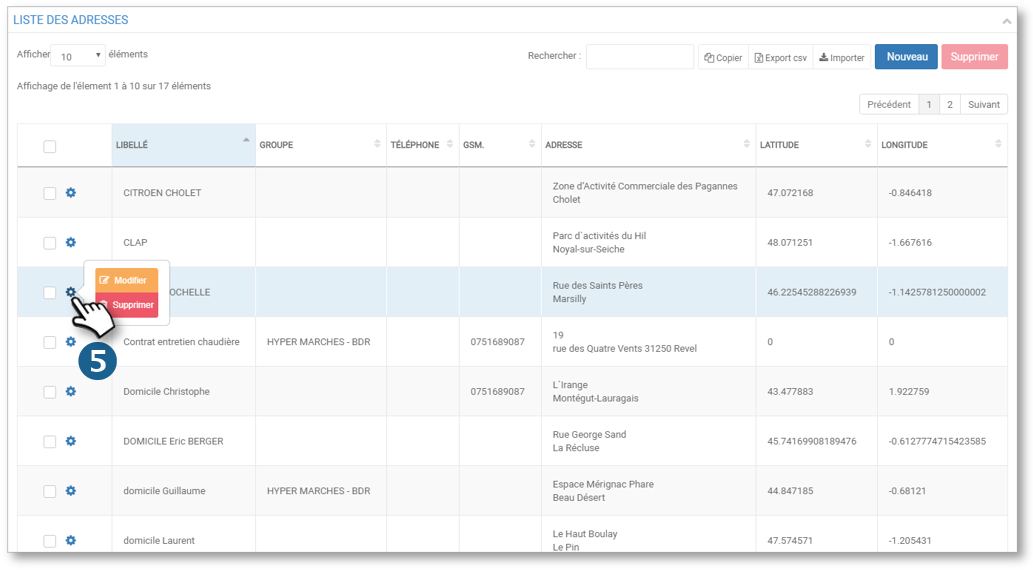
Vorhandene Adressen in der Anwendung (identisch lat/long) werden nicht berücksichtigt.
5. Mit einem Klick auf  können Sie jede Adresse ÄNDERN oder LÖSCHEN.
können Sie jede Adresse ÄNDERN oder LÖSCHEN.
Sie können Ihre Adressliste im .csv-Format exportieren, indem Sie auf diese Schaltfläche klicken:

Legende zu den Spalten der Datei :
- lib_adresse : Name des Kunden oder der Website aufgeführt
- Adresse : geographische Adresse
- code_postal : keine Leerzeichen, keine Bindestriche, nur numerisch
- ville_adresse : Stadt in Worten
- Tel : möglicherweise eine Festnetztelefonnummer
- Gsm : möglicherweise eine Handynummer
- Groupe : Adressgruppe: wichtig für die Verteilung der Zugriffsrechte des Supervisors
- dist_detect : ist standardmäßig auf 100 Meter eingestellt. Akzeptiert die folgenden Werte (10, 20, 30 ....750). Fügen Sie keine Einheiten hinzu, es werden die Meter berücksichtigt.
- Latitude/Longitude : optional, wenn Sie sie kennen.
Eine Adresse manuell eingeben
Sie haben zwei Möglichkeiten:
- Klicken Sie auf die Übersichtskarte
Von der Übersichtskarte aus: Klicken Sie in der Symbolleiste auf  und dann auf :
und dann auf :
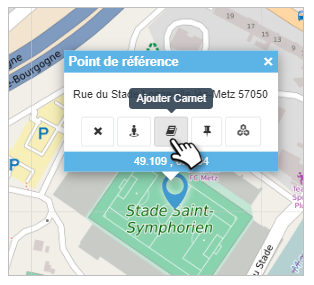 .
.
Das Eingabefenster erscheint:
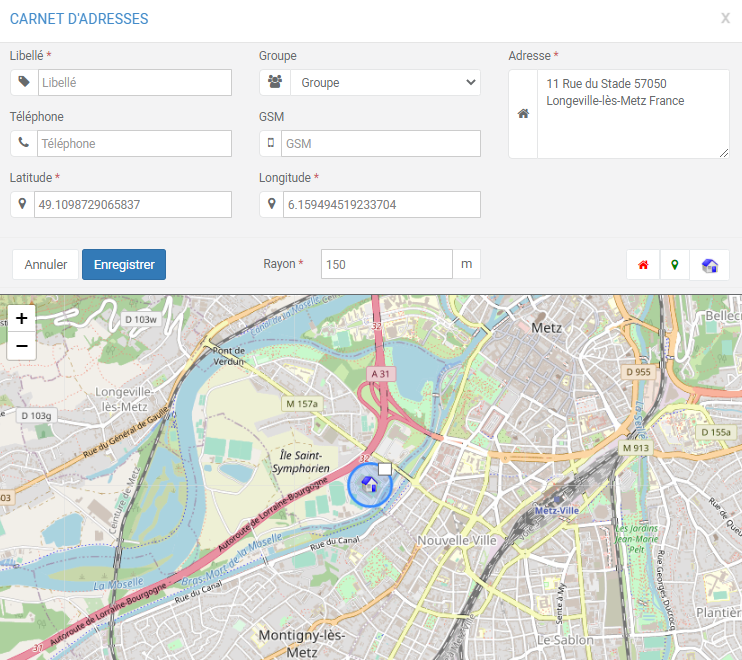
- Eingeben der Adresse über die Schaltfläche NEU
Klicken Sie auf die Schaltfläche NEU

Das Eingabefenster erscheint:
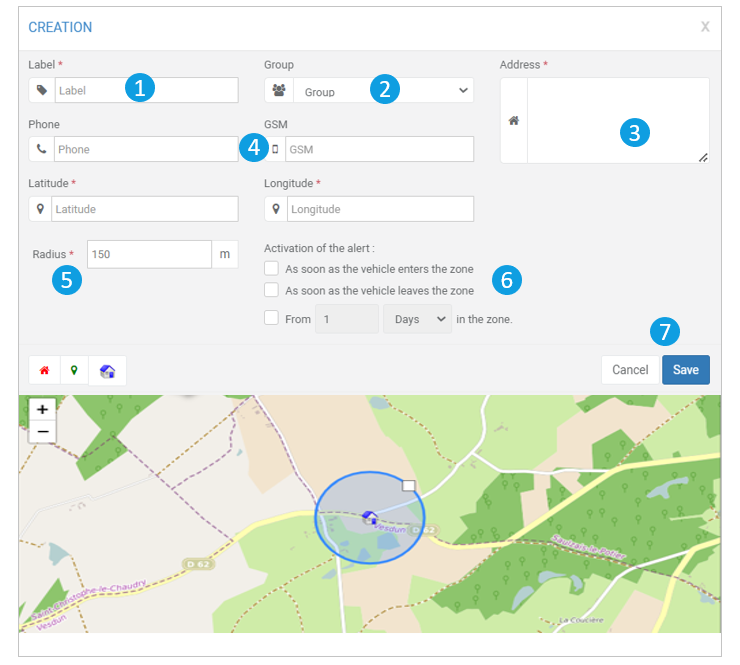
1. Geben Sie eine Bezeichnung für diese Adresse ein.
2. Wählen Sie eine Adressgruppe aus, zu der die Adresse gehören soll.
3. Geben Sie die Adresse ein oder klicken Sie auf die Karte (wenn Sie auf NEU geklickt haben, ansonsten ist die Adresse bereits ausgefüllt). (Die Karte ist standardmäßig auf die Mitte Frankreichs zentriert)
4. Geben Sie die Telefonnummern für diese Adresse ein (dies erleichtert später die Nutzung).
5. Ändern Sie den Erkennungsradius für diese Adresse (ein in diesem Radius geparktes Fahrzeug wird dieser Abfahrts- und/oder Ankunftsadresse einer Fahrt zugeordnet).
6. Markieren Sie die Warnungen, die Sie auslösen möchten: Warnung bei Betreten oder Verlassen der Zone, Warnung bei Anwesenheit in der Zone seit x Tagen (siehe Bereiche überwachen)
7. SPEICHERN Sie diese Adresse. (CANCEL, um das Formular zu löschen)
8. Die Adresse wird der Liste hinzugefügt:

Eine Adresse bearbeiten
.gif)
Eine oder mehrere Adressen löschen
.gif)
Einrichten von Adressgruppen
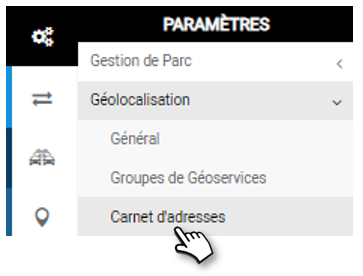
Eine Gruppe erstellen
Mit dieser Funktion können Sie GRUPPEN von Adressen erstellen, NICHT die ADRESSEN selbst!
Um die Adressen zu erstellen, öffnen Sie das Menü Datei/Daten > Adressbuch (Erläuterungen oben )
Erstellen Sie so viele Gruppen, wie Sie möchten:
1. Setzen Sie den Mauszeiger auf eine beliebige Gruppe und klicken Sie auf NEU, um eine Gruppe zu erstellen.
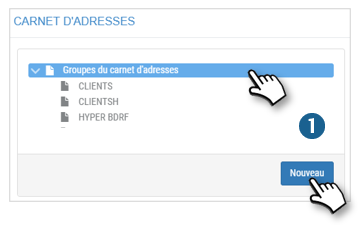
2. Geben Sie einen Namen für diese Gruppe ein.
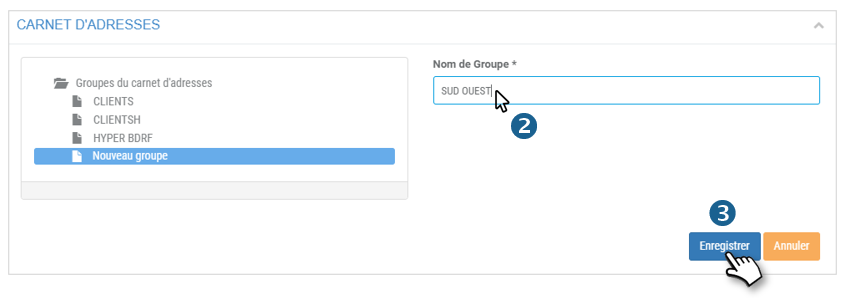
3. Vergessen Sie nicht zu SPEICHERN.
Eine Gruppe löschen :
1. Wählen Sie die betreffende Gruppe
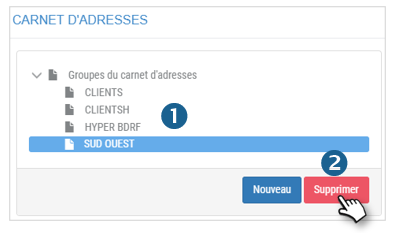
2. Klicken Sie auf LÖSCHEN.
Adressen in jeder Gruppe hinzufügen und löschen
Fügen Sie eine oder mehrere Adressen zu einer Gruppe hinzu:
1. Wählen Sie die entsprechende Gruppe (hervorgehoben)
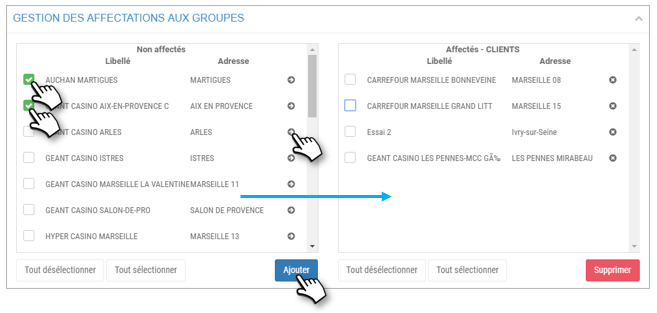
2. In der linken Spalte (Nicht zugewiesen): kreuzen Sie die Kästchen der betreffenden Adressen an und klicken Sie auf die Schaltfläche 'Hinzufügen' oder klicken Sie auf die schwarzen Pfeile der betreffenden Adressen.
3. Die Adressen werden von der linken Spalte in die rechte Spalte der betreffenden Gruppe verschoben.
Sie brauchen nicht zu bestätigen oder zu SPEICHERN, die Aktion erfolgt sofort.
Adresse(n) aus einer Gruppe entfernen :
1. Wählen Sie die entsprechende Gruppe (hervorgehoben)
2. In der rechten Spalte (betroffene Gruppe): markieren Sie die Kästchen der betroffenen Adressen und klicken Sie auf die Schaltfläche 'LÖSCHEN' oder klicken Sie auf die schwarzen Kreuze der betroffenen Adressen.

3. Die Adressen werden von der rechten Spalte in die linke Spalte (Nicht zugewiesen) verschoben.
4. Sie brauchen nicht zu bestätigen oder zu SPEICHERN, die Aktion erfolgt sofort.

