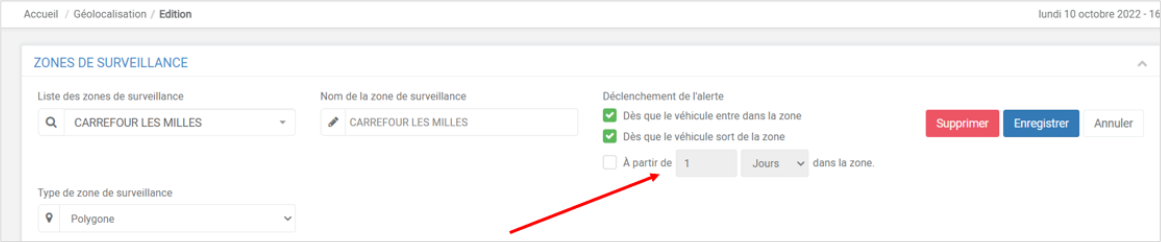- 03 Feb 2025
- Drucken
- DunkelLicht
- pdf
Bereiche überwachen
- Aktualisiert am 03 Feb 2025
- Drucken
- DunkelLicht
- pdf
Überwachungsbereiche anzeigen
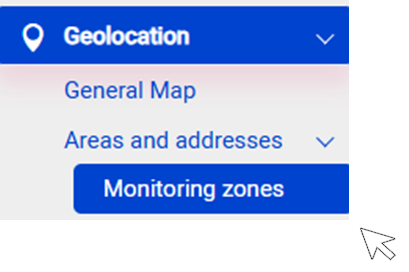
Wenn Sie bereits Überwachungszonen erstellt haben, werden diese auf der Karte angezeigt.
Sie haben zwei Möglichkeiten, die Details einer Zone anzuzeigen:
1. Wählen Sie das Gebiet aus dem Dropdown-Menü aus.
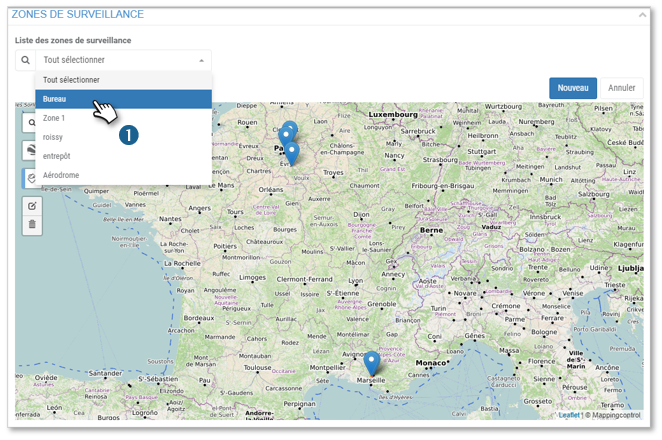
2. Dieser wird automatisch auf dem Bildschirm angezeigt. Sie können es ändern oder löschen, wenn Sie möchten.
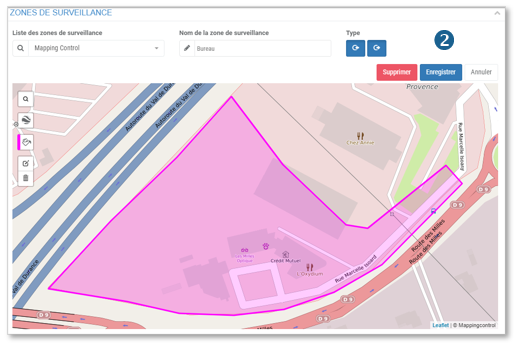
Andernfalls von der Übersichtskarte aus: Klicken Sie auf das Piktogramm 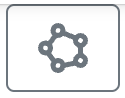 und wählen Sie dann die Art des Bereichs, der angezeigt werden soll:
und wählen Sie dann die Art des Bereichs, der angezeigt werden soll:
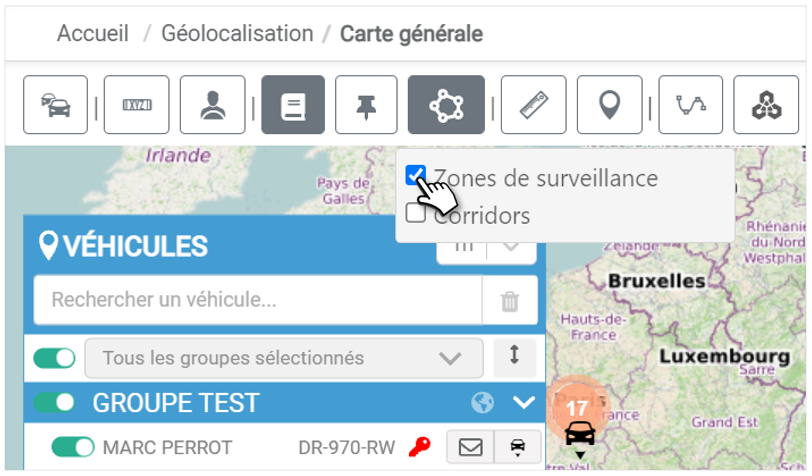
Geofencing: Erstellen Sie manuell die Bereiche, die Sie überwachen möchten
Klicken Sie auf  um einen neuen Bereich zu erstellen
um einen neuen Bereich zu erstellen
1. Geben Sie den Namen des Bereichs ein.
2. Standardmäßig erfolgt die Überwachung in Zone Eingang  und Zone Ausgang
und Zone Ausgang  . Klicken Sie auf einen Typ, um ihn zu deaktivieren (das Symbol wird weiß).
. Klicken Sie auf einen Typ, um ihn zu deaktivieren (das Symbol wird weiß).
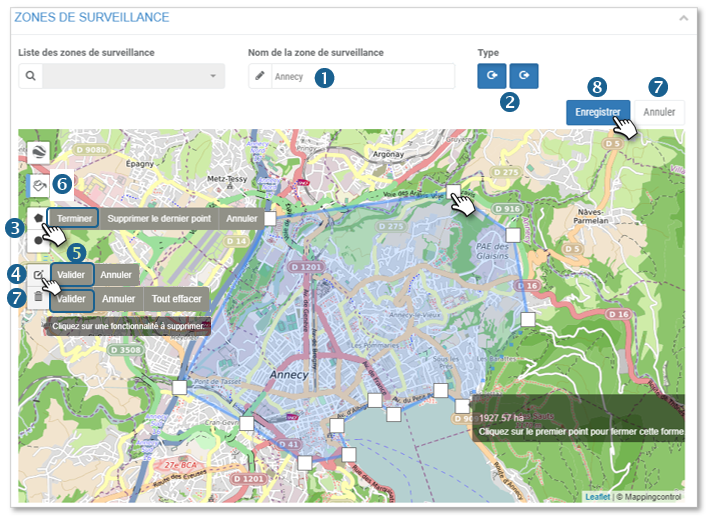
3. Klicken Sie auf die Form des Bereichs, den Sie zeichnen möchten:
 Mehrpunkt (unbegrenzt): Zeichnen Sie auf der Karte den Umriss des Bereichs, indem Sie auf einen Punkt klicken, um ihn abzulegen. Beenden Sie den Vorgang, indem Sie auf den Startpunkt klicken oder in den Ribbon-Optionen "Beenden" wählen.
Mehrpunkt (unbegrenzt): Zeichnen Sie auf der Karte den Umriss des Bereichs, indem Sie auf einen Punkt klicken, um ihn abzulegen. Beenden Sie den Vorgang, indem Sie auf den Startpunkt klicken oder in den Ribbon-Optionen "Beenden" wählen.
 Kreisförmig: Klicken Sie auf der Karte in die Mitte des Bereichs, den Sie zeichnen möchten, und bewegen Sie dann den Cursor, ohne ihn loszulassen, von der Mitte weg und lassen Sie ihn los. Der Bereich wird gezeichnet.
Kreisförmig: Klicken Sie auf der Karte in die Mitte des Bereichs, den Sie zeichnen möchten, und bewegen Sie dann den Cursor, ohne ihn loszulassen, von der Mitte weg und lassen Sie ihn los. Der Bereich wird gezeichnet.
4. Klicken Sie auf , wenn Sie das Feld ändern möchten:
 Multi-Punkt: Positionieren Sie die Punkte an der gewünschten Stelle auf der Karte.
Multi-Punkt: Positionieren Sie die Punkte an der gewünschten Stelle auf der Karte.
 Kreisförmig: Klicken Sie auf den Mittelpunkt oder den Radiuspunkt, um ihn auf der Karte neu zu positionieren.
Kreisförmig: Klicken Sie auf den Mittelpunkt oder den Radiuspunkt, um ihn auf der Karte neu zu positionieren.
5. Klicken Sie im Menüband Optionen auf VALIDIEREN
6. Wählen Sie eine Farbe für den Bereich.
7. Wenn Sie den erstellten Bereich löschen möchten, klicken Sie auf die Schaltfläche ABBRECHEN oder klicken Sie auf  den Bereich auf der Karte und dann auf OK in der Multifunktionsleiste.
den Bereich auf der Karte und dann auf OK in der Multifunktionsleiste.
8. Vergessen Sie nicht zu SPEICHERN.
Korridore: Erstellen Sie manuell die Bereiche, die Sie überwachen möchten
Es ist auch möglich, einen Korridor zu erstellen, so dass ein Alarm ausgelöst wird, wenn ein Fahrzeug eine bestimmte Route verlässt
1. Wählen Sie zunächst Korridor aus dem Dropdown-Menü.
2. Wählen Sie dann zwischen automatischer oder manueller Routenführung.
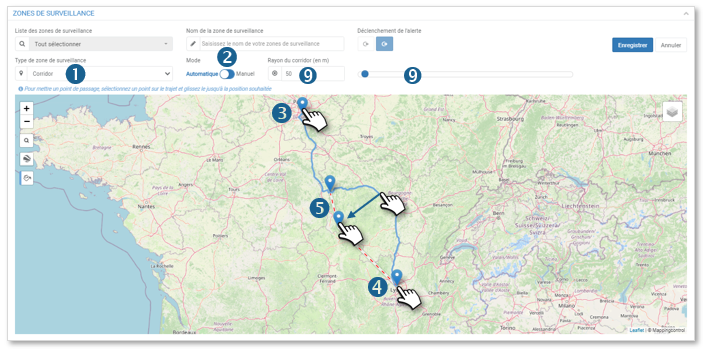
Im automatischen Modus :
3. Klicken Sie auf die Karte, um den Startpunkt festzulegen.
4. Klicken Sie dann auf die Karte, um den Endpunkt festzulegen.
Die Route wird automatisch erstellt.
5. Falls gewünscht, können Sie Zwischenetappen durch Klicken und Ziehen auf der Route festlegen.
Im manuellen Modus :
6. Klicken Sie auf die Karte, um den Startpunkt zu setzen.
Klicken Sie dann auf alle gewünschten Punkte der Route, um den Korridor zu zeichnen.
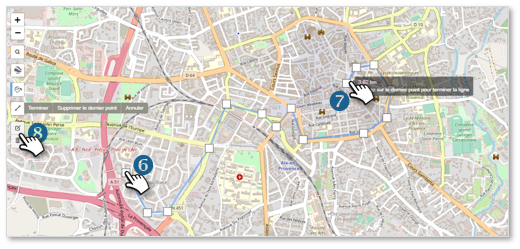
7. Doppelklicken Sie auf den letzten Punkt, um ihn als Endpunkt festzulegen und die Route abzuschließen.
8. Mit diesen Schaltflächen können Sie Ihre Route ändern oder sie löschen und neu beginnen.
9. Legen Sie abschließend den Radius/die Breite des Korridors fest. Wenn das Fahrzeug diesen Bereich verlässt, erhalten Sie automatisch eine Benachrichtigung
Importieren Sie die .kml-Datei eines zu überwachenden Gebiets
Die Anwendung ermöglicht es Ihnen, Zonendateien im .kml-Format von Ihrem Arbeitsplatzrechner zu importieren und sie in der Anwendung zu SPEICHERN.
1. Klicken Sie auf , um die Datei von Ihrem Computer zu importieren.
2. Wählen Sie Ihre Datei und klicken Sie auf ÖFFNEN
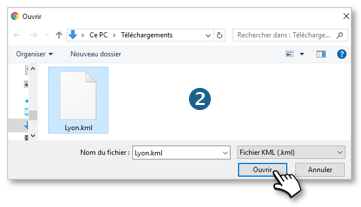
3. Das Gebiet wird auf der Karte angezeigt.
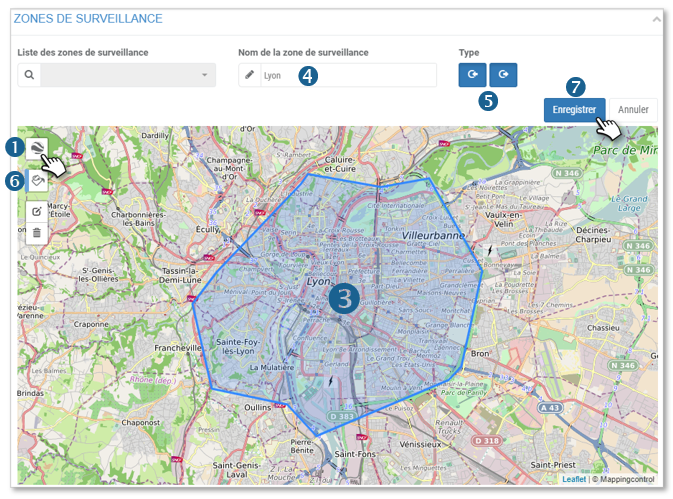
4. Geben Sie den Namen des Bereichs ein.
5. Standardmäßig erfolgt die Überwachung in Zone Entry  und Zone Exit
und Zone Exit  . Klicken Sie auf einen Typ, um ihn zu deaktivieren (das Piktogramm wird weiß).
. Klicken Sie auf einen Typ, um ihn zu deaktivieren (das Piktogramm wird weiß).
6. Wählen Sie eine Farbe für den Bereich.
7. Vergessen Sie nicht, zu SPEICHERN.
Bearbeiten oder Löschen der zu überwachenden Bereiche
Einen Bereich bearbeiten
1. Wählen Sie einen Bereich aus der Dropdown-Liste.
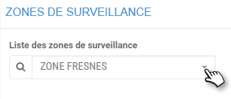
2. Klicken Sie auf das Symbol  um den Bereich zu bearbeiten. Nehmen Sie Ihre Änderungen vor (Farbe, Rahmen, Typ, Name...)
um den Bereich zu bearbeiten. Nehmen Sie Ihre Änderungen vor (Farbe, Rahmen, Typ, Name...)
3. Klicken Sie auf VALIDIEREN in der Multifunktionsleiste Optionen

4. Vergessen Sie nicht zu SPEICHERN.
Einen Bereich löschen
Dauerhaftes Löschen eines Bereichs
1. Wählen Sie einen Bereich aus der Dropdown-Liste.
2. Klicken Sie auf die Schaltfläche LÖSCHEN.
Löschen Sie einen Bereich und zeichnen Sie ihn neu
1. Wählen Sie einen Bereich aus der Dropdown-Liste.
2. Klicken Sie auf  das Symbol zum Löschen des Bereichs.
das Symbol zum Löschen des Bereichs.
3. Klicken Sie auf "Alle löschen" oder auf den zu löschenden Bereich
4. Um einen neuen Bereich neu zu zeichnen: Wählen Sie ein Bild aus  oder
oder lesen Sie die obigen Erläuterungen zum Erstellen eines Bereichs.
lesen Sie die obigen Erläuterungen zum Erstellen eines Bereichs.
5. Vergessen Sie nicht zu SPEICHERN.
Zuweisung von Geofencing-Zonen
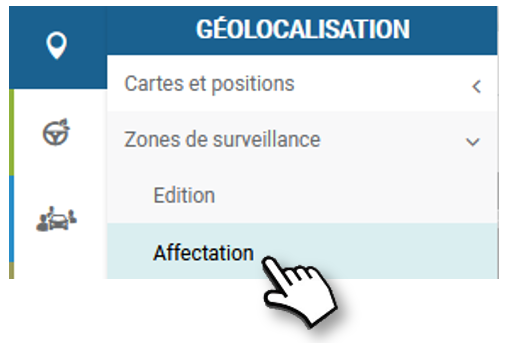
Verband nach Zonen
Wählen Sie eine ZONE und ordnen Sie ihr Fahrzeuge zu. (Fahrzeuge können mit mehreren Zonen verknüpft werden)
1. Wählen Sie eine Zone aus der Liste aus (die ausgewählte Zone erscheint auf der Karte).
2. Markieren Sie die Fahrzeuge, die Sie mit dieser Zone verknüpfen möchten.
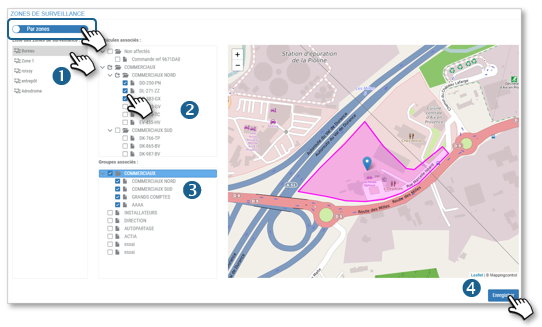
3. Sie können auch Fahrzeuggruppen abhaken.
4. Vergessen Sie nicht zu SPEICHERN.
Gehen Sie zum nächsten Bereich in der Liste.
Assoziation NACH FAHRZEUGEN oder GRUPPEN
Wählen Sie ein oder mehrere FAHRZEUG(e) oder GRUPPE(n) aus und ordnen Sie ihnen eine oder mehrere Zonen zu. (Fahrzeuge können mit mehreren Zonen verknüpft werden)
1. Wählen Sie ein oder mehrere FAHRZEUG(e) aus der Liste.
2. ODER wählen Sie eine oder mehrere GRUPPE(n) von Fahrzeugen.
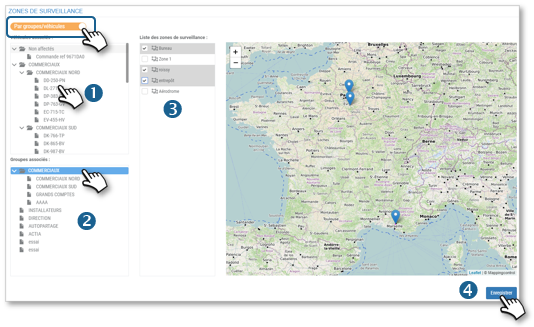
3. Markieren Sie die Gebiete, die Sie mit Ihrer Fahrzeugauswahl verknüpfen möchten (die ausgewählten Gebiete erscheinen auf der Karte).
4. Vergessen Sie nicht, zu SPEICHERN.
Gehen Sie zu einer anderen Fahrzeugauswahl über.
Zuweisung von Korridorgebieten
Die Zuordnung eines Korridors erfolgt über die Übersichtskarte.
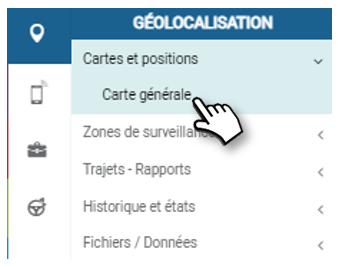
1. Klicken Sie auf das Fahrzeug, dem Sie einen Korridor zuweisen möchten
2. Wählen Sie unten rechts auf dem Bildschirm den zuzuweisenden Korridor aus der Dropdown-Liste
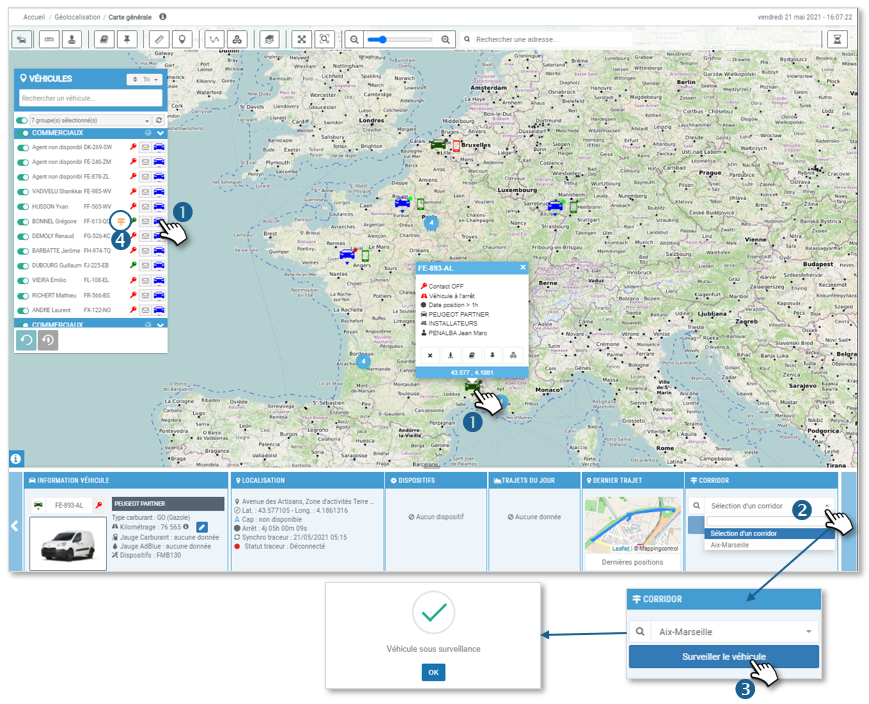
3. Klicken Sie dann auf ÜBERWACHUNG DES FAHRZEUGS. Es erscheint ein Fenster, das bestätigt, dass das Fahrzeug überwacht wird.
4. Das Piktogramm  erscheint im Modul neben dem zu überwachenden Fahrzeug
erscheint im Modul neben dem zu überwachenden Fahrzeug
5. Um die Überwachung zu beenden, klicken Sie auf die entsprechende rote Schaltfläche.

Warnungen beim Betreten und Verlassen von Zonen
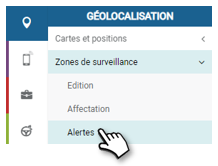
1. Zum Aktivieren und Deaktivieren von Warnungen beim Betreten und Verlassen einer Zone klicken Sie auf  und
und  . Sie erhalten dann eine Benachrichtigung über den Eintritt in die Zone, wenn diese aktiviert ist, und dasselbe gilt für den Austritt.
. Sie erhalten dann eine Benachrichtigung über den Eintritt in die Zone, wenn diese aktiviert ist, und dasselbe gilt für den Austritt.
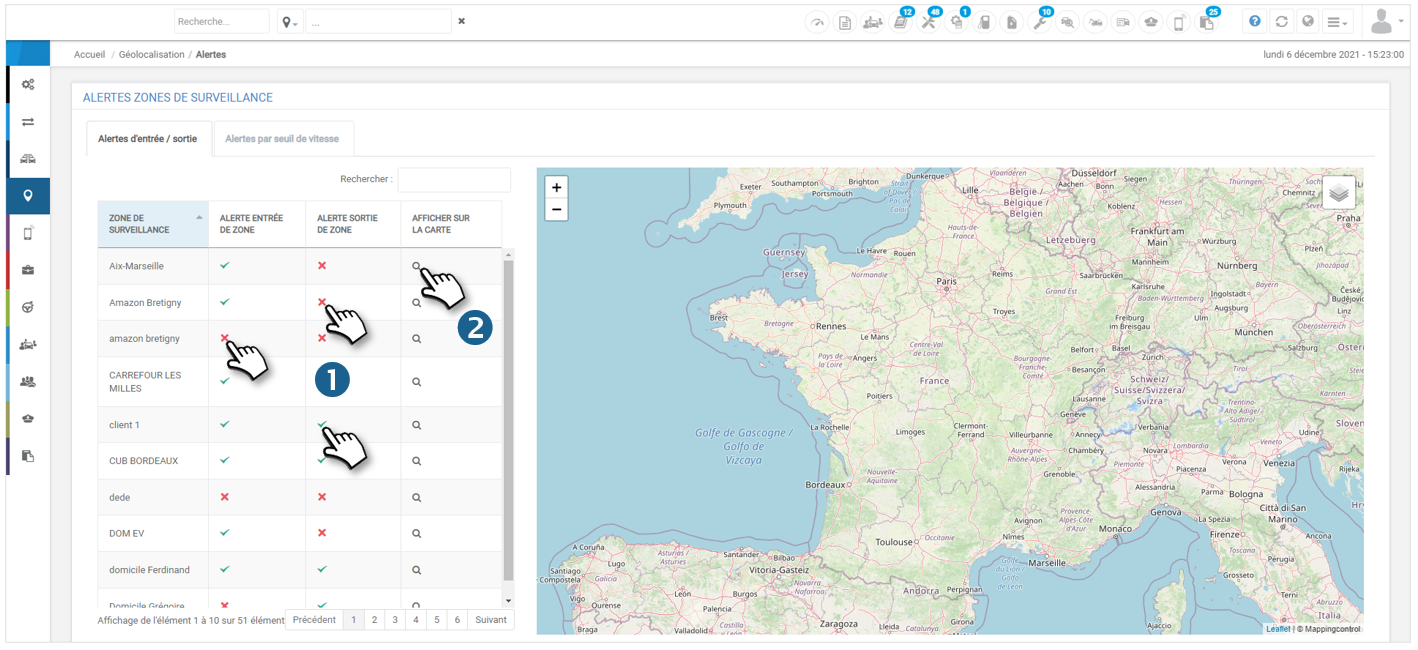
2. Sie können das betreffende Überwachungsgebiet auch auf der Karte rechts sehen, indem Sie auf das Piktogramm klicken
Alarm bei Geschwindigkeitsschwelle
Diese Meldung ist nur zugänglich, nachdem Sie die Möglichkeit der Verwendung der Momentan- oder Höchstgeschwindigkeit in EINSTELLUNGEN > GEOLOKATION > ALLGEMEIN aktiviert haben:
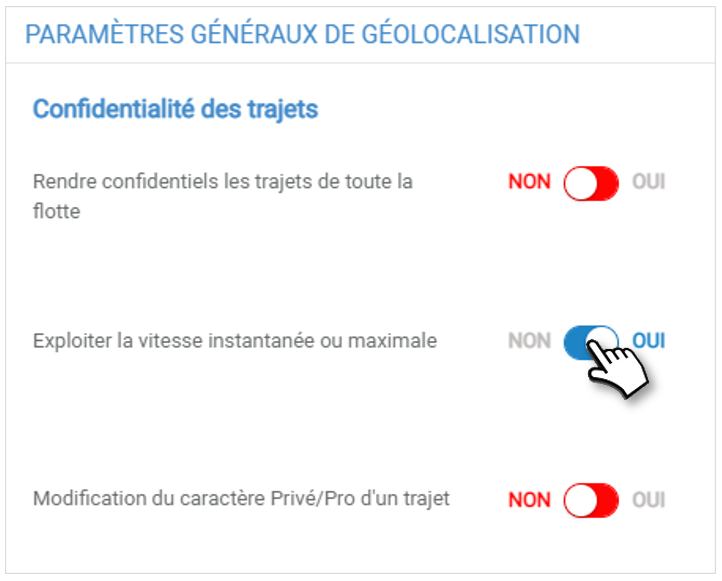
Sie können Geschwindigkeitsbereiche einrichten, für die Sie eine Warnung erhalten, wenn eines der Fahrzeuge in diesen Geschwindigkeitsbereich einfährt
Alarme konfigurieren
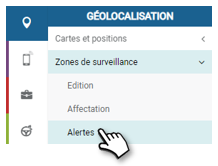
1. Gehen Sie auf die Registerkarte " Geschwindigkeitsschwellenwarnungen ".
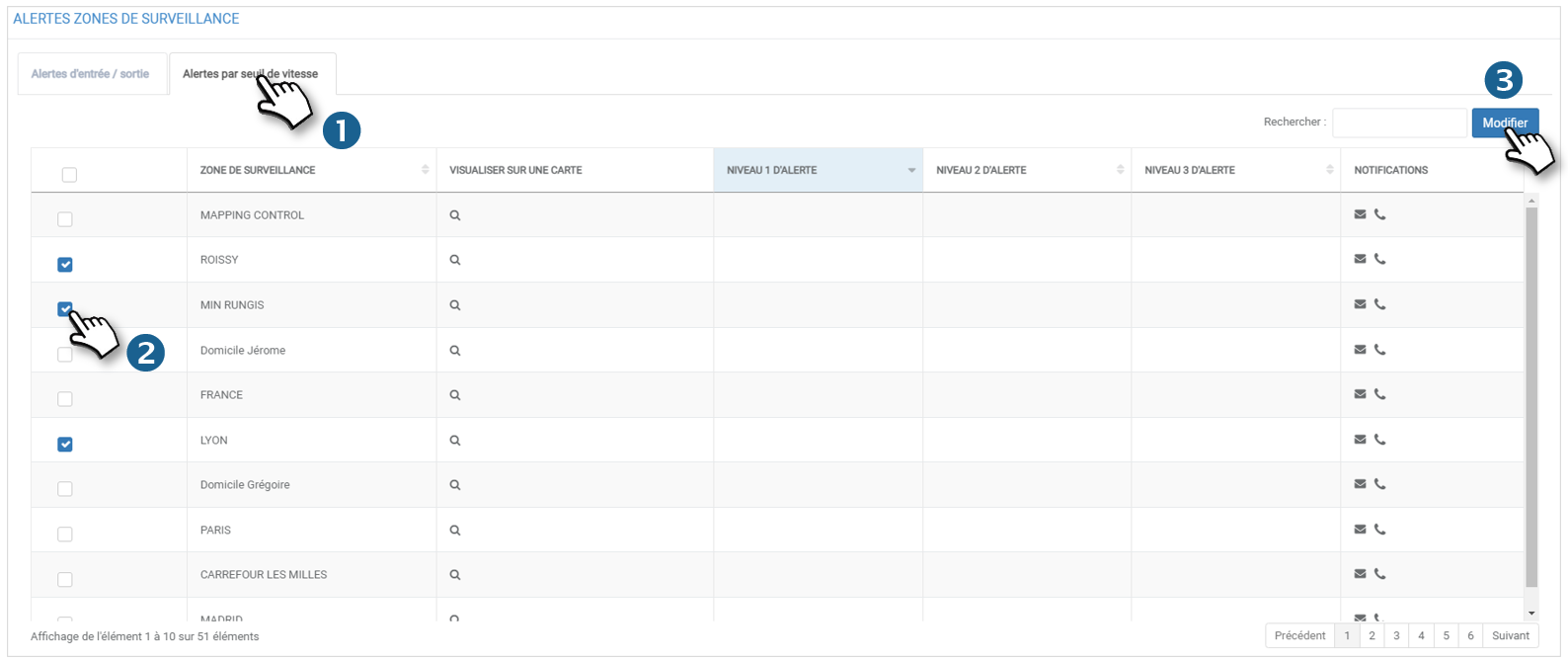
2. Wählen Sie den/die Überwachungsbereich(e), für den/die Sie einen Alarm einrichten oder ändern möchten.
3. Klicken Sie auf Ändern. Das folgende Fenster wird geöffnet:
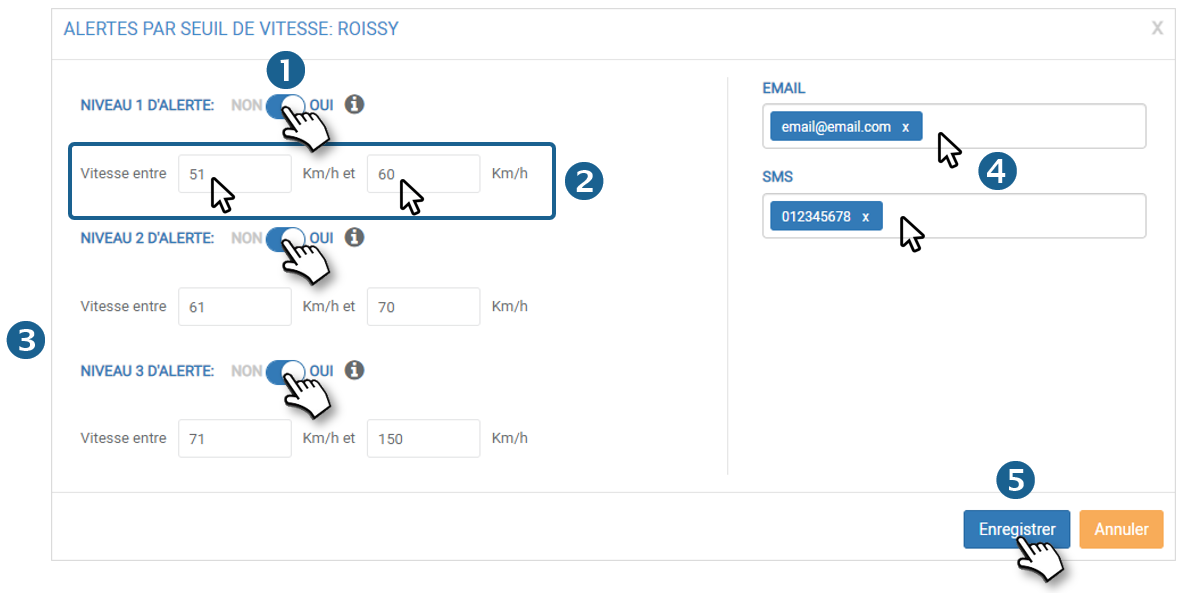
1. Aktivieren Sie den Alarm der Stufe 1, indem Sie auf den Schieberegler klicken.
2. Definieren Sie den Geschwindigkeitsbereich, in dem Sie eine Warnung erhalten möchten
3. Gehen Sie genauso vor, wenn Sie die Warnmeldungen der Stufen 2 und 3 definieren möchten (Sie können später zurückkommen, um sie zu konfigurieren oder zu deaktivieren). ACHTUNG: Der Alarm der Stufe 2 kann nur aktiviert werden, wenn der Alarm der Stufe 1 aktiviert wurde, und der Alarm der Stufe 3 kann nur nach dem Alarm der Stufe 2 aktiviert werden.
4. Geben Sie eine oder mehrere E-Mail-Adressen und/oder Telefonnummern ein.
Wichtige Informationen
Der Alarm der Stufe 1 erzeugt nur einen Alarm im oberen Banner.
Alarme der Stufen 2 und 3 erzeugen einen Alarm per E-Mail und Benachrichtigung, wenn die E-Mail-Adresse zuvor registriert wurde.
5. Klicken Sie auf SPEICHERN.
Die Geschwindigkeitsbereiche werden nun in den Spalten angezeigt:

Anzeigen von Benachrichtigungen
Wenn ein Fahrzeug in einen der definierten Geschwindigkeitsbereiche einfährt, sieht der Manager eine Benachrichtigung in seinem oberen Banner erscheinen. Wenn Sie auf das Piktogramm klicken  können Sie die Warnmeldungen auf einen Blick sehen:
können Sie die Warnmeldungen auf einen Blick sehen:
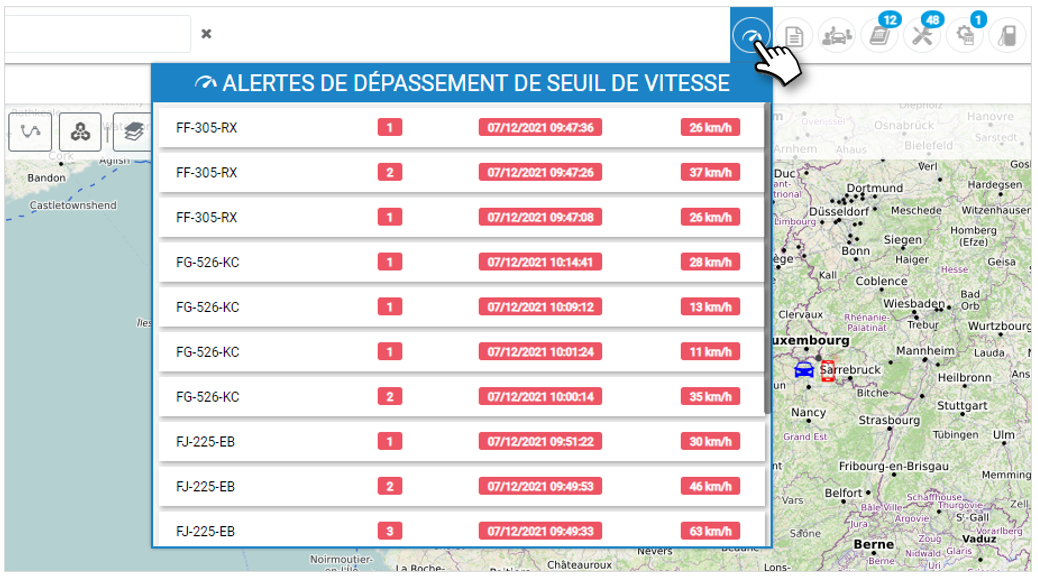
So können Sie sich das betreffende Fahrzeug anzeigen lassen, gefolgt von der Alarmstufe, dem Datum und der Uhrzeit der Erstellung und der erfassten Geschwindigkeit.
Warnungen können nur generiert werden, wenn der betreffenden Zone Fahrzeuge zugewiesen wurden. Siehe Überwachung der Zonenzuweisung.
Wenn Sie auf eine der Warnungen klicken, werden Sie auf die Seite mit den Geolokalisierungsereignissen weitergeleitet, auf der die neuesten Warnungen zu Geschwindigkeitsüberschreitungen angezeigt werden:
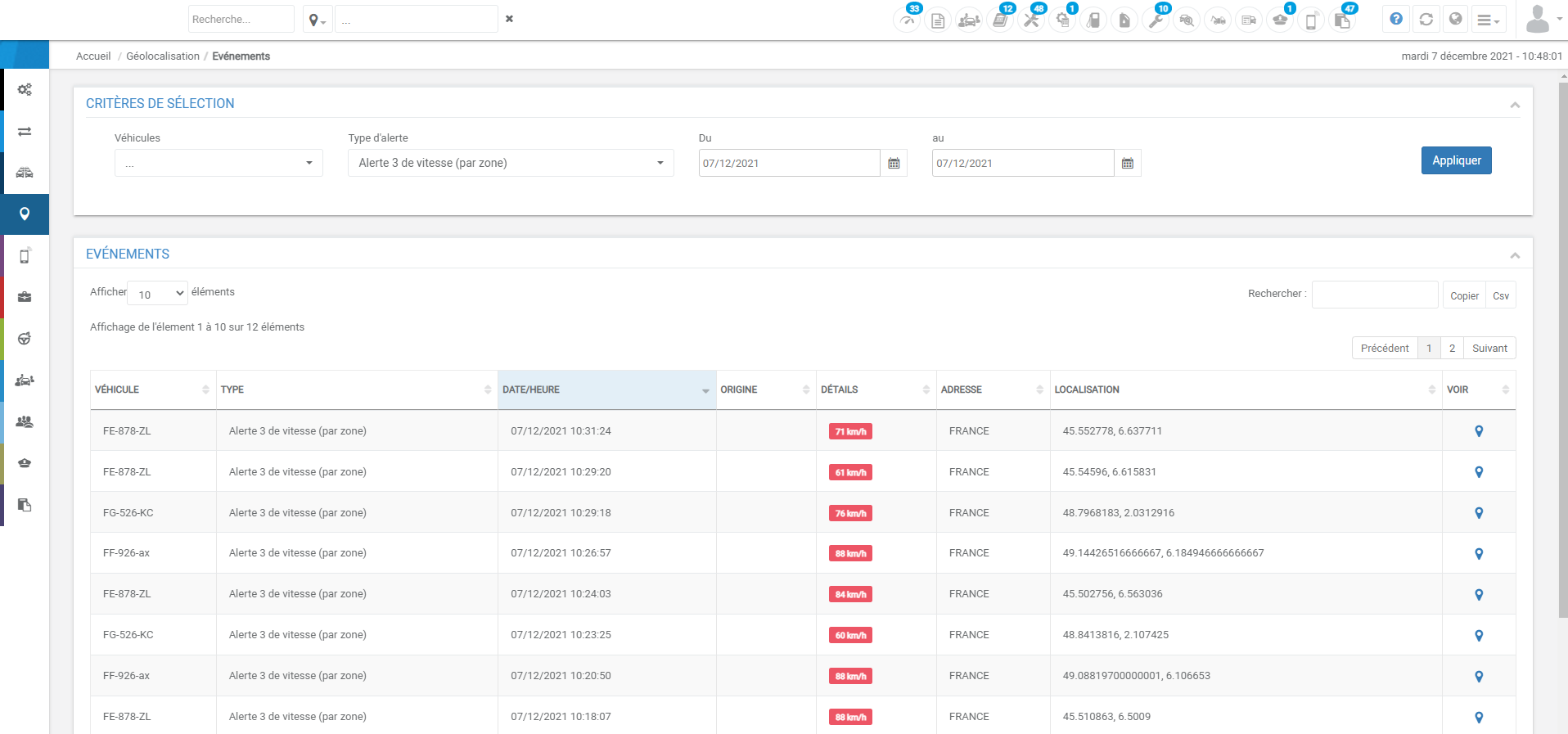
Alarm von "Anwesenheit seit..."
Diese Warnung im Überwachungsbereich ermöglicht es Ihnen, Benachrichtigungen zu erhalten, wenn ein der Überwachungszone zugewiesenes Fahrzeug seit X Zeit in der Zone anwesend ist.
Aktivieren Sie das Kontrollkästchen, indem Sie eine Dauer, Stunden oder Tag (maximal 24 Stunden oder maximal 5 Tage) angeben.
Sobald der Alarm eingerichtet und gespeichert wurde, werden Sie per E-Mail (der im Modul Warnungen für das Fahrzeug eingestellte Alarm, in den Registerkarten «Fahrzeugaktivität», «Material» und «Verbrauch) in der gleichen Weise wie bei Zoneneingängen und -ausfahrten benachrichtigt, wenn ein Fahrzeug, das der betreffenden Überwachungszone zugeordnet ist, im Bereich x Zeit verbleibt.