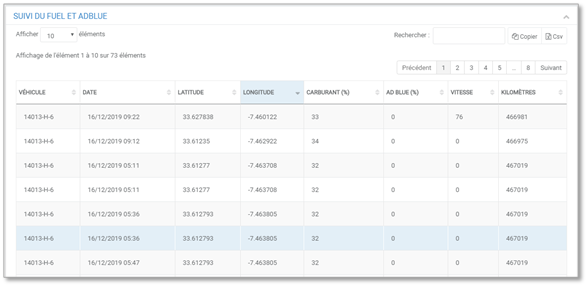- 30 Jan 2025
- Drucken
- DunkelLicht
- pdf
Die Routen
- Aktualisiert am 30 Jan 2025
- Drucken
- DunkelLicht
- pdf
Alle Routen seiner Flotte abfragen

Auf diesem Bildschirm sehen Sie die von den Fahrzeugen Ihrer Flotte in den letzten 30 Tagen täglich zurückgelegte Strecke.
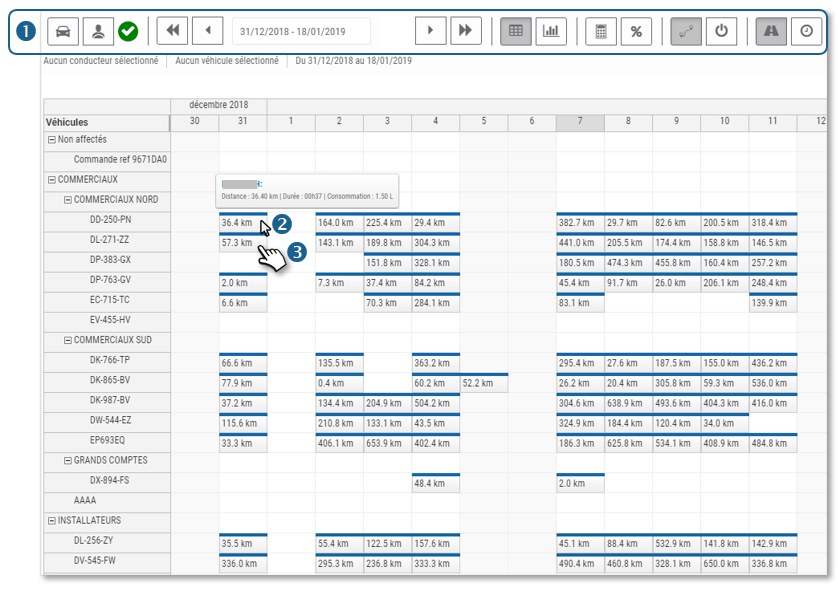 1. Über das Menüband des Tools können Sie verschiedene Ansichten und Optionen anzeigen: Zeitraum, Fahrten, Aktivitäten (Kontaktsequenzen ein/aus), Statistiken, Fahrerfilter, Fahrzeuge...
1. Über das Menüband des Tools können Sie verschiedene Ansichten und Optionen anzeigen: Zeitraum, Fahrten, Aktivitäten (Kontaktsequenzen ein/aus), Statistiken, Fahrerfilter, Fahrzeuge...
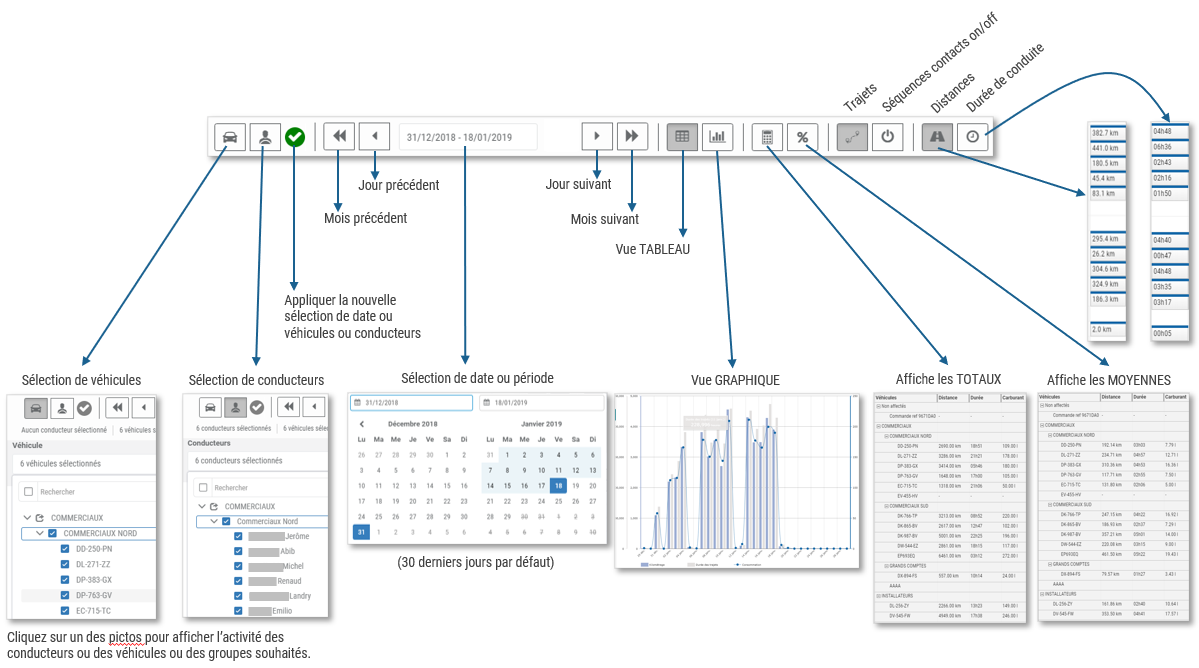
2. Wenn Sie den Mauszeiger über einen Tag eines Fahrzeugs bewegen, zeigt ein Tooltip die zurückgelegte Strecke, die Fahrzeit und den theoretischen Verbrauch an.
3. Wenn Sie auf diesen Tag klicken, öffnet sich ein Fenster mit den Details zu den Fahrten für diesen Tag.
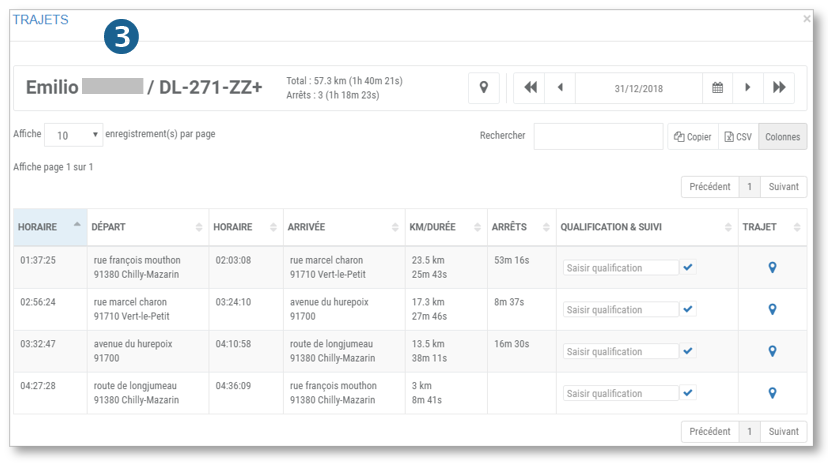
Details zur Route anzeigen
1. Klicken Sie auf die Zusammenfassung des betreffenden Tages.
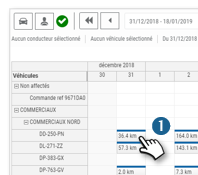
2. Es wird ein Fenster mit den Details aller Reisen für diesen Tag angezeigt.
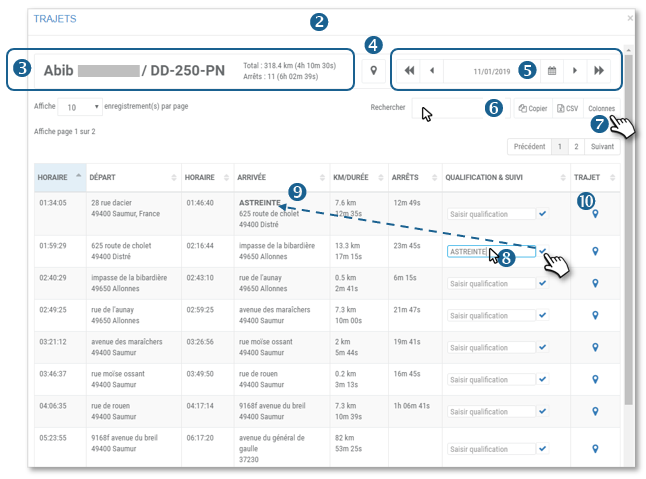
3. Das obere Banner fasst die insgesamt zurückgelegte Strecke und die Fahrzeit für den Fahrer und das betreffende Fahrzeug zusammen.
4. Klicken Sie auf  um alle Fahrten auf einer Karte mit der Geschwindigkeitskurve Punkt für Punkt anzuzeigen. (Option verfügbar für 2 Monate gemäß den CNIL-Richtlinien).
um alle Fahrten auf einer Karte mit der Geschwindigkeitskurve Punkt für Punkt anzuzeigen. (Option verfügbar für 2 Monate gemäß den CNIL-Richtlinien).
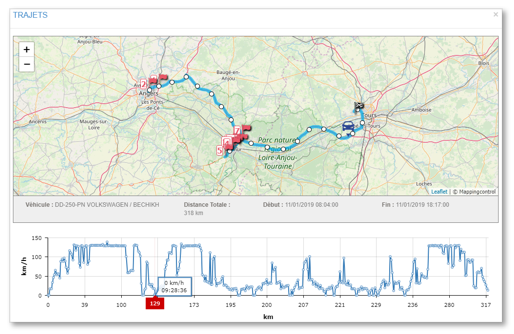
5. Sie können das Datum ändern, wenn Sie möchten.
6. Sie können die Tabelle nach Stichwörtern durchsuchen, den Inhalt der Tabelle kopieren oder sie im .csv-Format exportieren.
7. Klicken Sie auf , um die Anzeige der Tabelle durch Ausblenden von Spalten anzupassen.
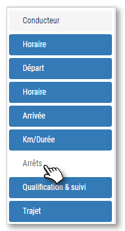
8. Geben Sie, falls gewünscht, einen Reisegrund für eine Reise ein und bestätigen Sie mit einem Klick auf
9. Das Muster wird GESPEICHERT und erscheint in der Spalte HOME.
10. Klicken Sie auf  um die Route auf einer Karte mit der Geschwindigkeitskurve Punkt für Punkt anzuzeigen. (Option verfügbar für 2 Monate in Übereinstimmung mit den CNIL-Richtlinien)
um die Route auf einer Karte mit der Geschwindigkeitskurve Punkt für Punkt anzuzeigen. (Option verfügbar für 2 Monate in Übereinstimmung mit den CNIL-Richtlinien)
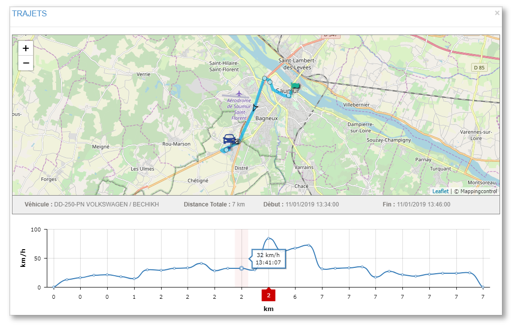
Reise- und Aktivitätszusammenfassungen anzeigen
Auf diesem Bildschirm können Sie sich die Liste der Fahrten und Aktivitäten für :
- 1 Fahrzeug für ein Datum oder einen Zeitraum
- Mehrere Fahrzeuge für 1 bestimmtes Datum.
1. Klicken Sie auf die gewünschte Option, wählen Sie Ihr(e) Fahrzeug(e), Ihren Zeitraum/Datum und klicken Sie auf ANWENDEN.

2. Es wird eine Liste mit Details zu allen Reisen und Aktivitäten angezeigt.
3. Das Banner zeigt Statistiken zu den aufgelisteten Reisen an.
4. Sie können die Tabelle nach Stichwörtern durchsuchen, den Inhalt der Tabelle kopieren oder sie im .csv-Format exportieren.
5. Klicken Sie auf , um die Anzeige der Tabelle durch Ausblenden von Spalten anzupassen.
6. Klicken Sie auf das Symbol  um die Details zum VERKEHR anzuzeigen.
um die Details zum VERKEHR anzuzeigen.
Klicken Sie auf das Symbol  um die Details zur AKTIVITÄT anzuzeigen (Kontaktsequenzen ein/aus).
um die Details zur AKTIVITÄT anzuzeigen (Kontaktsequenzen ein/aus).
Öko-Fahren Veranstaltungen anzeigen
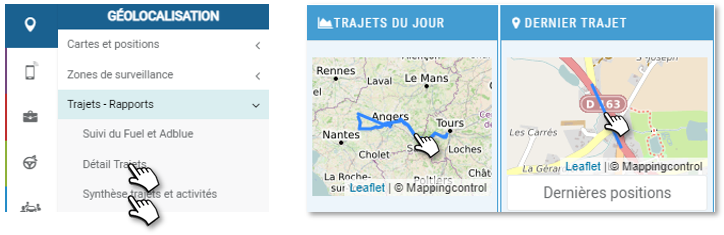
Wenn Sie die Route einer oder mehrerer Reisen auf der Karte anzeigen, werden die Ereignisse mit den folgenden Symbolen markiert:
 Scharfe Kurve
Scharfe Kurve
 Starkes Bremsen
Starkes Bremsen
 Gewaltsame Beschleunigung
Gewaltsame Beschleunigung
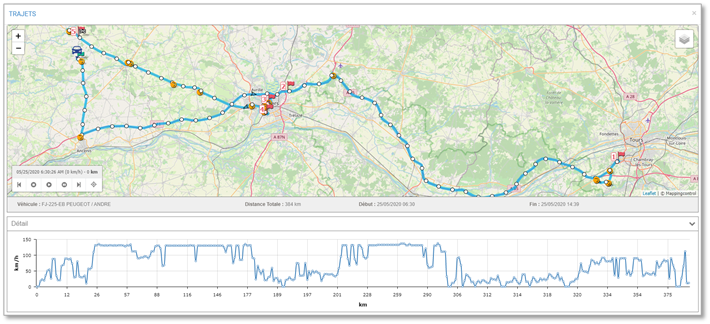
Diese Ereignisse werden nur angezeigt, wenn Sie :
- Den Eco-Driving-Dienst abonniert haben
- Eco-Driving für diese Fahrer aktiviert haben
- Die Geolokalisierung für diese Fahrzeuge aktiviert haben
Aktivitätszeit anzeigen
Auf diesem Bildschirm können Sie die Abfolge der Ein/Aus-Kontakte und Motorstopps bei einer Auswahl von Fahrzeugen für 1 Tag anzeigen.
So sehen Sie auf einen Blick die genutzten Zeitfenster und den Grad der Nutzung des Fahrzeugs.
Sie können auch sehen, wann das Fahrzeug mit laufendem Motor angehalten wird und dadurch unnötig Kraftstoff verbraucht.
1. Wählen Sie Ihr(e) Fahrzeug(e) oder Gruppe(n) und das Datum aus und klicken Sie auf OK.
2. Die Aktivitätskarte wird angezeigt.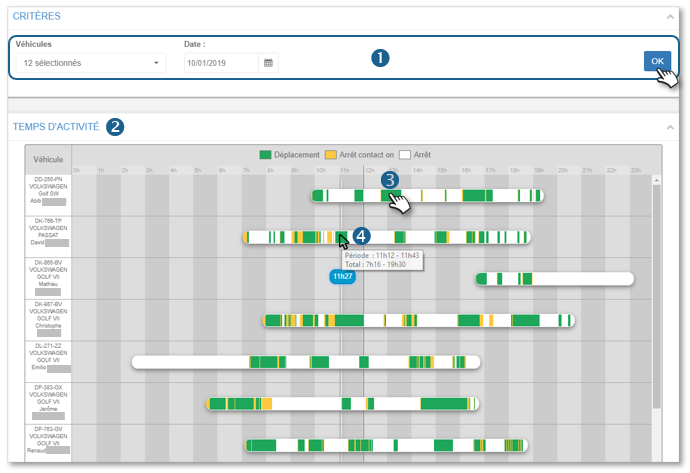
3. Klicken Sie auf eine GRÜNE Periode (Aktivität), um die Details der Ein/Aus-Sequenzen zu sehen (genauer als die Auslösungen). Die in diesem Fenster verfügbaren Optionen sind die gleichen wie die zuvor genannten.
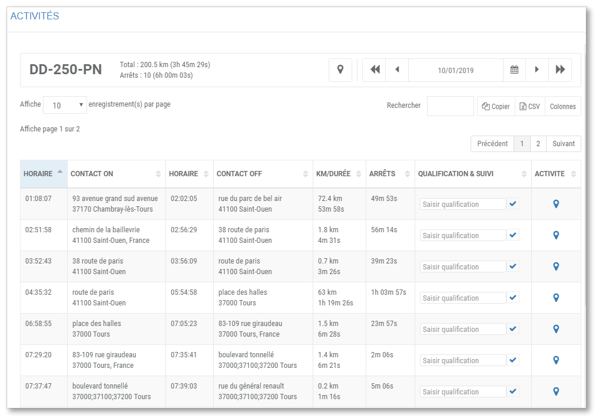
4. Bewegen Sie den Mauszeiger über einen farbigen Zeitraum, um einen Tooltip anzuzeigen, der den Zeitraum in Bezug auf die Gesamtaktivität des Tages detailliert darstellt.
Überwachung von Kraftstoff und AdBlue
Auf diesem Bildschirm können Sie den Kraftstoff- und AdBlue-Stand eines Fahrzeugs von 1 bis maximal 30 Tagen anzeigen.
1. Wählen Sie das Fahrzeug aus.
2. Wählen Sie das betreffende Datum oder den Zeitraum (maximal 30 Tage)

3. Klicken Sie auf ANWENDEN.
4. Die Routen werden auf der Karte mit den Anstiegspunkten des Kraftstoffstands und der Kurve des Kraftstoff- und AdBlue-Füllstands angezeigt.
Bewegen Sie den Mauszeiger über die Grafik, um die Details der Daten und die Position auf der Karte zu sehen.
5. In der Tabelle sind die Positionen und Füllstände aufgeführt.