- 10 Dec 2021
- Drucken
- DunkelLicht
- pdf
Einstellungen
- Aktualisiert am 10 Dec 2021
- Drucken
- DunkelLicht
- pdf
Verwaltung der Etappen
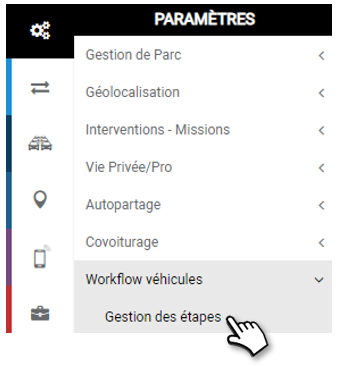
Define the alert periods for each step
At each step, an orange or red alert warns you when your attention is required as a deadline approaches.
This page allows you to set the alerts visible on the application with the icons and .
Definieren Sie die Alarmzeiten für jeden Schritt
Bei jedem Schritt warnt Sie ein orangefarbener oder roter Alarm, wenn Ihre Aufmerksamkeit erforderlich ist, weil eine Frist näher rückt.
Auf dieser Seite können Sie die in der Anwendung sichtbaren Alarme mit den Symbolen  und
und  .
.
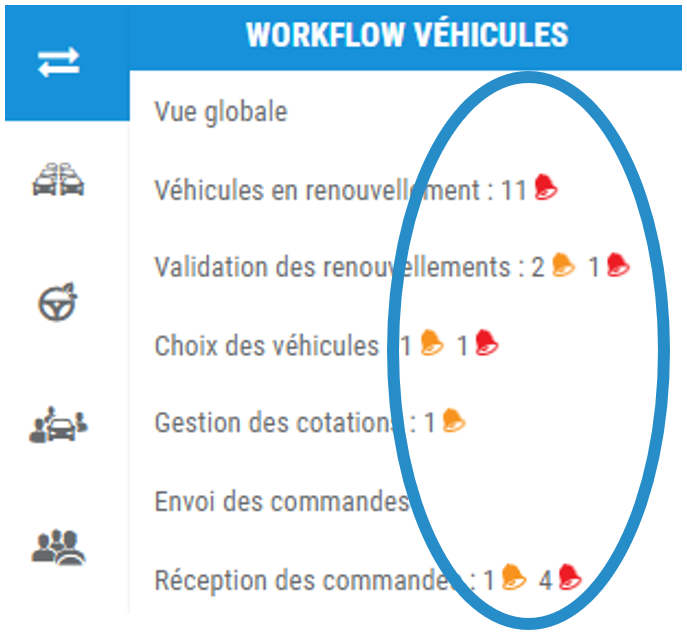
Definieren Sie zunächst den Zeitraum, in dem Fahrzeuge in der Workflow-Anwendung eingetragen (sichtbar) sind, bevor der aktuelle Vertrag endet. Dabei handelt es sich nicht um eine Benachrichtigung, sondern um einen Verlängerungseintrag.
1. Geben Sie die Anzahl der Tage vor dem Ende des aktuellen Vertrags ein. (max: 365 Tage)
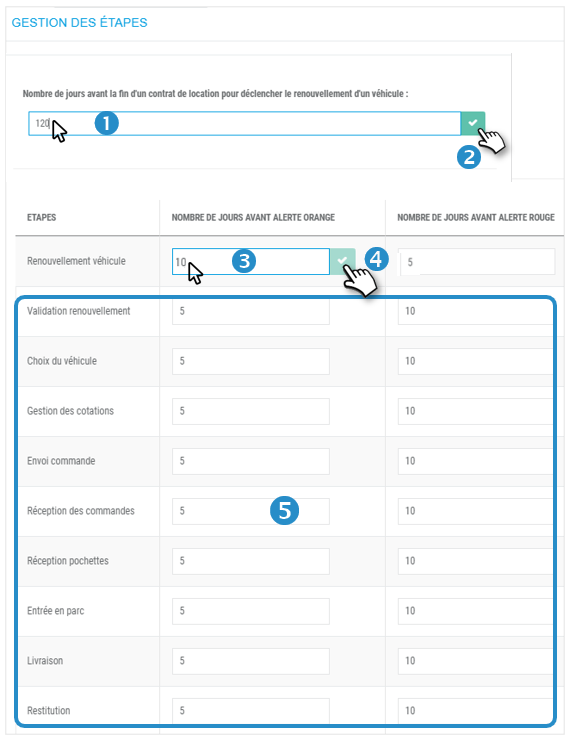
2. Klicken Sie auf  um Ihre Eingabe zu SPEICHERN.
um Ihre Eingabe zu SPEICHERN.
In diesem Beispiel werden die Fahrzeuge 120 Tage vor Ablauf des aktuellen Vertrags im Arbeitsablauf sichtbar sein.
Geben Sie als nächstes die Anzahl der Tage vor dem Verlängerungsdatum ein, die Sie über Verlängerungswarnungen benachrichtigen möchten  und
und  .
.
3. Zum Beispiel wird hier die Benachrichtigung 10 Tage vor dem Ende des aktuellen Vertrags sichtbar sein und die Benachrichtigung
10 Tage vor dem Ende des aktuellen Vertrags sichtbar sein und die Benachrichtigung  5 Tage vor dem Ende des aktuellen Vertrags.
5 Tage vor dem Ende des aktuellen Vertrags.
4. Klicken Sie auf  um Ihre Eingabe zu SPEICHERN.
um Ihre Eingabe zu SPEICHERN.
Alle weiteren Schritte, die nun folgen, sind sequenziell und hängen vom erfolgreichen Abschluss des vorherigen Schritts ab.
5. Geben Sie die Anzahl der Tage ein, nach denen der Alarm ORANGE  oder ROT
oder ROT  wird, wenn in dieser Phase Handlungsbedarf besteht (max. 365 Tage).
wird, wenn in dieser Phase Handlungsbedarf besteht (max. 365 Tage).
Klicken Sie auf  um jeden Eintrag zu SPEICHERN.
um jeden Eintrag zu SPEICHERN.
Kategorie Management
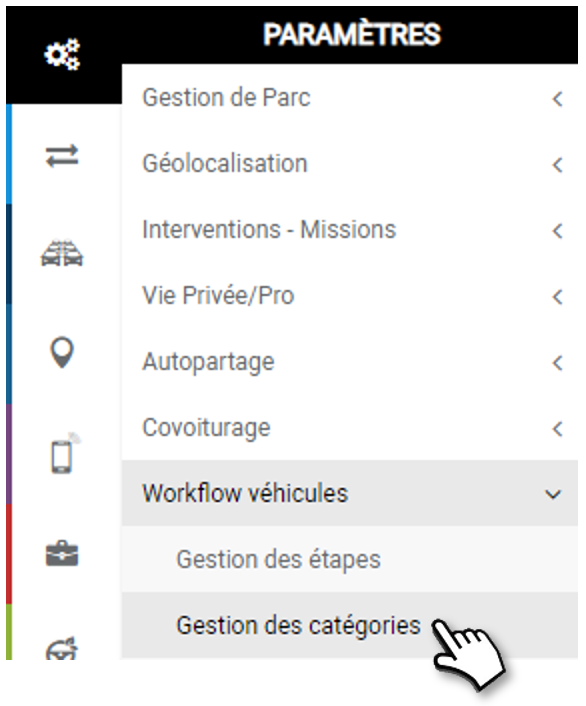
Definieren und verwalten Sie Kategorien für Ihre Fahrzeuge und Fahrer
Klassifizieren Sie Ihre Fahrzeuge und Fahrer nach Kategorien.
Organisieren und erstellen Sie so viele Fahrzeugkategorien, wie Sie möchten, entsprechend Ihrer internen Organisation.
Definieren Sie die Kategorien nach dem jeweiligen Fahrrecht.
1. Setzen Sie den Cursor auf "Meine Workflow-Kategorien" und klicken Sie auf NEU, um eine Kategorie zu erstellen. Klicken Sie erneut auf NEU und Sie erstellen eine Unterkategorie usw.
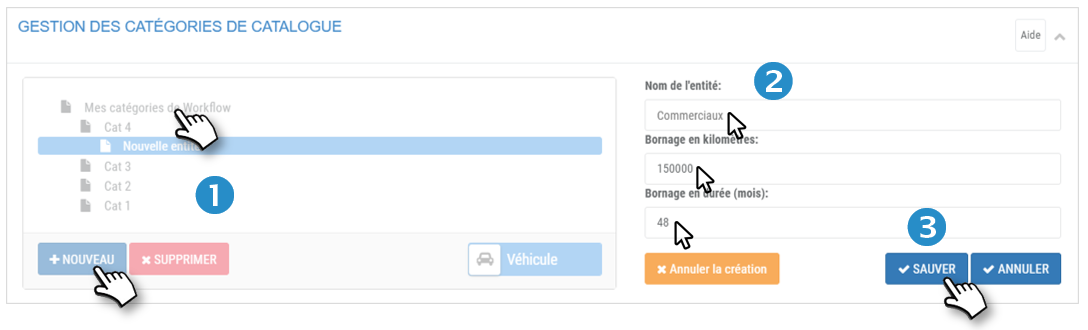
2. Geben Sie einen Namen für diese Kategorie ein und tragen Sie das Rolling Law ein: Kilometerstand und Dauer (in Monaten).
3. Klicken Sie auf SAVE, um die Kategorie zu speichern.
4. Wenn Sie eine Kategorie, die Unterkategorien enthält, LÖSCHEN. Nur die Kategorie wird gelöscht; die Unterkategorien bleiben erhalten und rücken eine Hierarchieebene auf (z.B. wird eine Unterkategorie zu einer Kategorie usw.).
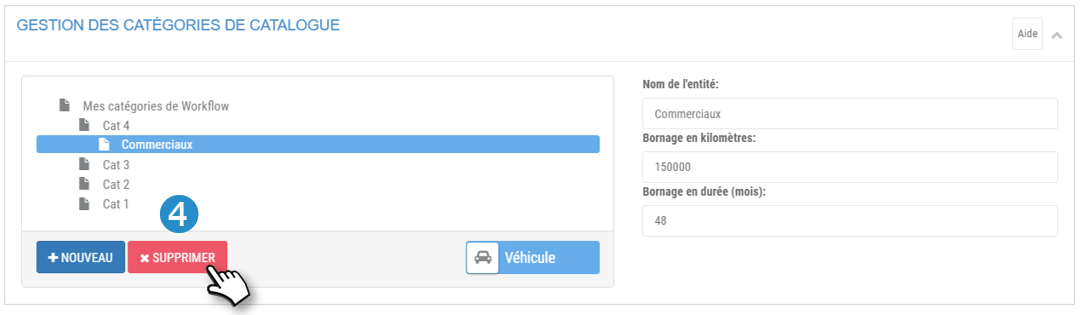
Fahrzeug(e) zu einer Kategorie hinzufügen:
1. Wählen Sie eine Kategorie in der Strukturansicht.
Es werden zwei Tabellen angezeigt:
2. Auf der linken Seite: die Fahrzeuge im Fuhrpark.
3. Auf der rechten Seite: die Fahrzeuge in der ausgewählten Kategorie.
4. In der linken Spalte (Alle Fahrzeuge): markieren Sie die Kästchen der betreffenden Fahrzeuge und klicken Sie auf die Schaltfläche 'HINZUFÜGEN' oder klicken Sie auf die blauen Pfeile der betreffenden Fahrzeuge.
Die Fahrzeuge werden von der linken Spalte in die rechte Spalte (IN der Kategorie) verschoben.
Sie brauchen nicht zu bestätigen oder zu SPEICHERN, die Aktion erfolgt sofort.
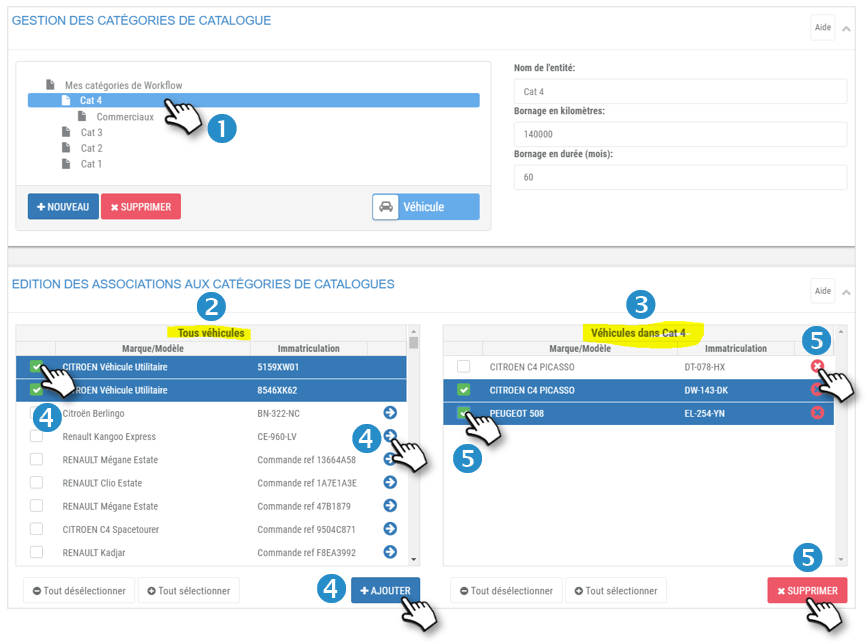
Fahrzeug(e) aus einer Kategorie entfernen:
1. Wählen Sie eine Kategorie in der Baumstruktur.
Es werden 2 Tabellen angezeigt:
2. Auf der linken Seite: die Fahrzeuge im Fuhrpark.
3. Auf der rechten Seite: die Fahrzeuge in der ausgewählten Kategorie.
5. In der rechten Spalte (IN der Kategorie): markieren Sie die betreffenden Fahrzeuge und klicken Sie auf die Schaltfläche 'LÖSCHEN' oder klicken Sie auf die roten Kreuze der betreffenden Fahrzeuge.
Die Fahrzeuge werden von der rechten Spalte in die linke Spalte (Alle Fahrzeuge) verschoben.
Sie brauchen nicht zu bestätigen oder zu SPEICHERN, die Aktion erfolgt sofort.
Schalten Sie das Display in den Modus "Fahrer" um
Die Treiber werden automatisch in den Kategorien angezeigt.
Bewegen Sie den Cursor einfach auf DRIVER :
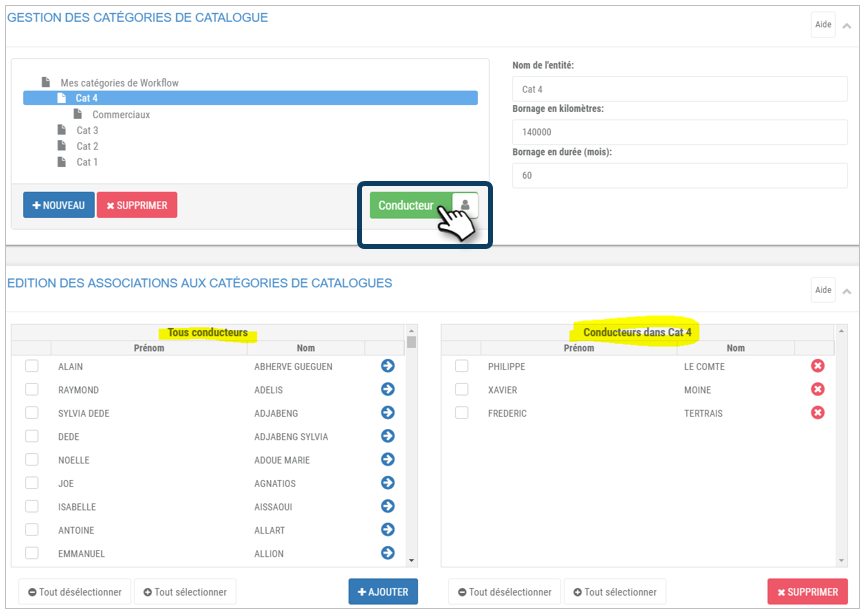
Die Funktionen sind genau dieselben wie zuvor, nur dass die TREIBER angezeigt werden.
Sie sollten die Fahrzeuge unbedingt vorher den Fahrern zugewiesen haben.
Erstellung von Fahrzeugkatalogen
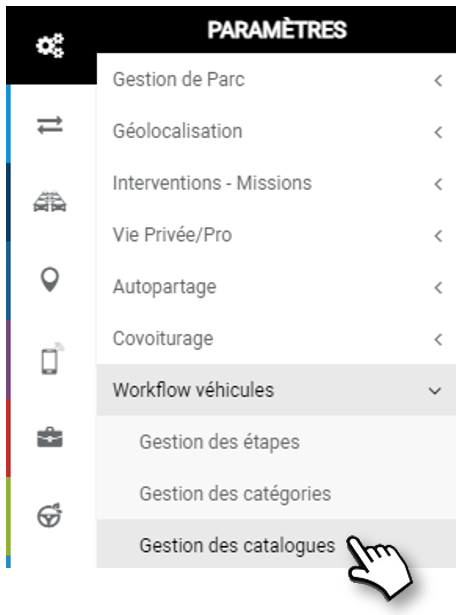
Katalogmerkmale:
Kataloge sind Listen von Fahrzeugen, die Sie nach Ihren Kriterien auswählen.
Erstellen Sie so viele Kataloge, wie Sie möchten, für die Kategorien, die Sie zuvor erstellt haben.
Wenn Sie Fahrzeuge erneuern, wählen Sie einen oder mehrere Kataloge aus, aus denen die Fahrer ihr Fahrzeug auswählen.
1. Klicken Sie auf NEU, um die Eingabemaske für die Katalogkriterien anzuzeigen.
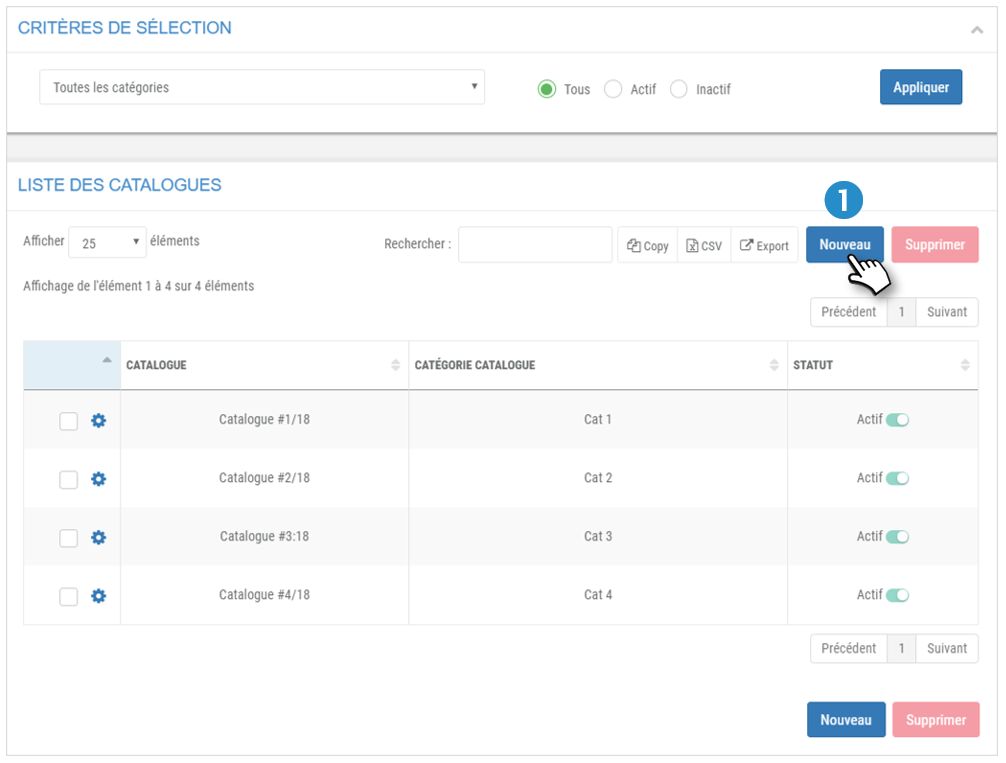
2. Geben Sie einen Namen für diesen Katalog ein.
3. Wählen Sie die Kategorie, für die dieser Katalog gilt.
4. Geben Sie ggf. einen Kommentar oder eine Beschreibung zu diesem Katalog ein.
5. Geben Sie das Fahrrecht ein: Gesamtkilometerstand und Dauer (in Monaten).
6. Geben Sie das minimale und maximale Budget einschließlich Mehrwertsteuer ein, mit Optionen.
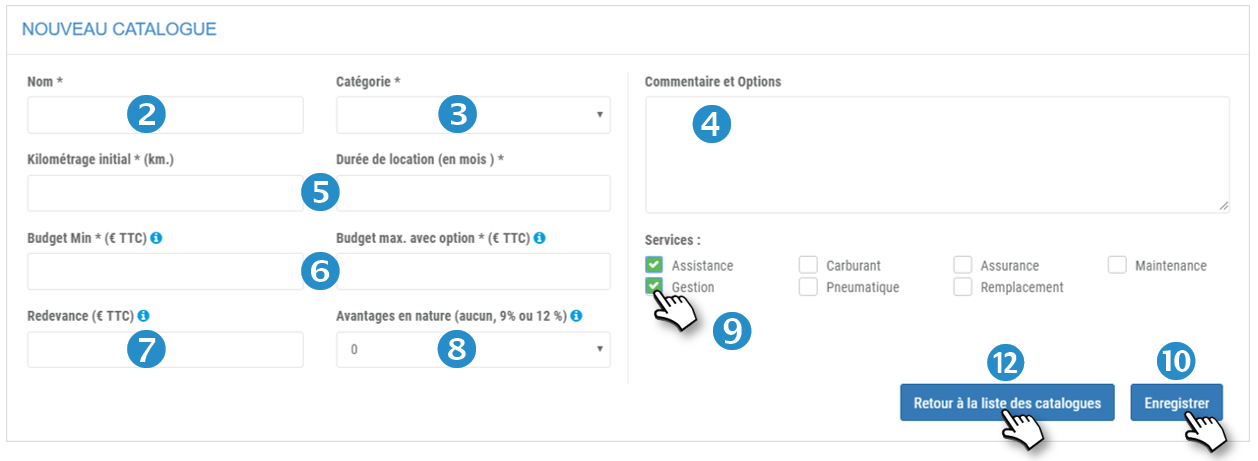
7. Geben Sie die vom Fahrer zu zahlende Gebühr, einschließlich Steuern, ein.
8. Wählen Sie den Satz der Sachleistung für einen Firmenwagen (0% - 9% ohne Kraftstoff -12% mit Kraftstoff)
9. Wählen Sie die mit diesen Fahrzeugen verbundenen Dienstleistungen im Rahmen des Mietvertrags.
10. SPEICHERN Sie das Formular.
11. Eine neue Schaltfläche ist soeben erschienen: FAHRZEUG HINZUFÜGEN. Klicken Sie darauf, um geeignete Fahrzeuge zu diesem Katalog hinzuzufügen:

12. Klicken Sie auf , um zur Liste der Kategorien zurückzukehren.
Auswahl an Fahrzeugen aus dem Katalog:
Wählen Sie aus diesem Katalog die in Frage kommenden Fahrzeuge aus allen auf dem Markt verfügbaren Fahrzeugen aus. Die Anwendung ist mit der AUTOVISTA Datenbank verbunden, der umfassendsten auf dem Markt, die in Echtzeit aktualisiert wird.
1. Klicken Sie auf FAHRZEUG HINZUFÜGEN, um die Eingabemaske für die Katalogkriterien anzuzeigen.
 2. Wählen Sie entweder Passagier (Standard) oder Nutzfahrzeug.
2. Wählen Sie entweder Passagier (Standard) oder Nutzfahrzeug.

3. Wählen Sie 1 Marke und klicken Sie auf ERGEBNISSE SEHEN.
4. Wählen Sie ein oder mehrere Modelle (maximal 3) und klicken Sie auf WEITER.
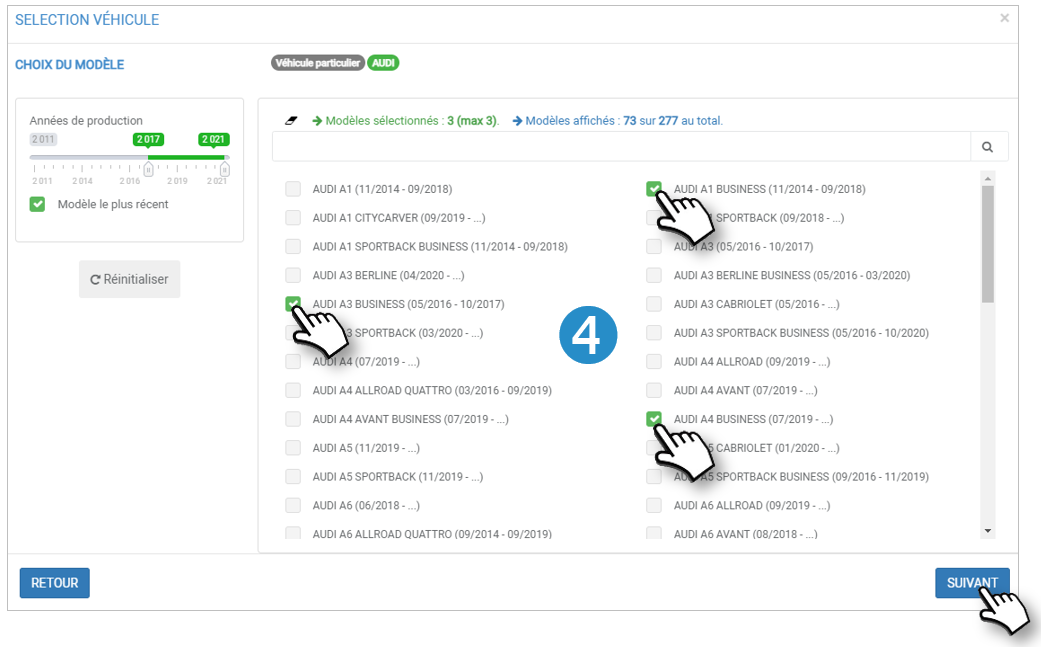
5. Es wird eine Liste mit ALLEN VERSIONEN dieser Modelle angezeigt:
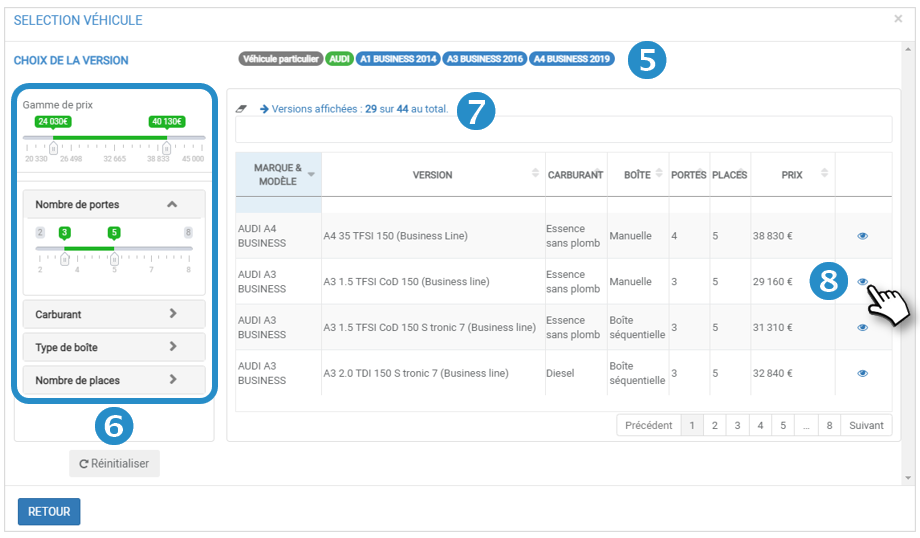
6. Sie können die Auswahl weiter filtern, indem Sie die Kriterien auf der linken Seite des Fensters verwenden: Preis, Anzahl der Türen, Kraftstoff, Typ der Box, Anzahl der Sitze.
7. Die Gesamtzahl der Versionen wird angezeigt.
8. Klicken Sie auf  um die detaillierte Fahrzeugdatei anzuzeigen:
um die detaillierte Fahrzeugdatei anzuzeigen:
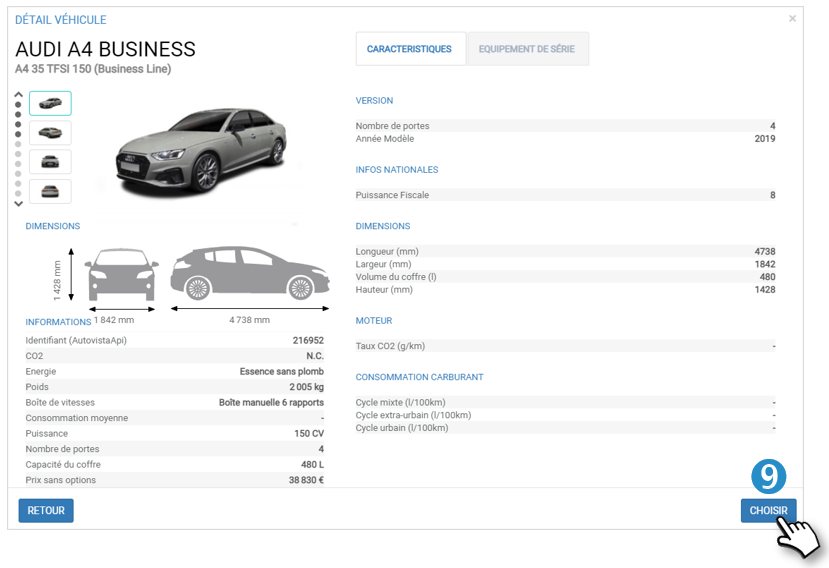
9. Klicken Sie auf AUSWÄHLEN, um das Fahrzeug zum Katalog hinzuzufügen oder klicken Sie auf ZURÜCK, um zur Liste der Modelle zurückzukehren.
Wiederholen Sie die vorherigen Schritte, um weitere Fahrzeuge auszuwählen.
Entfernen von Fahrzeugen aus dem Katalog
1. Markieren Sie ein oder mehrere Kästchen. Klicken Sie auf die Schaltfläche LÖSCHEN, die erschienen ist.
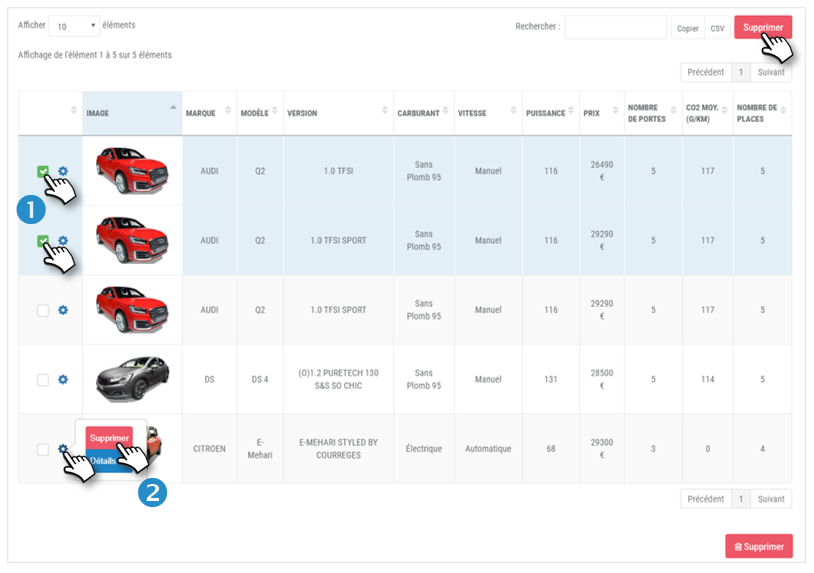
Oder :
2. Klicken Sie auf das Fahrzeugsymbol  und wählen Sie LÖSCHEN.
und wählen Sie LÖSCHEN.
Das/die Fahrzeug(e) wird/werden aus der Liste entfernt.
Sehen Sie sich die Details eines Fahrzeugs an:
Klicken Sie auf das Fahrzeugsymbol  und wählen Sie DETAILS.
und wählen Sie DETAILS.
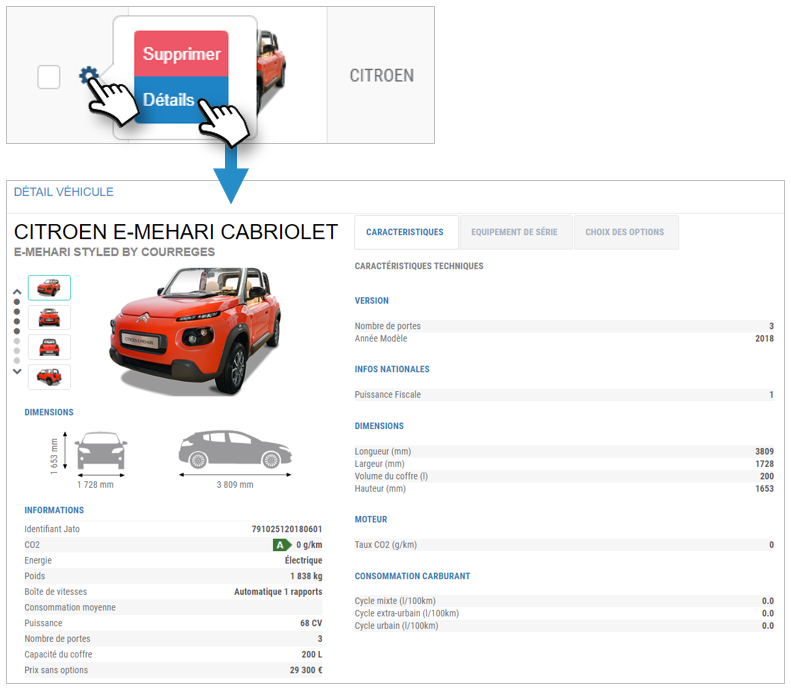
Management von Lieferanten
Es ist möglich, einem Fahrzeug in einem Katalog einen oder mehrere Anbieter zuzuordnen. So werden bei der Angebotserstellung nur die Anbieter vorgeschlagen, die dem Fahrzeug zugeordnet sind.
1. Markieren Sie ein oder mehrere Kästchen. Klicken Sie auf die Schaltfläche LIEFERANTEN, die nun erscheint.
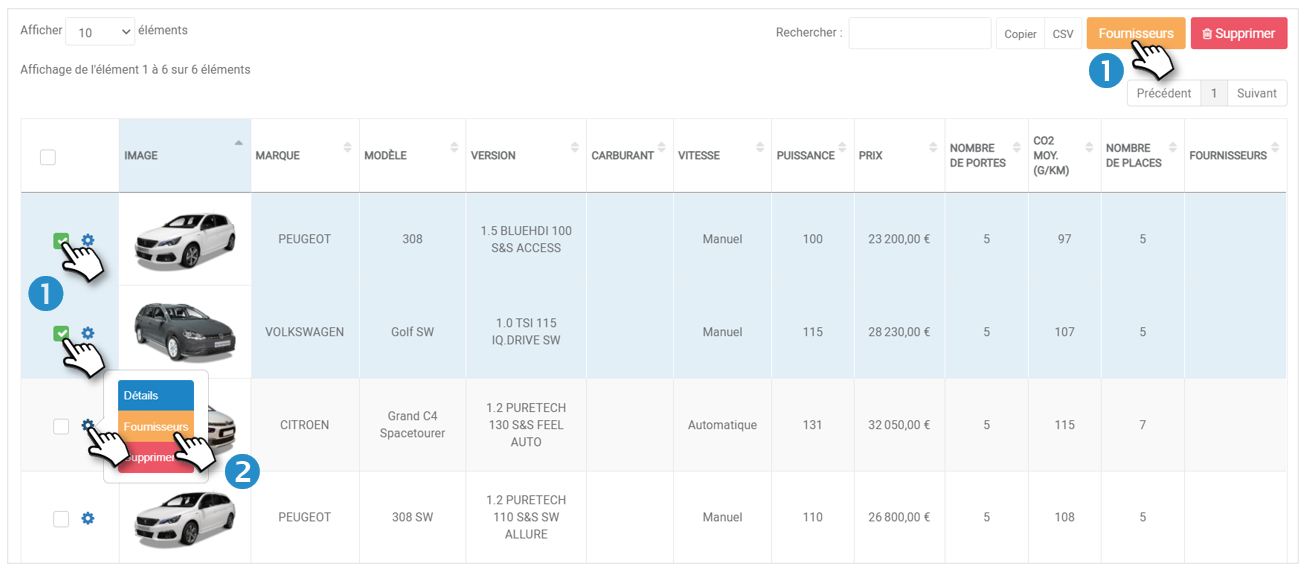
Oder :
2. Klicken Sie auf das Fahrzeugsymbol  und wählen Sie LIEFERANTEN .
und wählen Sie LIEFERANTEN .
Das Fenster mit den Lieferanteneinstellungen öffnet sich:
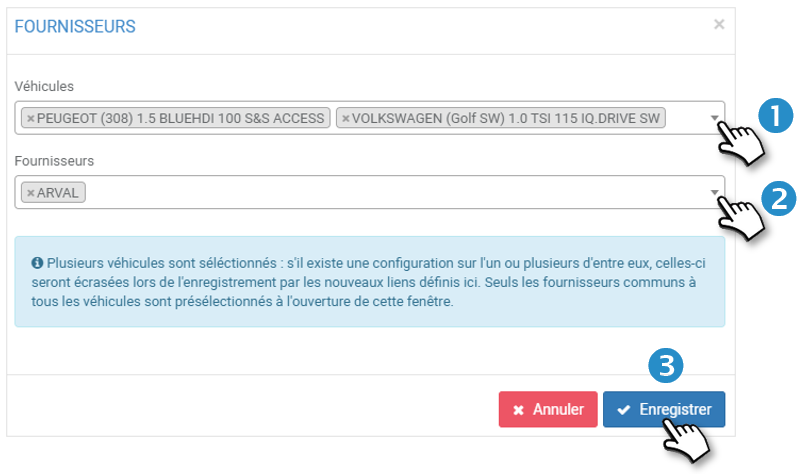
1. Fügen Sie weitere Fahrzeuge in der Dropdown-Liste hinzu
2. Wählen Sie Lieferanten aus der Dropdown-Liste
3. SPEICHERN
Löschen Sie einen oder mehrere Kataloge:
1. Markieren Sie ein oder mehrere Kästchen. Klicken Sie auf die angezeigte Schaltfläche LÖSCHEN.
Oder
2. Klicken Sie auf ein Katalogsymbol  und wählen Sie LÖSCHEN.
und wählen Sie LÖSCHEN.
Der Katalog/die Kataloge wird/werden aus der Liste entfernt.
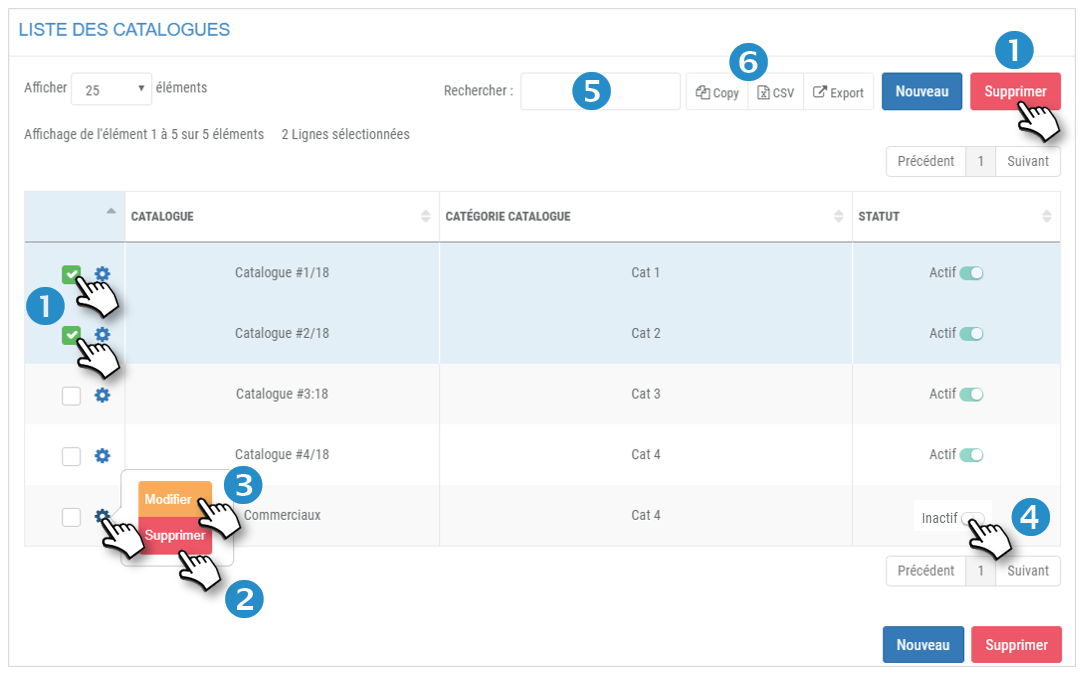
Bearbeiten eines Katalogs :
3. Klicken Sie auf das Katalogsymbol  und wählen Sie BEARBEITEN.
und wählen Sie BEARBEITEN.
Es kann nur einen AKTIVEN Katalog pro Kategorie geben. Wenn Sie mehr als einen erstellen, ist standardmäßig nur der erste aktiv.
4. Klicken Sie auf einen INAKTIVEN Katalog, um ihn AKTIV zu machen. In diesem Fall werden auch die anderen Kataloge in dieser Kategorie inaktiv.
5. Sie können nach einem Stichwort suchen, indem Sie den Anfang des gesuchten Katalogs eingeben.
6. Sie können den Inhalt der Tabelle kopieren oder im .csv-Format exportieren.
Verwaltung der Prüfer
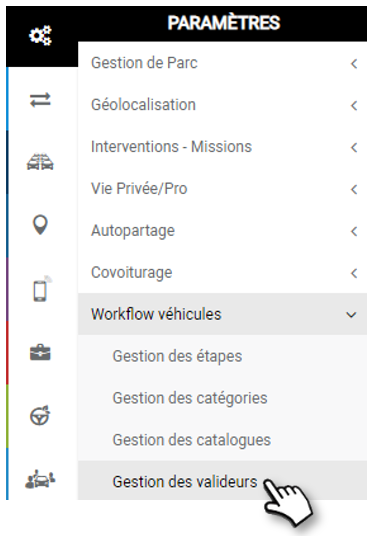
Der Vorgang besteht darin, einen Validator zu benennen und ihm/ihr eine Rolle (im Moment nur "Erneuerungsvalidierung") für ein oder mehrere Zuweisungszentren zuzuweisen.
1. Klicken Sie auf NEU
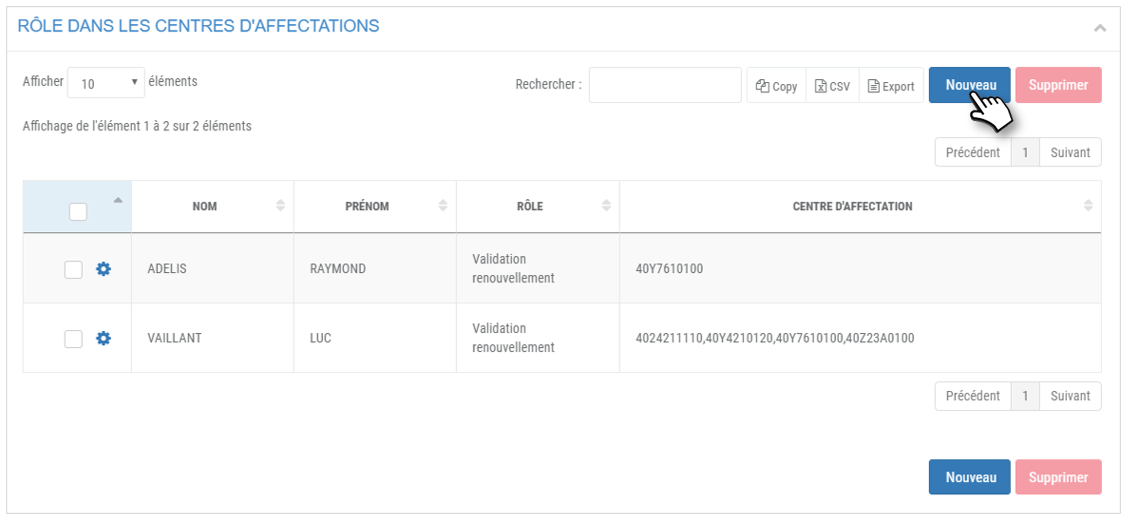
2. Wählen Sie einen oder mehrere Mitwirkende aus.
3. Rolle: Erneuerungsprüfung (Standard).
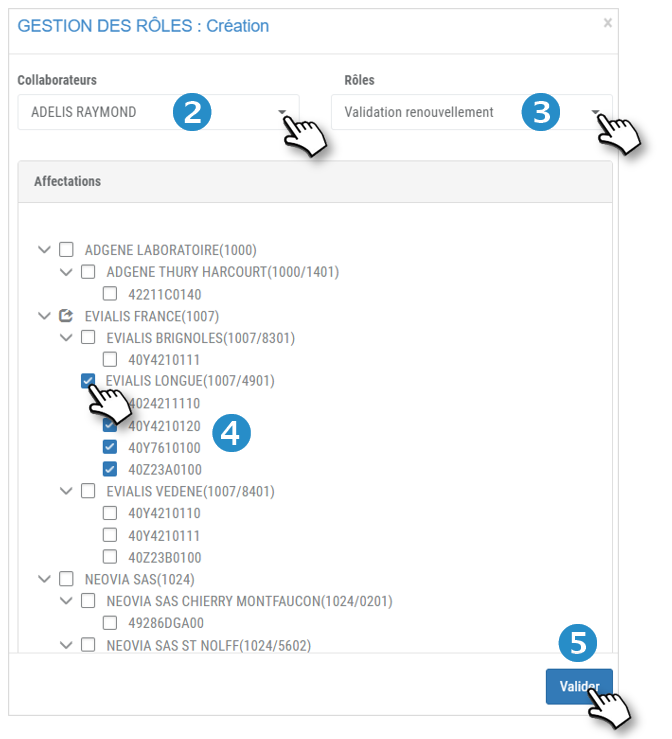
4. Wählen Sie eine Einsatzstelle(n)
5. Vergessen Sie nicht zu VALIDIEREN.
6. Der/die Validator(en) wird/werden der Liste hinzugefügt.
Filtern Sie die Tabelle Rollen:
1. Wählen Sie einen oder mehrere Mitarbeiter und/oder eine oder mehrere Einsatzstellen
2. Klicken Sie auf ANWENDEN
3. Das Ergebnis wird in der unten stehenden Tabelle angezeigt.
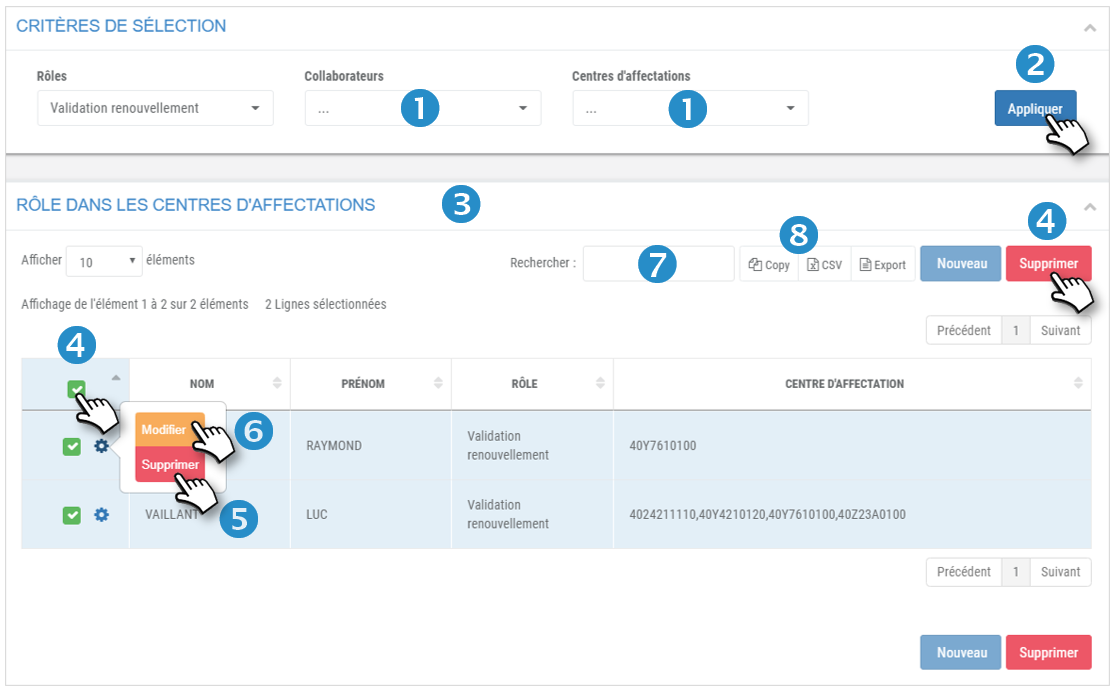
Löschen Sie einen oder mehrere Prüfer:
4. Markieren Sie ein oder mehrere Kästchen. Klicken Sie auf die angezeigte Schaltfläche LÖSCHEN.
Oder :
5. Klicken Sie auf das Prüfersymbol  und wählen Sie LÖSCHEN.
und wählen Sie LÖSCHEN.
Der/die Prüfer wird/werden aus der Liste entfernt.
Ändern Sie einen Prüfer:
6. Klicken Sie auf das Prüfersymbol  und wählen Sie BEARBEITEN.
und wählen Sie BEARBEITEN.
7. Sie können nach einem Stichwort suchen, indem Sie den Anfang des gesuchten Katalogs eingeben.
8. Sie können den Inhalt der Tabelle kopieren oder im .csv-Format exportieren.

