- 19 Sep 2024
- Drucken
- DunkelLicht
- pdf
Fahrzeug Zuweisung
- Aktualisiert am 19 Sep 2024
- Drucken
- DunkelLicht
- pdf
Zuweisung eines Fahrzeugs an einen Fahrer
Warum sollte man einem Fahrer ein Fahrzeug zuweisen?
Durch die Zuweisung eines Fahrzeugs an einen Fahrer wird die betriebliche und finanzielle Verwaltung Ihres Fuhrparks und die Führung Ihres Unternehmens einfacher und genauer.
Außerdem wird die Anwendung dadurch benutzerfreundlicher und genauer:
- Systematische Zuordnung des Fahrers zum Fahrzeug auf den Bildschirmen der Anwendung
- Anzeige des Fahrernamens in den Dropdown-Listen der Anwendung und in Berichten...
- Identifizierung des Fahrers bei Verstößen gegen die Straßenverkehrsordnung
- Zuordnung der fahrzeugbezogenen Kosten
- Integrierte Kommunikation der Anwendung mit den Fahrzeugführern
Dies ist besonders empfehlenswert, wenn ein Fahrzeug im Wesentlichen von demselben Fahrer gefahren wird, insbesondere in folgenden Fällen:
- Ein Firmenfahrzeug, das einer Person zugewiesen ist
- Ein Dienstfahrzeug, das einer Person zugewiesen ist
Bitte beachten Sie!
Wenn Sie im Fahrerdatensatz den Namen des vorherigen Fahrers durch einen neuen ersetzen, wird der gesamte Verlauf dem neuen Fahrer zugeordnet.
Um den Verlauf des vorherigen Fahrers beizubehalten, verwenden Sie die Zuweisungen.
Diese Zuweisungen sind auch erforderlich, wenn die Box von einem Fahrzeug auf ein anderes übertragen wird. Wenn Sie die Registrierung im Fahrzeugstammsatz durch eine neue Registrierung ersetzen, wird der gesamte Verlauf des alten Fahrzeugs dem neuen zugeordnet.
Es gibt zwei Möglichkeiten, dies zu tun:
- Vereinfachte Zuweisung
- Zuweisung über die Zuweisungsseite
1. Vereinfachte Zuweisung
Zunächst einmal ist es wichtig zu wissen, dass die vereinfachte Zuweisung nur im Fahrzeugstammsatz verfügbar ist.
Öffnen Sie den Fahrzeugstammsatz.
Klicken Sie auf „Nicht zugewiesenes Fahrzeug“, woraufhin ein Pop-up-Fenster erscheint, das Ihnen die Möglichkeit bietet, es einem Fahrer zuzuweisen.
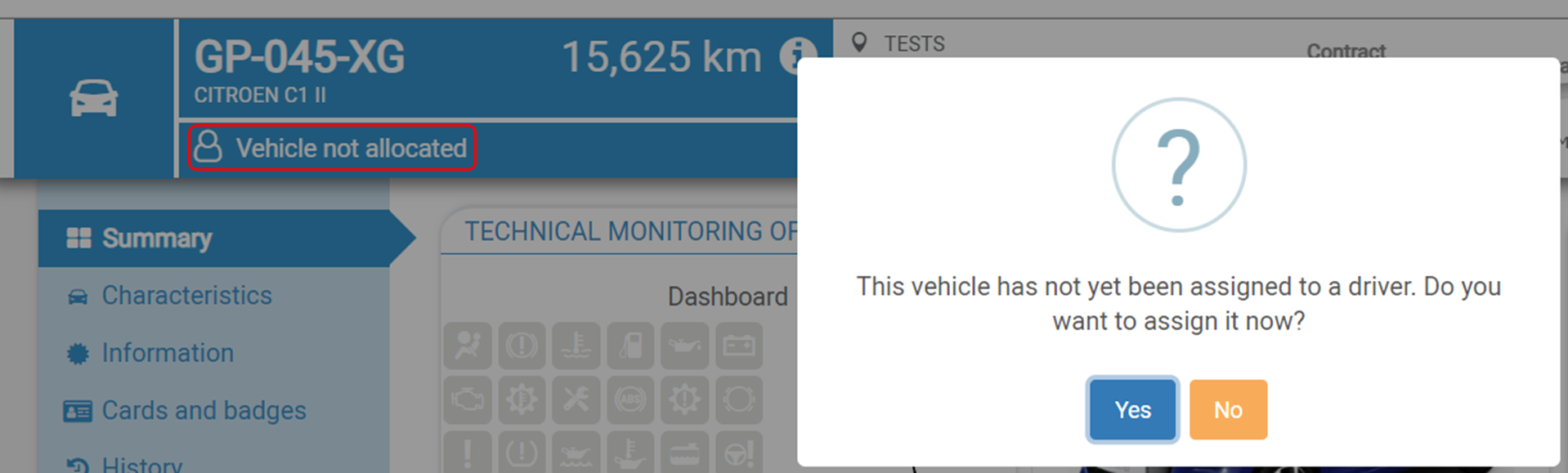
Wenn Sie auf NEIN klicken, wird die Nachricht geschlossen und nicht wieder geöffnet. Das Symbol wird anklickbar, sodass Sie es zu einem späteren Zeitpunkt zuweisen können.
wird anklickbar, sodass Sie es zu einem späteren Zeitpunkt zuweisen können.
Wenn Sie auf „JA“ klicken, öffnet sich ein neues Pop-up-Fenster, in dem Sie einen Treiber aus einer Liste auswählen können (falls bereits erstellt) oder einen neuen Treiber erstellen können.
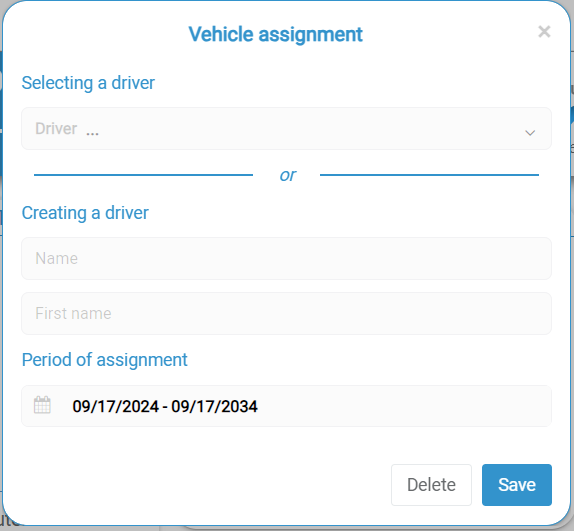
Es gibt zwei schnelle Schritte:
1) Fahrzeug einem Fahrer zuweisen
- Fahrer auswählen
Hiermit können Sie einen bereits in der Datenbank vorhandenen Fahrer über die Dropdown-Liste auswählen.
ODER
- Fahrer erstellen
Hiermit können Sie einen Fahrer erstellen, indem Sie seinen Vor- und Nachnamen eingeben und ihn zur Datenbank hinzufügen.
2) Zuweisungszeitraum festlegen
In diesem Abschnitt können Sie den Zeitraum festlegen, in dem das Fahrzeug dem Fahrer zugewiesen wird, mit einem Start- und Enddatum.
Im folgenden Beispiel wurde der Zeitraum vom 17.09.2024 bis zum 17.09.2034 ausgewählt. Die Standardlaufzeit beträgt 10 Jahre.
Dropdown-Liste mit Optionen für die Dauer: Klicken Sie auf das Datumsfeld und wählen Sie den gewünschten Zeitraum aus der Dropdown-Liste aus oder passen Sie den Zeitraum an.
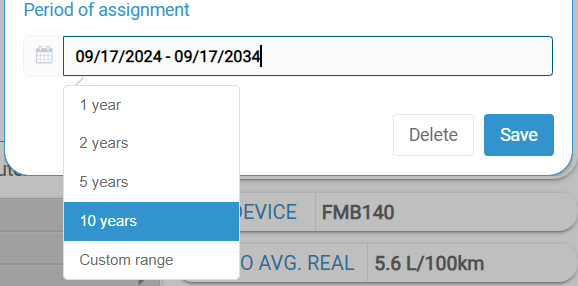
Benutzerdefinierter Zeitraum: Wenn keine der vorgegebenen Zeiträume geeignet ist, können Sie diese Option auswählen, um das Start- und Enddatum manuell einzugeben (siehe Abbildung 1).
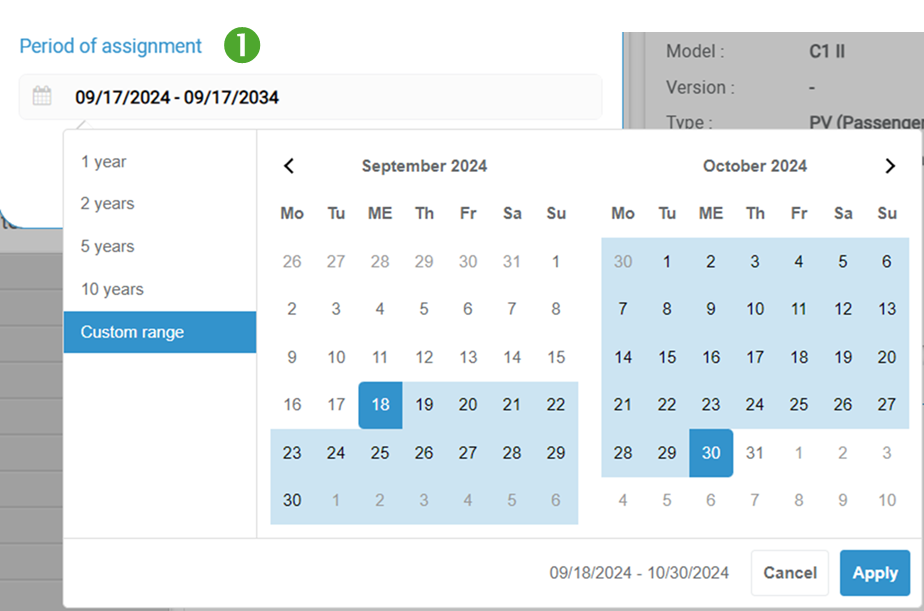
Klicken Sie auf „ANWENDEN“, um den eingeteilten Zeitraum zu bestätigen.
Vergessen Sie nicht, auf „SPEICHERN“ zu klicken, um die Zuordnung des Fahrers zum Fahrzeug für den angegebenen Zeitraum zu bestätigen.
2. Zuordnung über die Zuordnungsseite
a - Zuordnung aus der Tabelle
1. Um auf die Zuordnungen zuzugreifen, gehen Sie zum Menü EINSTELLUNGEN > Mitarbeiter > Fahrzeugzuordnung.
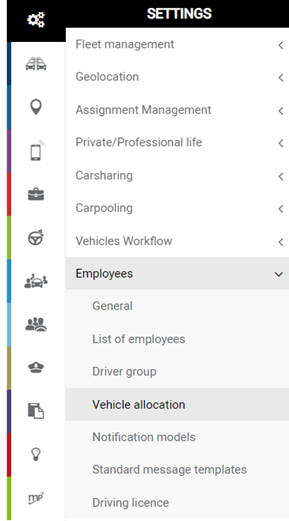
2. Die Zuordnungstabelle wird automatisch angezeigt und zeigt alle Fahrzeuge in Ihrer Flotte sowie den Status ihrer Zuordnungen an. In der Tabelle werden nur zugeordnete Fahrzeuge angezeigt.
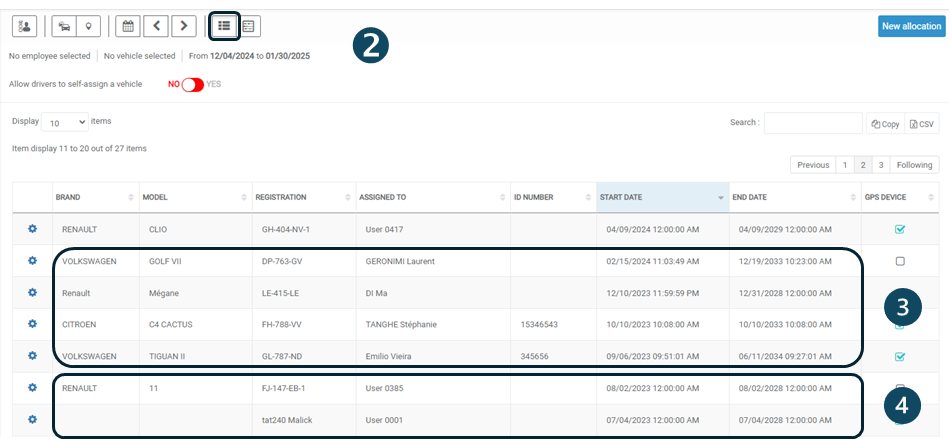
3. Ein Auftrag ist korrekt, wenn die Fahrzeugmerkmale vollständig sind (Marke, Modell, Kennzeichen) und der Vor- und Nachname des Fahrers angegeben sind.
4. Wenn der Vor- und Nachname des Fahrers nicht angegeben ist: Das Fahrzeug ist virtuell zugewiesen, aber ohne einen bestimmten Fahrer.

b - Aufgabe aus dem Kalender
5. Klicken Sie hier, um die Aufgaben im Kalenderformat anzuzeigen.
3 Ereignisse führen zu einer Aufgabe:
1. Eine manuelle Aufgabe durch den Manager oder Administrator
2. Abholung eines Fahrzeugs für Fahrgemeinschaften
3. Identifizierung durch Ausweis oder Dallas-Schlüssel
Über den Kalender haben Sie zwei Möglichkeiten, auf das Fenster zur Erstellung von Aufgaben zuzugreifen:
1. Schaltfläche „Neue Aufgabe“
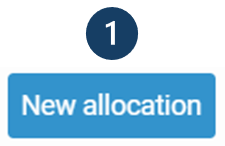
2. Klicken Sie auf die Zeile des betreffenden Fahrzeugs
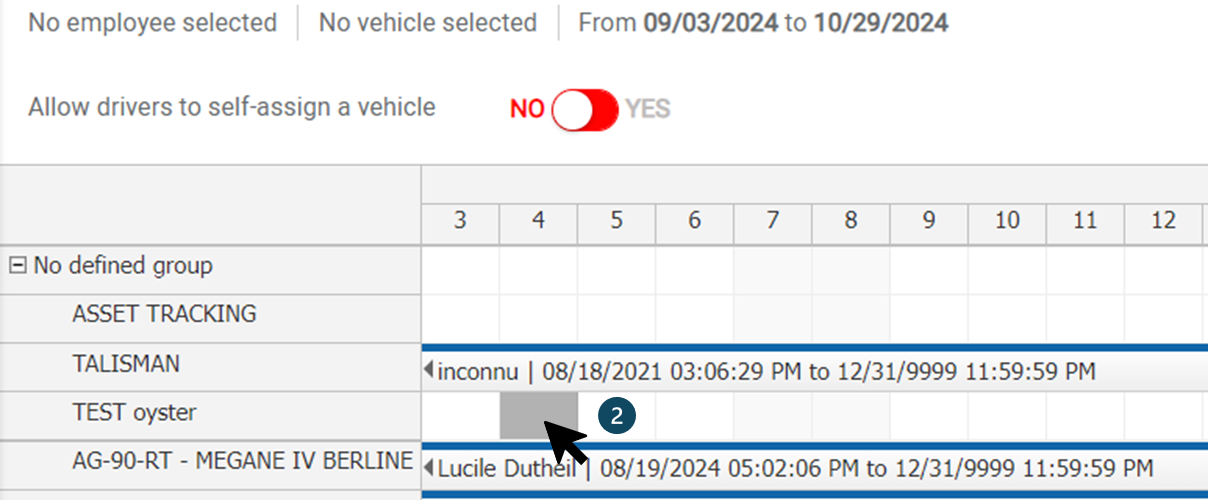
Das Zuweisungsfenster öffnet sich, in dem Sie Folgendes auswählen:
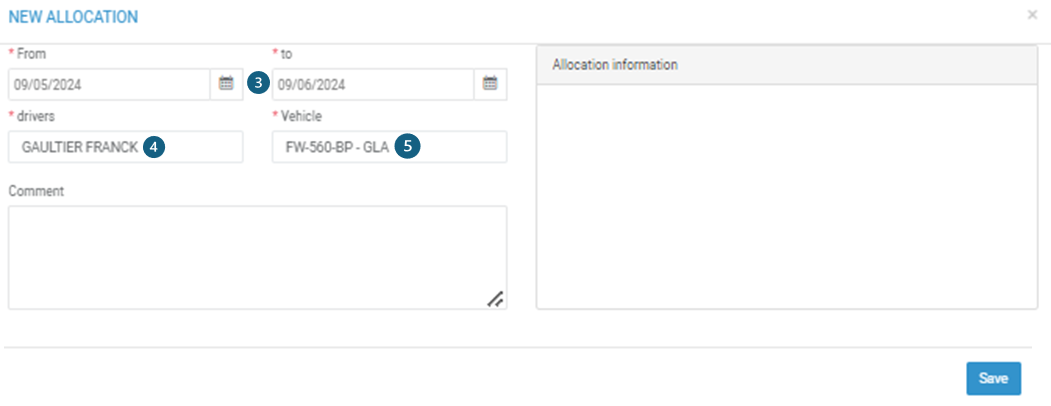
3. Der Einsatzzeitraum
4. Sie können den/die Fahrer auswählen
5. Sie können das Fahrzeug auswählen. Dieses wird automatisch ausgewählt, wenn Sie auf die entsprechende Zeile geklickt haben.
6. Vergessen Sie nicht, auf SPEICHERN zu klicken.
7. Wenn der Fahrer bereits einem anderen Fahrzeug zugewiesen ist, wird eine Fehlermeldung angezeigt. Sie müssen die Zuweisung für diesen Fahrer löschen, bevor Sie ihn in der Liste zur Verfügung stellen können.

8. Der neue Auftrag erscheint dann in der Liste und im Kalender.

Löschen oder Ändern einer bestehenden Aufgabe
Löschen einer Aufgabe
Es gibt zwei Möglichkeiten, eine Aufgabe zu löschen:
1. Wählen Sie LÖSCHEN in der Piktogramm-Option:

2. Klicken Sie auf die Zeile des betreffenden Fahrzeugs und klicken Sie im sich öffnenden Fenster auf LÖSCHEN:
Die Aufgabe wird nicht mehr in der Tabelle oder Liste angezeigt.
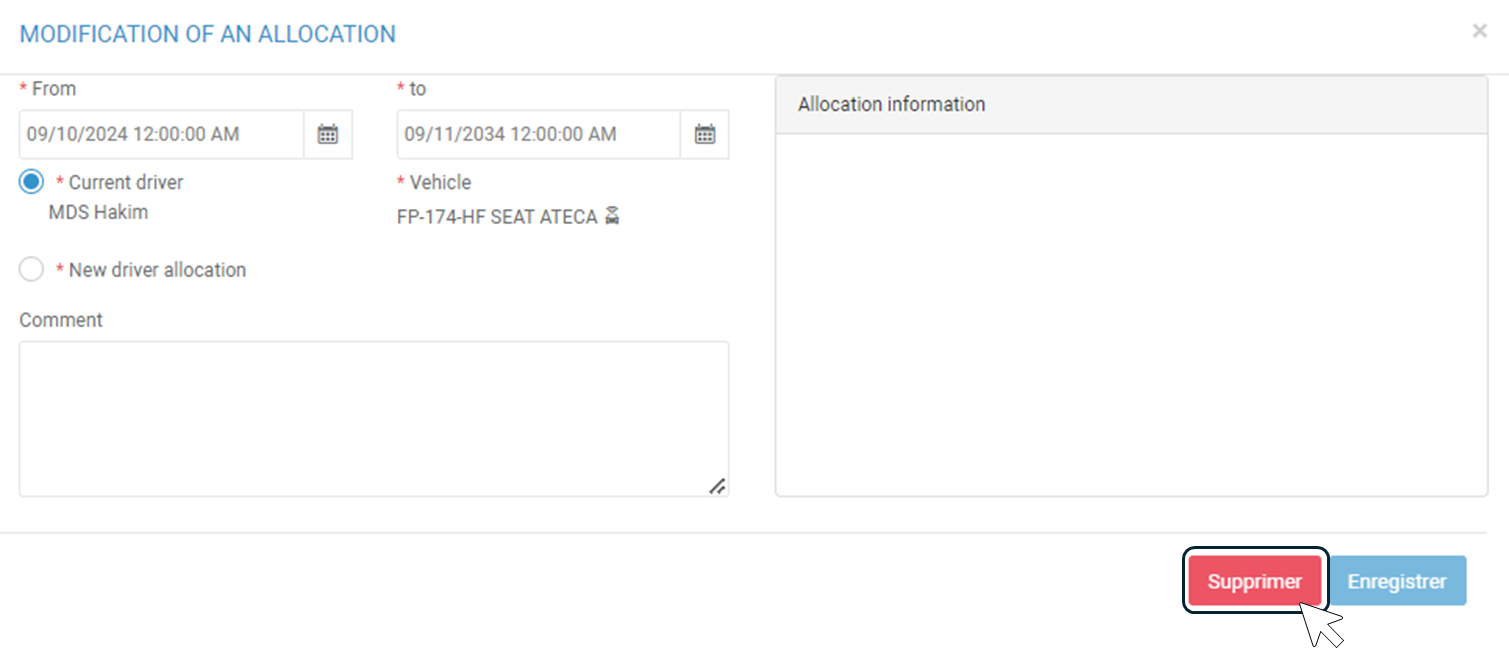
Nur die Daten eines Auftrags ändern
Öffnen Sie das Bearbeitungsfenster und klicken Sie auf „BEARBEITEN“.
Ändern Sie das/die Datum/Daten. Wenn es bei diesem Fahrer zu einer Überschneidung kommt, wird eine Fehlermeldung angezeigt. Sie können die Änderung erst speichern, wenn die Daten korrekt sind.
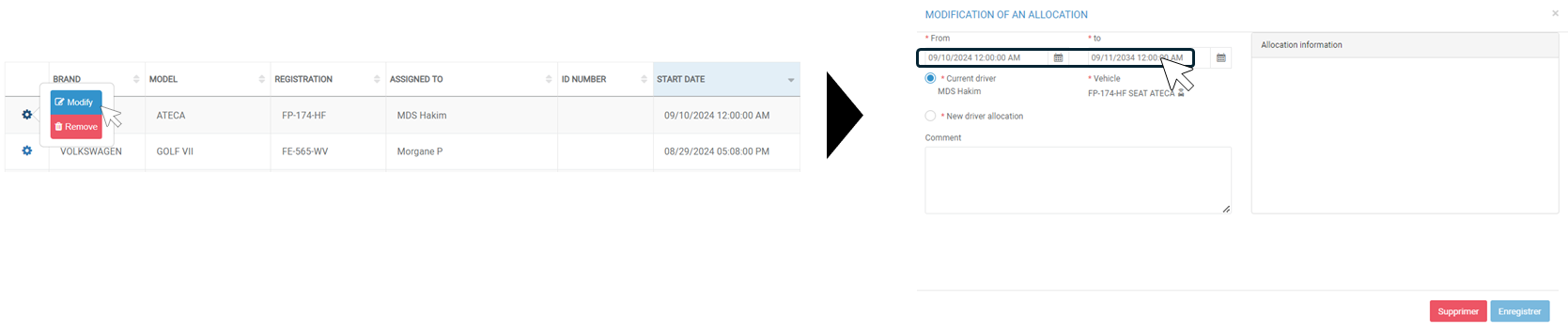
Klicken Sie auf „SPEICHERN“. Die geänderte Aufgabe wird in der Tabelle und in der Liste angezeigt.
Ändern des Fahrers einer Aufgabe
Öffnen Sie das Änderungsfenster, indem Sie auf das Piktogramm klicken und dann ÄNDERN oder durch Klicken auf die Zeile.
und dann ÄNDERN oder durch Klicken auf die Zeile.
1. Klicken Sie auf „Neue Fahrerzuweisung“ und wählen Sie den neuen Fahrer aus. Wenn es für diesen Fahrer eine Überschneidung gibt, wird eine Fehlermeldung angezeigt. Sie können die Änderung erst speichern, wenn die Verfügbarkeit eines Fahrers oder des Fahrzeugs korrekt ist.
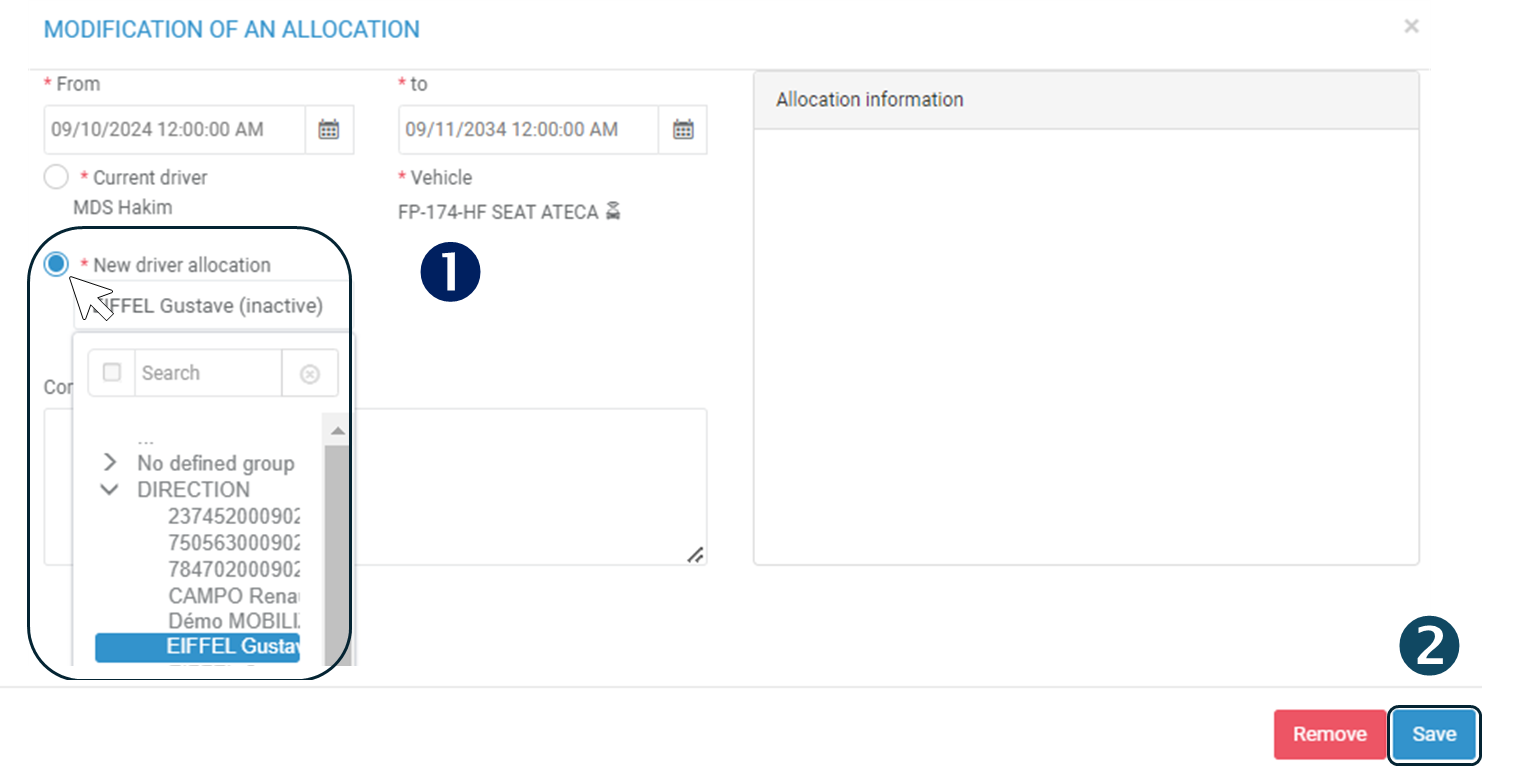
2. SPEICHERN
Die 2 Aufträge werden in der Tabelle und in der Liste angezeigt:
- der vorherige geänderte Auftrag, der an dem Tag endet, an dem der neue Auftrag beginnt.
- Der neue Auftrag mit dem neuen Fahrer.
Zuordnung nach Identifikationsschlüssel/Ausweis
Vor der Verwendung von Identifikationsschlüsseln müssen die Seriennummern der Schlüssel in den Mitarbeiterakten erfasst werden:
- Öffnen Sie die Akte des Fahrers
- Klicken Sie auf die Registerkarte „Karten und Ausweise“
- Geben Sie die auf dem Schlüssel eingravierte Identifikationsnummer ein: 12 Zeichen
- Registrieren
- Verfahren Sie für alle Mitarbeiter auf die gleiche Weise
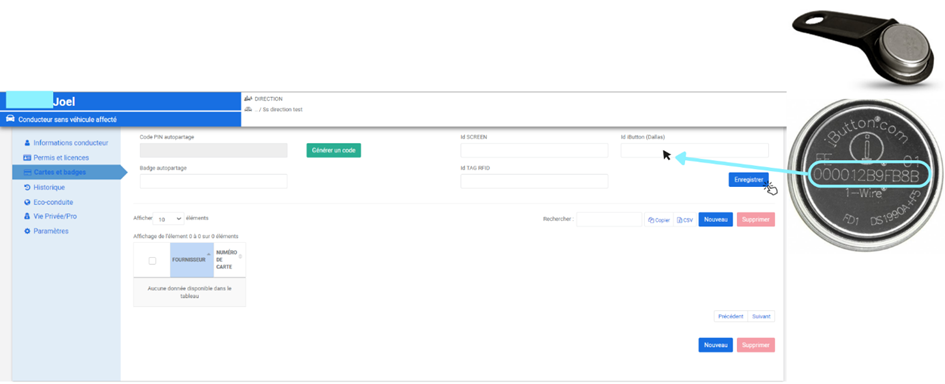
Selbstzuweisung durch einen Fahrer
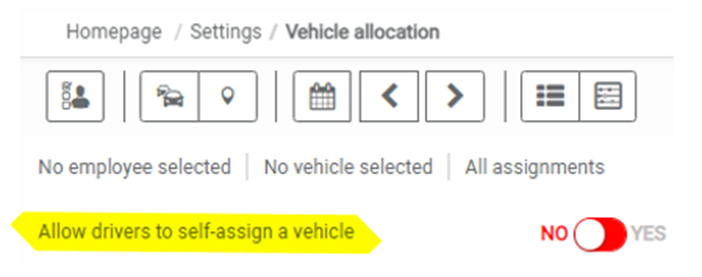
Diese Funktion ermöglicht es Fahrern, sich vorübergehend selbst ein Fahrzeug zuzuweisen
Dies stellt eine Alternative zur physischen Identifizierung von Fahrern dar (Dallas-Schlüssel oder RFID-Ausweis).
Diese Selbstzuweisung wird über die mobile Anwendung Optimum Connect für den Fahrer durchgeführt.
Wenn der Cursor auf JA eingestellt ist, können Fahrer diese Selbstzuweisung über die mobile Anwendung durchführen.
Standardmäßig ist der Cursor auf NEIN eingestellt.
Die Verwendung dieser Funktion wird hier beschrieben.

