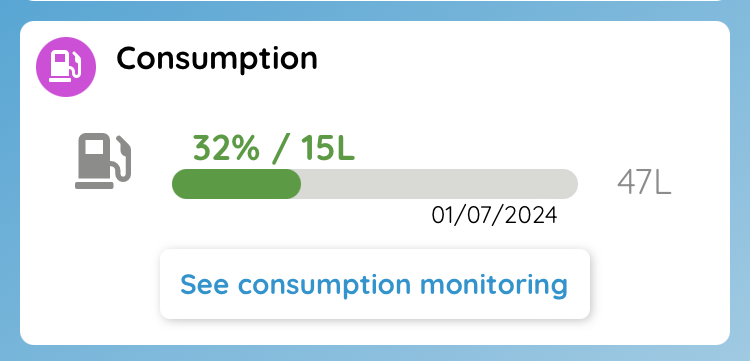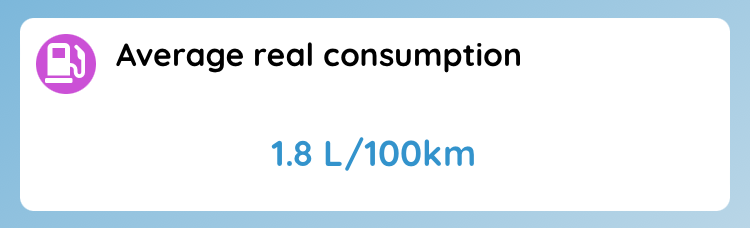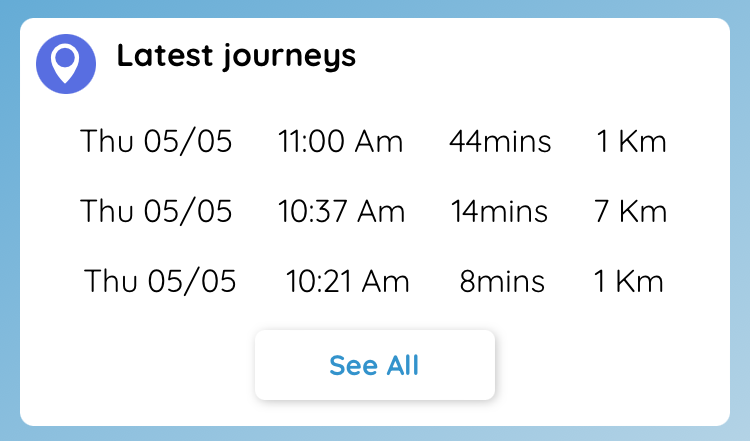- 15 Feb 2024
- Drucken
- DunkelLicht
- pdf
Fahrzeuge
- Aktualisiert am 15 Feb 2024
- Drucken
- DunkelLicht
- pdf
Zuweisen von Fahrzeugen
Fahrer haben unter bestimmten Bedingungen die Möglichkeit, sich selbst ein Fahrzeug zuzuweisen. Um diese Funktion nutzen zu können, muss der Kontoverwalter diese Option zuvor über das Menü der Webplattform aktiviert haben.
Klicken Sie auf Einstellungen > Mitarbeiter > Fahrzeugzuordnung.
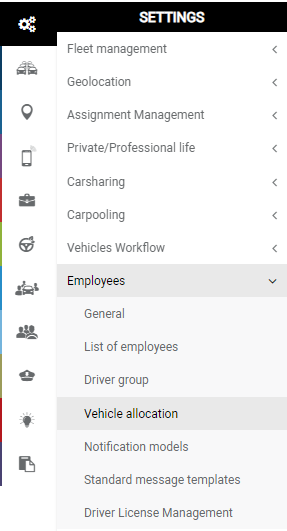
Um Ihre Auswahl zu bestätigen, bewegen Sie bitte den Cursor auf "JA".

Sobald die Option aktiviert ist, können die Fahrer die Fahrzeugzuweisung in der Anwendung vornehmen.
Sehen Sie sich die Liste Ihrer Fahrzeuge an
.png)
Auf einen Blick haben Sie Zugriff auf den Status Ihrer Fahrzeuge, den Kraftstoff-/Ladestand, den Kilometerstand, den Wartungsstatus, den letzten bekannten Standort etc. Klicken Sie auf die drei horizontalen Linien oben rechts auf der Seite, um zu einer vereinfachten Darstellung der Liste zu wechseln:

Die Farbe des Schlüssels auf jeder Kachel zeigt Ihnen den Status des Fahrzeugs an :
- ROT: im Stillstand
- ORANGE: stehend mit laufendem Motor
- GRÜN: in Bewegung
Fahrzeugkartei
Select the vehicle you want to view. Its page will open.
Die Fahrzeugdatei besteht aus Modulen, die angezeigt oder nicht angezeigt werden können und je nach den Bedürfnissen und Vorlieben des Benutzers angeordnet sind. Jedes Modul wird je nach Gerätetyp, Berechtigungen und verfügbaren Informationen angepasst. Klicken Sie auf eine der Kacheln, um eine detailliertere Fahrzeugakte aufzurufen.
Um diese Module zu ordnen, gehen Sie zum unteren Ende der Seite und klicken Sie auf Anzeige ändern. Von dieser Seite aus können Sie die Module löschen oder neu anordnen, je nachdem, was Sie am meisten benötigen.
.png)
Fahrzeug
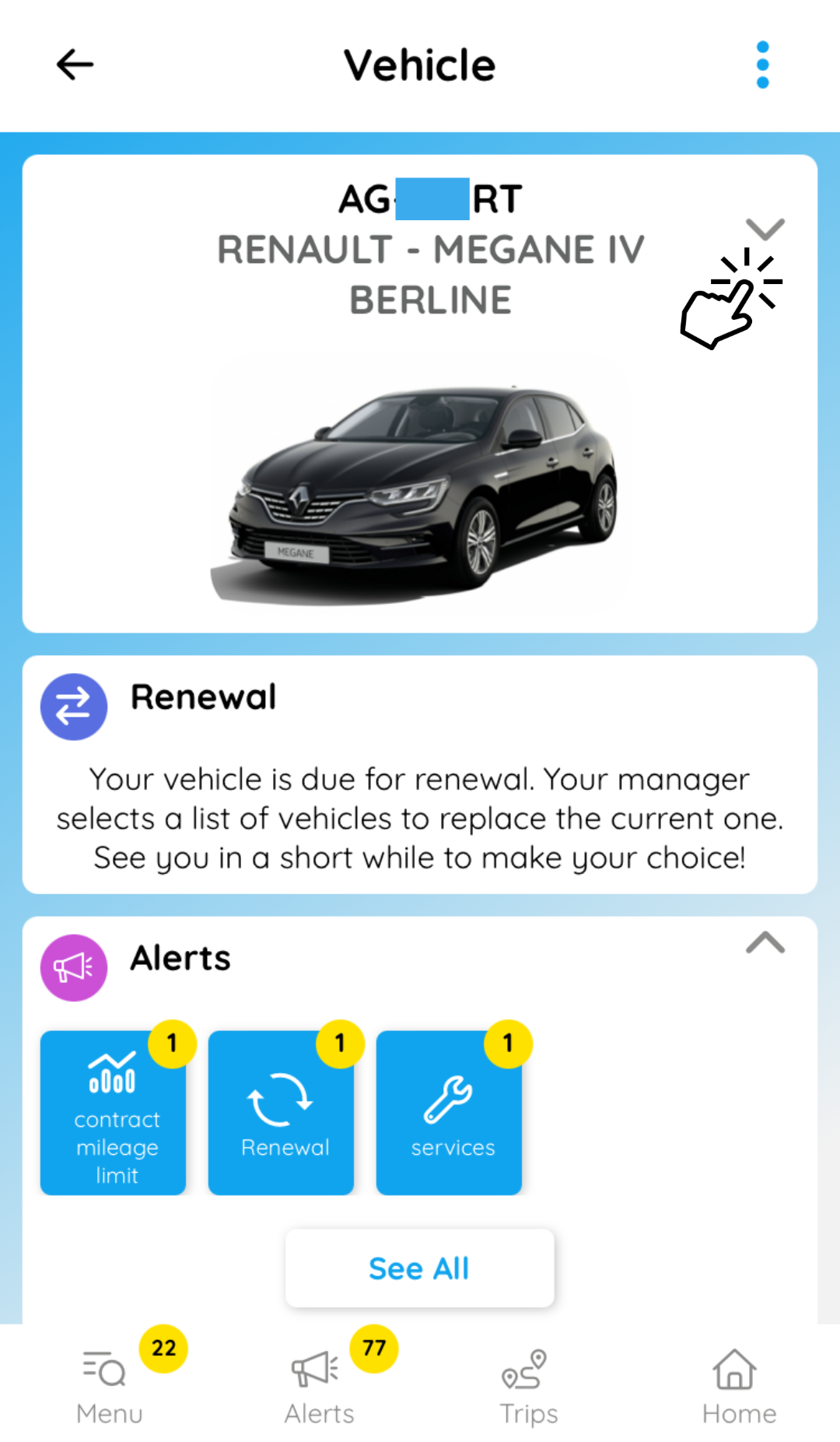
Klicken Sie auf das Piktogramm um die VIN-Nummer (Vehicle Identification Number), das Zulassungsdatum, den Kraftstofftyp und die Crit'Air Kategorie anzuzeigen. Das Crit'Air-Symbol
um die VIN-Nummer (Vehicle Identification Number), das Zulassungsdatum, den Kraftstofftyp und die Crit'Air Kategorie anzuzeigen. Das Crit'Air-Symbol befindet sich ebenfalls oben links in der Datei. Wenn Sie "Informationen bearbeiten" wählen, können Sie ein Foto des Fahrzeugs machen oder herunterladen.
befindet sich ebenfalls oben links in der Datei. Wenn Sie "Informationen bearbeiten" wählen, können Sie ein Foto des Fahrzeugs machen oder herunterladen.

Fahrzeug
Bei den Warnmeldungen handelt es sich um solche für das Konto (Kontoverwalter und Manager) oder für beaufsichtigte Fahrzeuge (Aufseher). Durch Klicken auf ein Etikett wird der Benutzer zur entsprechenden Ansicht der Warnmeldungen weitergeleitet.
Kilometerstand

Je nach Gerätetyp kann es möglich sein, den Kilometerstand zu aktualisieren oder nicht.
Geolokalisierung
Es gibt zwei Möglichkeiten: Entweder ist die Geolokalisierung aktiviert und Sie können das Fahrzeug anhand des folgenden Farbcodes orten:
- GRÜN: Zündung an
- ORANGE: Motor aus
- ROT: Zündung aus
Oder die Geolokalisierung ist deaktiviert und diese Meldung wird angezeigt:
Um sie zu aktivieren, gehen Sie zum Modul "Aktivierung der Geolokalisierung" ganz unten in der Fahrzeugdatei.
Bewegen Sie dann den Cursor auf Aktiviert, um die Geolokalisierung zu aktivieren.
Fahrer & monatliche Daten
.png)
Der dem Fahrzeug zugewiesene Fahrer wird angezeigt. Klicken Sie auf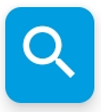 , um den zugewiesenen Fahrer zu ändern, und auf
, um den zugewiesenen Fahrer zu ändern, und auf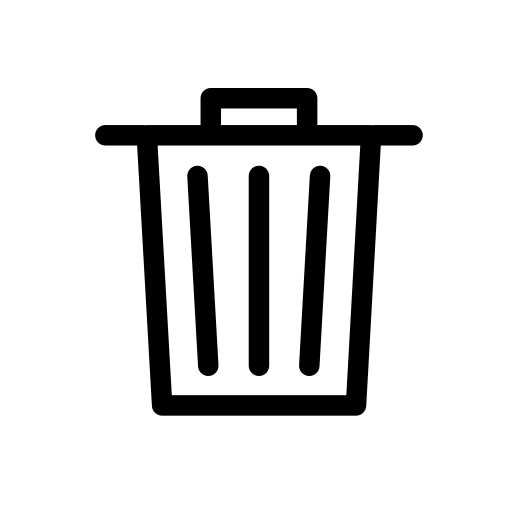 um den aktuellen Fahrer zu löschen. Sie können auch die Daten des aktuellen oder vorherigen Monats einsehen: gefahrene Kilometer, Fahrzeit und durchschnittlicher Kraftstoffverbrauch.
um den aktuellen Fahrer zu löschen. Sie können auch die Daten des aktuellen oder vorherigen Monats einsehen: gefahrene Kilometer, Fahrzeit und durchschnittlicher Kraftstoffverbrauch.
Erneuerung
Dieses Modul wird nur angezeigt, wenn sich das Fahrzeug in der Verlängerung befindet.
Wartung
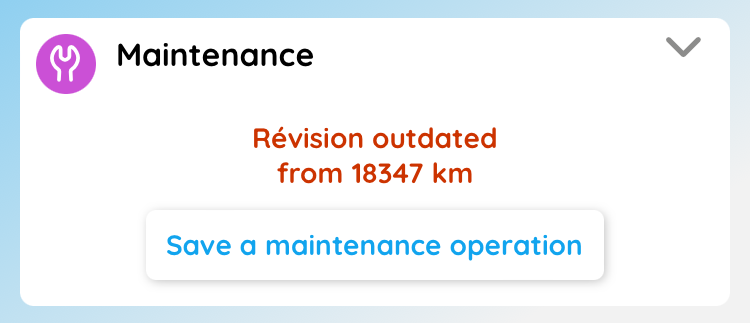
Dokumente
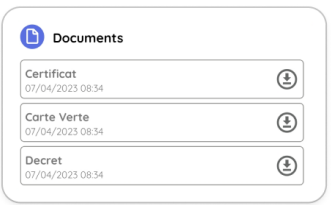
Mit einem Klick können Sie die mit dem Fahrzeug verbundenen Dokumente herunterladen.
Überwachungszonen
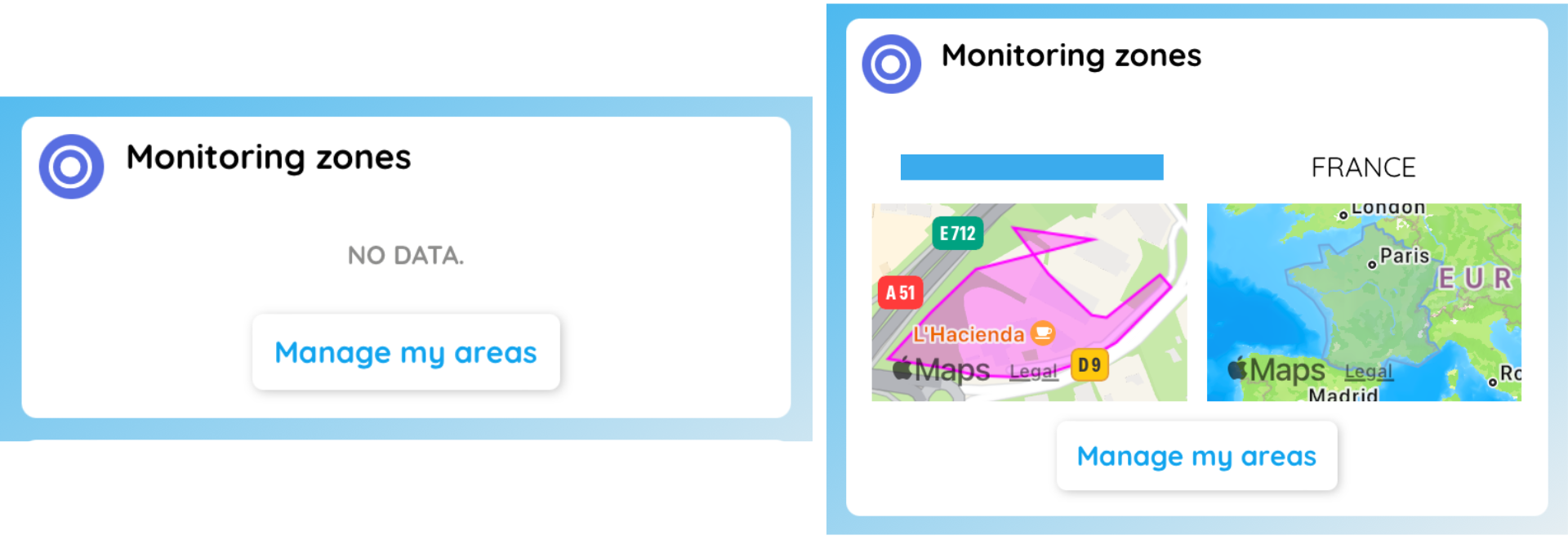
Sie können jetzt Überwachungszonen aus der Fahrzeugakte anzeigen und verwalten.
Temperatur
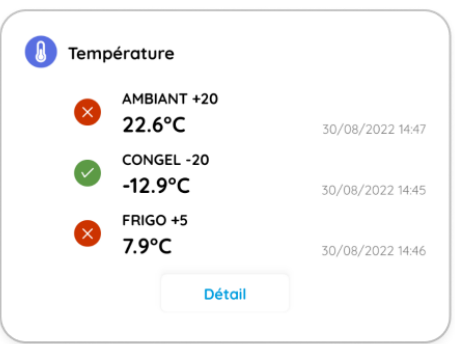
Wenn das Temperaturmodul für das Konto aktiviert ist, sehen Sie :
- den Namen des Sensors
- die Temperatur des Sensors, das Datum und die Uhrzeit der letzten Messung
- das grüne oder rote Piktogramm, das den benutzerdefinierten Temperaturgrenzwerten entspricht.
Verbrauch
Auf dem Startbildschirm können Sie jederzeit Ihren Verbrauch sehen. Wenn Sie auf "Verbrauchsüberwachung sehen" klicken, erhalten Sie Zugang zu Ihren Verbrauchsdaten in Diagrammen nach Tag, Woche und Monat.
Durchschnittlicher tatsächlicher Verbrauch
Mit diesem Modul können Sie schnell Informationen erhalten.
Letzte Fahrten
In diesem Modul können Sie Ihre letzten drei Fahrten einsehen, und wenn Sie auf "Alle anzeigen" klicken, haben Sie Zugang zu allen Fahrten des Fahrzeugs.
Sperrung
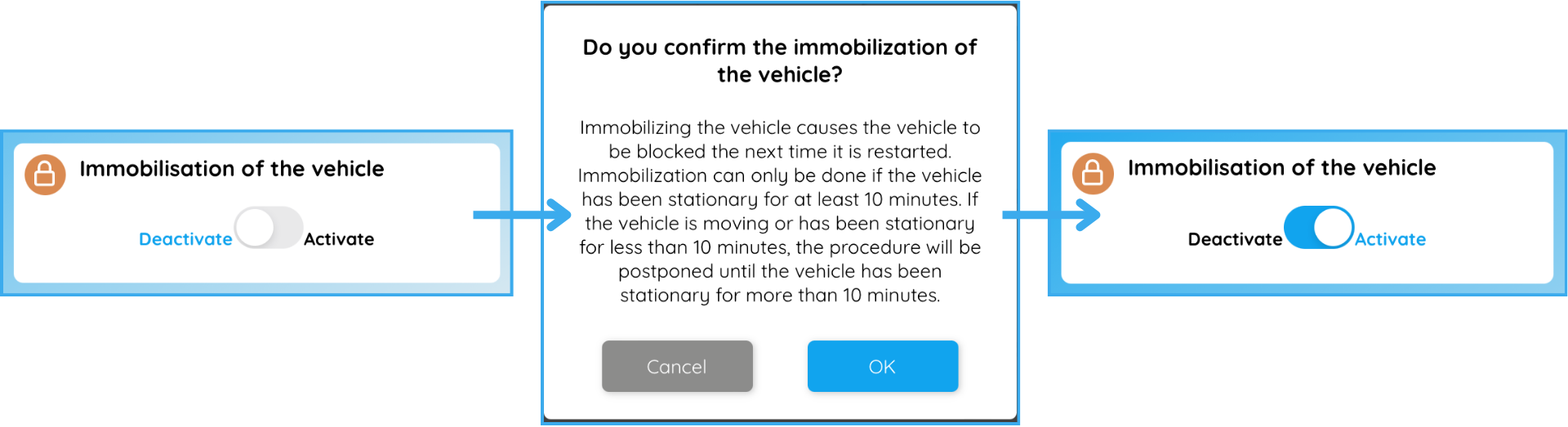
Wenn Sie beschließen, das Fahrzeug stillzulegen, werden Sie auf einer zweiten Seite aufgefordert, dies zu bestätigen, und es wird Ihnen mitgeteilt, wie Sie dies tun können.
Auswählen / Ändern des Fahrzeugs
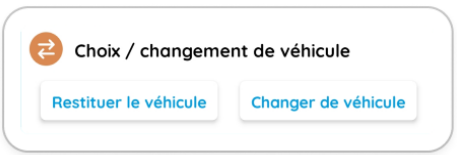
Wenn die Option auf der Plattform aktiviert ist (Einstellungen > Mitarbeiter > Fahrzeugzuweisung), können die Fahrer sich selbst ein Fahrzeug zuweisen und es zurückgeben. Dieses Modul erscheint also nur, wenn die Option aktiviert ist.
Zur Erinnerung: Privater und beruflicher Status
Um zwischen beiden zu wechseln, klicken Sie auf das Symbol oben rechts in Ihrer Fahrzeugdatei und aktivieren oder deaktivieren Sie die Geolokalisierung.
Um zwischen beiden zu wechseln, klicken Sie auf das Symbol oben rechts in Ihrer Fahrzeugdatei und aktivieren oder deaktivieren Sie die Geolokalisierung.


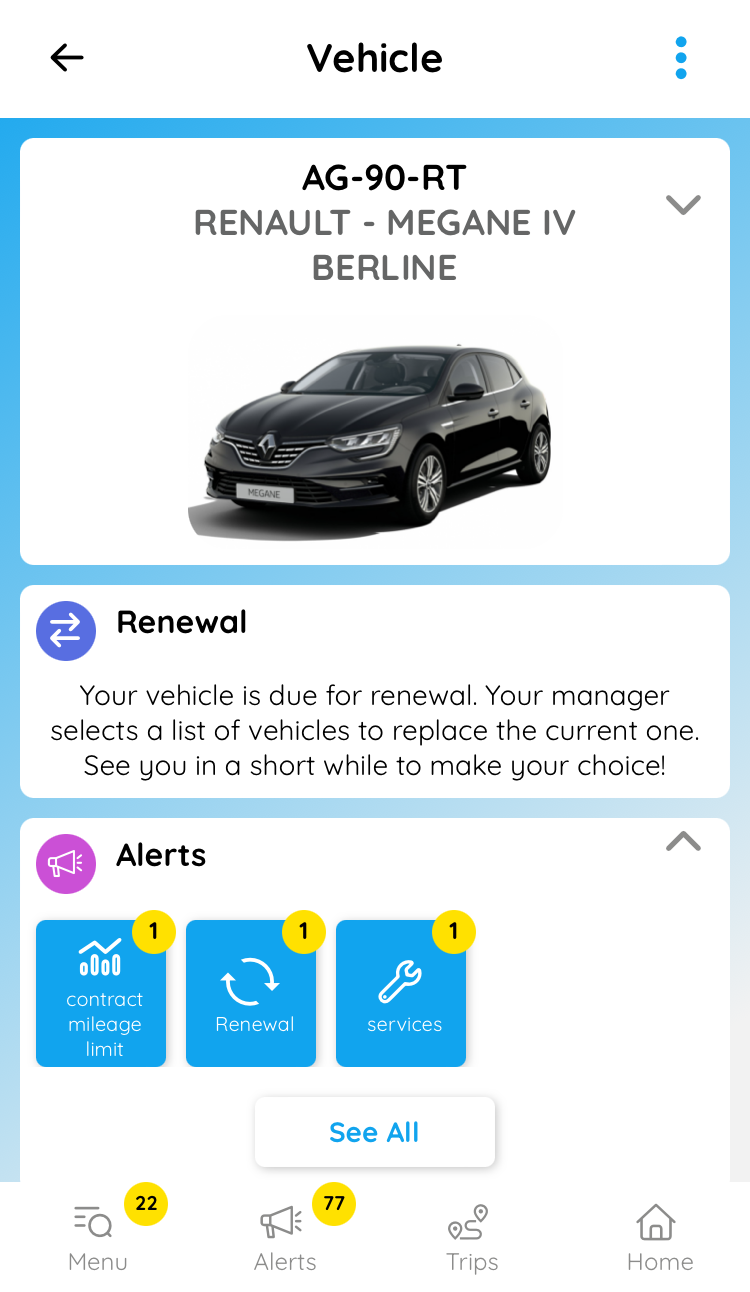
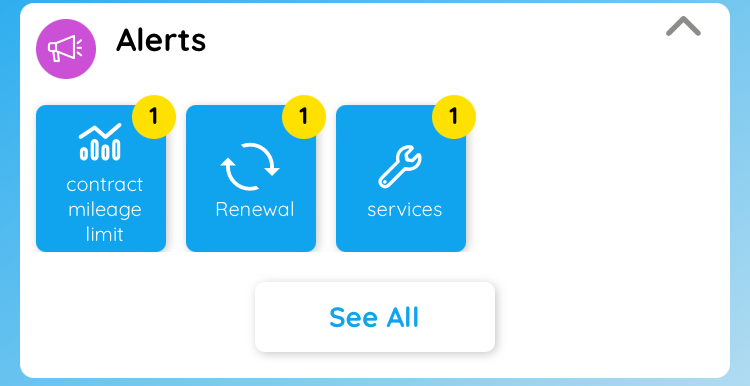
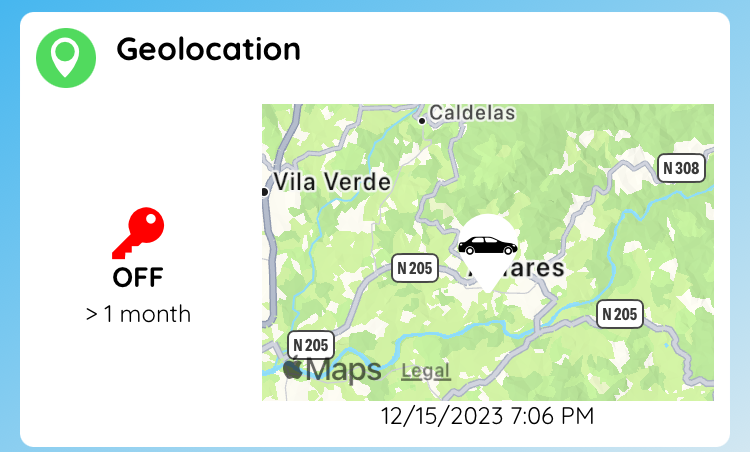
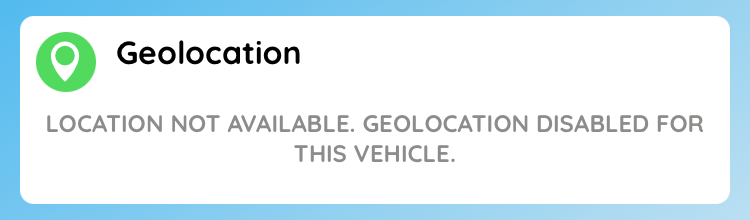
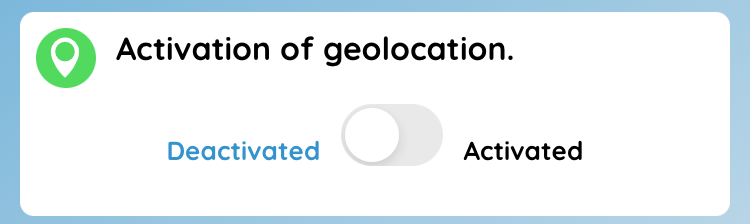
.PNG)