- 15 Feb 2023
- Drucken
- DunkelLicht
- pdf
Geschichte der Ereignisse
- Aktualisiert am 15 Feb 2023
- Drucken
- DunkelLicht
- pdf
Zugriff auf die Liste der Fahrzeugboxen

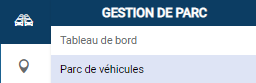
Dies ist eine Liste Ihrer Telematikboxen, ihres Verbindungsstatus und der Fahrzeuge, in denen sie installiert sind (oder waren) oder sogar entfernt wurden.
Im Falle eines installierten und dann entfernten Gehäuses :
- Es wird kein Fahrer erwähnt.
- Das/die Fahrzeug(e), das/die die Box übernommen hat/haben, wird/werden mit dem Namen des zugewiesenen Fahrers genannt.
Standardmäßig wird die Liste mit ALLEN Anlagen angezeigt.
1. Sie können die Anzeige der Liste nach verschiedenen Kriterien filtern und dann auf ANZEIGEN klicken.
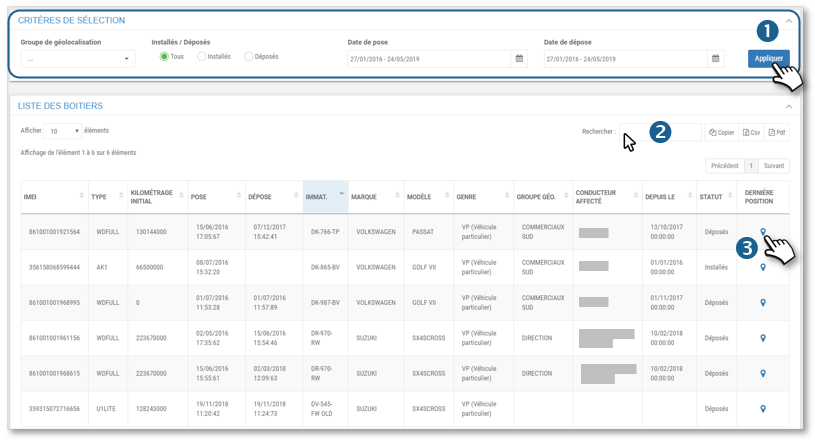
2. Sie können die Tabelle nach Stichworten durchsuchen, den Inhalt der Tabelle kopieren oder im .csv-Format exportieren.
3. Klicken Sie auf  um den Standort der letzten bekannten Position des Gehäuses zu sehen
um den Standort der letzten bekannten Position des Gehäuses zu sehen
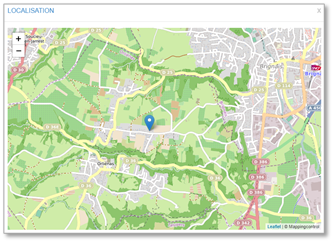
Zugriff auf vom Fahrzeug generierte Ereigniswarnungen
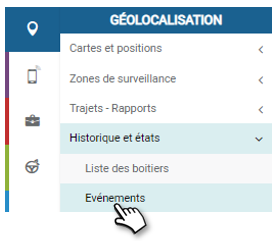
Auf diesem Bildschirm werden standardmäßig ALLE Warnmeldungen der letzten 30 Tage angezeigt.
1. Sie können jedoch ein oder mehrere Fahrzeuge oder Gruppen auswählen, nach Alarmtyp und Zeitraum filtern und dann auf ANWENDEN klicken, um nur die relevanten Alarme anzuzeigen.
2. Die Liste der Warnungen wird nach Fahrzeug sortiert angezeigt, mit der Art der Warnung, dem Datum und der Uhrzeit der Warnung, der Adresse, den GPS-Koordinaten und dem Zugriff auf die Karte.

3. Sie können die Tabelle nach Stichworten durchsuchen, den Inhalt der Tabelle kopieren oder im .csv-Format exportieren.
4. Klicken Sie auf das Symbol  um den Standort des Alarms auf einer Karte anzuzeigen
um den Standort des Alarms auf einer Karte anzuzeigen

Zugriff auf Fehlermeldungen (CAN-Boxen)
Alle von Ihren Fahrzeugen generierten Fehlercodes
Dieser Bildschirm zeigt standardmäßig automatisch ALLE Fehlercodewarnungen* für ALLE Fahrzeuge der letzten 30 Tage an.
1. Sie können jedoch ein oder mehrere Fahrzeuge oder Gruppen auswählen, nach einem Zeitraum filtern und dann auf ANWENDEN klicken, um nur die betreffenden Warnungen anzuzeigen.
2. Die Liste der Warnungen wird nach Datum sortiert angezeigt, mit Fahrzeug, Fahrer, Fehlertyp, Fehlername und Fehlercode und Status.
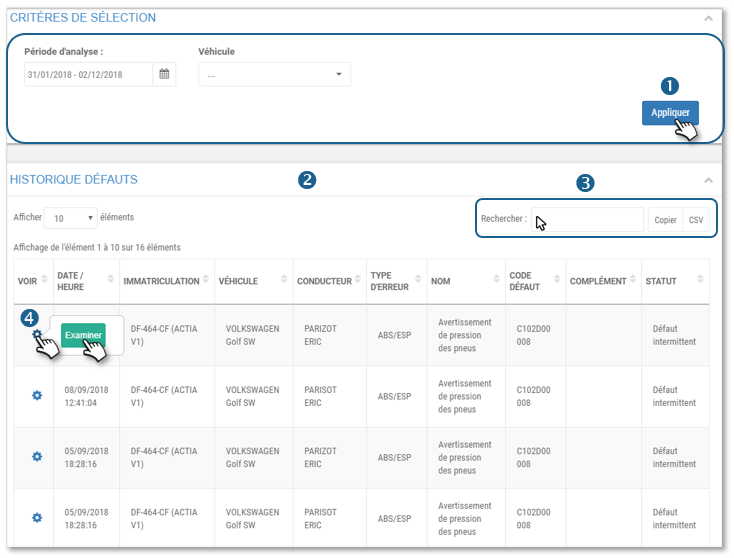
3. Sie können in der Tabelle nach Stichworten suchen, den Inhalt der Tabelle kopieren oder im .csv-Format exportieren.
4. Klicken Sie auf das Symbol  und dann auf UNTERSUCHEN, um die verfügbaren Daten* des Fahrzeugs anzuzeigen:
und dann auf UNTERSUCHEN, um die verfügbaren Daten* des Fahrzeugs anzuzeigen:
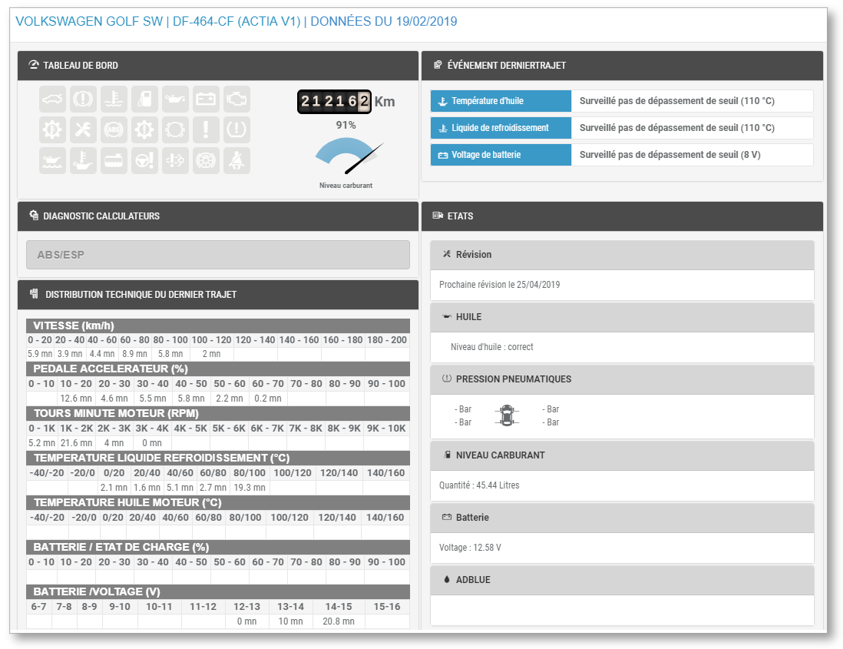
* Aufgelistet und wieder zusammengesetzt durch die Elektronikbox.
Einige Codes sind möglicherweise nicht zugänglich, weil sie von den Herstellern gesperrt sind.
Identifizierung des Fahrers
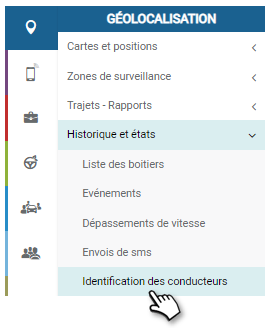
Alle Ausweise in Fahrzeugen anzeigen
Dieser Bildschirm zeigt standardmäßig ALLE Ausweise in ALLEN Fahrzeugen der letzten 30 Tage an.
1. Sie können jedoch einen Zeitraum, Fahrzeug(e) oder Gruppe(n), Fahrer(e) oder Gruppe(n) auswählen und die Anzeige nach Fahrer oder Fahrzeug sortieren und dann auf ANWENDEN klicken, um nur die relevanten IDs anzuzeigen.
2. Die Liste der Ausweise wird angezeigt, standardmäßig nach Fahrer sortiert (es sei denn, Sie haben "nach Fahrzeug" ausgewählt), mit der Ausweisnummer, dem Namen des Fahrers, dem Fahrzeug, dem geschätzten Kilometerstand des Fahrzeugs und den GPS-Koordinaten sowie dem Zugang zur Karte.
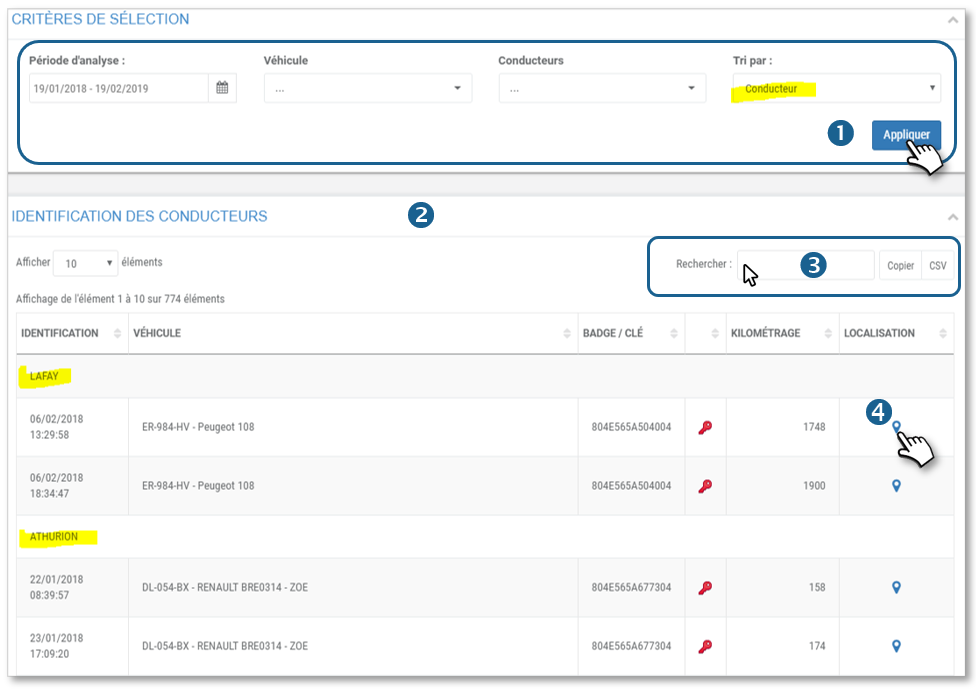
3. Sie können die Tabelle nach Stichworten durchsuchen, den Inhalt der Tabelle kopieren oder im .csv-Format exportieren.
4. Klicken Sie auf das Symbol  um den Ort der Identifizierung auf einer Karte anzuzeigen.
um den Ort der Identifizierung auf einer Karte anzuzeigen.

Anzeige der Geschwindigkeitsüberschreitung

Dieser Bildschirm zeigt standardmäßig ALLE Überschreitungen für ALLE Fahrer/Fahrzeuge in den letzten 30 Tagen an.
1. Sie können jedoch einen bestimmten Zeitraum, Fahrzeug(e) oder Gruppe(n), Fahrer(e) oder Gruppe(n) auswählen, nach einer bestimmten Geschwindigkeit filtern und dann auf ANWENDEN klicken, um nur die relevanten Überschreitungen anzuzeigen.
2. Die Liste der Überholungen wird angezeigt, sortiert nach Fahrzeug, mit Fahrername, Datum, Adresse, GPS-Koordinaten und Zugriff auf die Karte.
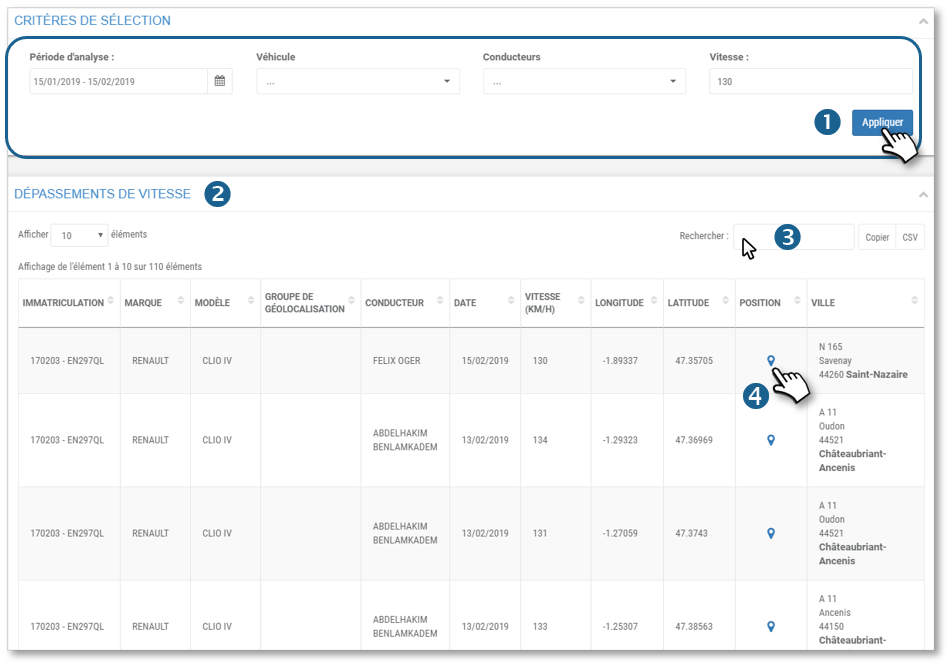
3. Sie können die Tabelle nach Stichworten durchsuchen, den Inhalt der Tabelle kopieren oder im .csv-Format exportieren.
4. Klicken Sie auf das Symbol  um den Ort der Überschreitung auf einer Karte anzuzeigen.
um den Ort der Überschreitung auf einer Karte anzuzeigen.
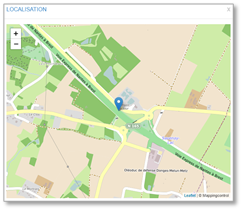
Temperaturüberschreitungen anzeigen
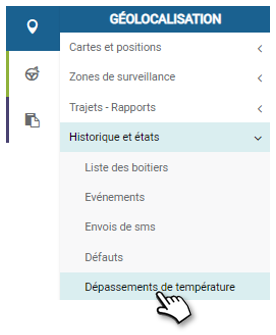
Auf diesem Bildschirm können Sie eine Liste der Temperaturwarnungen über einen bestimmten Zeitraum anzeigen. Standardmäßig werden ALLE Alarme für ALLE Fahrzeuge der letzten 30 Tage angezeigt.
Sie können die Anzeige der Alarme natürlich nach 3 Kriterien filtern:
1. Klicken Sie, um den Untersuchungszeitraum zu ändern.
2. Klicken Sie, um das/die gewünschte(n) Fahrzeug(e) auszuwählen.
3. Klicken Sie, um die Warnungen zu filtern: alle, unterhalb des Schwellenwerts oder oberhalb.
4. Klicken Sie auf die Schaltfläche ÜBERNEHMEN, um das Ergebnis in der nachfolgenden Tabelle anzuzeigen.

5. Sie können die Liste nach Stichworten durchsuchen.
6. Sie können den Inhalt der Tabelle kopieren und in ein anderes Dokument einfügen.
7. Sie können den Inhalt der Tabelle im .csv-Format exportieren.
8. Klicken Sie auf , um den Warnpunkt auf der Karte anzuzeigen.
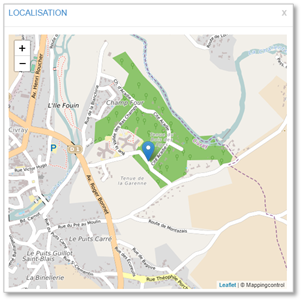
Zugriff auf Nachrichten
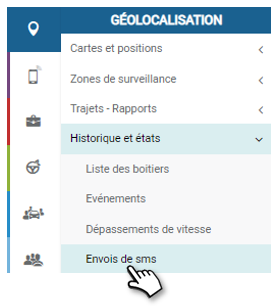
Dieser Bildschirm zeigt standardmäßig ALLE Nachrichten an, die in den letzten 30 Tagen versendet wurden.
1. Sie können jedoch einen Zeitraum und einen oder mehrere Fahrer auswählen und auf ANWENDEN klicken, um nur die relevanten Nachrichten anzuzeigen.
2. Die Liste der Nachrichten wird angezeigt, sortiert nach Fahrer, mit Datum und Nachricht.

3. Sie können die Tabelle nach Stichwörtern durchsuchen, den Inhalt der Tabelle kopieren oder sie im .csv-Format exportieren.

