- 14 Dec 2021
- Drucken
- DunkelLicht
- pdf
HUB Import
- Aktualisiert am 14 Dec 2021
- Drucken
- DunkelLicht
- pdf
Einführung
Mit dem HUB können Sie Ihre Daten auf Ihrer Plattform einfach und schnell importieren und aktualisieren
Unabhängig davon, ob Sie ein V1- oder V2-Abonnent sind, können Sie Ihre Anwendung mit wenigen Klicks initiieren und aktualisieren.
Die Daten sind sofort integriert und verfügbar.
Hier sind die Arten von Importen, die Sie durchführen können:
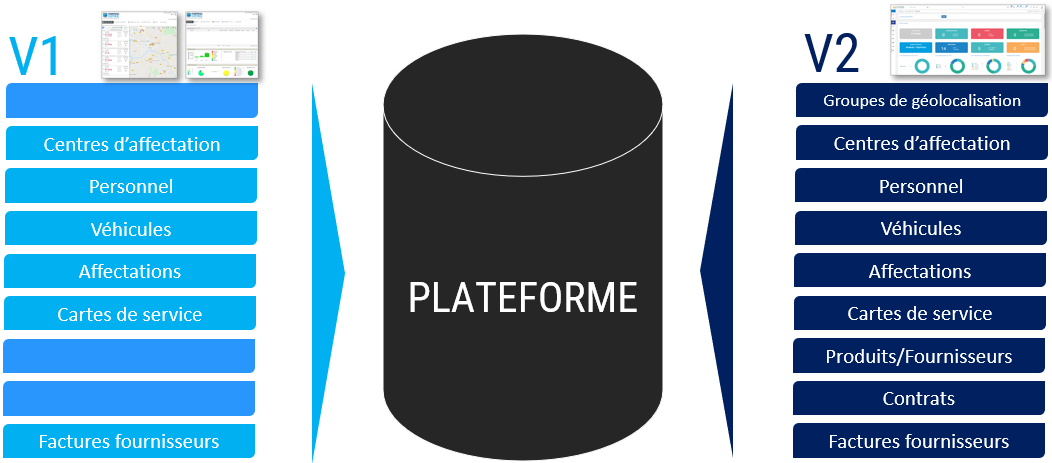
Von der HUB verwaltete Zulieferer
Der HUB verwaltet die Integration von Dateien der folgenden Anbieter (die Liste ist nicht vollständig):

Voraussetzungen
Für den reibungslosen Ablauf von Dateiimporten im HUB sind eine Reihe von Voraussetzungen erforderlich:
Plattform:
Bereiten Sie Ihre Plattform vor und führen Sie insbesondere die Baumstrukturen der Gruppen von Fahrzeugen, Fahrern, Einsatzzentralen, Fahrzeugpools, Produkten, Lieferanten .....
Dateiformate:
Ändern Sie die von Ihren Lieferanten bereitgestellten Dateien nicht: Sie sind für den direkten Import formatiert.
Öffnen Sie die von Ihren Lieferanten bereitgestellten Dateien nicht: Wenn Sie nicht über die entsprechende Software verfügen, werden die Dateien automatisch in einem Format gespeichert, das für den HUB möglicherweise nicht lesbar ist.
Die .csv-Dateien müssen in UTF8 gespeichert werden. Dies gilt für die von Ihren Lieferanten bereitgestellten Dateien.
Inhalt der Dateien :
Die Schreibweise der Namen (Fahrer, Fahrzeuge, Gruppen, Pools, Lieferanten....) muss mit den Namen der Plattform übereinstimmen, sonst wird die Datei abgelehnt (Fehler).
Der Pfad der Unterpools, Untergruppen..... muss vollständig in die Datei geschrieben werden, wobei die Schreibweise und die Groß- und Kleinschreibung des Namens peinlich genau zu beachten sind. Jede Ebene sollte durch ein '/' getrennt werden.
Beispiel unten: In der Spalte POOL der auszufüllenden Datei müssen Sie 'INSTALLERS/SUD/SUD-EST' eingeben.

Importieren:
Eine Datei, die mindestens einen Fehler enthält, wird nicht vollständig importiert. Der Fehler muss korrigiert werden, um die gesamte Datei zu importieren.
Nachdem Sie eine Datei geändert haben, müssen Sie die Datei (erneut) importieren. Sie sollten den Import nicht "neu starten".
Sie können den Import "neu starten", wenn die Korrektur in der Plattform vorgenommen wurde (z.B. Hinzufügen einer fehlenden Untergruppe oder Schreibweise eines Namens) und nicht in der Importdatei selbst.
Eine Rechnung, die mit einer Rechnungsnummer importiert wurde, kann nicht erneut importiert werden: die Rechnungsnummer ist eindeutig. Eine in 3 Dateien aufgeteilte Rechnung kann nicht 3 Mal importiert werden.
Eine Datei importieren
1. Verbinden Sie sich mit dem IMPORT HUB
2. Geben Sie Ihre Zugangscodes ein und klicken Sie auf 'VERBINDEN'. Ihre Kennungen sind die gleichen, die Sie für die Verbindung mit der Plattform verwenden.
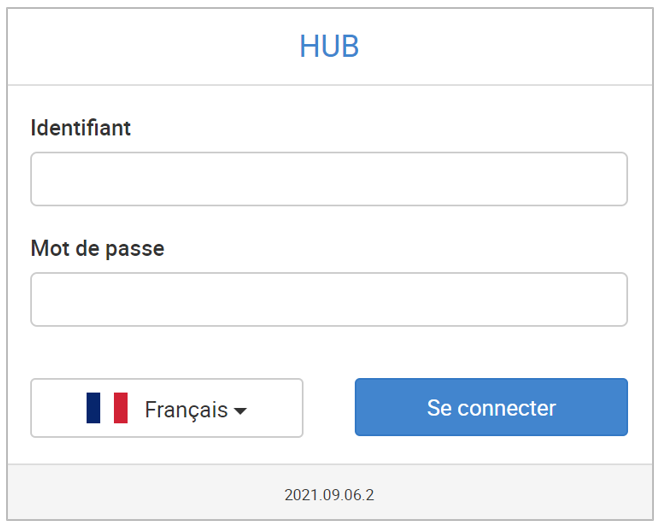
3. Sie werden zur IMPORT HUB Homepage weitergeleitet
Startseite
Standardmäßig wird auf der Startseite eine Liste der Dateien angezeigt, die in den letzten 30 Tagen importiert wurden oder zu importieren versucht wurden.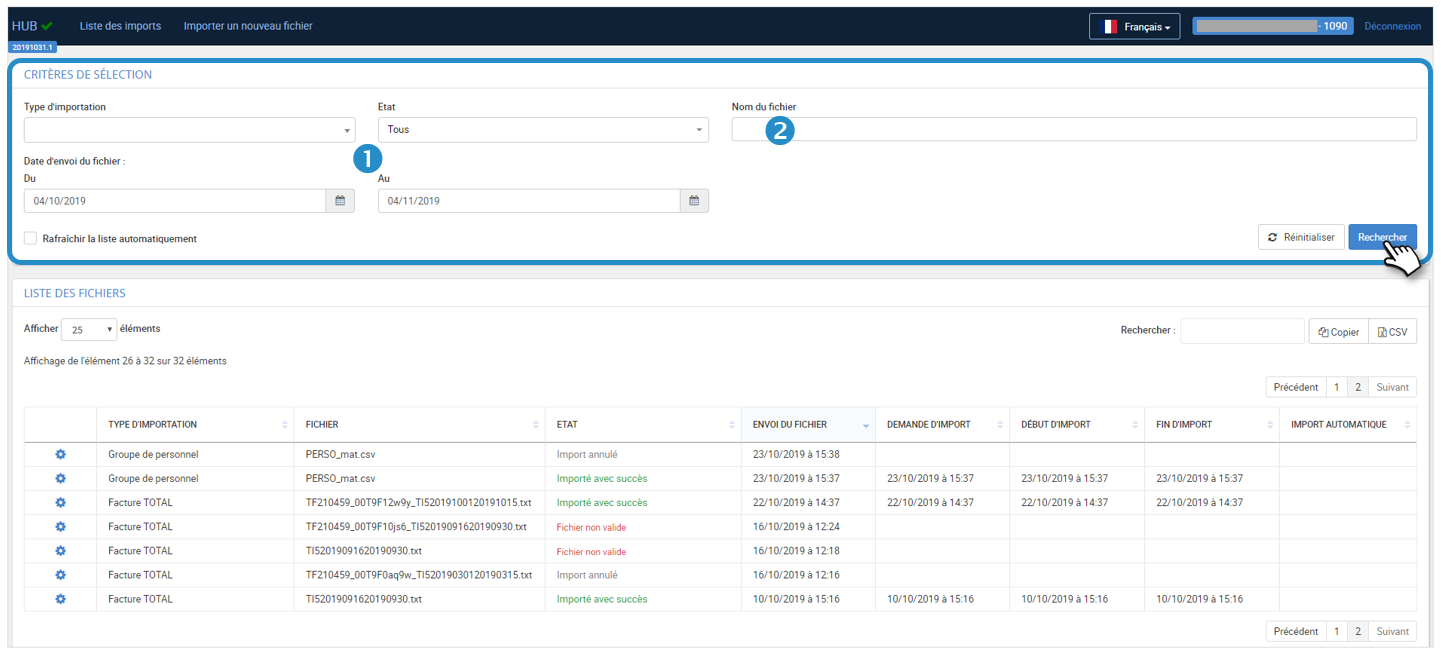
1. Sie können die Anzeige der Dateien nach den gewünschten Kriterien filtern und auf SUCHEN klicken
2. Sie können auch nach einer bestimmten Datei suchen
Ungültige Datei Die Datei enthält Fehler (siehe Abschnitt FEHLER). Es ist nicht das Dateiformat, das ungültig ist.
Import abgebrochen Der Import wurde abgebrochen.
Importverfahren
1. Klicken Sie auf NEUE DATEI IMPORTIEREN: Das Formular wird angezeigt.
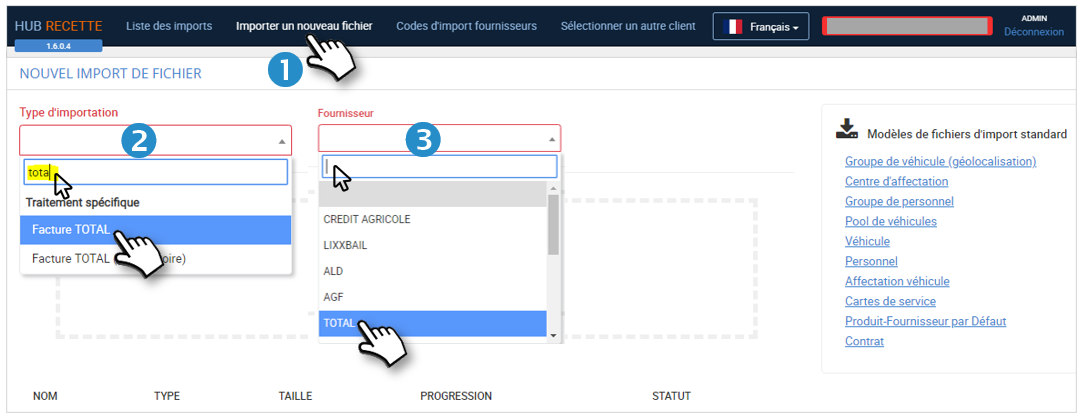
2. Geben Sie den Typ der Datei ein, die Sie importieren möchten. Beispiel: GESAMT. Wählen Sie den gewünschten Dateityp aus der Dropdown-Liste.
3. Wählen Sie dann den Namen des Lieferanten. Beispiel: TOTAL
4. Ihre Auswahl ist getroffen

5. Klicken Sie dann in den Download-Bereich und wählen Sie die Datei auf Ihrem Computer aus, die Sie importieren möchten. Klicken Sie auf ÖFFNEN. Sie können auch per "Drag & Drop" vorgehen, indem Sie Ihre Datei auswählen und im grünen Bereich ablegen.
Die Anwendung startet automatisch die Analyse der Datei 
6. Die Analyse validiert die Datei.
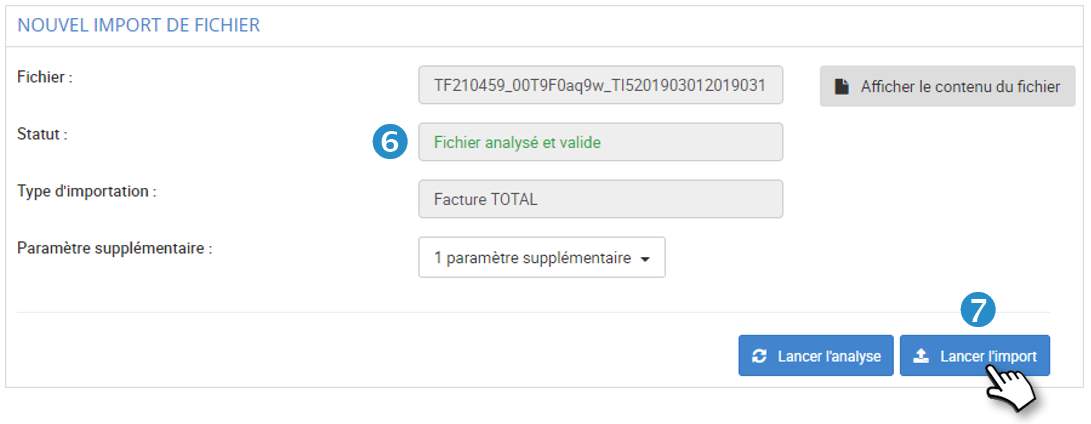
7. Klicken Sie auf START IMPORT.
8. Der Import war erfolgreich und erscheint in der Liste mit den Worten "Datei erfolgreich importiert".
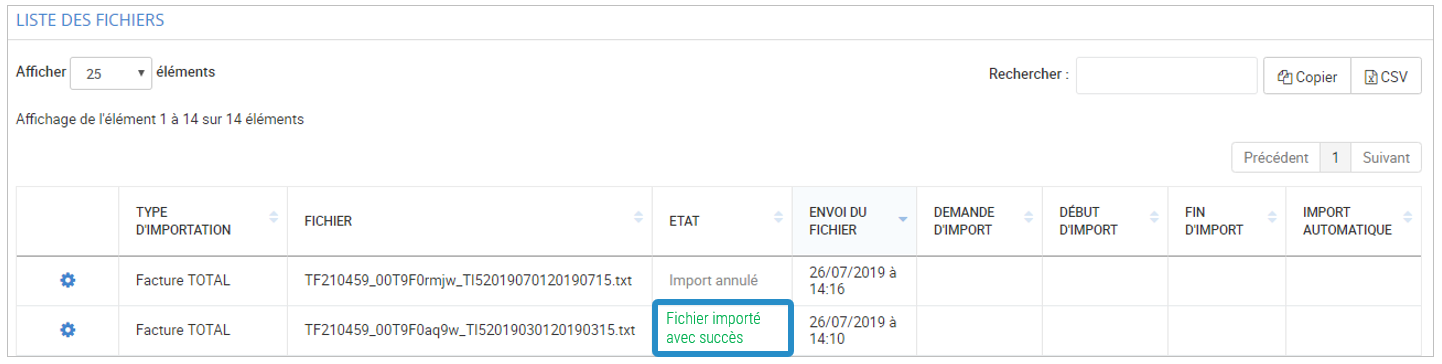
Für Fehlermeldungen, siehe unten.
Dateivorlagen
Standard-Dateivorlagen sind für den Import verfügbar
Diese Vorlagen ermöglichen es Ihnen, mit dem richtigen Dateiformat zu beginnen. Sie müssen sie nur herunterladen, indem Sie auf sie klicken, und sie dann mit einem Tabellenkalkulationsprogramm ausfüllen.
1. Klicken Sie auf Eine neue Datei importieren

2. Rechts auf der Seite finden Sie die Standardvorlagen für Importdateien zum Herunterladen
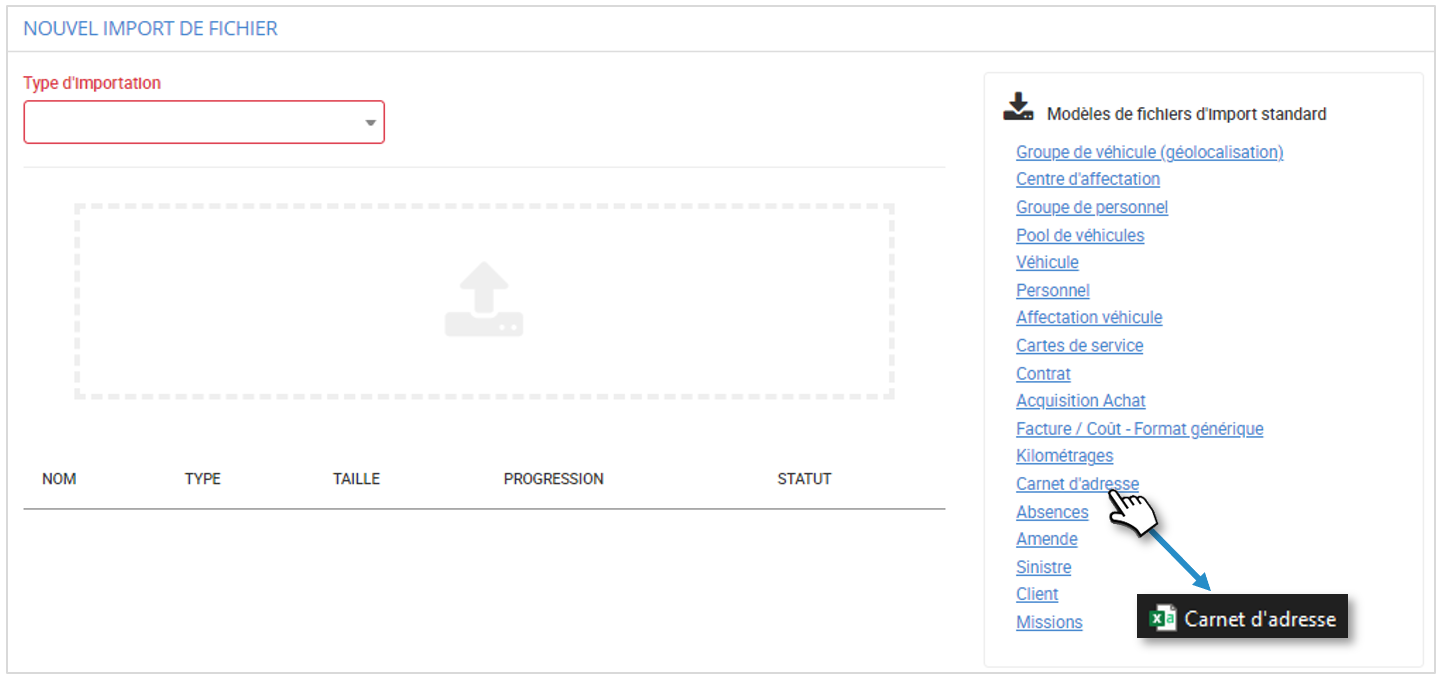
Arten von Fehlern
Das Produkt existiert nicht
1. Die Dateianalyse zeigt die Meldung "Ungültige Datei" an.
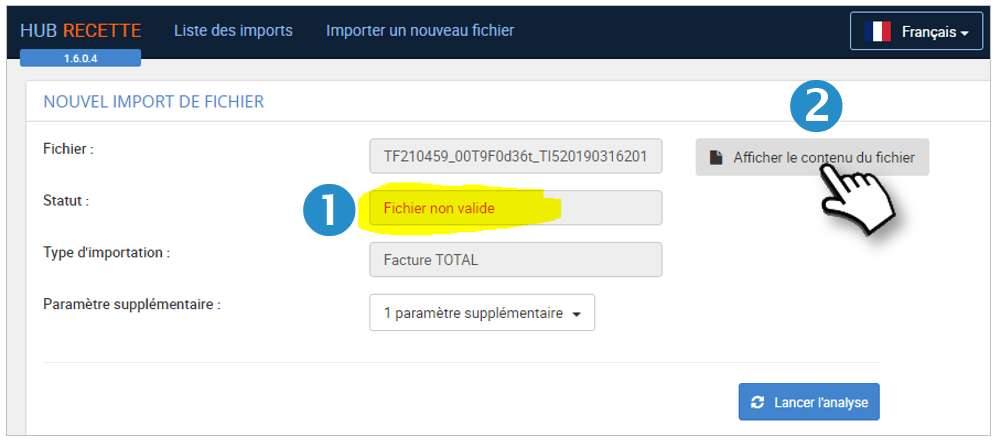
2. Klicken Sie auf DATEIINHALT ANZEIGEN.
3. Der Inhalt der Datei wird angezeigt. Klicken Sie auf die rote Schaltfläche "FEHLER NUR ANZEIGEN".
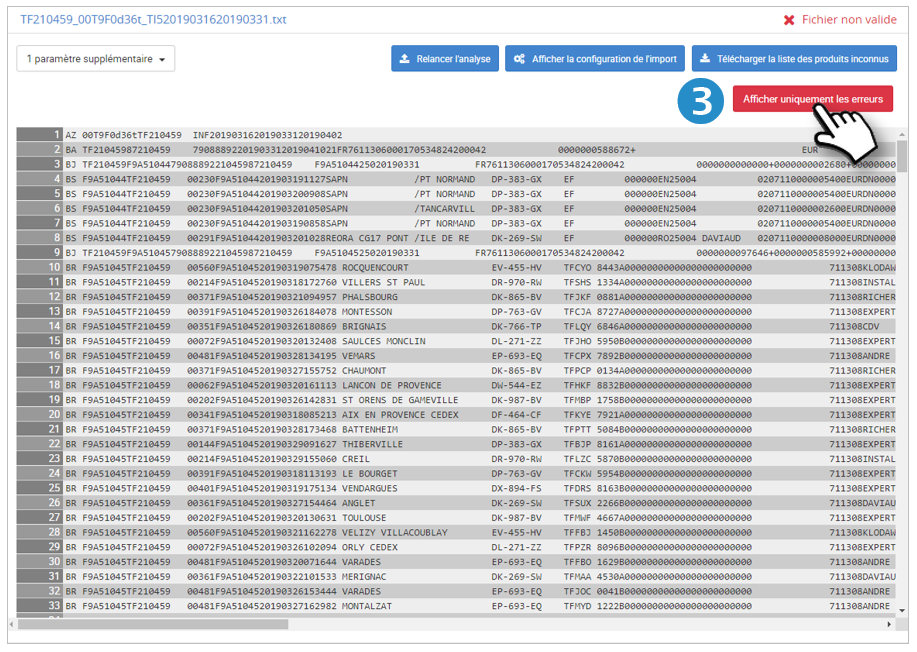
4. Die fehlerhafte(n) Zeile(n) werden in Rot angezeigt. Bewegen Sie den Mauszeiger über den Fehler, um die Art des Fehlers zu sehen.

FEHLER BEI EXISTENTEM PRODUKT: Die Ausgabe (das Produkt) ist in der Anwendung nicht aufgeführt und kann keiner Kostenart zugeordnet werden.
Sie müssen das Produkt in den Asset Management-Einstellungen Ihrer Plattform erstellen.
5. Loggen Sie sich in Ihre Plattform ein und gehen Sie zu EINSTELLUNGEN > FLOTTENMANAGEMENT > DEFINITION VON PRODUKTEN
Erstellen Sie das fehlende Produkt, SPEICHERN Sie und kehren Sie zum HUB zurück.
6. Starten Sie die Datei ANALYSIS erneut, indem Sie auf Analyse neu starten klicken.
7. Die Analyse validiert die Datei: 
8. Starten Sie den Datei-Import erneut, indem Sie auf START IMPORT klicken.
Nicht vorhandenes Menü
1. Die Dateianalyse zeigt die Meldung "Ungültige Datei" an.
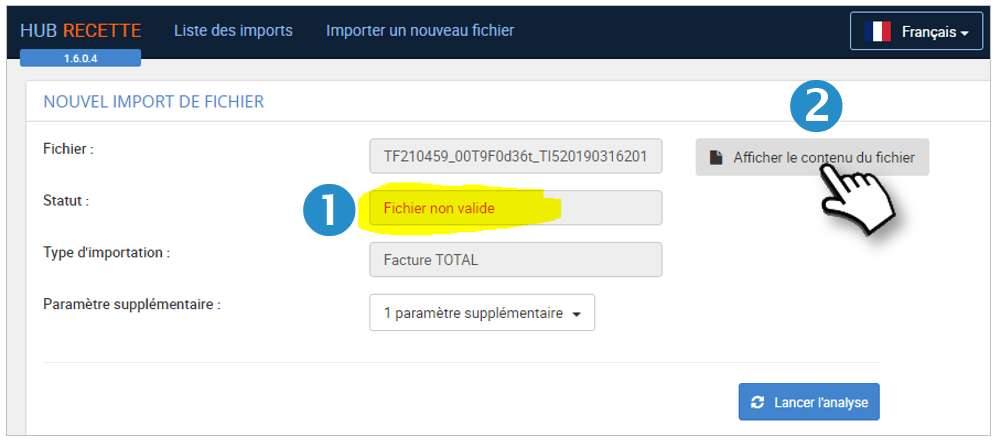
2. Klicken Sie auf DATEIINHALT ANZEIGEN.
3. Der Inhalt der Datei wird angezeigt. Klicken Sie auf die rote Schaltfläche "FEHLER NUR ANZEIGEN".
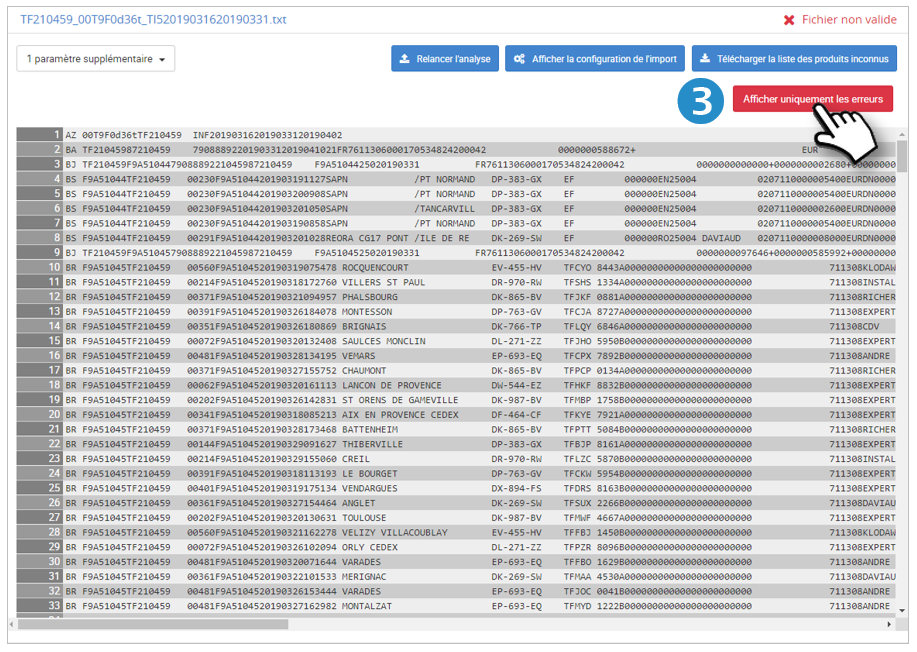
4. Die fehlerhafte(n) Zeile(n) werden in rot angezeigt. Beispiel: 026. Bewegen Sie den Mauszeiger über den Fehler, um die Art des Fehlers zu sehen.
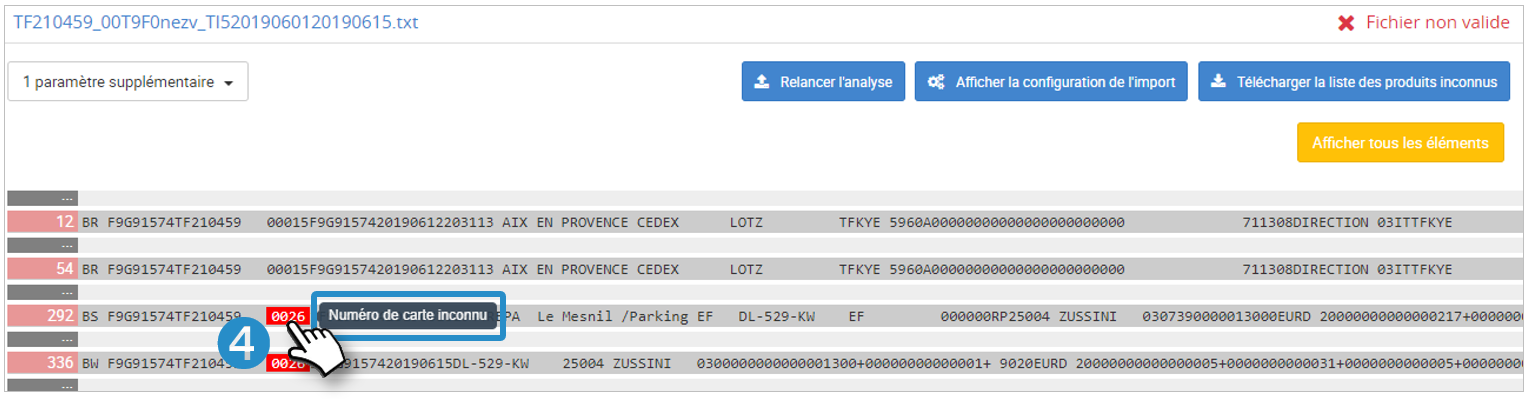
UNBEKANNTE KARTENNUMMER: Die Tankkartennummer ist in der Anwendung nicht aufgeführt und kann die Ausgaben nicht einem Fahrer oder einem Fahrzeug zuordnen.
Sie müssen die Karte in den Fuhrparkmanagement-Einstellungen Ihrer Plattform erstellen.
5. Melden Sie sich bei Ihrer Plattform an und gehen Sie zu EINSTELLUNGEN > FLOTTENMANAGEMENT > SERVICE CARDS MANAGEMENT.
Erstellen Sie die fehlende Karte, SPEICHERN Sie und kehren Sie zum HUB zurück.
6. Starten Sie die Datei ANALYSIS erneut, indem Sie auf Analyse neu starten klicken.
7. Die Analyse validiert die Datei: 
8. Starten Sie den Datei-Import erneut, indem Sie auf START IMPORT klicken.
Dateien mit Rechnungen
 Eine Rechnungsnummer ist eindeutig und kann nicht mehrmals importiert werden!
Eine Rechnungsnummer ist eindeutig und kann nicht mehrmals importiert werden!
 Die Registrierung dieses Fahrzeugs in der PLATFORM erstellen/hinzufügen
Die Registrierung dieses Fahrzeugs in der PLATFORM erstellen/hinzufügen
 Der Hub kann Ihre Datei lesen, aber das Datenformat entspricht nicht dem, das für den ausgewählten Dateityp erwartet wird. Prüfen Sie, ob die Datei nicht verändert wurde oder im Format csv-UTF8 vorliegt.
Der Hub kann Ihre Datei lesen, aber das Datenformat entspricht nicht dem, das für den ausgewählten Dateityp erwartet wird. Prüfen Sie, ob die Datei nicht verändert wurde oder im Format csv-UTF8 vorliegt.
 Es fehlen wesentliche Daten, um die Kosten einem Fahrzeug zuzuordnen (in der Regel Zulassung und/oder Fahrer). Prüfen Sie die Vollständigkeit der Datei.
Es fehlen wesentliche Daten, um die Kosten einem Fahrzeug zuzuordnen (in der Regel Zulassung und/oder Fahrer). Prüfen Sie die Vollständigkeit der Datei.
Datendateien (Fahrzeuge, Fahrer, Karten....):
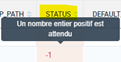 Kodierungsfehler.
Kodierungsfehler.
 Erstellen/Hinzufügen der Registrierung in der PLATFORM
Erstellen/Hinzufügen der Registrierung in der PLATFORM
 Sie möchten denselben Datensatz mehrmals integrieren (Duplikat)
Sie möchten denselben Datensatz mehrmals integrieren (Duplikat)
 Überprüfen Sie den Gruppenbaum in der PLATFORM.
Überprüfen Sie den Gruppenbaum in der PLATFORM.

