- 13 Dec 2021
- Drucken
- DunkelLicht
- pdf
Manager
- Aktualisiert am 13 Dec 2021
- Drucken
- DunkelLicht
- pdf
Dashboard
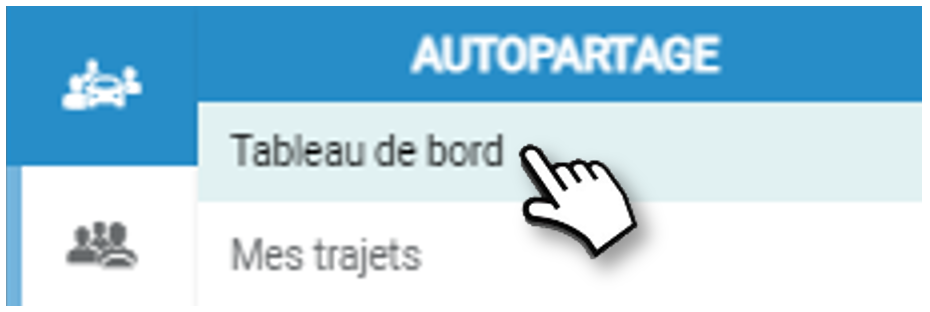
Alle Aktivitäten Ihres Unternehmens seit der Einführung von Carsharing und in Echtzeit.
Carsharing im Unternehmen
Bis auf den Block (1) und den Indikator (2) sind alle Statistiken in Echtzeit:

2. Aktive Nutzer: Anzahl und % aller Mitarbeiter, die mindestens eine Buchung vorgenommen haben.
3. X% AKTIV = der Saldo stellt die Fahrzeuge dar, die stillgelegt sind (Wartung, Reparaturen...) und nicht für Reservierungen zur Verfügung stehen.
4. Verfügbarkeitsrate : der Saldo stellt die Fahrzeuge dar, die im Einsatz sind.
5. Klicken Sie auf , um das Dashboard zu drucken.
6. Sie können die Indikatoren und Statistiken nach ausgewählten Pools in der Liste filtern.
Auswahlkriterien
7. Zeitraum: Sie können die grafischen Statistiken unten nach einem bestimmten Zeitraum filtern. Standardmäßig ist dieser Zeitraum ein gleitendes Jahr bis heute.

Statistik und Buchungsanalyse
8. Klicken Sie auf ein Element, um es aus der Statistik und dem Diagramm zu entfernen.
9. Bewegen Sie den Mauszeiger über ein Element, um dessen Wert anzuzeigen
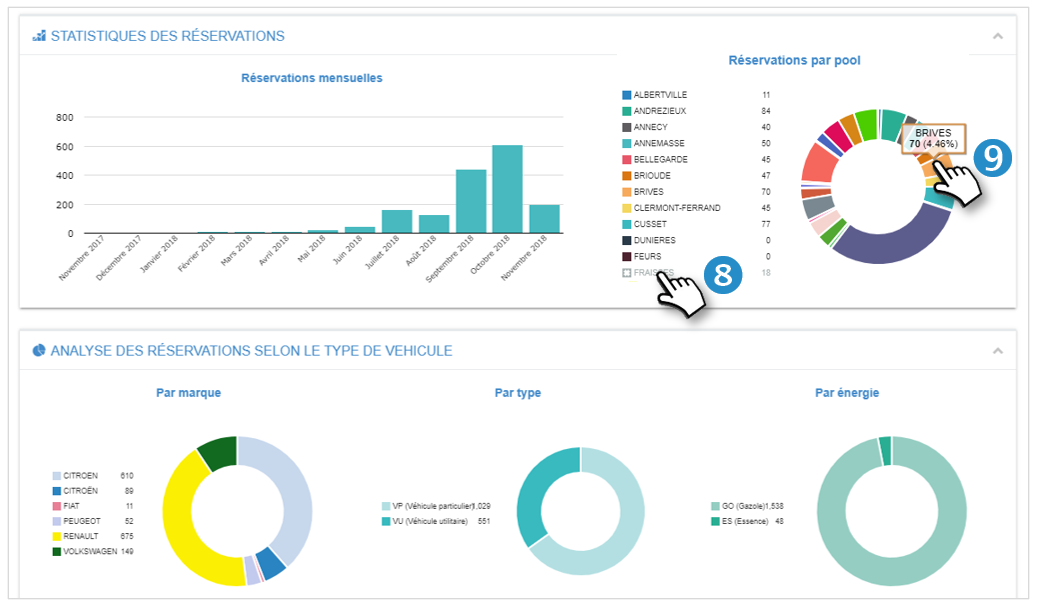
Statistik

Buchungsstatistiken
Sehen Sie sich die Reservierungsstatistiken für einen von Ihnen gewählten Zeitraum an.
Auswahlkriterien

1. Typ: Standardmäßig sind die Reservierungsstatistiken vorgewählt.
2. Zeitraum: Sie können die Grafikstatistiken unten nach einem bestimmten Zeitraum filtern. Standardmäßig ist dieser Zeitraum ein gleitendes Jahr bis heute.
3. Pools: Standardmäßig sind alle Pools ausgewählt, aber Sie können nach einem oder mehreren Pools filtern.
4. Klicken Sie auf ANWENDEN
Statistik
Auf den Evolutionskarten (Kurve) können Sie :
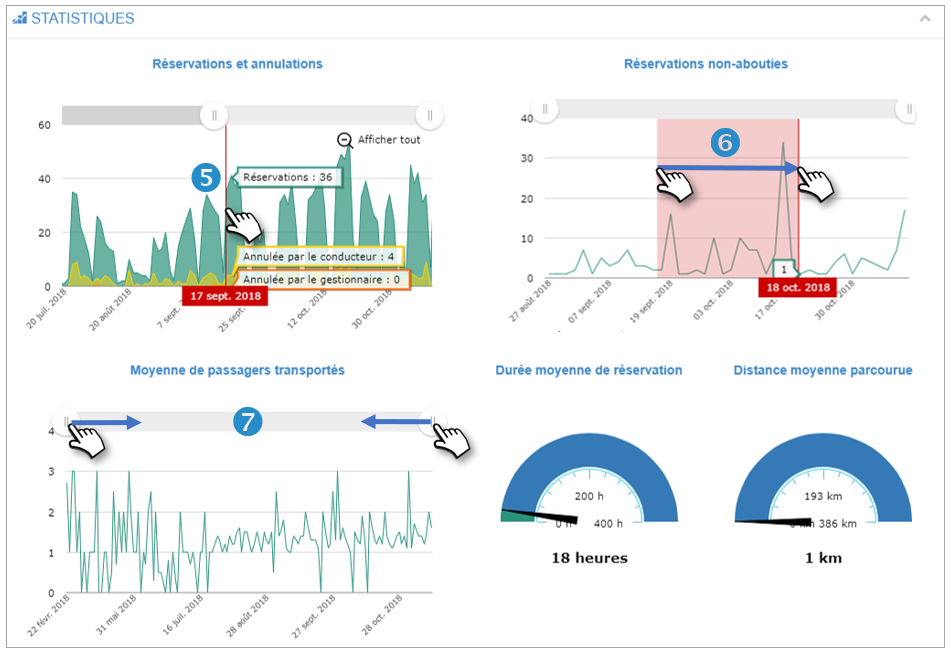
5. Bewegen Sie den Cursor über einen Punkt auf der Kurve, um die entsprechenden Werte anzuzeigen.
6. Klicken und ziehen Sie zwischen zwei Daten, um diesen Zeitraum zu vergrößern und die entsprechenden Daten anzuzeigen.
7. Ziehen Sie die Datumsschieberegler, um auf einen bestimmten Zeitraum zu filtern.
Fahrer-Statistiken
Sehen Sie sich die Fahrerstatistiken über einen von Ihnen gewählten Zeitraum an.
Auswahlkriterien
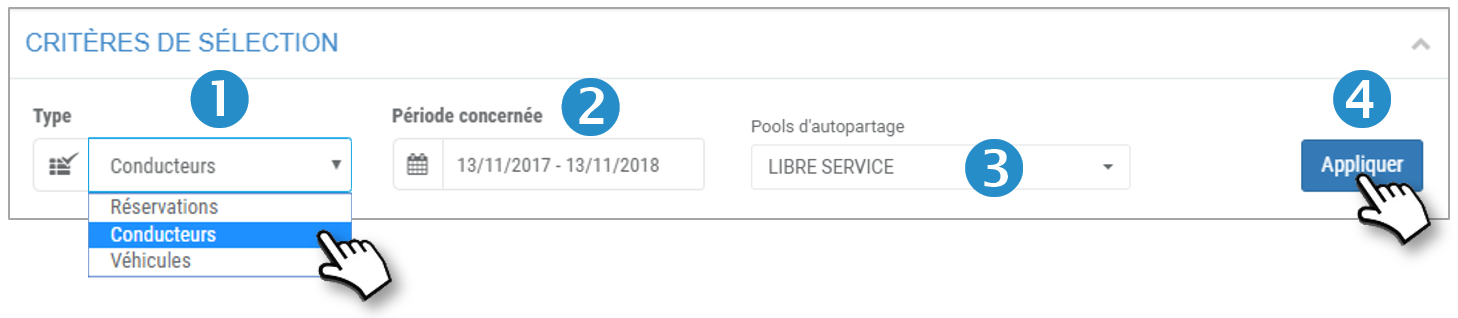
1. Typ: Wählen Sie "Treiber".
2. Zeitraum: Sie können die grafischen Statistiken unten nach einem bestimmten Zeitraum filtern. Standardmäßig ist dieser Zeitraum ein gleitendes Jahr bis heute.
3. Pools: Standardmäßig sind alle Pools ausgewählt, aber Sie können nach einem oder mehreren Pools filtern.
4. Klicken Sie auf ANWENDEN
Statistik
Auf den Entwicklungsdiagrammen (Kurve) können Sie :

5. Ziehen Sie die Datumsschieberegler, um nach einem bestimmten Zeitraum zu filtern.
6. Klicken und ziehen Sie zwischen zwei Daten, um diesen Zeitraum zu vergrößern und die entsprechenden Daten anzuzeigen.
7. Bewegen Sie den Mauszeiger über einen Punkt auf der Kurve, um die entsprechenden Werte anzuzeigen.
Fahrzeug-Statistik
Sehen Sie sich die Fahrzeugstatistiken über einen von Ihnen gewählten Zeitraum an.
Selection criteria
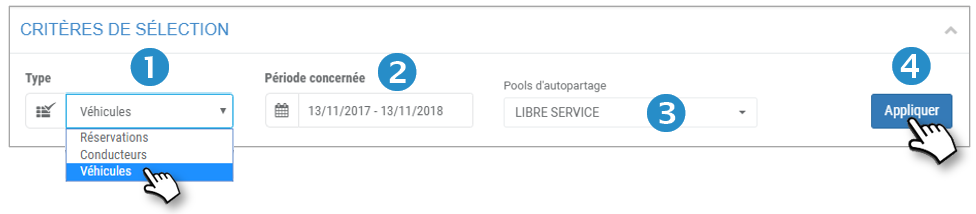
1. Typ: Wählen Sie "Fahrzeuge".
2. Zeitraum: Sie können die grafischen Statistiken unten nach einem bestimmten Zeitraum filtern. Standardmäßig ist dieser Zeitraum ein gleitendes Jahr bis heute.
3. Pools: Standardmäßig sind alle Pools ausgewählt, aber Sie können nach einem oder mehreren Pools filtern.
4. Klicken Sie auf ANWENDEN
Statistik
Die Anwendung zeigt die folgenden Statistiken an:
- Reservierungs- und Verfügbarkeitsraten nach Pool.
- Reservierungen nach Fahrzeugmarke
- Reservierungen nach Fahrzeugtyp
- Reservierungen nach Energieart
- Buchungen nach Pool
- Top 10 der meistgebuchten Fahrzeuge
- Top 10 der am wenigsten gebuchten Fahrzeuge
Buchungskalender

Kalenderansicht
Den Status Ihrer Reservierungen einsehen
Der Kalender bietet Ihnen eine Kalenderansicht der Reservierungen der Fahrzeugpools, auf die Sie Zugriff haben.
1. Wenn Sie den Mauszeiger über eine Reservierung bewegen, erscheint eine Miniaturansicht mit den Details der Reservierung

2. Indem Sie auf + oder - klicken, können Sie die Details zu den Fahrzeugen in einem Pool anzeigen oder nicht.
Verschiedene Farbcodes entsprechen dem Status einer Reservierung:

Anzeige filtern
Sie können Reservierungen nach Pools, Reservierungsstatus, Datum oder Zeitraum filtern und zwischen der Tabellenansicht und der Kalenderansicht wechseln
Über die Schaltflächen oben links auf dem Bildschirm haben Sie Zugriff auf die Optionen der Kalenderansicht:
Wählen Sie bestimmte Fahrzeuge und/oder Pools aus:
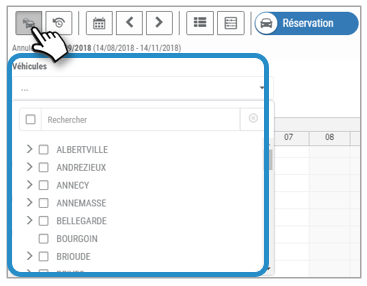
Filtern Sie Reservierungen nach ihrem Status: storniert, bestätigt, begonnen, ausstehend, abgeschlossen und nach dem Status des Fahrzeugs (in der Flotte, außerhalb der Flotte):
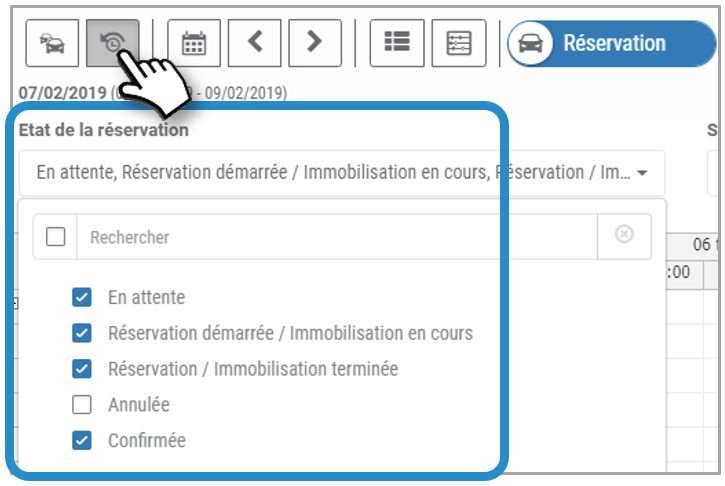
Wählen Sie ein Datum:
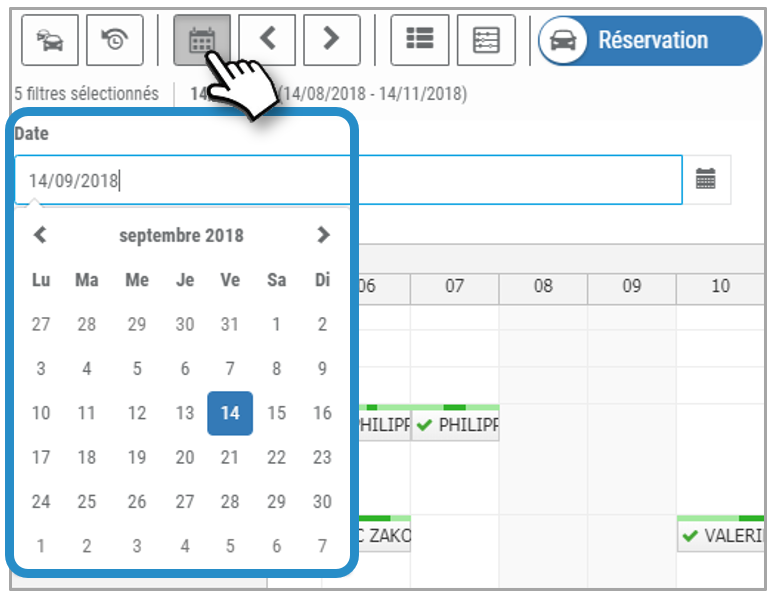
Wählen Sie die Kalenderanzeige: Tag, Woche, Monat:

Ansicht der Tabelle
Der Kalender bietet Ihnen eine tabellarische Übersicht über die Reservierungen der Fahrzeugpools, auf die Sie Zugriff haben:

1. Sie haben Anzeigefilter, um Ihre Ansicht zu verfeinern
2. Sie können die Chronologie oder die Klassifizierung der Reservierungen ändern, indem Sie auf eine Spaltenüberschrift klicken.
3. Der Status der Reservierungen ist in der letzten Spalte sichtbar
4. Um die Details der Reservierung anzuzeigen, klicken Sie auf das Piktogramm  der entsprechenden Zeile oder doppelklicken Sie auf die Zeile:
der entsprechenden Zeile oder doppelklicken Sie auf die Zeile:

5. Klicken Sie auf die Registerkarte HISTORIE und STATISTIK, um die Aktionen zu sehen, die für diese Reservierung durchgeführt wurden:
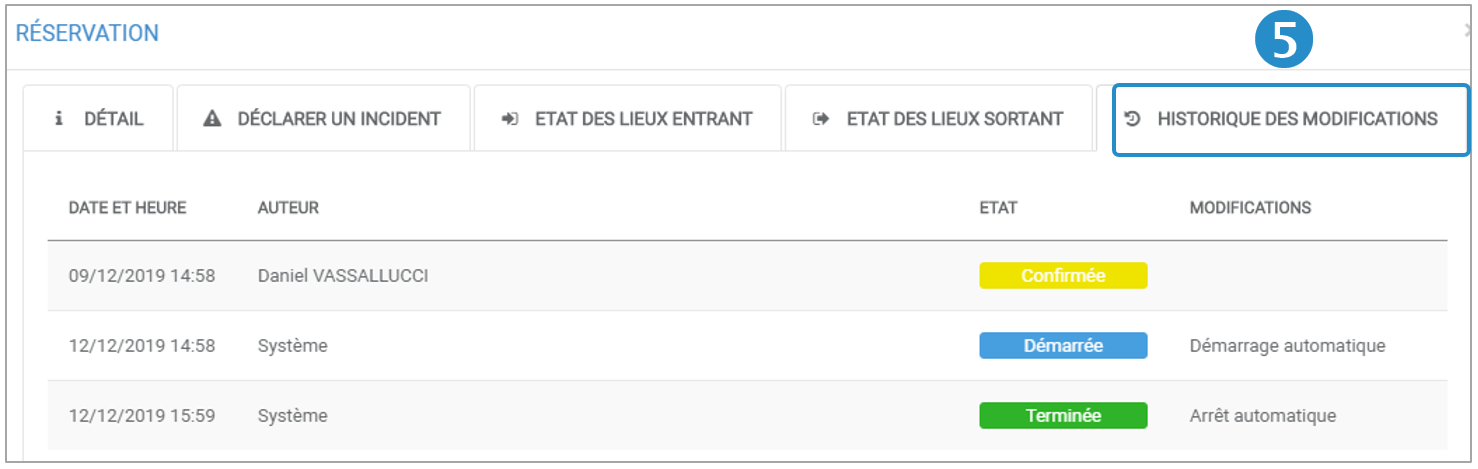
Eine Reservierung bestätigen oder ablehnen
1. Öffnen Sie eine Reservierung, indem Sie auf die Reservierung in der Tabelle oder im Kalender klicken:

2. Klicken Sie auf VALIDIEREN, wenn Sie die Reservierung validieren möchten.

3. Klicken Sie auf CANCEL, wenn Sie die Reservierung ablehnen möchten.
Der Mitarbeiter erhält eine Informations-E-Mail.
Der Status der Reservierung wird in der Agenda geändert:

Eine Reservierung verwalten
Als Manager oder Supervisor können Sie auf die Reservierungen der Pools, die Sie beaufsichtigen, einwirken.
Der Buchende erhält eine E-Mail, in der er über die Änderung des Status seiner Reservierung informiert wird.
| Status des Tabellenmodus | Status des Kalendermodus | Mögliche Aktionen |
|---|---|---|
 |  | 1. (oder eine Serie von wiederkehrenden Reservierungen) (oder eine Serie von wiederkehrenden Reservierungen) |
 |  | 2.  |
 |  | 3. Keine Aktion möglich |
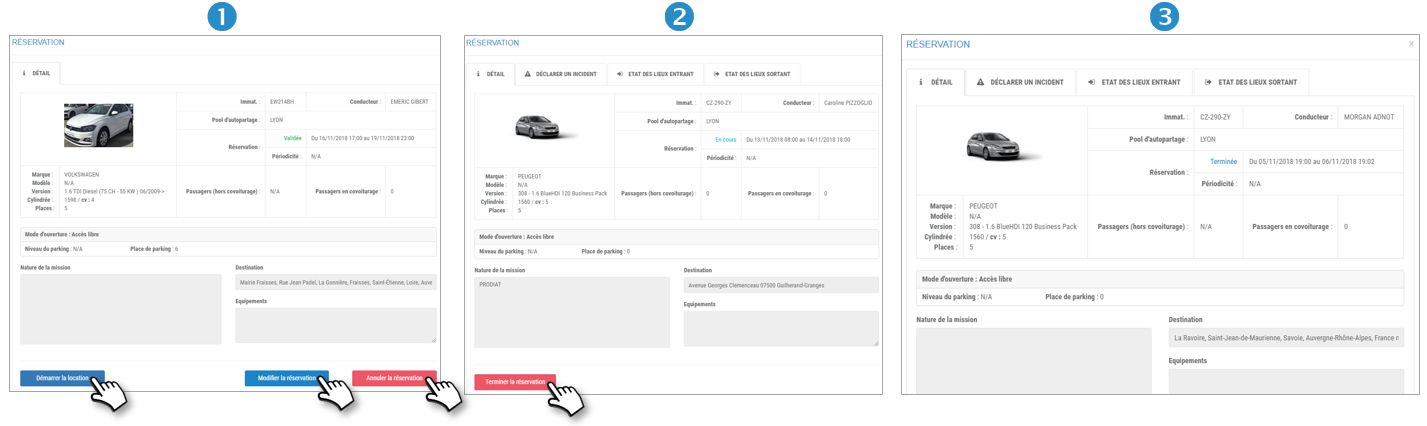
Erstellen Sie eine Reservierung für einen Mitarbeiter
Aus dem Reservierungskalender:
1. Kalenderansicht: Positionieren Sie den Cursor auf RESERVIERUNGEN
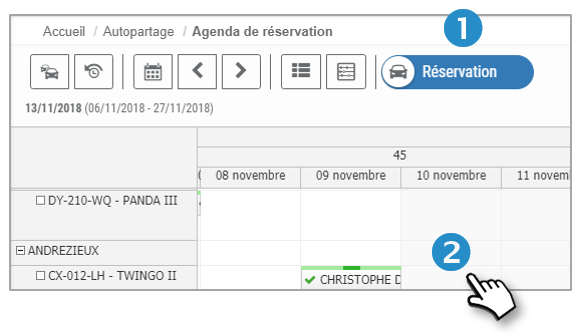
2. Klicken Sie auf eine leere Stelle im Kalender
3. Tabellenansicht: Klicken Sie auf NEU :
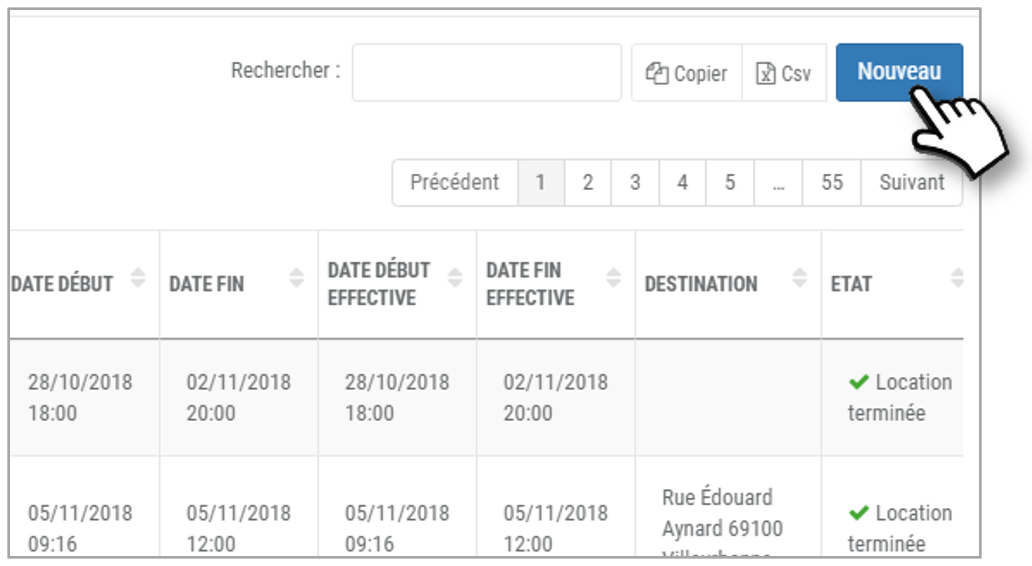
Ein Fenster zum Erstellen einer Reservierung wird geöffnet. Füllen Sie die Felder des Formulars aus:
Der Fahrer
1. Wählen Sie den Treiber
2. Die Informationen des Fahrers werden angezeigt: Foto, Vorname, Nachname und Buchungshistorie.

3. Wählen Sie die Anzahl der Sitze im Fahrzeug, einschließlich des Fahrers.
4. Klicken Sie auf >>, um fortzufahren.
Die Daten
1. Wählen Sie das Anfangs- und Enddatum Ihrer Reservierung
2. Wählen Sie, ob es sich um eine einmalige oder wiederkehrende Reise handelt (hier = wiederkehrend)
3. Für eine wiederkehrende Reservierung wählen Sie die Periodizität

4. Dann die Probentage
5. Und das Enddatum der Wiederholung
6. Klicken Sie auf WEITER.
7. Klicken Sie auf , um zum vorherigen Schritt zurückzukehren.
Das Fahrzeug
1. Sie können Suchfilter aktivieren
2. Die Liste der Fahrzeuge, die der Suche entsprechen, wird hier angezeigt
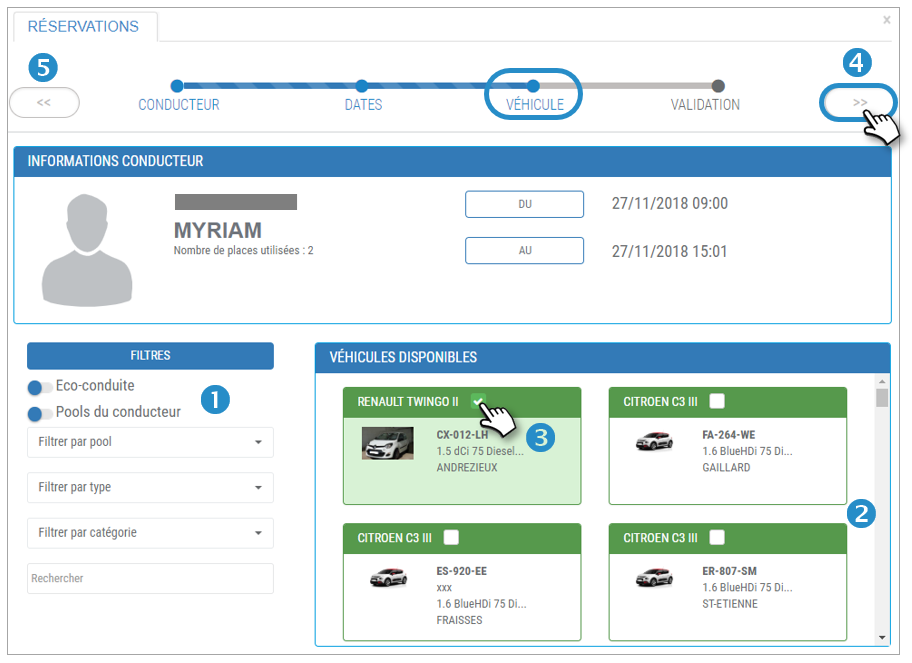
3. Wählen Sie das Fahrzeug aus, indem Sie das Kästchen markieren
4. Klicken Sie auf WEITER.
5. Klicken Sie auf , um zum vorherigen Schritt zurückzukehren.
Validierung
Die zusammenfassenden Informationen werden angezeigt
1. Geben Sie das ZIEL und die Art der MISSION für diese Reservierung ein
Dem Manager stehen zwei Optionen zur Verfügung, wenn es sich um eine Reservierung mit Kumulierung handelt:
Wenn z.B. ein Fahrer ein Fahrzeug ohne Reservierung übernommen hat und die Anmietung begonnen hat, reguliert der Manager die Reservierung und "startet" die Anmietung:
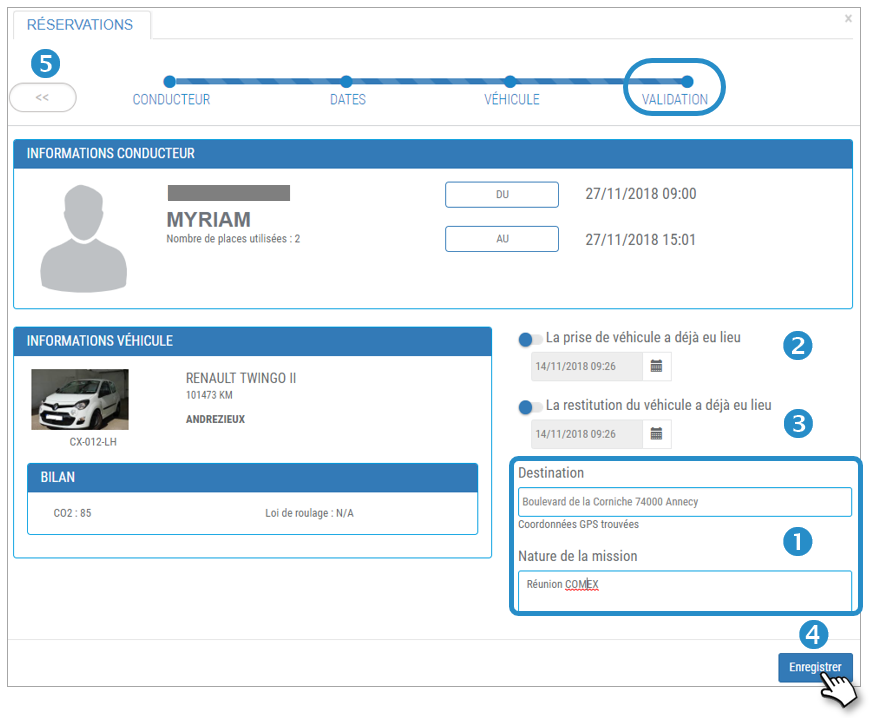
2. Klicken Sie auf den Schieberegler  und wählen Sie das Startdatum und die Startzeit.
und wählen Sie das Startdatum und die Startzeit.
Wenn der Fahrer ein Fahrzeug ohne Reservierung übernommen und die Anmietung abgeschlossen hat, wird der Manager die Reservierung regularisieren und die Anmietung "schließen":
3. Klicken Sie auf den Schieberegler  und wählen Sie das Datum und die Uhrzeit der Rückgabe des Fahrzeugs.
und wählen Sie das Datum und die Uhrzeit der Rückgabe des Fahrzeugs.
4. Vergessen Sie nicht zu SPEICHERN.
5. Klicken Sie auf , um zum vorherigen Schritt zurückzukehren.
Stellen Sie ein oder mehrere Fahrzeuge still und machen Sie sie für die Reservierung unzugänglich.
1. Anlagegüter sind mit einem VIOLET Farbcode gekennzeichnet. Wenn Sie den Mauszeiger über das Asset bewegen, werden die Details in einer Miniaturansicht angezeigt:
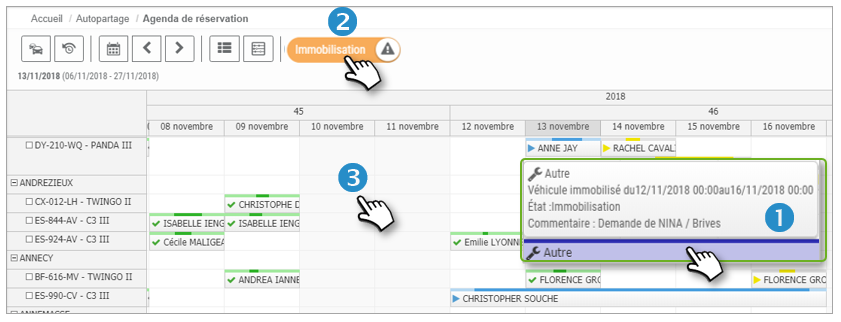
2. Bewegen Sie den Cursor auf IMMOBILISIERUNG.
3. Klicken Sie auf das betreffende Fahrzeug und wählen Sie den gewünschten Tag der Immobilisierung. Sie können auch direkt einen Zeitraum von mehreren Tagen wählen, indem Sie mit Drag & Drop auf mehrere Tage klicken.
Es öffnet sich ein Fenster zur Eingabe der Wegfahrsperre. Füllen Sie die Felder des Formulars aus:

1. Das Fahrzeug ist vorausgewählt. Sie können es jedoch ändern und weitere hinzufügen.
2. Wählen Sie die Art des Eingriffs: Karosserie, Wäsche, Wartung, Reifen ....
3. Prüfen Sie, ob das Fahrzeug stillgelegt ist.
4. Der Zeitraum ist voreingestellt. Sie können ihn jedoch ändern.
5. Aktualisieren Sie den Status der Intervention
6. Geben Sie die anderen Felder ein oder wählen Sie die Optionen aus den Dropdown-Listen aus und vergessen Sie nicht zu SPEICHERN.
Übertragung der Reservierung
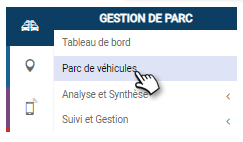
Um die Entfernung eines Fahrzeugs aus der Flotte zu SPEICHERN, geben Sie das Datum der Entfernung aus der Flotte ein und SPEICHERN Sie:
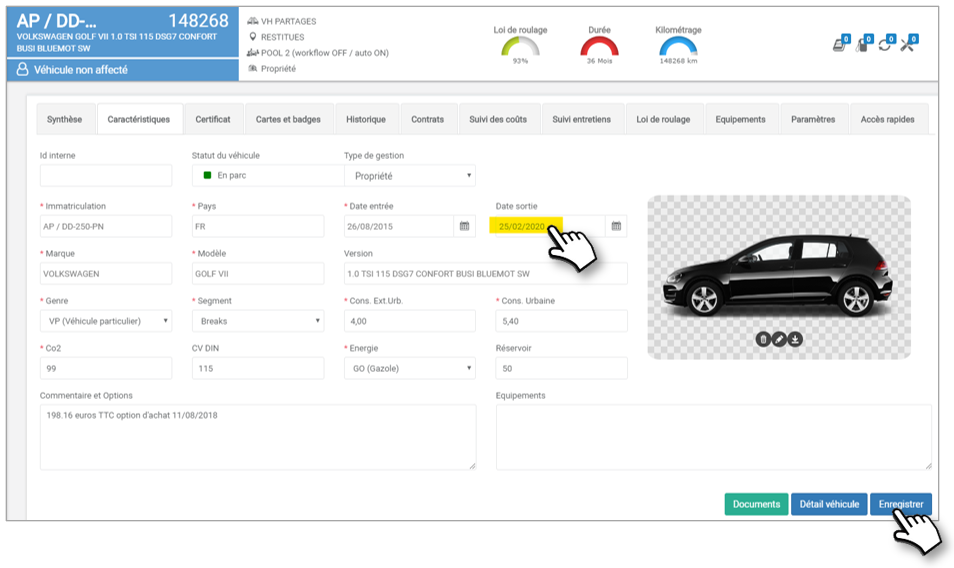
Wenn es keine weiteren Reservierungen gibt, ist der Parkausgang SAVE.
Wenn eine oder mehrere Reservierungen vorhanden sind, erscheint eine Meldung und es werden 2 Optionen angeboten:
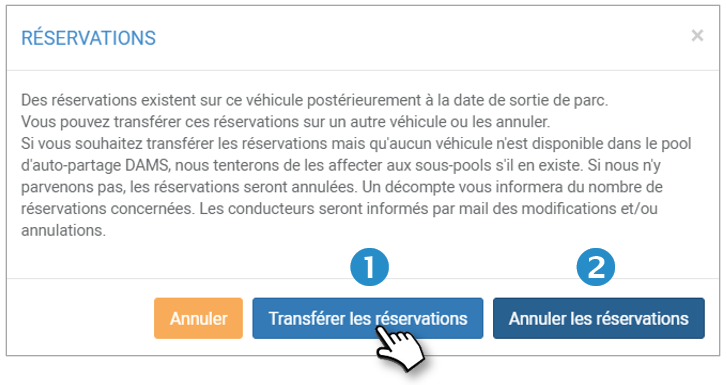
1. Reservierungen übertragen: Die folgenden Aktionen werden automatisch durchgeführt:
- Alle einmaligen und wiederkehrenden Reservierungen werden auf ein anderes Fahrzeug übertragen.
- Es werden Fahrzeuge aus dem gleichen Pool (oder aus der gleichen "Familie": Sub-Pool, Parent-Pool, wenn die Fahrzeuge aus dem gleichen Pool nicht verfügbar sind) vorgeschlagen, die zu den Daten und Uhrzeiten der zu übertragenden Reservierungen ganz oder teilweise verfügbar sind, wobei Fahrzeuge mit der gleichen Ausstattung wie das ursprüngliche Fahrzeug und mit der maximalen Verfügbarkeit entsprechend den zu übertragenden Reservierungen bevorzugt werden.
- Jeder Fahrer erhält für jede Reservierung eine Änderungs-E-Mail, in der die neuen Merkmale (einschließlich des neuen Fahrzeugs) angegeben sind. Denken Sie daran, die E-Mail- und SMS-Vorlage des Typs "Fahrzeugwechsel zum Verlassen der Flotte" zu schreiben und zu SPEICHERN (EINSTELLUNGEN > CARSHARING > BENACHRICHTIGUNGSVORLAGEN).
- Reservierungen, die nicht auf das gewählte Fahrzeug übertragen werden können, werden storniert (siehe Stornierungsfall)
2. Reservierungen stornieren: Die folgenden Aktionen werden automatisch ausgeführt:
- Alle entsprechenden Reservierungen werden storniert (pünktliche und wiederkehrende)
- Jeder betroffene Fahrer erhält für jede Reservierung eine E-Mail. Diese E-Mail muss den Betreff einer neuen Vorlage vom Typ "Stornierung für Parkausfahrt" tragen.
Wenn eine Reservierung auf einen Pool übertragen wird, zu dem der Fahrer keinen Zugang hat, wird die Reservierung storniert.
Wenn kein anderes Fahrzeug mit der gleichen Spezialausrüstung verfügbar ist, wird die Reservierung storniert.

