- 30 Jan 2024
- Drucken
- DunkelLicht
- pdf
Manager
- Aktualisiert am 30 Jan 2024
- Drucken
- DunkelLicht
- pdf
Präambel
Die Ersteinrichtung ist das Herzstück des Betriebs Ihrer Anwendung.
Die Einstellung von PRODUKTEN, LIEFERANTEN und ZUSTELLUNGSZENTREN muss im Bereich FLEET MANAGEMENT vorgenommen werden, da die Fahrzeugbestellungen an diese Positionen angehängt werden müssen (siehe Dokument PARAMETER - FLEET MANAGEMENT).
Außerdem müssen die Fahrzeuge den Fahrern zugewiesen werden (EINSTELLUNGEN > KOLLABORATOREN > FAHRZEUGZUWEISUNG).
Die Einstellung des WORFLOW der FAHRZEUGE muss vorher vorgenommen worden sein.
Globale Ansicht
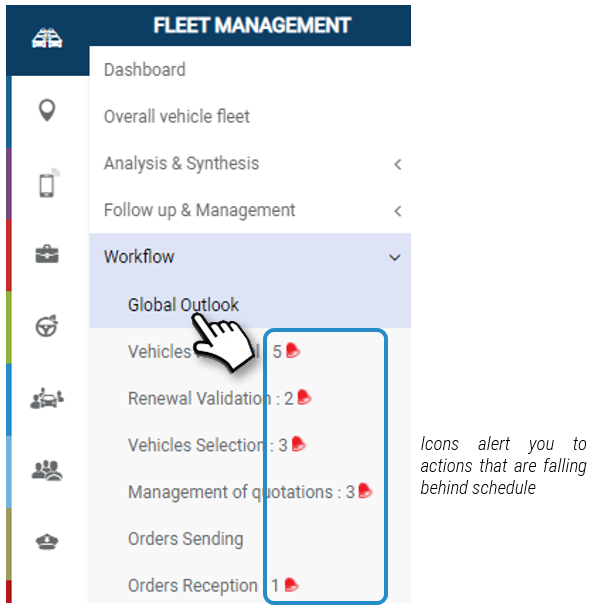
Auf dieser Seite werden alle Fahrzeuge angezeigt, die sich in der Erneuerung befinden, unabhängig von der Phase des Arbeitsablaufs, in der sie sich befinden, und unabhängig von ihrem Status.
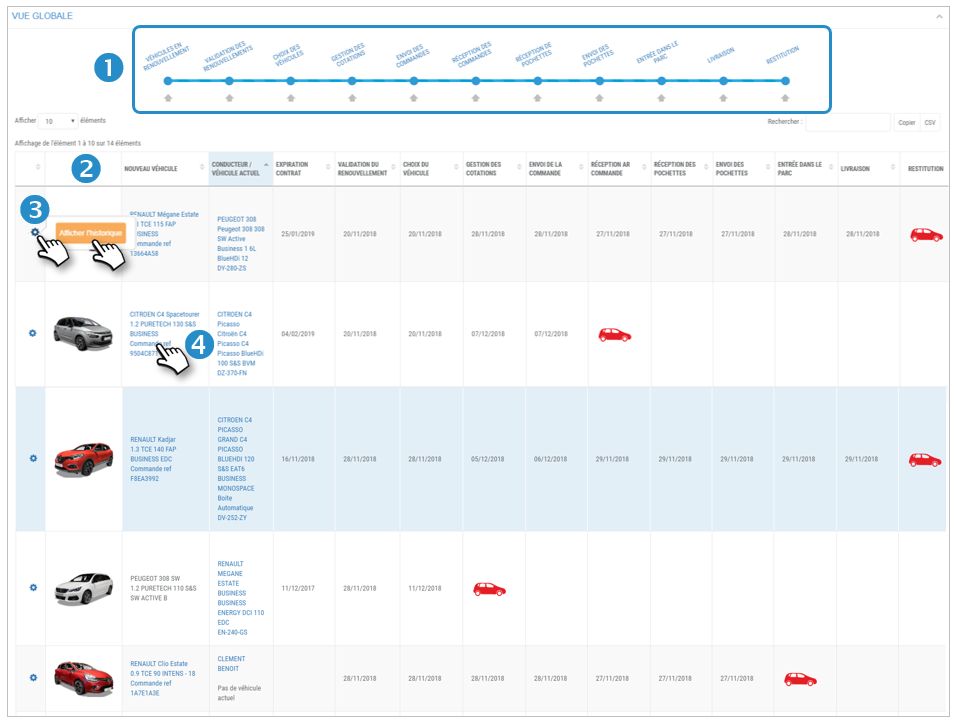
1. Fortschrittsbalken mit allen Workflow-Schritten. Sie können die Anzeige filtern, indem Sie auf einen Schritt klicken (siehe nächste Seite).
2. Liste der Fahrzeuge in Erneuerng und Datum der Schritte.
3. Klicken Sie auf  und dann auf GESCHICHTE, um den detaillierten Verlauf des Workflows dieses Fahrzeugs in Form einer Zeitleiste anzuzeigen.
und dann auf GESCHICHTE, um den detaillierten Verlauf des Workflows dieses Fahrzeugs in Form einer Zeitleiste anzuzeigen.
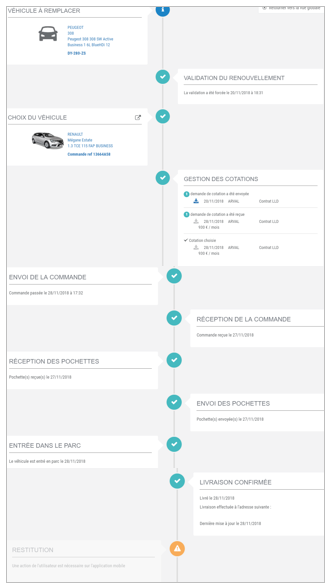
4. Klicken Sie auf , um die Datei des Fahrzeugs anzuzeigen.
.png)
Action Status Legend:
Die Position des Symbols zeigt an, in welchem Stadium die nächste Aktion durchgeführt werden soll und in welchem Zeitrahmen diese Aktion durchgeführt werden soll:
 : pünktlich; Frist eingehalten.
: pünktlich; Frist eingehalten.
 : Verzögerungsalarm der Stufe 1 (abhängig von der Anzahl der eingestellten Tage)
: Verzögerungsalarm der Stufe 1 (abhängig von der Anzahl der eingestellten Tage)
 : Verzögerungsalarm der Stufe 2 (abhängig von der Anzahl der eingestellten Tage)
: Verzögerungsalarm der Stufe 2 (abhängig von der Anzahl der eingestellten Tage)
Filtern Sie die Anzeige von Fahrzeugen auf einer bestimmten Etappe
Sie können die Liste der Fahrzeuge für jede Etappe filtern.
Es gibt 2 Filterungsmodi:
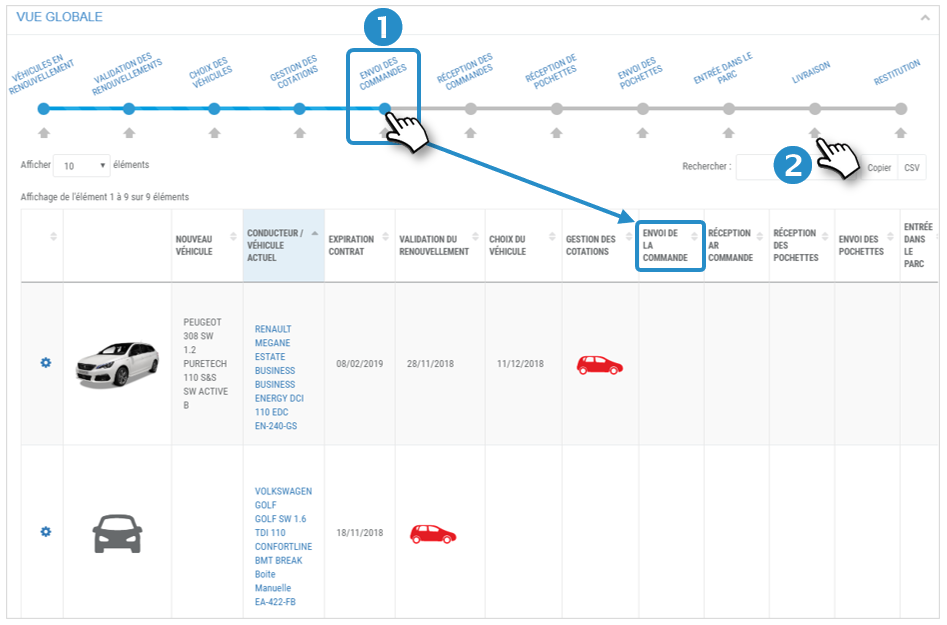
1. Klicken Sie auf  : zeigt Ihnen die Fahrzeuge an, die sich in dieser und in den vorherigen Phasen befinden.
: zeigt Ihnen die Fahrzeuge an, die sich in dieser und in den vorherigen Phasen befinden.
2. Klicken Sie auf  : zeigt die Fahrzeuge an, die sich genau in diesem Stadium befinden.
: zeigt die Fahrzeuge an, die sich genau in diesem Stadium befinden.
Die Bedeutung der Schritte:
Gesamtansicht: Fahrzeuge, deren Erneuerung eingeleitet wurde ("erneuert" auf der Seite "Fahrzeuge in Erneuerung")
Fahrzeuge in Erneuerung: Fahrzeuge, die für eine Erneuerung in Frage kommen, entsprechend der Einstellung ("Anzahl der Tage vor dem Ende eines Leasingvertrags, um die Erneuerung eines Fahrzeugs auszulösen")
Validierung von Verlängerungen: Fahrzeuge, für die die Erneuerung validiert werden muss.
Fahrzeugauswahl: Fahrzeuge, für die das neue Fahrzeug noch nicht ausgewählt wurde.
Angebotsverwaltung: Fahrzeuge, für die Sie Angebote senden, empfangen und einsehen können.
Sendende Aufträge: Fahrzeuge, für die Sie einen Auftrag an einen Lieferanten erteilen können.
Auftragseingang: Fahrzeuge, die im Autohaus eingegangen sind.
Versenden von Kits: Fahrzeuge, deren Kits an die Fahrer versandt wurden.
Eintrag in den Fuhrpark: Fahrzeuge, die im Fuhrpark angemeldet sind.
Auslieferung: Auslieferung des Fahrzeugs an den Fahrer.
Rückgabe: Rückgabe des alten Fahrzeugs durch den Fahrer.
Fahrzeuge in Erneuerung
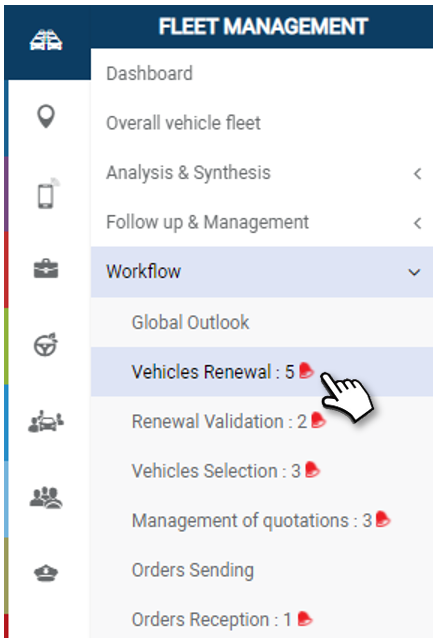
Initiieren Sie die Erneuerung der in Frage kommenden Fahrzeuge: Diese Aktion markiert den Eintrag des Fahrzeugs im Workflow.
Diese Seite zeigt die Fahrzeuge an, die für eine Erneuerung in Frage kommen, je nach den vorgenommenen Einstellungen ("Anzahl der Tage vor dem Ende eines Leasingvertrags, um die Erneuerung eines Fahrzeugs auszulösen").
Der Zweck dieser Seite ist es, die Erneuerung der Fahrzeuge anzustoßen, um sie in den Folge-Workflow aufzunehmen:
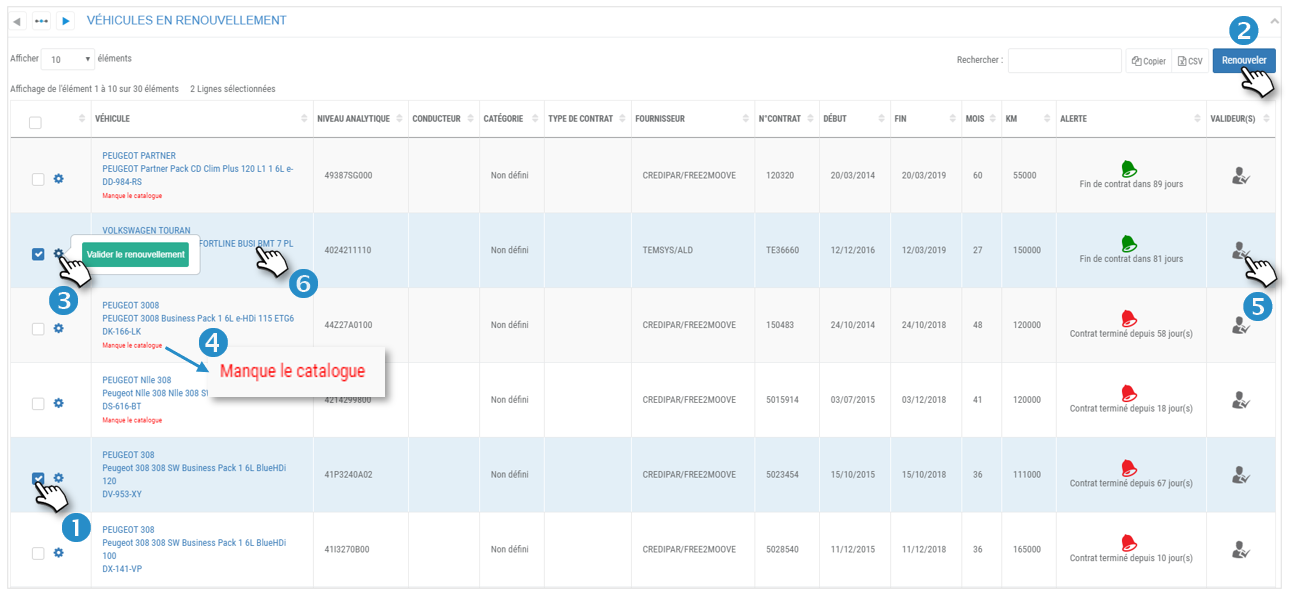
1. Wählen Sie die zu erneuernden Fahrzeuge aus, indem Sie die entsprechenden Kästchen markieren.
2. Klicken Sie auf die Schaltfläche ERNEUERN.
3. Oder klicken Sie auf das Symbol  und bestätigen Sie die Erneuerung.
und bestätigen Sie die Erneuerung.
4. Bei einigen Fahrzeugen kann der Hinweis "Fehlender Katalog" erscheinen. Gehen Sie zu den WORKFLOW-PARAMETERN > Verwaltung der Kataloge, um diesem Fahrzeug einen Katalog zuzuweisen (siehe Dokument "WORKFLOW - Parametrisierung").
5. Klicken Sie auf , um zu sehen, wer der/die Prüfer für dieses Fahrzeug ist/sind.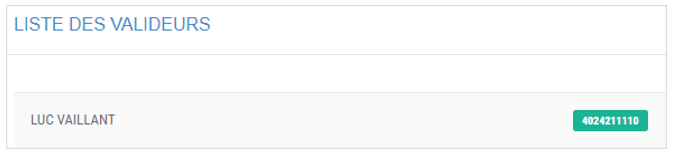
6. Klicken Sie auf , um die Datei des Fahrzeugs anzuzeigen.
.png)
Verfallsgrade des aktuellen Kontrakts entsprechend der Einstellung der Schritte: 
Validierung von Verlängerungen
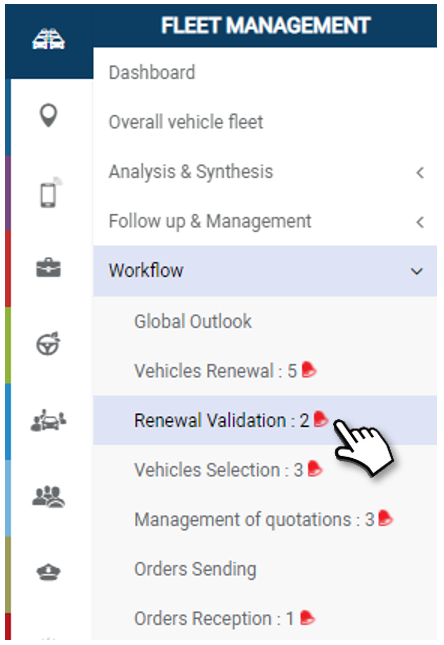
Nur Mitarbeiter, die als "Validatoren" bezeichnet werden, sind befugt, Verlängerungen zu validieren, aber der Administrator, Manager oder Vorgesetzte können die Aktionen erzwingen.
Anzeige von Verlängerungen :
Die Liste der Fahrzeuge, die für die Erneuerung validiert werden, wird angezeigt:
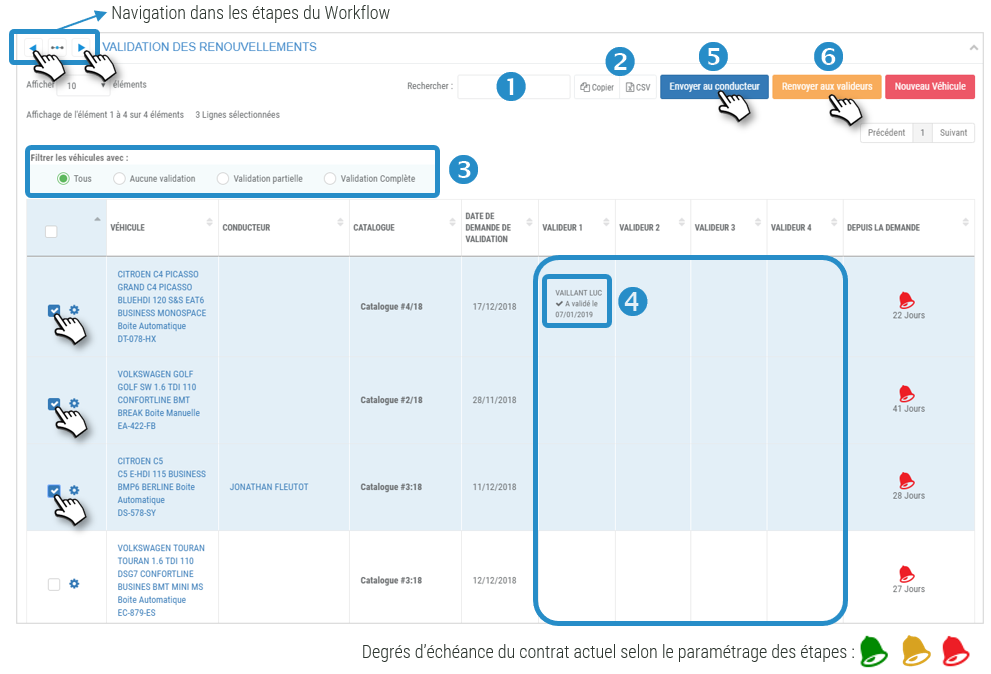
1. Sie können nach einem Stichwort suchen, indem Sie den Anfang des gesuchten Katalogs eingeben.
2. Sie können den Inhalt der Tabelle kopieren oder im .csv-Format exportieren.
3. Sie können die Anzeige der Liste der Fahrzeuge nach dem Grad ihrer Validierung filtern (alle, keine, teilweise, vollständig).
Status der Erneuerung:
4. Wenn die Validierer die Verlängerungen validiert haben, erscheint der Hinweis in der Tabelle.
Wenn die Erneuerung validiert wurde, können Sie den Fahrer informieren und ihn bitten, sein Fahrzeug aus der getroffenen Auswahl auszuwählen.
5. Markieren Sie die Kästchen der betreffenden Fahrzeuge und klicken Sie auf die Schaltfläche AN FAHRER SENDEN.
Wenn sich die Validierung der Verlängerungen verzögert, können Sie die Validierer neu starten.
6. Markieren Sie die Kästchen der betroffenen Fahrzeuge und klicken Sie auf die Schaltfläche AN VALIDATOREN SENDEN.
Sie können auch, wenn Sie die Rechte haben, die Validierung der Fahrzeuge erzwingen und zum nächsten Schritt übergehen
Erzwingen der Validierung einer Erneuerung :
1. Klicken Sie auf das Fahrzeugsymbol  und wählen Sie
und wählen Sie
Wenn diese Option nicht angezeigt wird, liegt das daran, dass für das Zuweisungszentrum, zu dem das zu erneuernde Fahrzeug gehört, kein Validierer ausgewählt wurde.
Die Erneuerung wird validiert. Sie müssen nun zum nächsten Schritt übergehen: der Auswahl des Fahrzeugs.
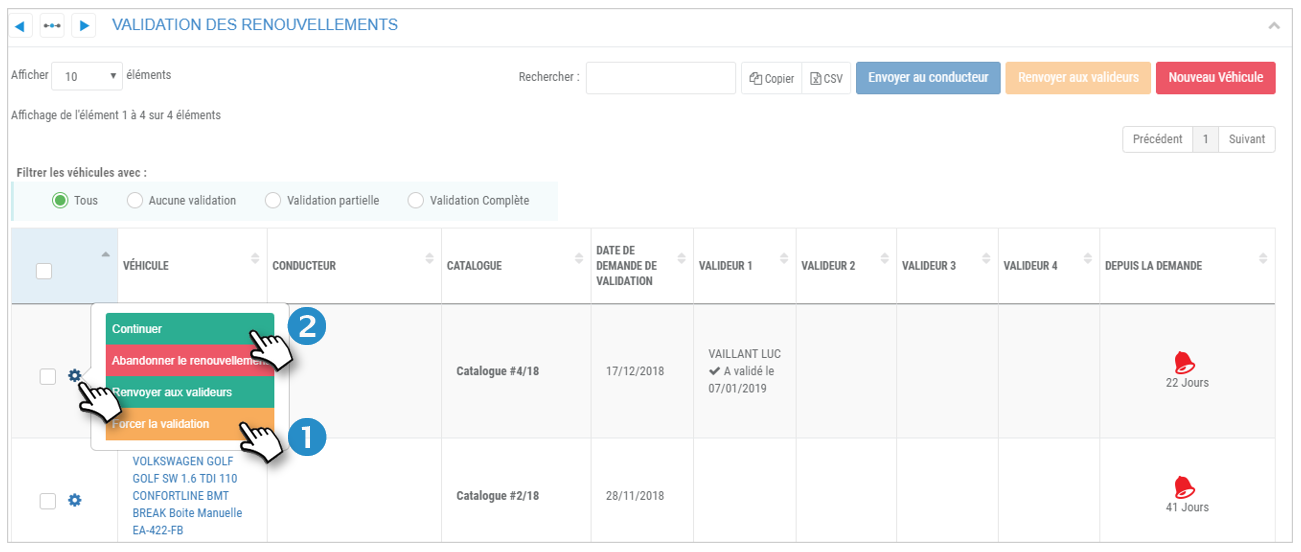
Setzen Sie den Prozess fort (Wahl des Fahrzeugs):
2. Klicken Sie auf das Fahrzeugsymbol  und wählen Sie
und wählen Sie
Die Erneuerung des Fahrzeugs wird stillschweigend bestätigt und der Fahrer wird über diese Bestätigung und die Auswahl des Fahrzeugs, das er zu wählen hat, informiert.
Das Fahrzeug ist dann in diesem Schritt nicht mehr sichtbar und geht zum nächsten Schritt über (Auswahl des Fahrzeugs)
Die Auswahl des Fahrzeugs muss durch den Fahrer erfolgen, kann aber auch durch den Manager oder den Supervisor erfolgen, wenn diese die entsprechenden Rechte haben (nächster Abschnitt).
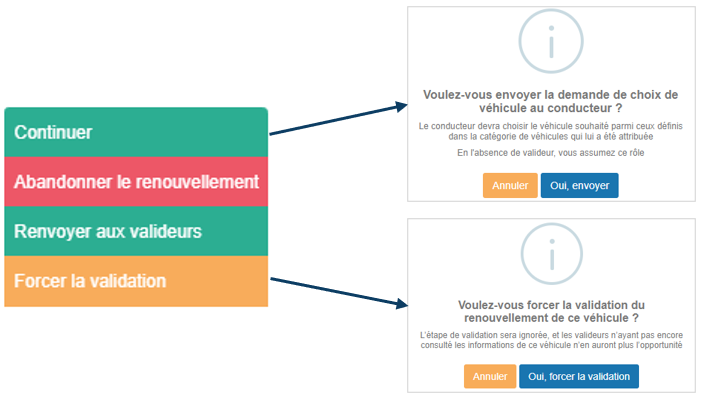
Auswahl der Fahrzeuge
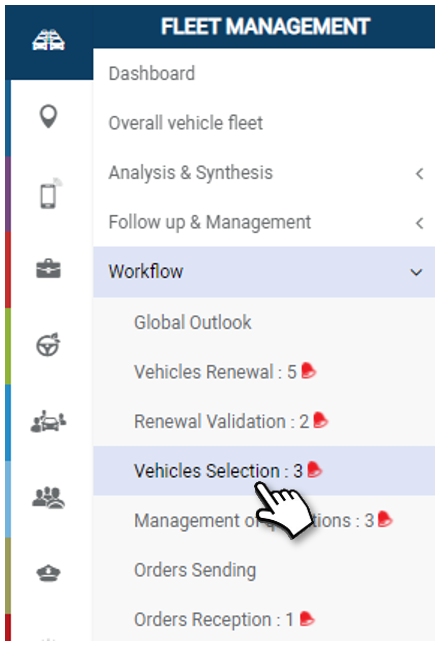
Zeigen Sie die Fahrzeuge an, die von den Fahrern ausgewählt werden sollen.
Starten Sie die Fahrer erneut. Fahren Sie mit dem nächsten Schritt fort.
1. Sie können nach einem Stichwort suchen, indem Sie den Anfang des gesuchten Katalogs eingeben.
2. Sie können den Inhalt der Tabelle kopieren oder im .csv-Format exportieren.
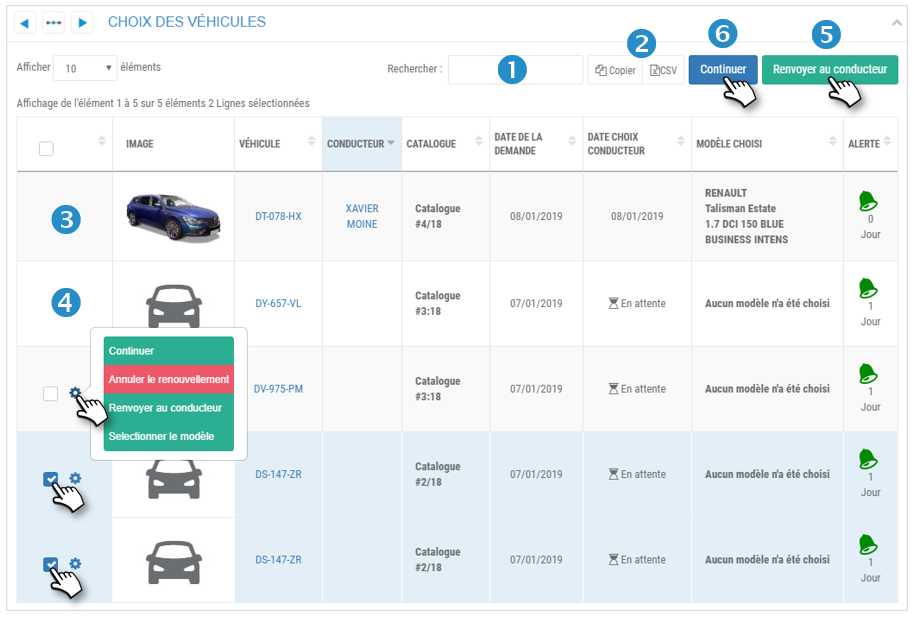
Fahrzeuge, die von den Fahrern ausgewählt werden:
3. Beispiel für ein bereits vom Fahrer ausgewähltes Fahrzeug (Foto des Fahrzeugs + Datum der Auswahl + gewähltes Modell.
4. Beispiel für ein nicht ausgewähltes Fahrzeug (Symbol + 'ausstehend' + kein Modell)
Verstärken Sie den/die Fahrer:
5. Markieren Sie die Kästchen der betreffenden Fahrzeuge und klicken Sie auf die Schaltfläche REFER TO DRIVER. Der Fahrer erhält eine Benachrichtigung auf sein Mobiltelefon.
Fahren Sie mit dem nächsten Schritt für bereits ausgewählte Fahrzeuge fort:
6. Markieren Sie die Kästchen der betroffenen Fahrzeuge und klicken Sie auf die Schaltfläche WEITER.
Die Fahrzeuge werden zum nächsten Schritt weitergeleitet: Angebotsverwaltung.
Ein Modell im Namen eines Fahrers auswählen
1. Klicken Sie auf das Symbol  des zu erneuernden Fahrzeugs und dann auf MODELL WÄHLEN
des zu erneuernden Fahrzeugs und dann auf MODELL WÄHLEN
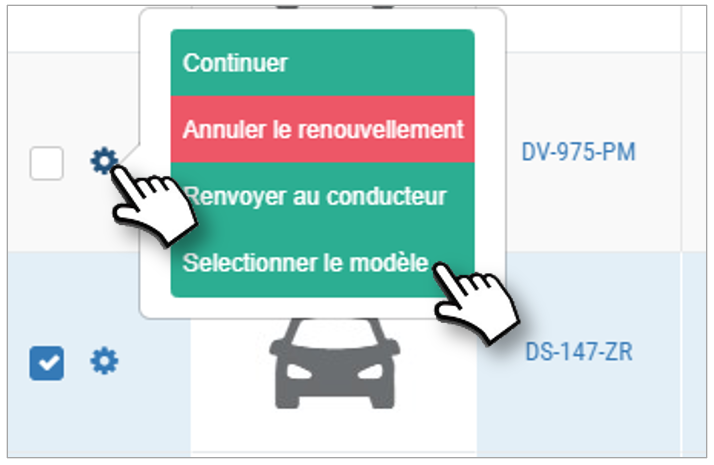
2. Es wird eine neue Seite mit einer Liste von Fahrzeugen angezeigt, aus der Sie eines auswählen müssen.

Zeigen Sie die Fahrzeugeigenschaften an:
3. Klicken Sie auf das Symbol  eines Fahrzeugs und dann auf ANZEIGE-EIGENSCHAFTEN
eines Fahrzeugs und dann auf ANZEIGE-EIGENSCHAFTEN
4. Sie erhalten Zugriff auf die Datei des Fahrzeugs mit all seinen Merkmalen.
.png)
Fahren Sie auf diese Weise fort, bis Sie Ihre Wahl getroffen haben.
Wählen Sie ein Fahrzeug:
5. Klicken Sie auf das Symbol  des ausgewählten Fahrzeugs und dann auf DIESES FAHRZEUG AUSWÄHLEN.
des ausgewählten Fahrzeugs und dann auf DIESES FAHRZEUG AUSWÄHLEN.
6. Die Anwendung fordert Sie auf, eine gewünschte Adresse und ein Lieferdatum einzugeben:
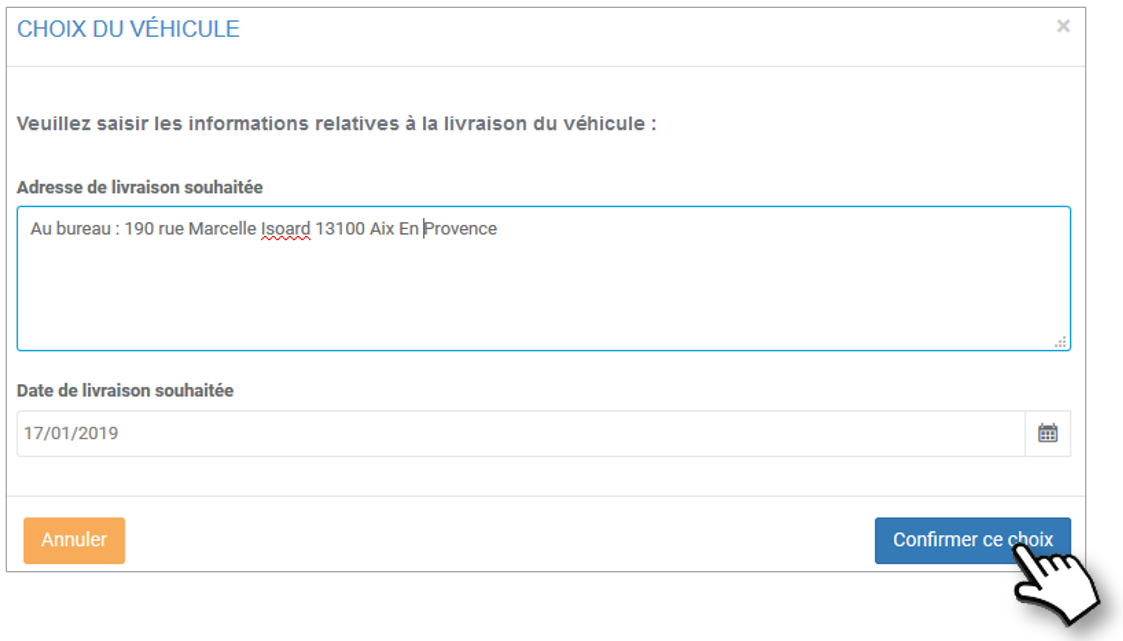
7. Das ausgewählte Fahrzeug erscheint in der Liste:

Jetzt ist es an der Zeit, zum nächsten Schritt überzugehen:
Verwaltung von Angeboten
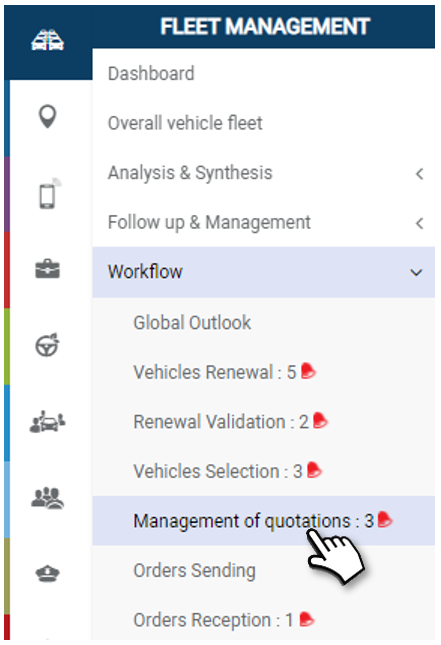
Fordern Sie Angebote von Dienstleistern an und verfolgen Sie deren Fortschritt
Anzeige von Zitaten :
1. Sie können nach einem Stichwort suchen, indem Sie den Anfang des gesuchten Katalogs eingeben.
2. Sie können den Inhalt der Tabelle kopieren oder im .csv-Format exportieren.
3. Sie können die Anzeige der Liste der Fahrzeuge nach dem Status ihres Angebots filtern (zu versenden, ausstehend, erhalten, ausgeblendet)
4. Klicken Sie auf  um die verschiedenen Auswahlmöglichkeiten nach den referenzierten Anbietern anzuzeigen.
um die verschiedenen Auswahlmöglichkeiten nach den referenzierten Anbietern anzuzeigen.
5. Markieren Sie ein oder mehrere Kästchen der Angebote, die Sie in der Tabelle ausblenden möchten, und klicken Sie auf AUSBLENDEN
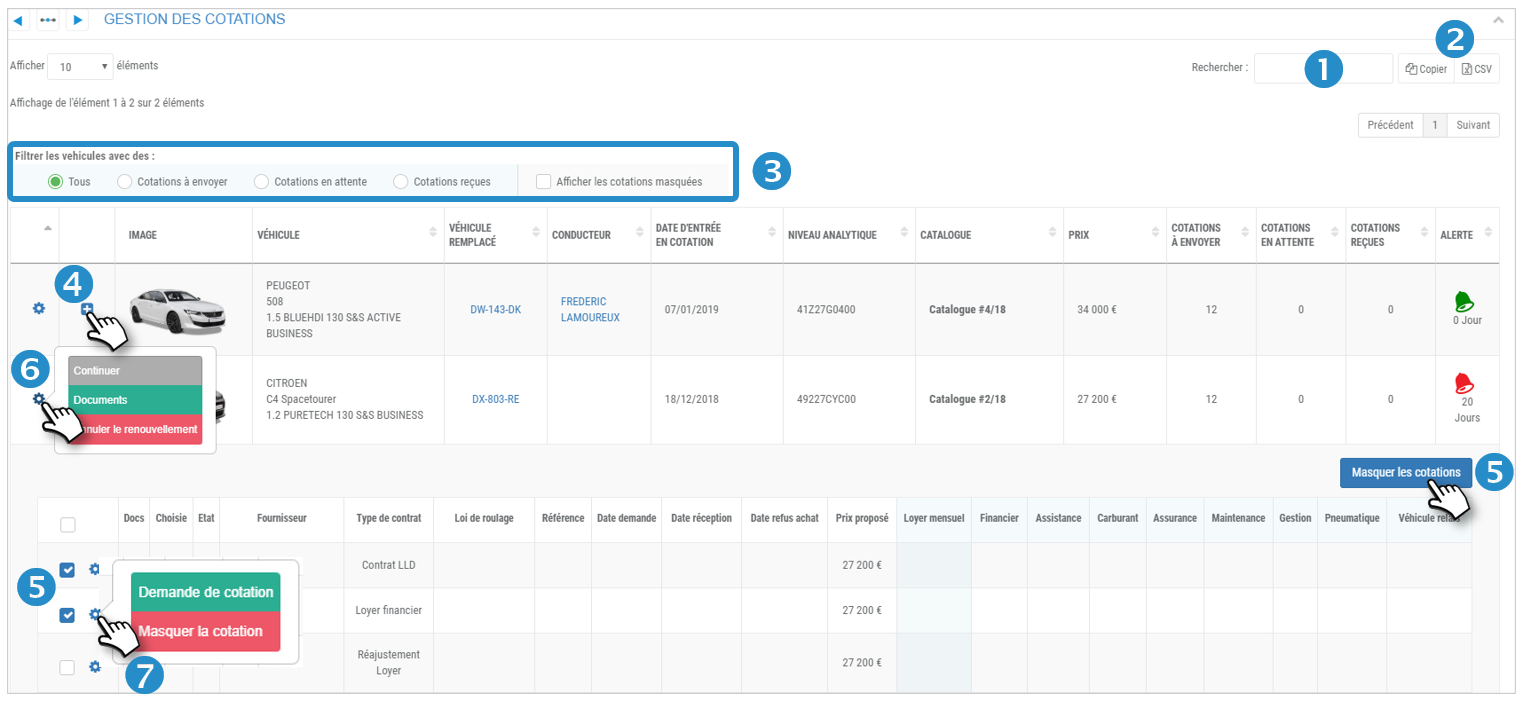
Angebotsverwaltung :
6. Klicken Sie auf ein Fahrzeugsymbol  um 3 Aktionsschaltflächen anzuzeigen:
um 3 Aktionsschaltflächen anzuzeigen:
 : Schaltfläche INAKTIV, da Sie vor der Bestellung ein Angebot anfordern müssen
: Schaltfläche INAKTIV, da Sie vor der Bestellung ein Angebot anfordern müssen
 : Elektronische Dokumentenverwaltung (SAVE, consult...)
: Elektronische Dokumentenverwaltung (SAVE, consult...)
 : Stornieren Sie die Erneuerung dieses Fahrzeugs.
: Stornieren Sie die Erneuerung dieses Fahrzeugs.
7. Klicken Sie auf das Symbol  eines Angebots, um 2 Aktionsschaltflächen anzuzeigen:
eines Angebots, um 2 Aktionsschaltflächen anzuzeigen:
 : Fordern Sie ein Angebot vom Dienstanbieter an
: Fordern Sie ein Angebot vom Dienstanbieter an
 : Blenden Sie dieses Zitat in der Tabelle aus.
: Blenden Sie dieses Zitat in der Tabelle aus.
Fordern Sie Angebote von Anbietern an und verfolgen Sie ihre Fortschritte: Fordern Sie ihre Angebote an und vergleichen Sie sie.
Bestellvorgang:
Bestellvorgang:
Angebot anfordern :
1. Klicken Sie auf  das betreffende Angebot und dann auf ANGEBOTSANFRAGE.
das betreffende Angebot und dann auf ANGEBOTSANFRAGE.
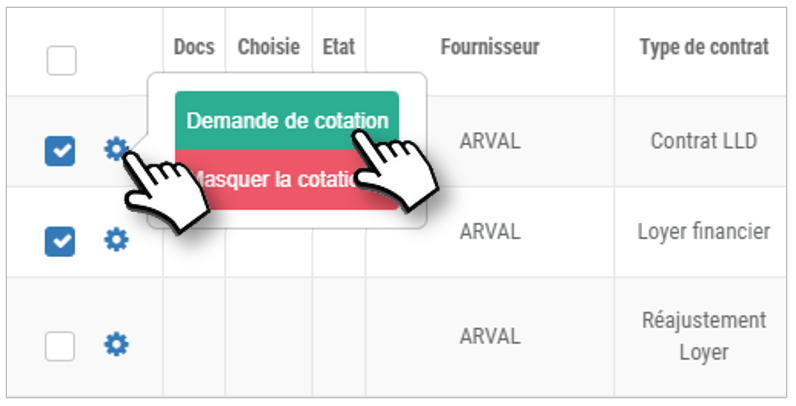
2. Geben Sie die gewünschten Informationen in das erscheinende Formular ein, wählen Sie einen Kontakt aus und VALIDIEREN Sie.

3. Bestätigen Sie das Angebot.
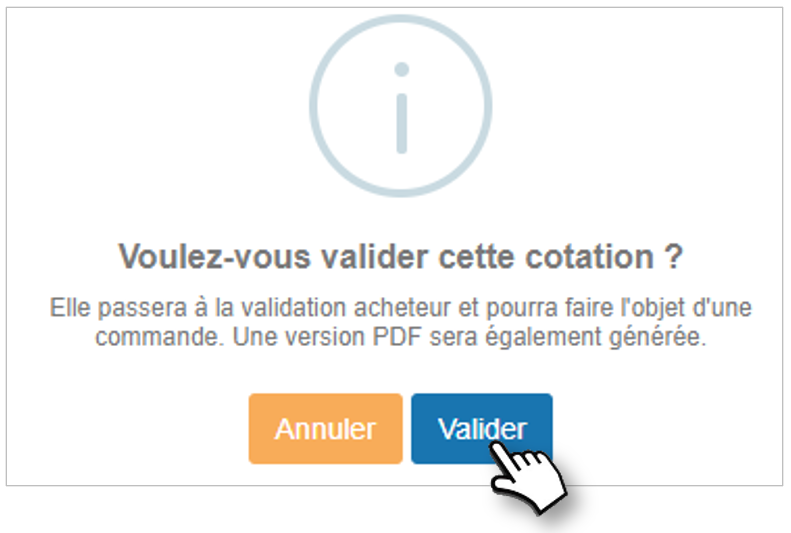
4. Am unteren Ende des Formulars erscheint eine neue Zeile. Der Antrag wurde in einem .pdf-Dokument erstellt. Klicken Sie auf  um das Dokument zu öffnen.
um das Dokument zu öffnen.
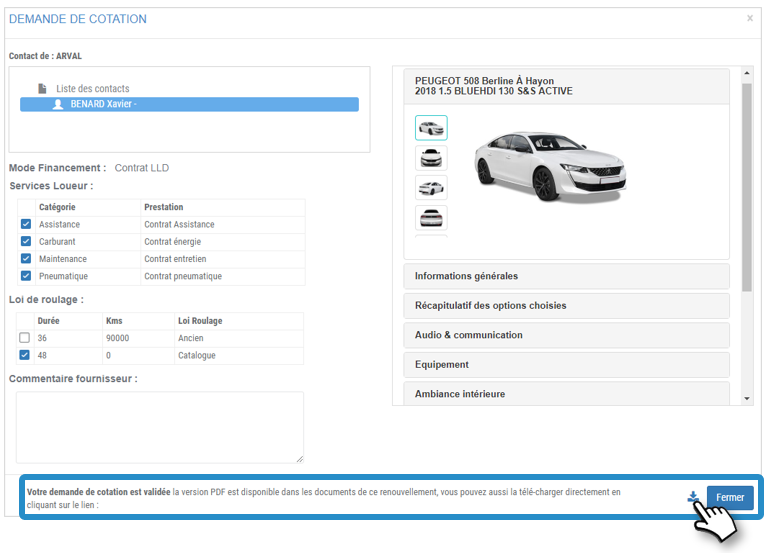
5. Füllen Sie das .pdf-Dokument aus, wenn Sie möchten.
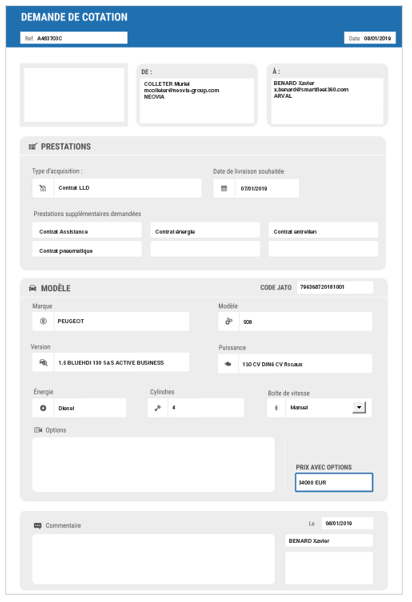
6. Die Angebotsanfrage wird GESPEICHERT und der Status wird geändert.

7. Klicken Sie auf , um auf die elektronischen Dokumente zuzugreifen.
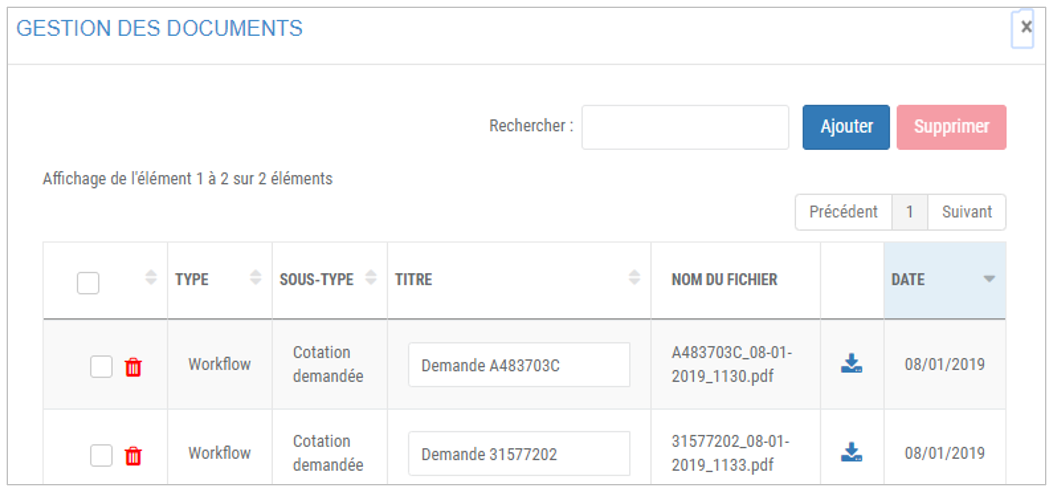
Anfrage für Lieferantenangebot
Verschiedenes Zitat STAATEN: (leer) Anhängig Empfangen Gehalten
1. Klicken Sie auf  das betreffende Angebot und dann auf ANGEBOT SEHEN.
das betreffende Angebot und dann auf ANGEBOT SEHEN.
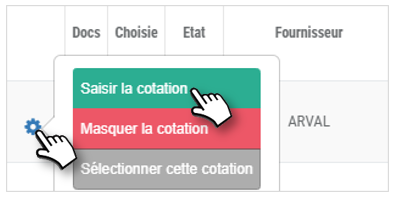
2. Füllen Sie die gewünschten Informationen in das erscheinende Formular ein (einschließlich der obligatorischen PREISINFO), dann :
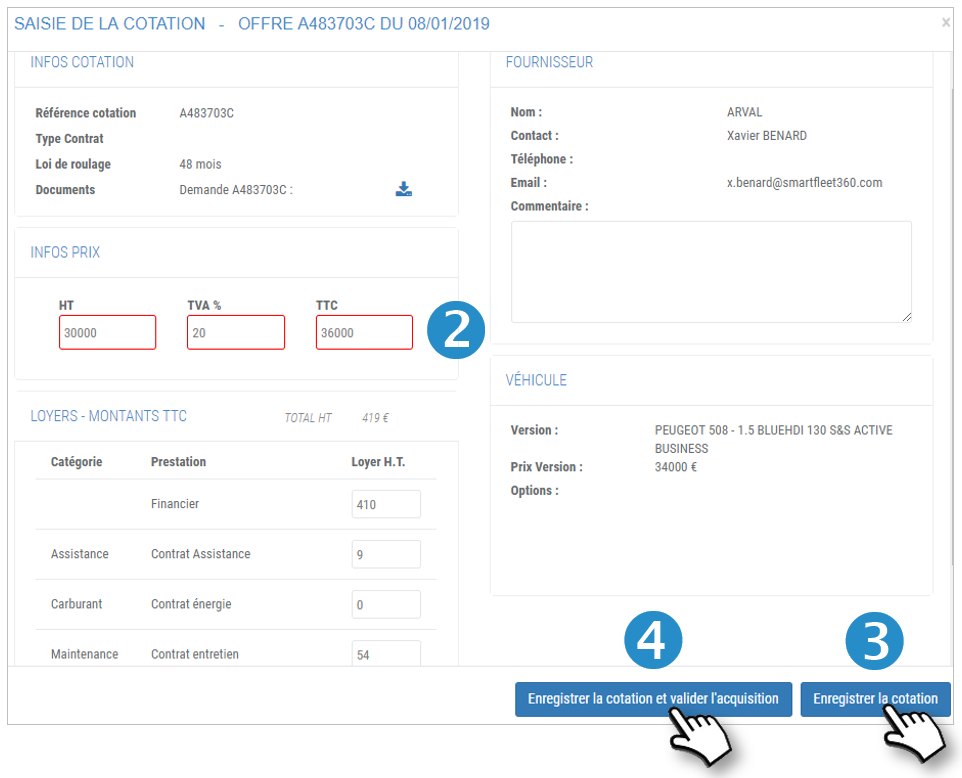
3. Klicken Sie auf SPEICHERN: Das Angebot wird gespeichert und bleibt in der aktuellen Phase.
4. Klicken Sie auf SPEICHERN und ERWERBEN: Das Angebot wird gespeichert und bleibt erhalten. Es wird automatisch zum nächsten Schritt übergehen: BESTELLUNGEN SENDEN (nächste Seite).
5. Wenn Sie das Angebot einfach nur GESPEICHERT haben, klicken Sie auf  und wählen Sie dann DIESES ANGEBOT aus.
und wählen Sie dann DIESES ANGEBOT aus.
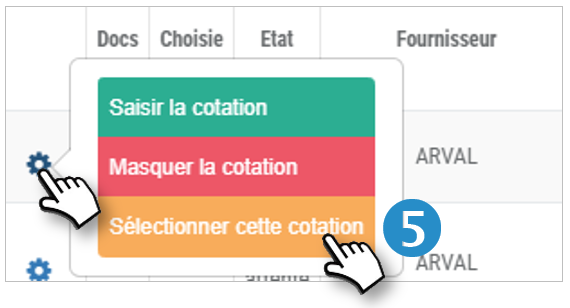
6. Es wird eine Bestätigungsmeldung angezeigt. Bestätigen Sie.
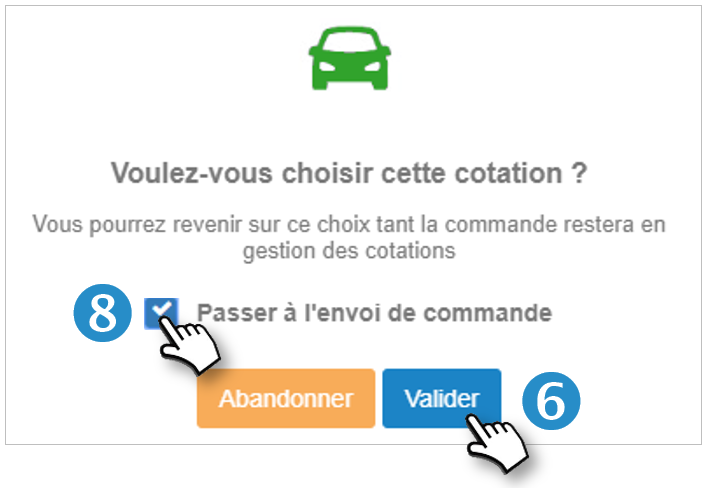
7. Ein Häkchen erscheint in der Spalte "Ausgewählt".

8. Markieren Sie das Kästchen, wenn Sie das Angebot zum Schritt BESTELLUNGEN SENDEN überspringen möchten.
Bestellungen abschicken
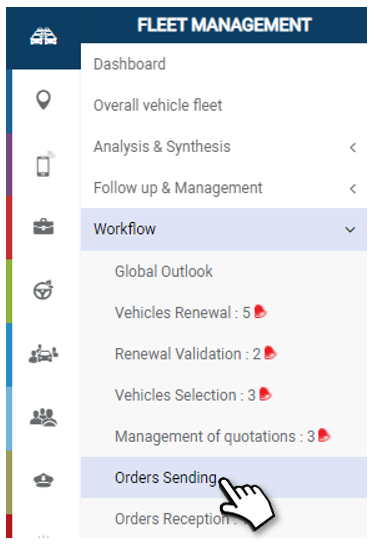
Bestellen Sie Ihre Fahrzeuge bei Ihren Dienstleistern
Die Bestellung erfolgt online und Sie werden über den Eingang benachrichtigt.
Geben Sie mehrere Bestellungen mit 1 Klick auf:
1. Kreuzen Sie die Kästchen der betreffenden Fahrzeuge an.
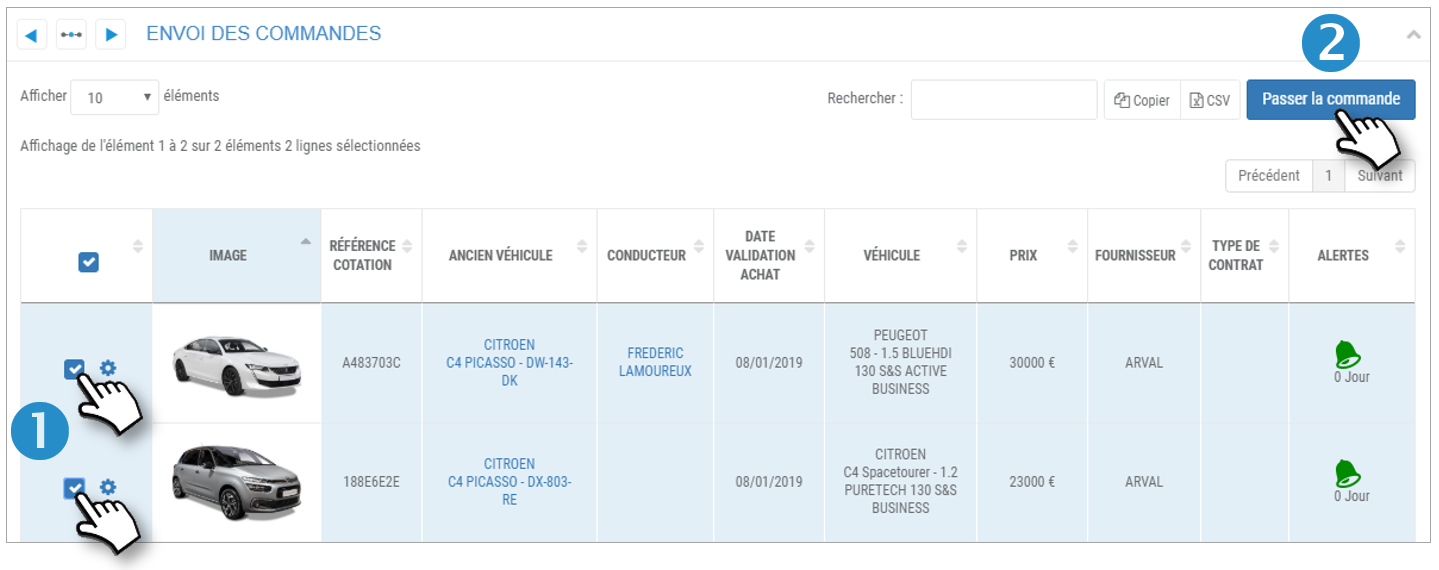
2. Klicken Sie auf die Schaltfläche BESTELLEN.
3. Das Fahrzeug verschwindet in diesem Schritt aus der Liste und erscheint im nächsten Schritt in der Liste: AUFTRÄGE EMPFANGEN.
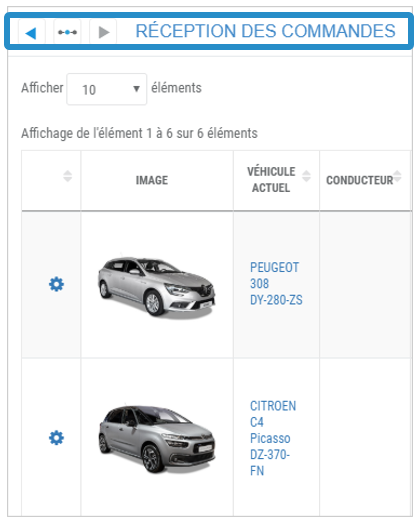
Bestellen Sie ein Fahrzeug:
4. Klicken Sie bei dem betreffenden Fahrzeug auf  und dann auf BESTELLUNG WEITERGEBEN.
und dann auf BESTELLUNG WEITERGEBEN.

5. Das Fahrzeug verschwindet in diesem Schritt aus der Liste und erscheint im nächsten Schritt in der Liste: AUFTRÄGE EMPFANGEN.
Eingang von Bestellungen
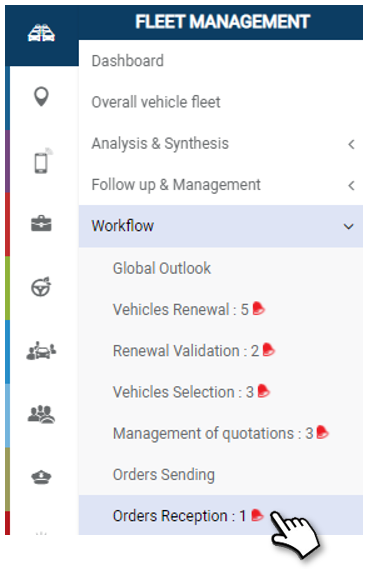
Verfolgen Sie die Aufnahme von Fahrzeugen in den Fuhrpark und ihre Auslieferung an Mitarbeiter
Geben Sie die Daten der letzten Schritte und die Lieferadresse ein.
Anzeige von Aufträgen und deren Fortschritt:
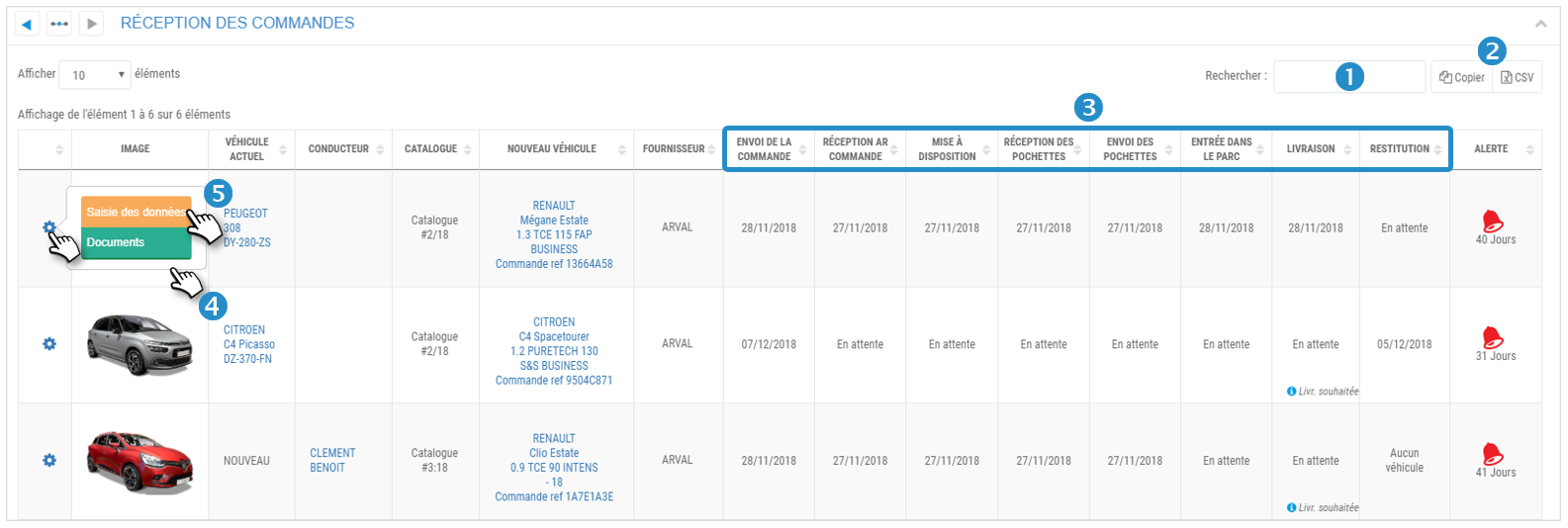
1. Sie können nach einem Stichwort suchen, indem Sie den Anfang des gesuchten Katalogs eingeben.
2. Sie können den Inhalt der Tabelle kopieren oder im .csv-Format exportieren.
3. Die Tabelle zeigt die Liste der bestellten Fahrzeuge und die Daten der nächsten Schritte an.
4. Klicken Sie dann auf 'Dokumente', um elektronische Dokumente zu diesem Fahrzeug einzusehen und/oder hinzuzufügen.
dann auf 'Dokumente', um elektronische Dokumente zu diesem Fahrzeug einzusehen und/oder hinzuzufügen.
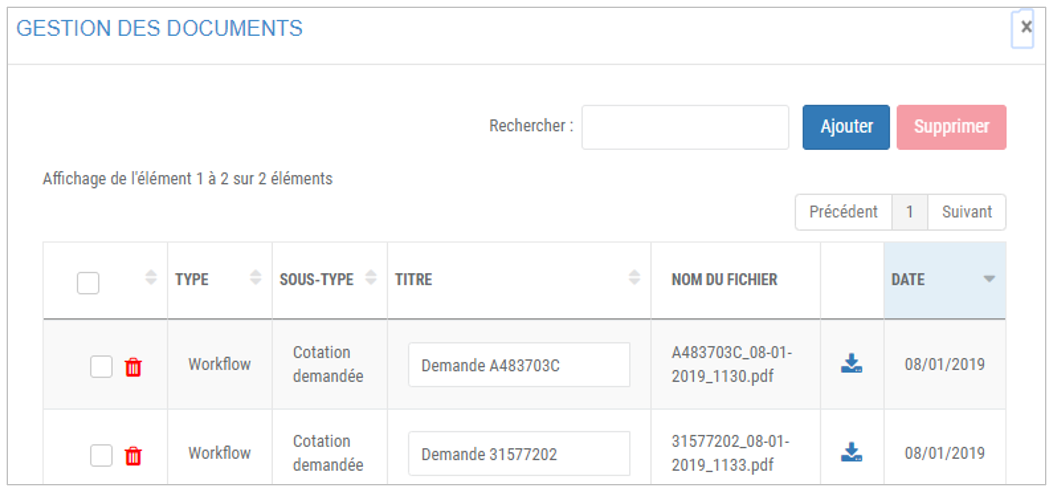
Verfolgung der Lieferung:
5. Klicken Sie  dann auf 'Dateneingabe', um die Daten für die nächsten Schritte einzugeben:
dann auf 'Dateneingabe', um die Daten für die nächsten Schritte einzugeben:
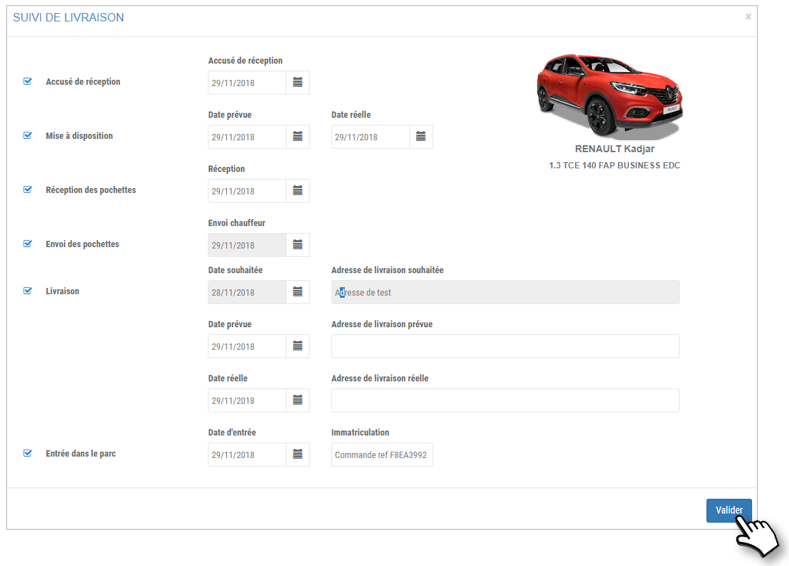
- Empfangsbestätigung
- Bereitstellung von
- Entgegennahme der Pakete
- Versenden der Pakete
- Lieferung und Lieferadresse
- Eintritt in den Park
Wenn Sie in einem Schritt ein Datum eingeben, für das in den vorherigen Schritten kein Datum eingegeben wurde, wird dieses Datum automatisch für die vorherigen Schritte übernommen.
6. Vergessen Sie nicht zu VALIDIEREN
Bestellung eines Fahrzeugs (außer Verlängerungen)
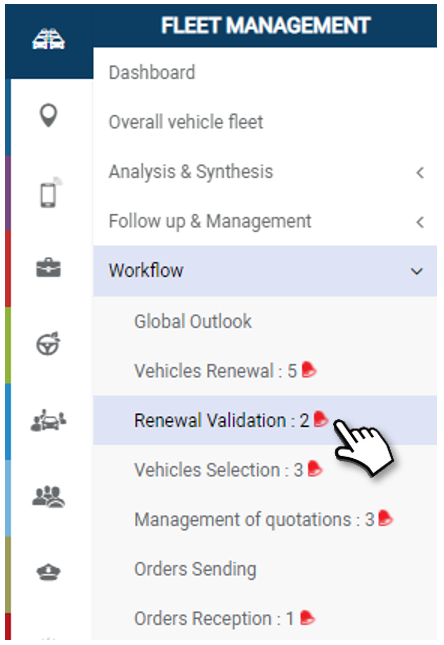
Bestellen Sie ein Fahrzeug für einen Mitarbeiter
Dies ist das Verfahren für ein "Nicht-Erneuerungsfahrzeug": für einen neuen Mitarbeiter oder für einen Mitarbeiter, der zuvor kein Fahrzeug hatte.
1. Klicken Sie auf 
In dem Fenster, das sich öffnet:
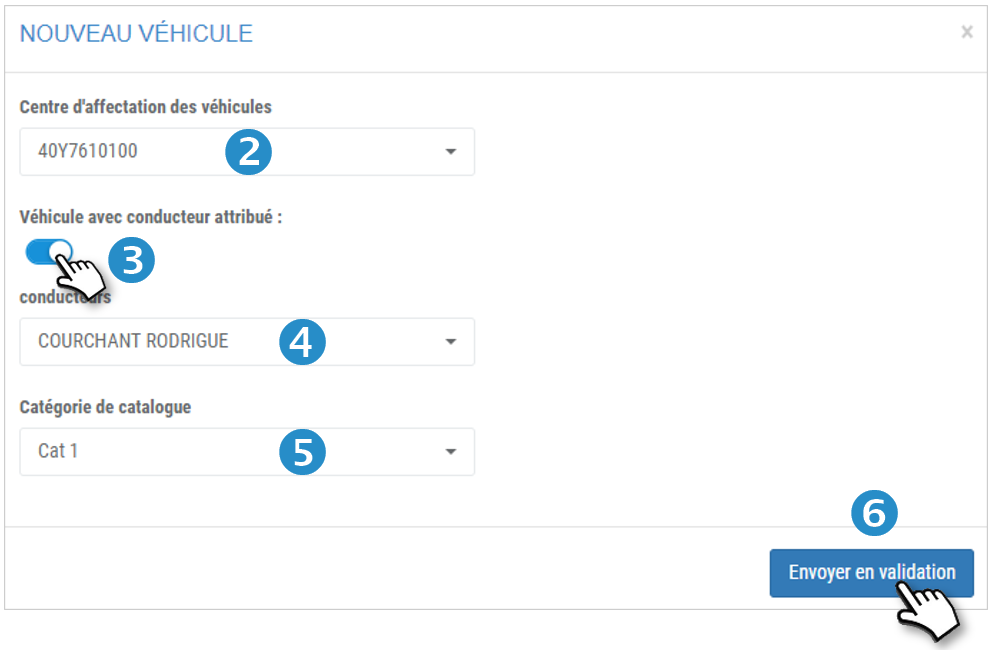
2. Wählen Sie die Fahrzeugzuweisungszentrale
3. Wählen Sie, ob es sich um ein Fahrzeug mit einem zugewiesenen Fahrer handelt.
4. Falls zutreffend, wählen Sie den Fahrer aus.
5. Wählen Sie die entsprechende Katalogkategorie.
6. Klicken Sie auf ZUR VALIDIERUNG SENDEN.
Das Fahrzeug erscheint in der Liste mit den zu validierenden Fahrzeugen und im allgemeinen Arbeitsablauf.
Ausstehende Genehmigungen
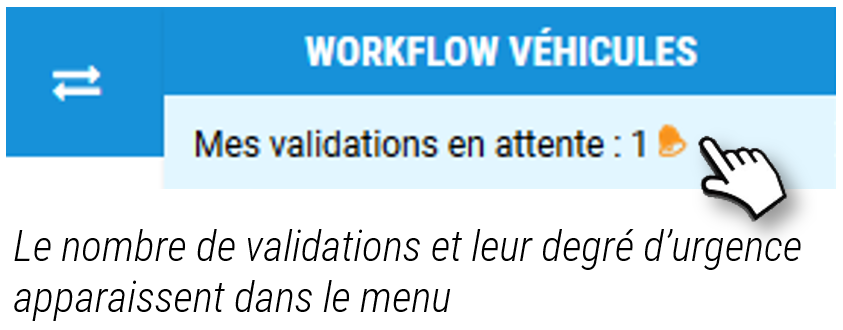
Anzeige der ausstehenden Validierungen und der Historie :
Standardmäßig zeigt die Tabelle die Validierungen an, die seit 1 Monat anhängig sind.
Wenn Sie die Ergebnisse nach bestimmten Kriterien filtern möchten, gehen Sie wie folgt vor:
1. Wählen Sie die Aktion 'Validierungen' oder 'Historie'.
2. Wählen Sie den gewünschten Kalenderzeitraum
3. Klicken Sie auf ANWENDEN, um die Ergebnisse in der Tabelle anzuzeigen.
4. Sie können nach einem Stichwort suchen, indem Sie den Anfang des gesuchten Katalogs eingeben.
5. Sie können den Inhalt der Tabelle kopieren oder im .csv-Format exportieren.
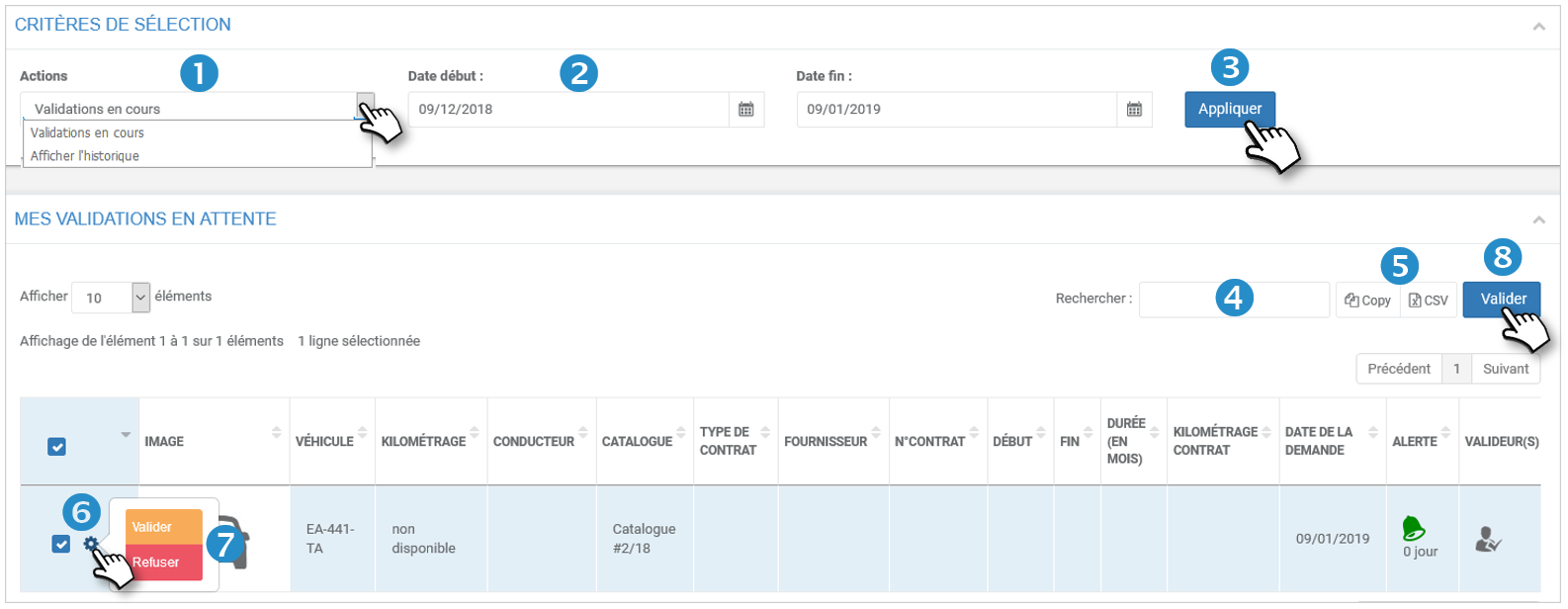
Bestätigen oder verweigern Sie die Verlängerungen:
6. Klicken Sie auf das Symbol  eines Fahrzeugs.
eines Fahrzeugs.
7. Klicken Sie je nach Ihrer Wahl auf VALIDIEREN oder NEHMEN.
8. Sie können mehrere Erneuerungen mit einem Klick validieren, indem Sie die Kästchen der betreffenden Fahrzeuge markieren und auf die Schaltfläche VALIDIEREN klicken.
Die Zeile verschwindet aus der Tabelle "Ausstehende Gültigkeitserklärungen" und ist über die Option "Verlauf anzeigen" zugänglich.

