- 10 Dec 2021
- Drucken
- DunkelLicht
- pdf
Manueller Modus
- Aktualisiert am 10 Dec 2021
- Drucken
- DunkelLicht
- pdf
Fahrzeugkosten eingeben
Für jedes Fahrzeug können Sie 4 Arten von Kosten (einschließlich Mehrwertsteuer) eingeben:
- Kaufkosten oder monatliche Mietkosten
- Die Versicherung
- Wartung/Reparatur
- Energie (Kraftstoff oder andere)
und 2 Möglichkeiten zum Vorgehen :
- Manuelle Eingabe
- Kopieren/Einfügen der Kosten aus Jahr n-1
Manuelle Eingabe
1. Geben Sie für jedes Fahrzeug, für jede Kostenart und für jeden Monat des Jahres die tatsächlichen Kosten einschließlich Steuern an.
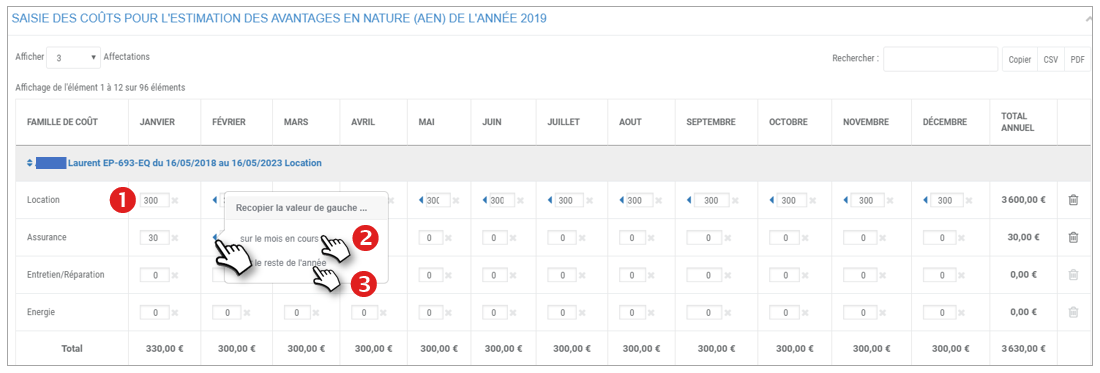
2. Wenn die Kosten im Folgemonat ähnlich sind: Geben Sie die Kosten im ersten Monat ein und klicken Sie auf das Symbol und wählen Sie "im aktuellen Monat": Der Betrag wird in alle folgenden Monate kopiert.
3. Wenn die Kosten jeden Monat ähnlich sind: Geben Sie die Kosten im ersten Monat ein, klicken Sie auf das Symbol und wählen Sie dann "für den Rest des Jahres": Der Betrag wird für alle folgenden Monate übernommen.
4. Vergessen Sie nicht zu SPEICHERN.
Tun Sie dies für alle Fahrzeuge.
5. Löscht die Daten in allen Feldern der betreffenden Zeile.
Geben Sie keine Dezimalzahlen ein, sondern nur INTEGER NUMBERs
Jeder Fahrer erscheint mit seiner Fahrzeugzulassung, seinem Einsatzzeitraum und der Art der Inhaftierung:

Eintrag durch Kopieren des Jahres N-1
1. Wählen Sie das Jahr, an dem Sie arbeiten.
2. Klicken Sie auf DISPLAY, um die Tabelle für dieses Jahr anzuzeigen.
3. Wählen Sie die Art der Kosten, die Sie kopieren/einfügen möchten.
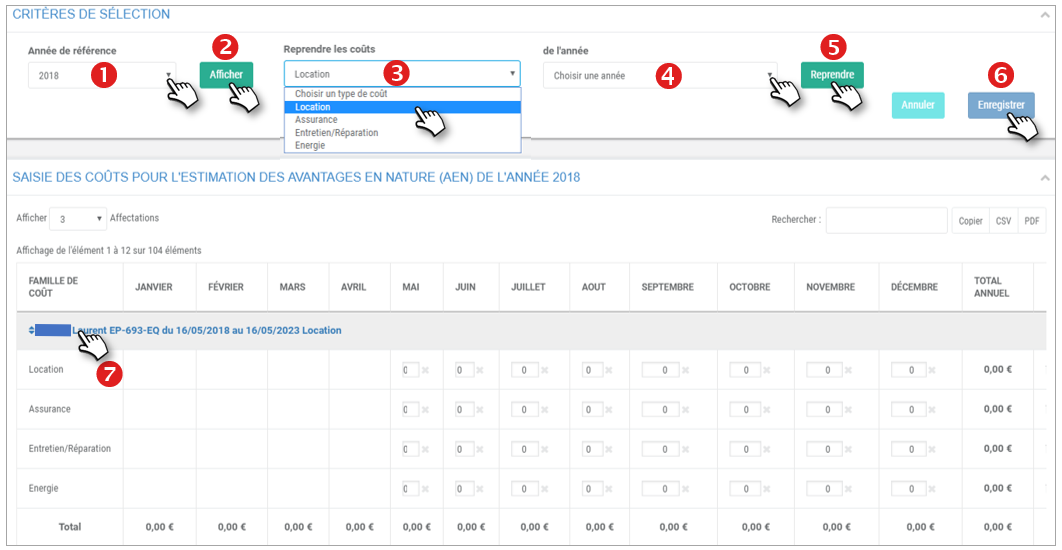
4. Wählen Sie das Quelljahr, in das Sie die Daten KOPIEREN möchten.
5. Klicken Sie auf ERSETZEN.
Die Daten werden in die Tabelle EINGESETZT.
6. Vergessen Sie nicht, zu SPEICHERN.
Machen Sie dasselbe mit den anderen Kosten und Fahrzeugen.
7. Klicken Sie auf einen Namen, um die Fahrer von A bis Z oder von Z bis A anzuzeigen.
Sie können die 2 Methoden kombinieren, um Kosten zu erfassen.
Geben Sie keine Dezimalzahlen ein, sondern nur INTEGER NUMBERs
Bewertung von Sachbezügen
1. Wählen Sie den gewünschten Zeitraum.
2. Klicken Sie auf ANWENDEN.
3. Für jeden Fahrer wird die Zusammenfassung der Kosten und gefahrenen Kilometer für PRIVATE und PRO angezeigt.
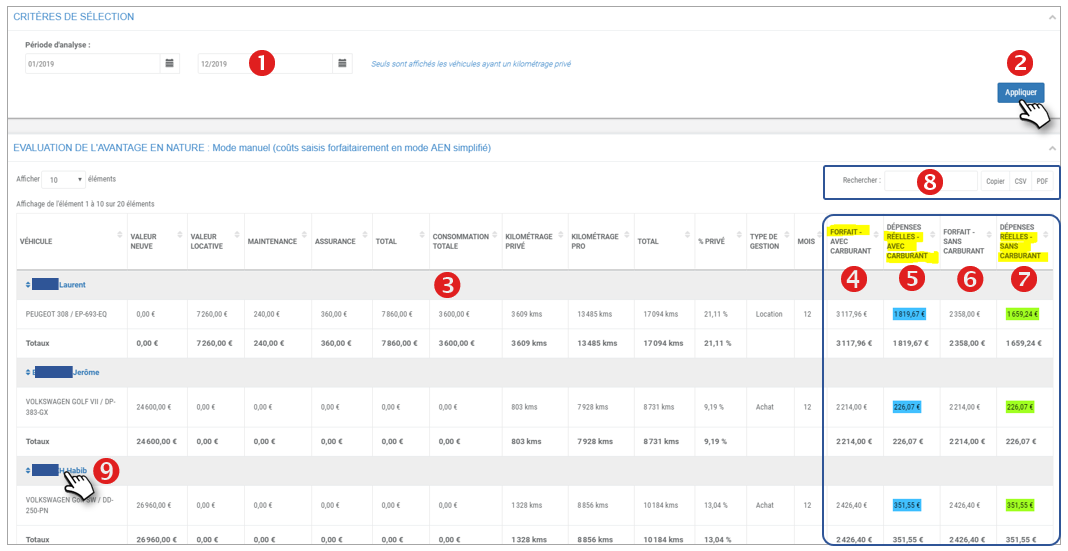
Die letzten 4 Spalten stellen die NEA-Bewertung Ihrer Mitarbeiter dar:
4. Berechnung des FORFAIT WITH FUEL
5. Tatsächliche Berechnung MIT Treibstoff
6. Berechnung beim FORFEIT OHNE KRAFTSTOFF
7. Tatsächliche Berechnung OHNE Treibstoff
Die für den Mitarbeiter und das Unternehmen vorteilhaftesten Beträge sind farblich hervorgehoben.
8. Sie können die Tabelle nach Stichworten durchsuchen, den Tabelleninhalt kopieren (um ihn in ein anderes Dokument einzufügen) und die Tabelle im .csv- oder .pdf-Format exportieren
9. Klicken Sie auf einen Namen, um die Fahrer von A bis Z oder Z bis A anzuzeigen.
Es werden nur Fahrzeuge aufgeführt, die privat gefahren wurden!
Wenn ein Mitarbeiter mehrere Fahrzeuge im selben Jahr genutzt hat, werden alle diese Fahrzeuge angezeigt

