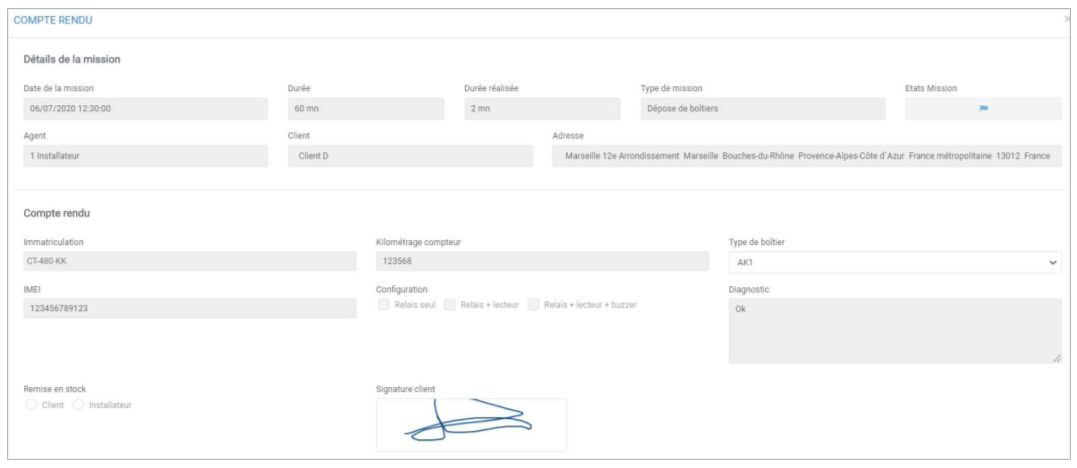- 09 Dec 2021
- Drucken
- DunkelLicht
- pdf
Missionen verwalten
- Aktualisiert am 09 Dec 2021
- Drucken
- DunkelLicht
- pdf
Eine neue Mission erstellen
- Kartenansicht : Klicken Sie auf das Piktogramm
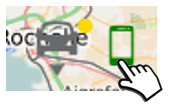
- Listenansicht: Klicken Sie auf neu
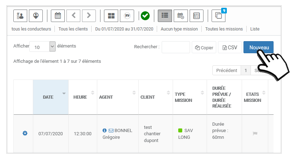
- Kalenderansicht: Klicken Sie auf den gewünschten Zeitplan
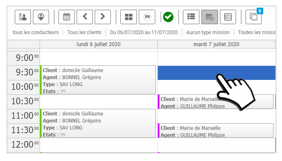
- Zeitleistenansicht: Klicken Sie auf den Zeitplan des gewünschten Agenten
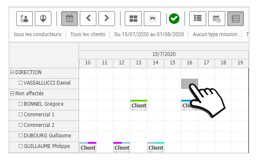
Es öffnet sich ein neues Fenster, in dem Sie auf NEUE MISSION ERSTELLEN klicken:
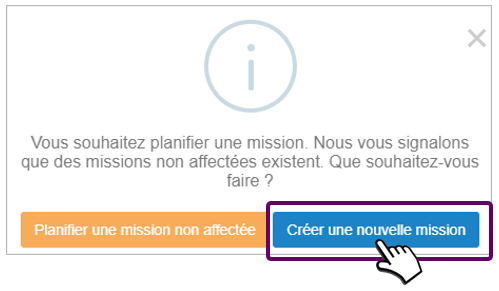
Ausfüllen der Missionsvorlage
Einige Felder sind erforderlich erforderlich, um einen Auftrag zu SPEICHERN:
- Startdatum und Uhrzeit. Im Falle einer Wiederholung sind das Enddatum und die Uhrzeit der Wiederholung sowie die Tage der Wiederholung erforderlich.
- Art des Einsatzes (Dropdown-Liste der Arten, denen mindestens 1 Agent zugewiesen ist)
- Dauer (je nach Art des Auftrags voreingestellt, kann aber geändert werden)
- Betroffener Kunde (seine Kontaktinformationen werden automatisch aus seiner Akte abgerufen (Festnetz- und Mobiltelefon, vollständige Adresse), können aber nicht geändert werden.

1. Wenn der Datensatz des Kunden noch nicht in der Datenbank angelegt wurde, können Sie ihn anlegen, indem Sie auf die Schaltfläche "Neuen Kunden hinzufügen" klicken.
2. Es ist möglich, aber nicht zwingend erforderlich, den Agenten auszuwählen, der die Mission ausführen wird: nur ein Agent unter den Agenten, die für die ausgewählte Art von Mission in Frage kommen.
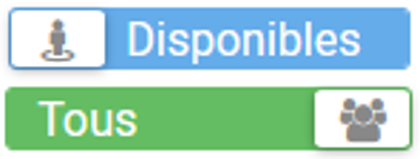
Es ist möglich, die Liste der Agenten nach ihrer Verfügbarkeit für das definierte Zeitfenster zu filtern. Die Verfügbarkeit eines Agenten richtet sich danach, ob er bereits einen Auftrag in dem definierten Zeitfenster ausführt oder nicht.
Benachrichtigung über den neuen Auftrag:
Es ist möglich, eine SMS an den Kunden und/oder Agenten einer neuen Mission zu senden:
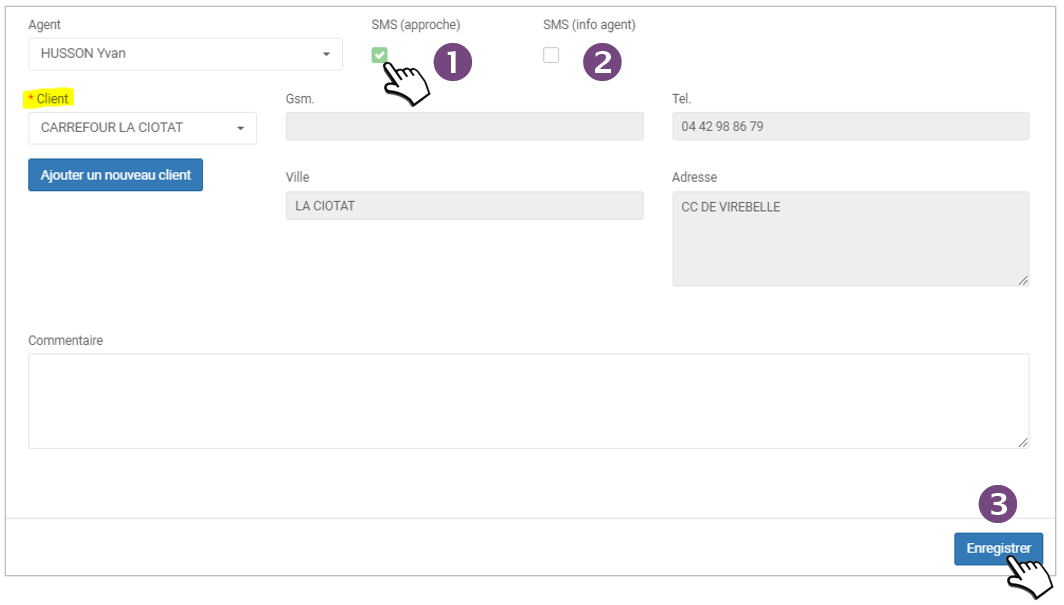
1. Markieren Sie "SMS-Ansprache", um den KUNDEN zu informieren.
2. Markieren Sie "Agent-Info-SMS", um den AGENTEN zu informieren.
3. Klicken Sie auf SPEICHERN, um die Mission zu speichern. Sie ist nun im Kalender und in der Liste der Missionen sichtbar.
Eine Mission ändern
- Listenansicht: Klicken Sie auf
 und dann auf ändern
und dann auf ändern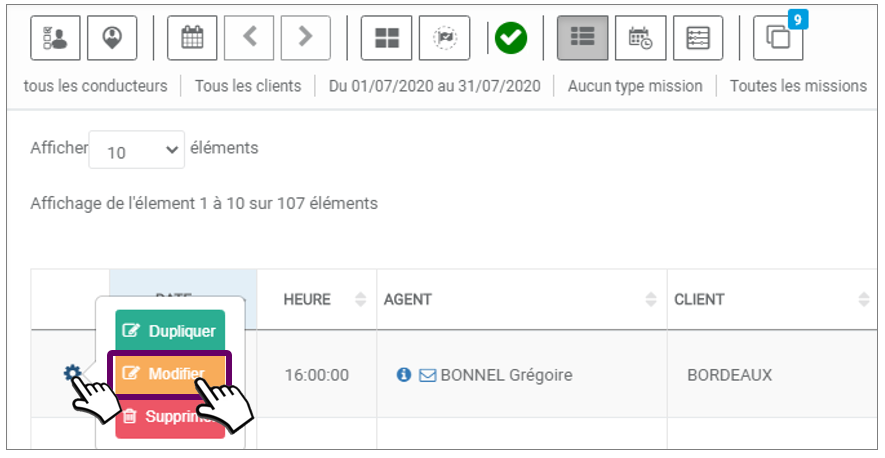
- Kalenderansicht: Klicken Sie auf die Mission oder klicken Sie mit der rechten Maustaste und ändern Sie
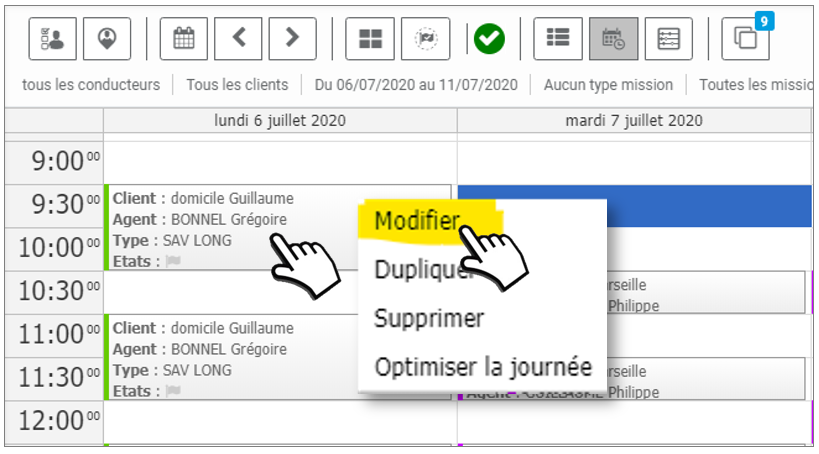
- Ansicht der Zeitleiste: Klicken Sie auf die Mission oder klicken Sie mit der rechten Maustaste und ändern Sie

Editierbare Felder RECURRENT MISSIONS :
Öffnen Sie eine wiederkehrende Aufgabe.
Klicken Sie auf  und dann auf ÄNDERN:
und dann auf ÄNDERN:
- Startdatum und Uhrzeit
- Tage der Wiederholung
- Enddatum der Wiederholung
Vergessen Sie nicht SAVE, um die Änderungen zu speichern
Editierbare Felder SINGLE MISSION:
- Datum und Uhrzeit des Starts
- Art der Mission
- Dauer (wenn sich die Art des Auftrags ändert, wird die Dauer entsprechend aktualisiert)
- Beteiligter Kunde (wenn sich der Kunde ändert, werden die Kontaktinformationen geändert)
- Agent (wenn sich die Art der Mission ändert und der der Mission zugewiesene Agent für die neu gewählte Art nicht geeignet ist, wird die Liste der Agenten entsprechend aktualisiert. Andernfalls wird der betreffende Agent beibehalten).
- Markieren Sie "SMS (Agenteninfo)".
- Markieren Sie "SMS-Ansatz".
- Kommentar
Vergessen Sie nicht, SAVE zu drücken, um die Änderungen zu speichern.
Verschieben einer Mission im Kalender oder in der Timeline
1. Klicken Sie auf die MISSION, ziehen Sie sie auf den neuen Slot und legen Sie sie dort ab.
- Kalenderansicht:
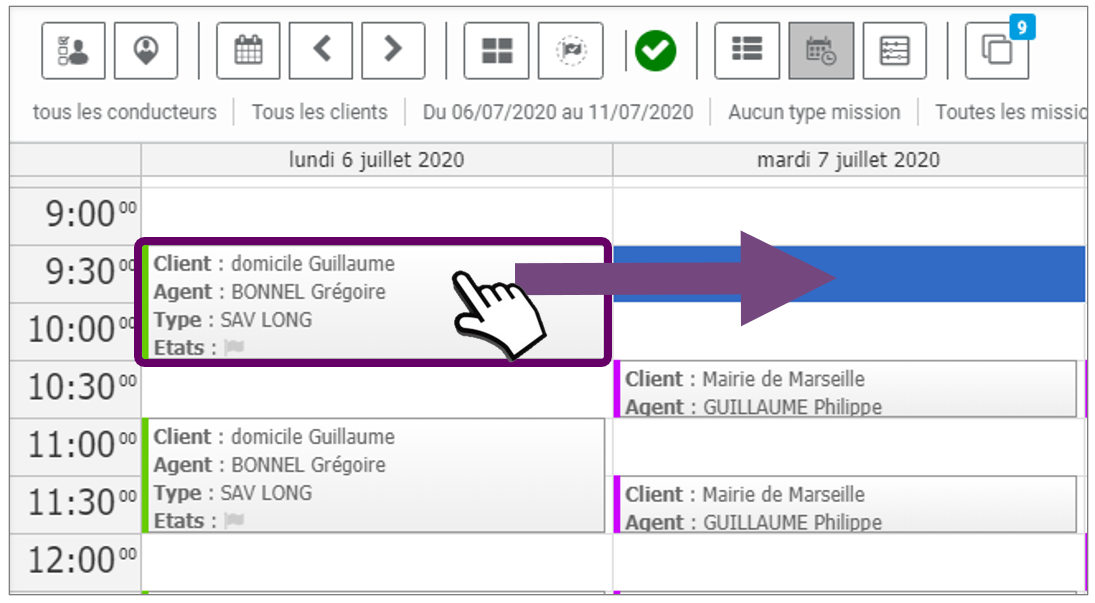
- Ansicht der Zeitleiste:
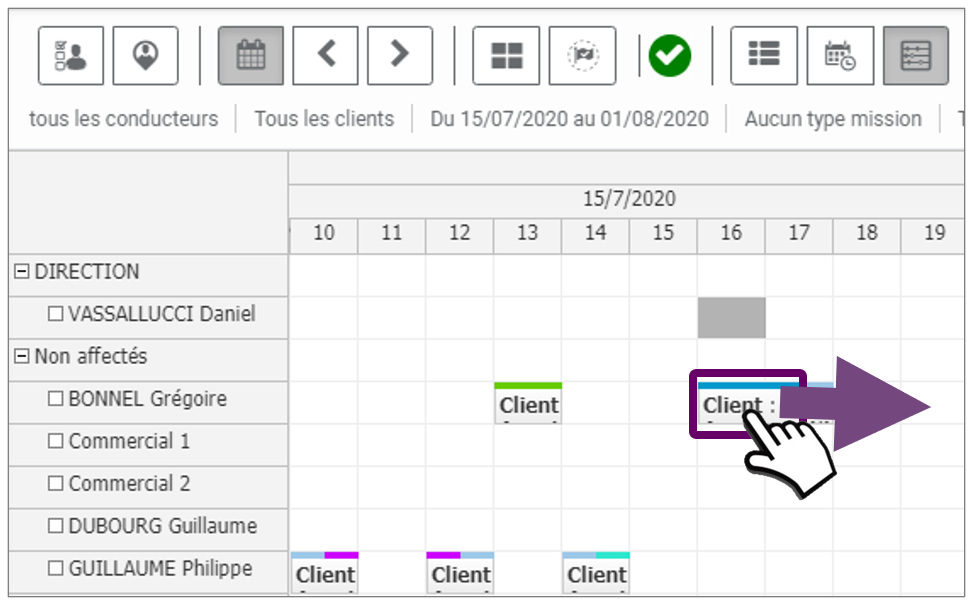
2. Bestätigen Sie dann die Änderung:

Eine Mission löschen
- Listenansicht: Klicken Sie auf
 und löschen Sie
und löschen Sie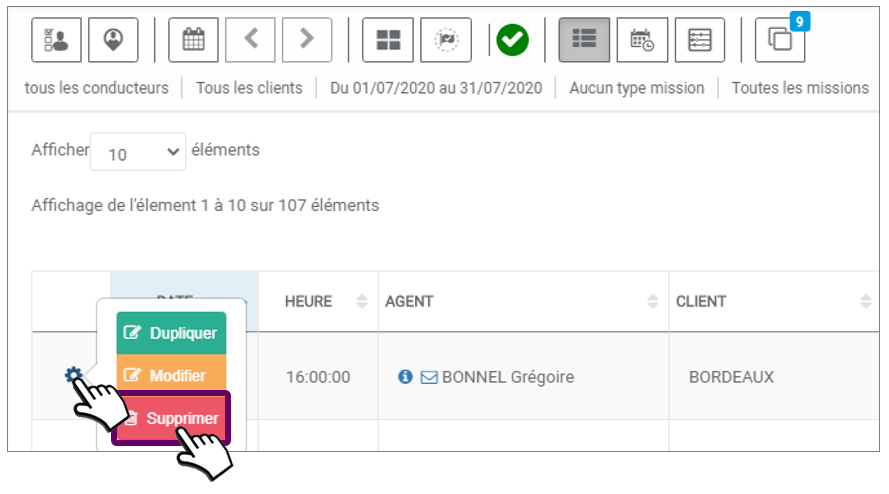
- Kalenderansicht: Klicken Sie auf die Mission oder klicken Sie mit der rechten Maustaste und löschen Sie
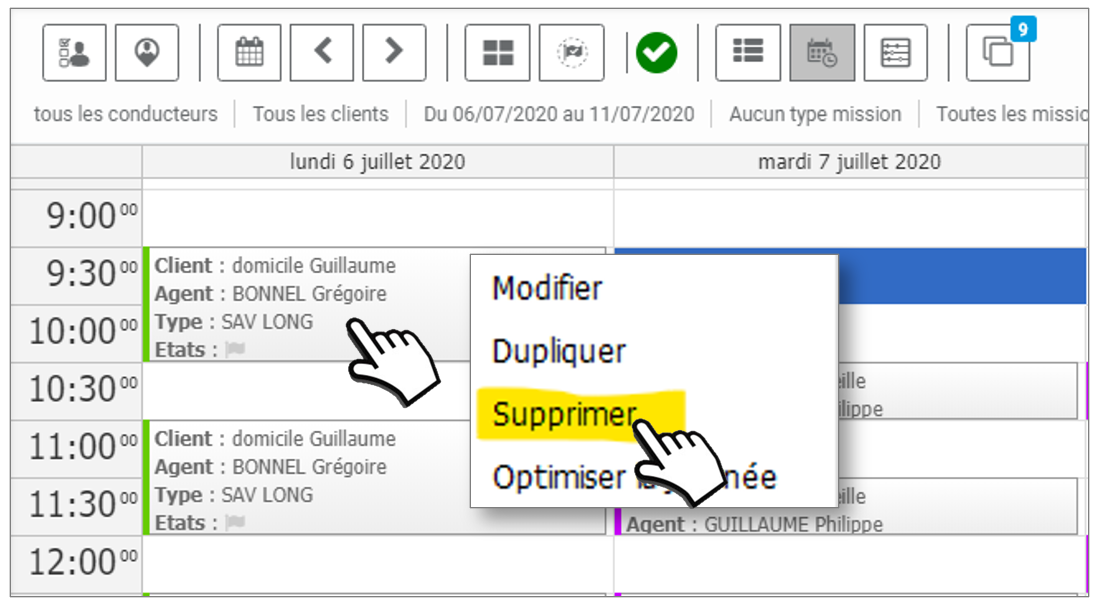
- Zeitleistenansicht: Klicken Sie auf die Mission oder klicken Sie mit der rechten Maustaste und löschen Sie
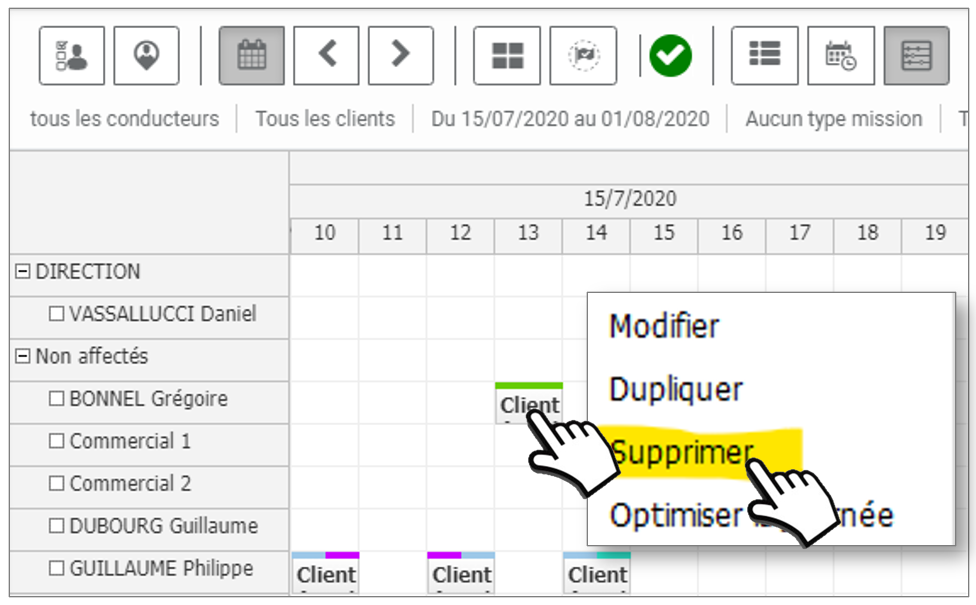
Bestätigen Sie dann die Löschung:
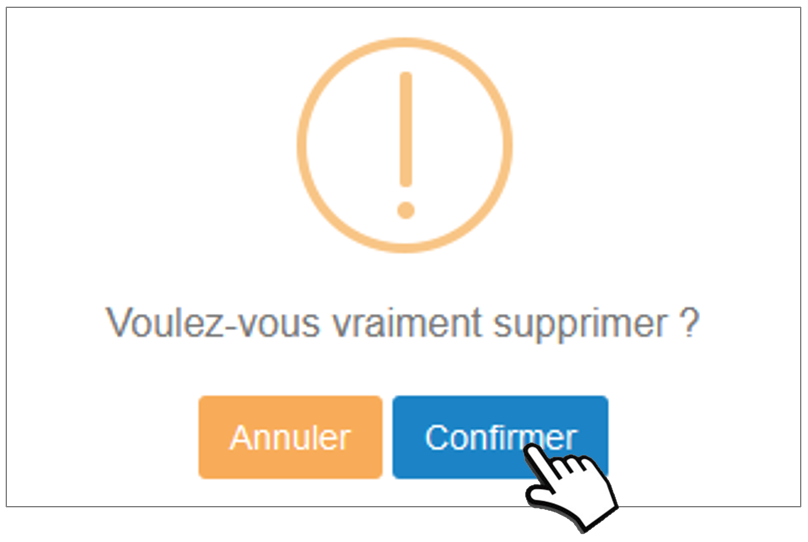
Um ALLE Missionen einer Wiederholung zu löschen:
Wählen Sie ÄNDERN und klicken Sie dann auf 'Wiederholung' und  dann auf LÖSCHEN:
dann auf LÖSCHEN:
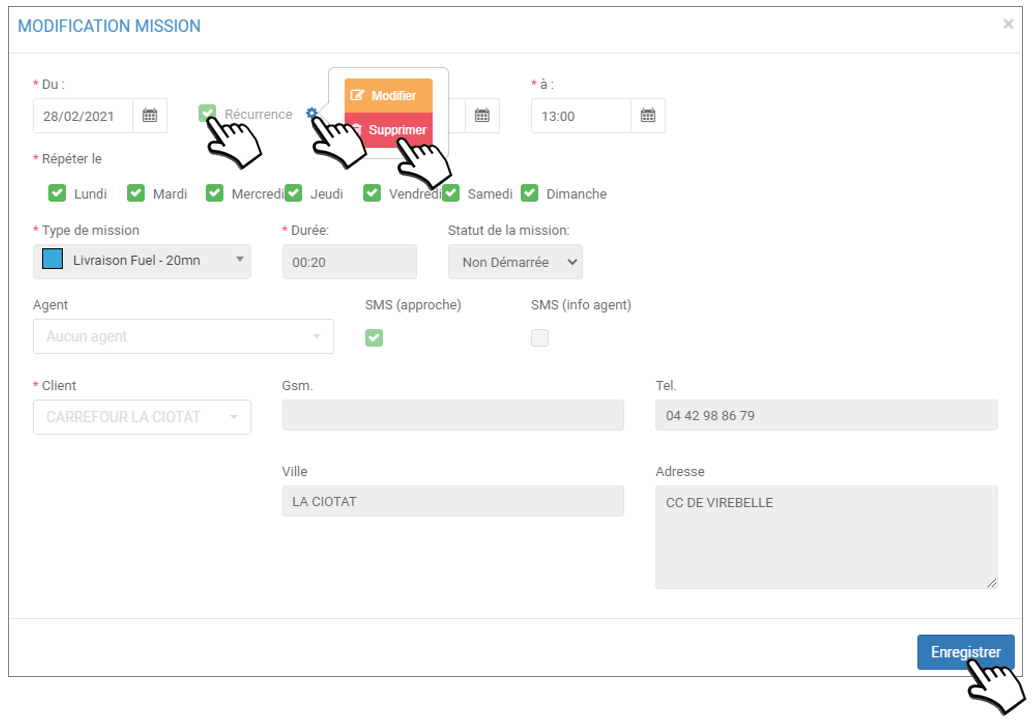
Eine Mission duplizieren
Wählen Sie diese Option, wenn Sie eine Mission erstellen möchten, die mit einer bestehenden Mission identisch ist. Sie sparen Zeit, wenn Sie nur die notwendigen Felder ändern, anstatt eine neue Mission von Grund auf zu erstellen.
- Listenansicht: Klicken Sie auf
 und dann auf Duplizieren
und dann auf Duplizieren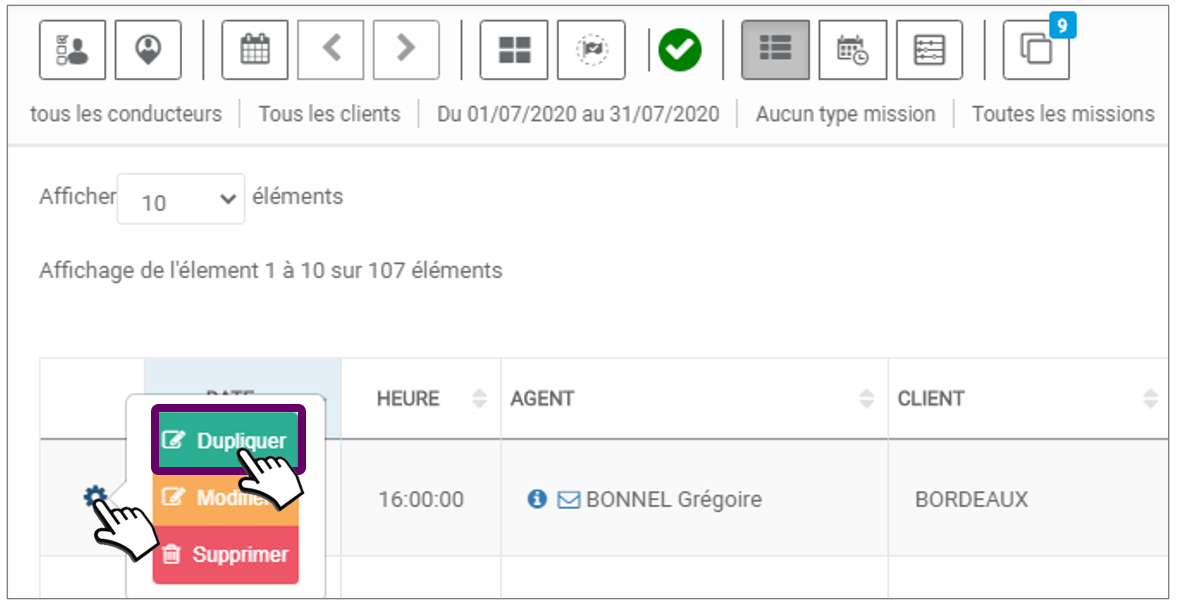
- Kalenderansicht: Klicken Sie auf die Mission oder klicken Sie mit der rechten Maustaste und duplizieren Sie
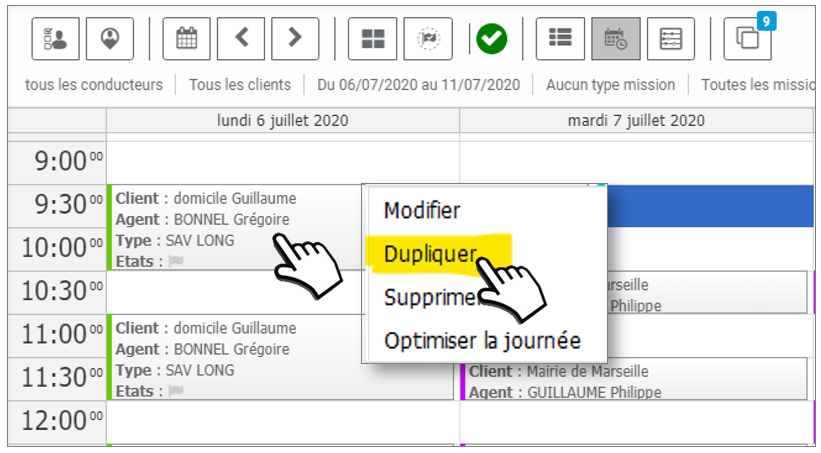
- Zeitleistenansicht: Klicken Sie auf die Mission oder klicken Sie mit der rechten Maustaste und duplizieren Sie

Konsultieren Sie die Missionsberichte
Der Bericht ist verfügbar, sobald der Agent seinen Bericht in seiner mobilen App abgeschlossen und gespeichert hat.
Der Agent kann seinen Bericht ändern, solange er seine Mission noch nicht abgeschlossen hat.
Sobald die Mission vom Agenten als "Abgeschlossen" deklariert wurde, kann der Agent seinen Bericht nicht mehr bearbeiten.
 Die Mission läuft noch und der Bericht ist VERFÜGBAR, aber vielleicht noch nicht endgültig.
Die Mission läuft noch und der Bericht ist VERFÜGBAR, aber vielleicht noch nicht endgültig.
 Die Mission ist ABGESCHLOSSEN und der Bericht ist ENDGÜLTIG (er kann nicht mehr geändert werden).
Die Mission ist ABGESCHLOSSEN und der Bericht ist ENDGÜLTIG (er kann nicht mehr geändert werden).
Klicken Sie auf  um den Bericht anzuzeigen:
um den Bericht anzuzeigen: