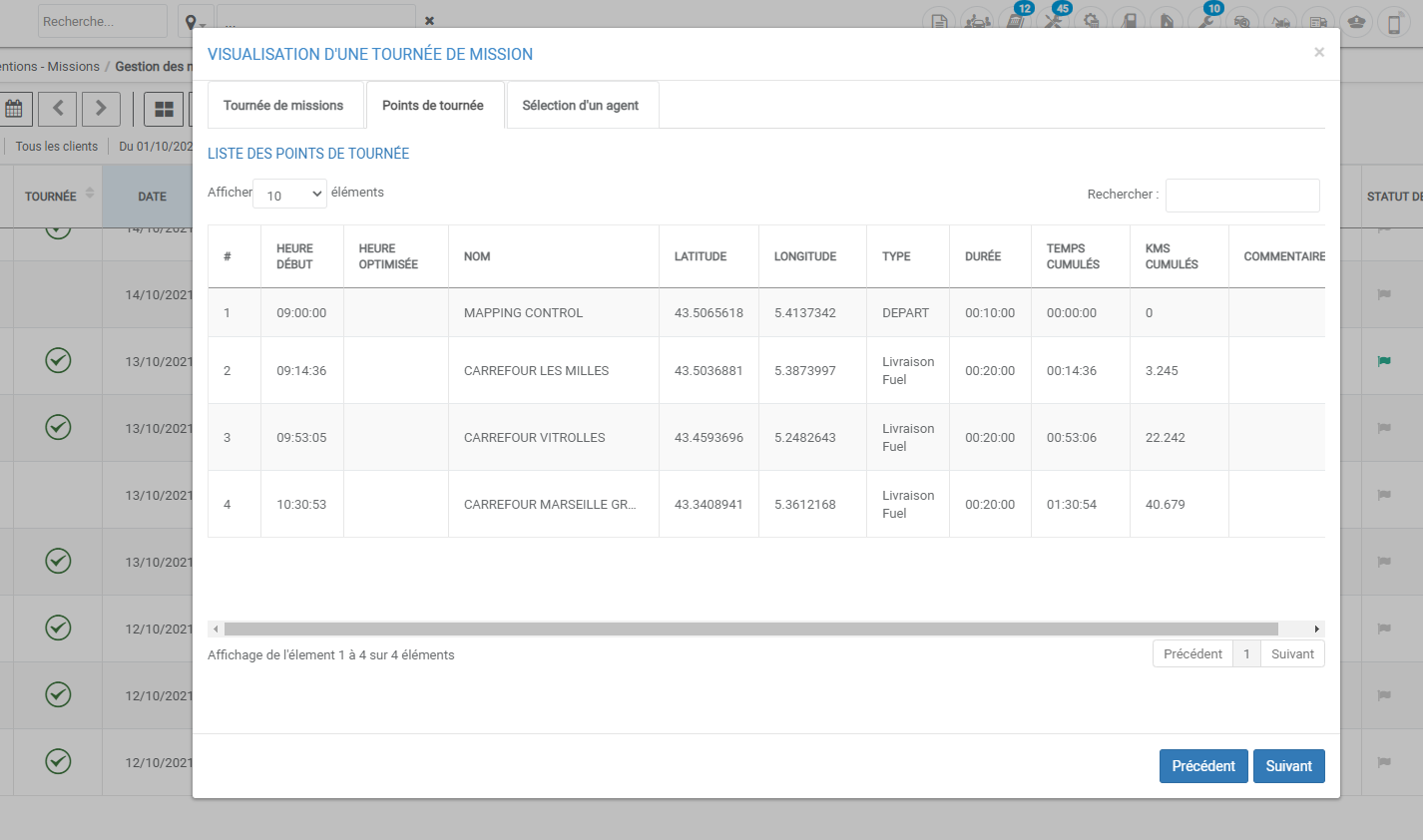- 09 Dec 2021
- Drucken
- DunkelLicht
- pdf
Missionsreise
- Aktualisiert am 09 Dec 2021
- Drucken
- DunkelLicht
- pdf
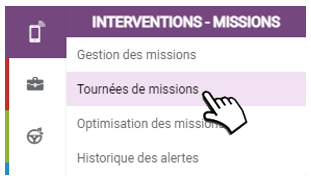
Die Plattform ermöglicht es Ihnen, automatisch Routen aus den ausgewählten Missionen zu erstellen. Ziel dabei ist es, die Routen entsprechend den Zeitplänen und Zielen zu optimieren. Entweder auf einfache Weise, so dass die Missionen zeitlich perfekt aufeinander folgen, oder in Form einer Schleife, so dass der Mitarbeiter einer Route folgt, die ihn zu seinem Ausgangspunkt zurückbringt.
Erstellung einer Tour
1. Klicken Sie auf die Schaltfläche "Neue Tour". Ein neues Fenster wird geöffnet:
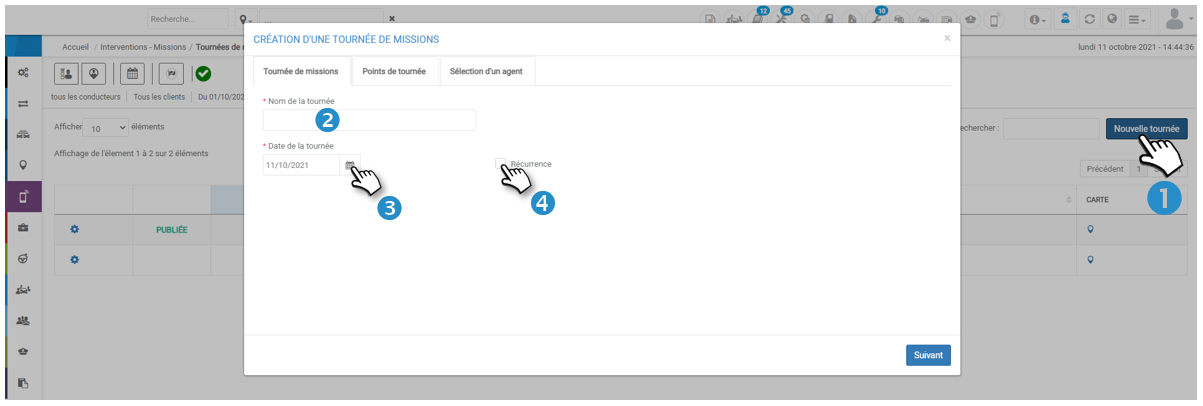
2. Geben Sie den Namen für diese Tour ein
3. Geben Sie das Datum der Tour ein
4. Klicken Sie auf , wenn Sie diese Tour wiederholen möchten. Wenn ja, werden die Wochentage auswählbar und ein Enddatum wird abgefragt: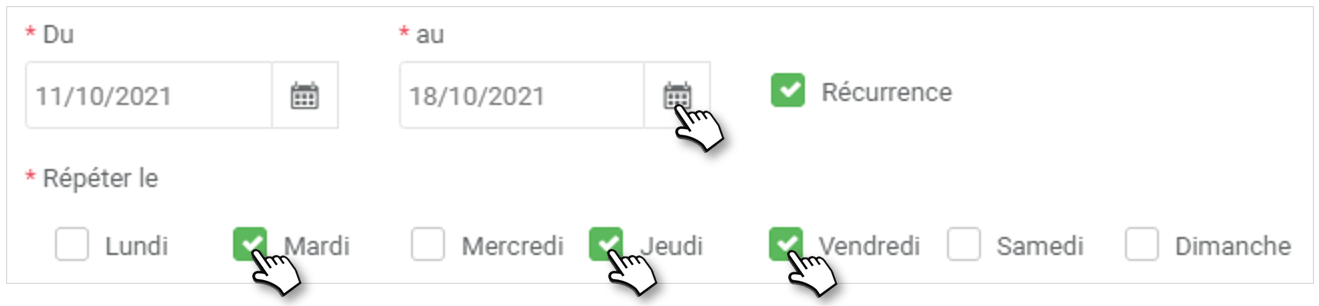
5. Klicken Sie auf Weiter
Definition von Tourpunkten
1. Um der Tour Aufträge hinzuzufügen, geben Sie die Startzeit, den Kunden und den Auftragstyp ein.
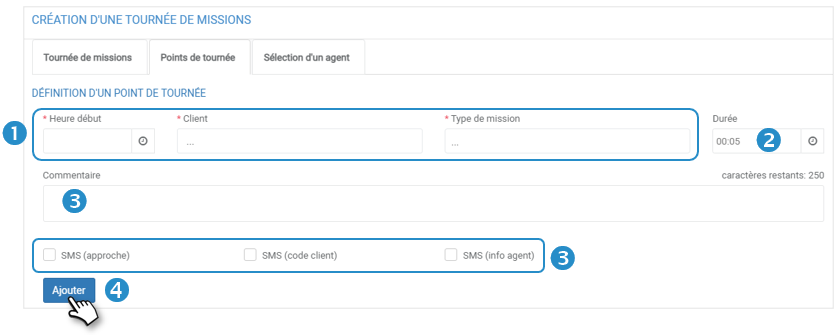
2. Die Dauer der Mission wird automatisch entsprechend der gewählten Art der Mission angezeigt, kann aber geändert werden.
3. Fügen Sie bei Bedarf einen Kommentar und SMS-Benachrichtigungen hinzu.
4. Klicken Sie auf Hinzufügen, um eine Mission in die Tour einzufügen und so oft zu wiederholen, wie die Anzahl der geplanten Tourpunkte.
Liste der Tourpunkte
Die Liste der Tourpunkte (Missionen) wird in die Tabelle eingegeben, die nach den manuell eingegebenen Startzeiten geordnet ist. Die Spalte "optimierte Zeit" bleibt leer, bis Sie zwischen "einfacher Optimierung" und "Schleifenoptimierung" wählen:

Wenn Sie eine der beiden Optimierungen auswählen, wird die leere Spalte mit den optimierten Missionsplänen gefüllt.
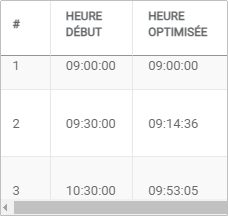
Wenn Sie auf die Optimierung der Tour klicken, werden alle Abfahrtszeiten der Missionen geändert.
Beispiel für dieselbe Tour mit und ohne Optimierung:
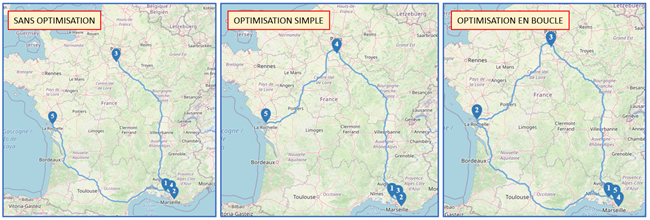
Einen Agenten auswählen
Die Auswahl des Agenten ist nicht zwingend erforderlich, um die Tour zu SICHERN, aber es ist zwingend erforderlich, sie zu veröffentlichen.
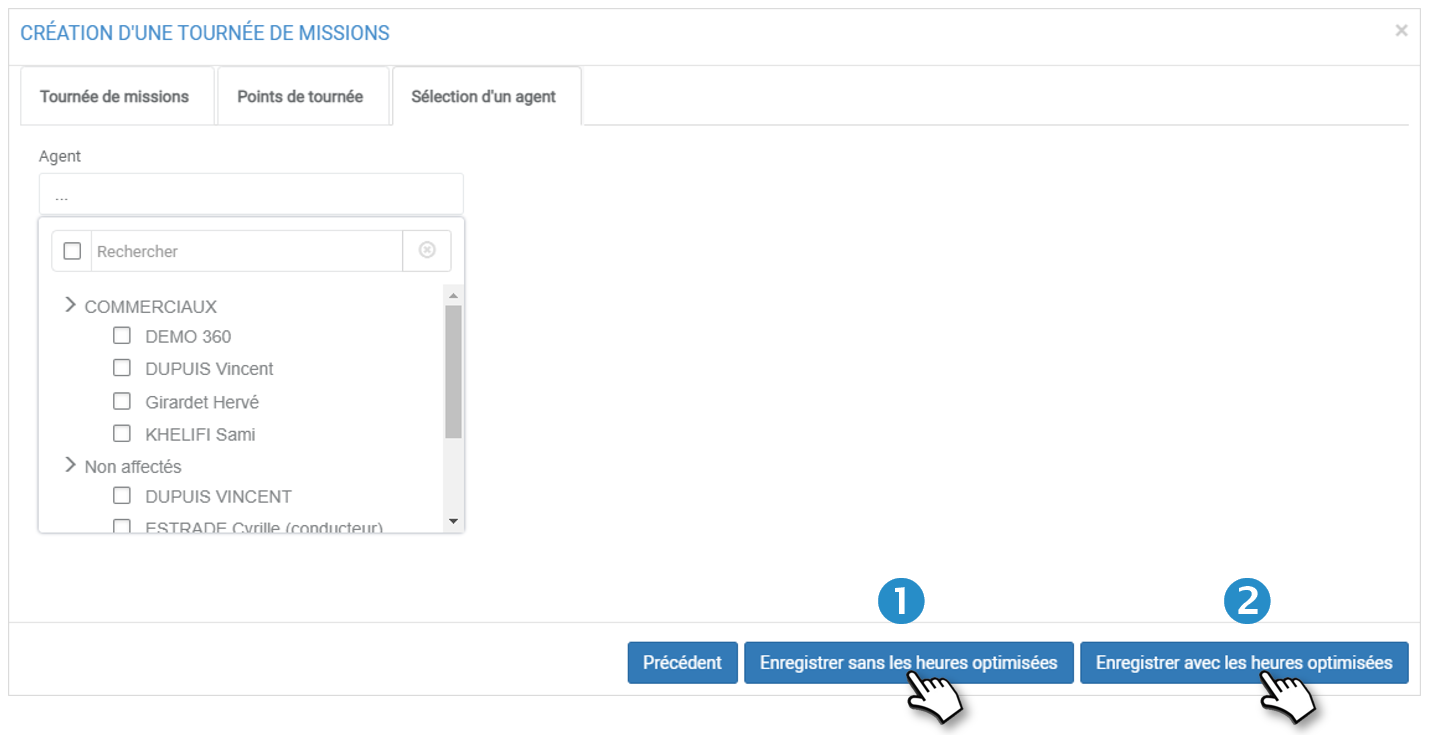
Die Tour kann noch GESPEICHERT werden, indem die manuell eingegebenen Stunden beibehalten werden (1) oder indem die zuvor optimierten Stunden berücksichtigt werden (2).
Wenn kein Agent ausgewählt ist, erscheint eine Meldung, die darauf hinweist, dass die Veröffentlichung (das Sichtbarmachen der Tour für einen Agenten) erst nach der Auswahl eines Agenten (über die Änderung) erfolgen kann.

Um einen Agenten nachträglich hinzuzufügen, klicken Sie auf das Piktogramm  und dann auf Ändern :
und dann auf Ändern :
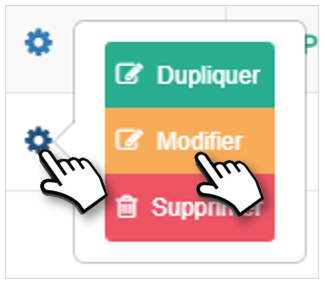
Wählen Sie auf der entsprechenden Registerkarte einen Agenten aus und SPEICHERN Sie. Es erscheint ein neues Fenster, das Ihnen anbietet, jetzt zu veröffentlichen oder nicht zu veröffentlichen.
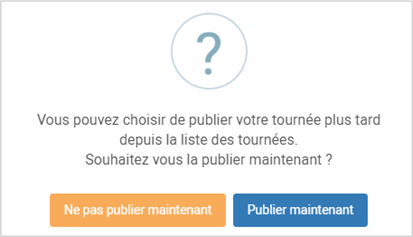
Wenn Sie auf Jetzt veröffentlichen klicken, wird in der Tabelle ein Etikett "veröffentlicht" angezeigt:
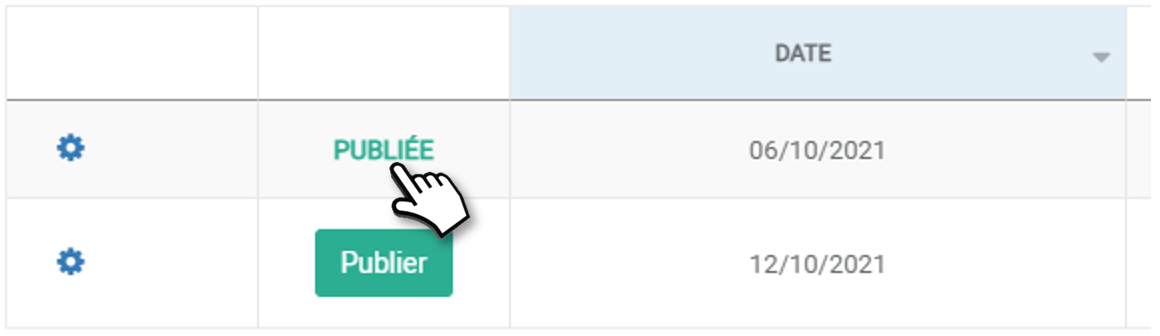
Wenn Sie auf "Jetzt nicht veröffentlichen" klicken, erscheint in der Tabelle eine Schaltfläche zum Veröffentlichen, mit der Sie die Tour später veröffentlichen können:

Um eine Tour zu ändern, zu duplizieren oder zu löschen, klicken Sie auf das Piktogramm  und dann auf das gewünschte Element:
und dann auf das gewünschte Element:
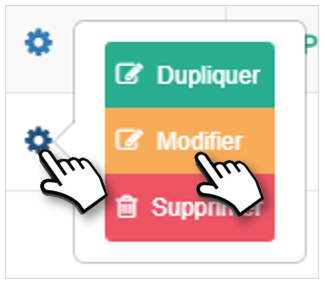
Änderungen und Löschungen sind nicht mehr möglich, sobald eine Tour-Mission begonnen hat.
Identifizierung von Reiseaufträgen
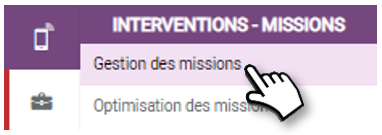
Nach der Veröffentlichung werden alle Missionen, die zu Touren gehören, mit einem Piktogramm gekennzeichnet:
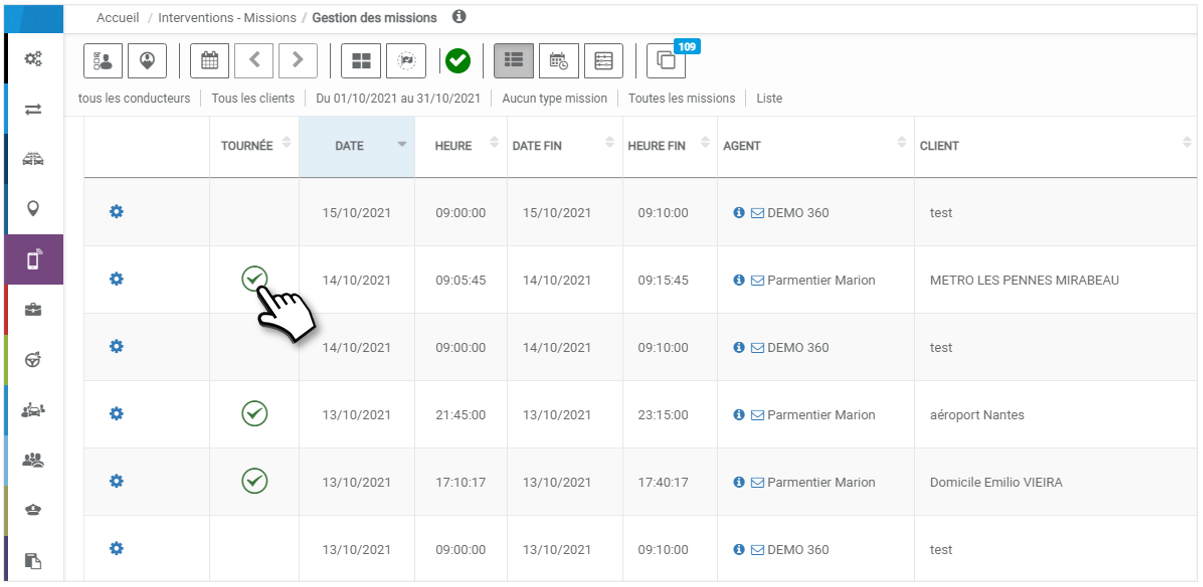
Wenn Sie auf das Piktogramm klicken, wird ein Fenster mit allen Details der Tour, die die Mission enthält, angezeigt: