- 29 Jan 2025
- Drucken
- DunkelLicht
- pdf
Privatleben/Berufsleben
- Aktualisiert am 29 Jan 2025
- Drucken
- DunkelLicht
- pdf
Einrichten Ihrer Leinwand
Eine Leinwand erstellen
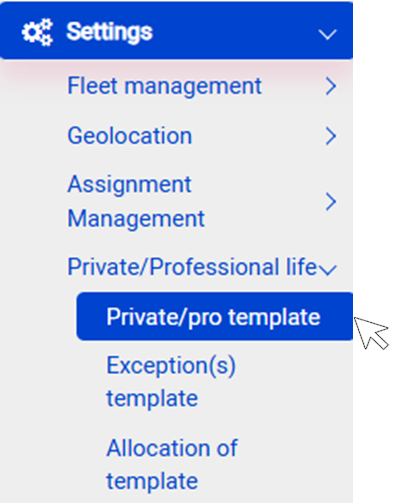
1. Geben Sie einen Namen für diese Leinwand ein
2. Richten Sie die Leinwand für alle Wochentage ein: Klicken Sie in die blaue Leiste, um einen privaten Zeitraum (ROT) einzufügen, und strecken Sie ihn auf die gewünschte Zeit.
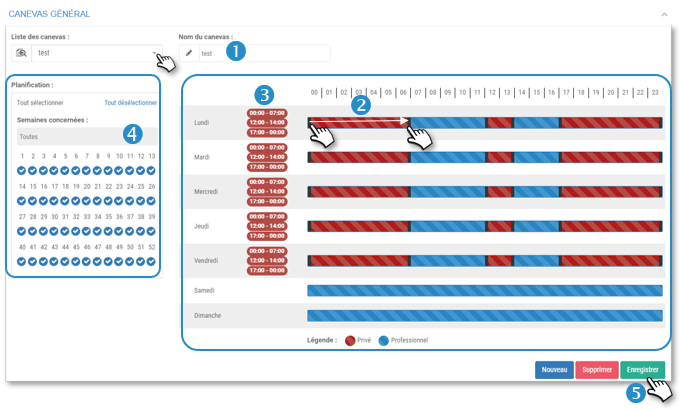 Beispiel hier: Montag bis Freitag von 7 Uhr bis 12 Uhr und von 14 Uhr bis 17 Uhr
Beispiel hier: Montag bis Freitag von 7 Uhr bis 12 Uhr und von 14 Uhr bis 17 Uhr3. Private Zeiträume werden links auf dem Display angezeigt.
4. Zeitplanung: Wählen Sie die Wochen des Jahres aus, für die dieser Zeitplan gilt.
5. Vergessen Sie nicht zu SPEICHERN.
Machen Sie dies so oft wie Sie wollen, um verschiedene Leinwände zu erstellen.
Eine Leinwand bearbeiten
1. Wählen Sie die entsprechende Leinwand aus der Liste aus.
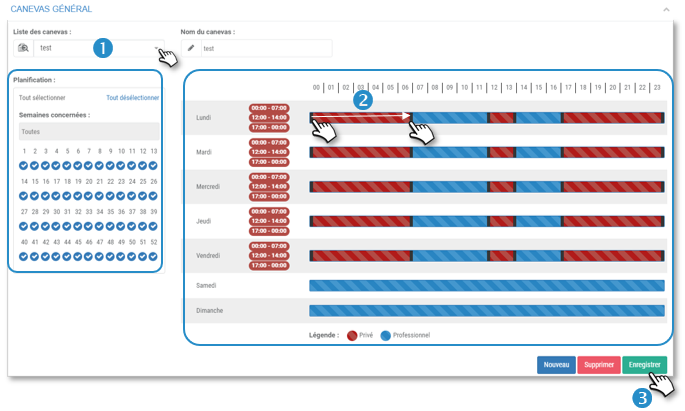
2. Nehmen Sie die gewünschten Änderungen vor.
3. SPEICHERN Sie Ihre Änderungen.
Eine Leinwand löschen
1. Wählen Sie die entsprechende Leinwand aus der Liste aus.
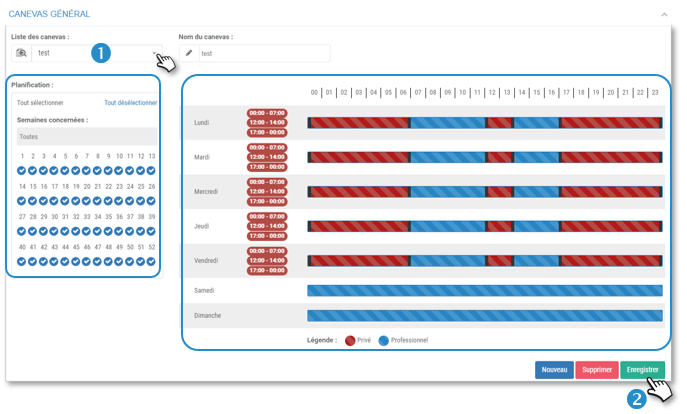
2. LÖSCHEN Sie die Leinwand.
Zur Erinnerung:
- Erstellen und SPEICHERN Sie so viele Arbeitsvorlagen wie Sie möchten
- Ändern und löschen Sie Vorlagen nach Belieben
Verknüpfung von Leinwänden mit Treibern
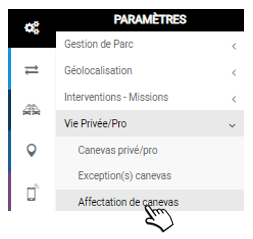
Assoziation durch Leinwandvorlage
1. Wählen Sie eine Vorlage aus der Liste.
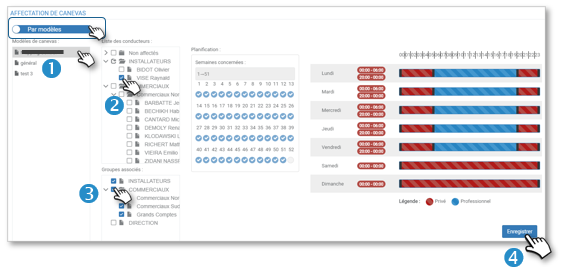
2. Markieren Sie die Mitarbeiter, die Sie mit dieser Leinwand verknüpfen möchten.
3. Sie können auch Gruppen von Mitwirkenden ankreuzen.
4. Vergessen Sie nicht zu SPEICHERN.
Gehen Sie zur nächsten Leinwand in der Liste.
Vereinigung durch Mitarbeiter oder Gruppen
1. Wählen Sie einen oder mehrere COLLABORATOREN aus der Liste.
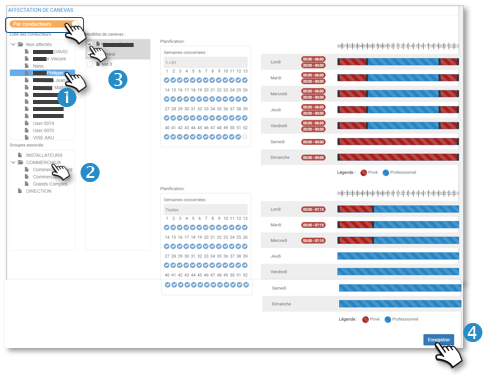
2. UND/ODER wählen Sie eine oder mehrere GRUPPE(n) von Mitwirkenden.
3. Markieren Sie die Leinwand(n), die Sie mit Ihrer Auswahl an Mitwirkenden verknüpfen möchten.
4. Vergessen Sie nicht zu SPEICHERN.
Gehen Sie zu einer anderen Auswahl von Mitwirkenden.
Einrichten einer Ausnahme für alle oder einige Treiber

Diese Ausnahmen haben Vorrang vor den angewandten Rahmenregelungen. Dabei kann es sich um Tage des Bereitschaftsdienstes, Feiertage, Urlaub, Krankheitsurlaub, Freistellung von der Arbeit usw. handeln.
1. Klicken Sie auf NEU
Ein Fenster zur Eingabe von Ausnahmen wurde soeben geöffnet. Wählen Sie die gewünschten Optionen:
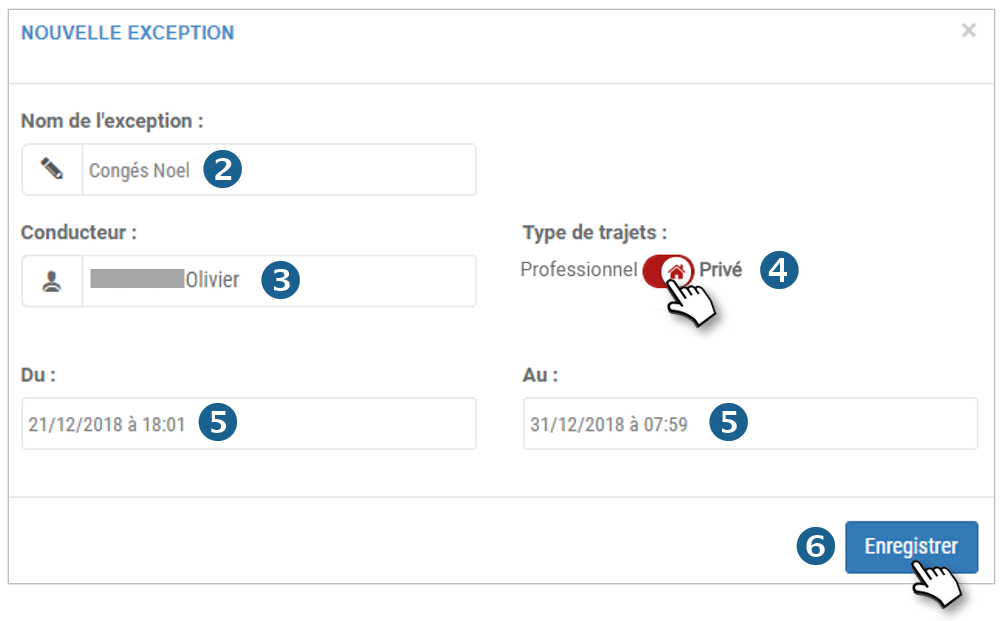
2. Geben Sie den Namen der Ausnahme ein.
3. Wählen Sie den Treiber.
4. Wählen Sie die Art der Ausnahme: Privat oder Geschäftlich
5. Wählen Sie das Start- und Enddatum.
6. Vergessen Sie nicht zu SPEICHERN.
7. Die Ausnahme wird der Liste hinzugefügt:
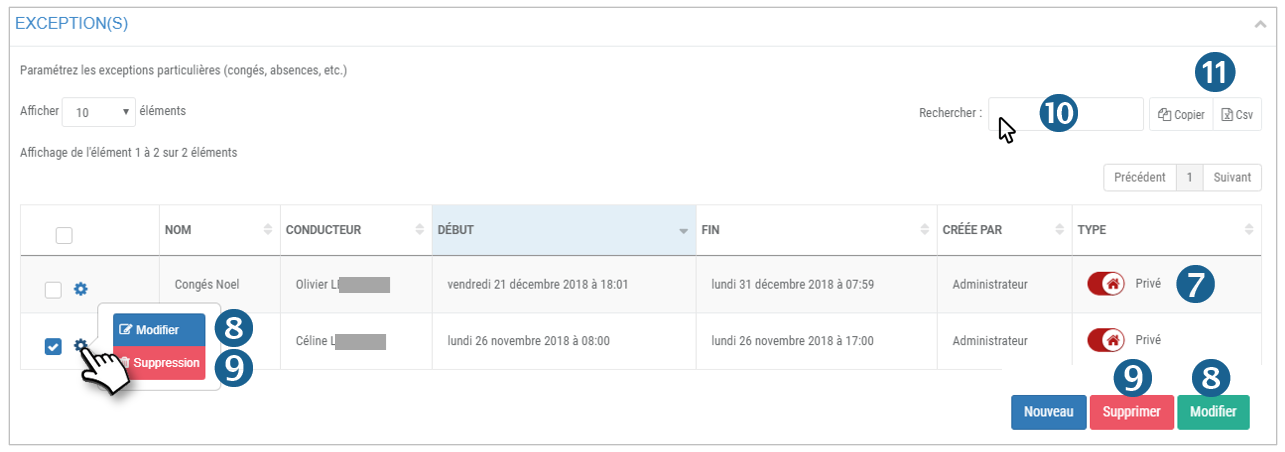
In dieser Tabelle finden Sie alle Ausnahmen, die von SAVE gespeichert wurden. Sie können :
8. eine Ausnahme ändern, indem Sie auf  und dann auf ÄNDERN klicken oder indem Sie das Kästchen markieren und auf ÄNDERN klicken.
und dann auf ÄNDERN klicken oder indem Sie das Kästchen markieren und auf ÄNDERN klicken.
9. eine Ausnahme löschen, indem Sie auf  und dann auf LÖSCHEN klicken oder indem Sie das Kästchen markieren und auf LÖSCHEN klicken.
und dann auf LÖSCHEN klicken oder indem Sie das Kästchen markieren und auf LÖSCHEN klicken.
10. Eine Stichwortsuche durchführen
11. Kopieren oder exportieren Sie die Tabelle im .csv-Format
Ausnahmen haben Vorrang vor angewandten Rahmenwerken

