- 09 Jan 2025
- Drucken
- DunkelLicht
- pdf
Rundgang über die Plattform
- Aktualisiert am 09 Jan 2025
- Drucken
- DunkelLicht
- pdf
Die Plattform besteht aus drei Teilen, die Sie auf allen Seiten finden:
1. Das obere Banner
2. Die Menüs der Dienste, die Sie abonniert haben
3. Der Inhalt der ausgewählten Seite
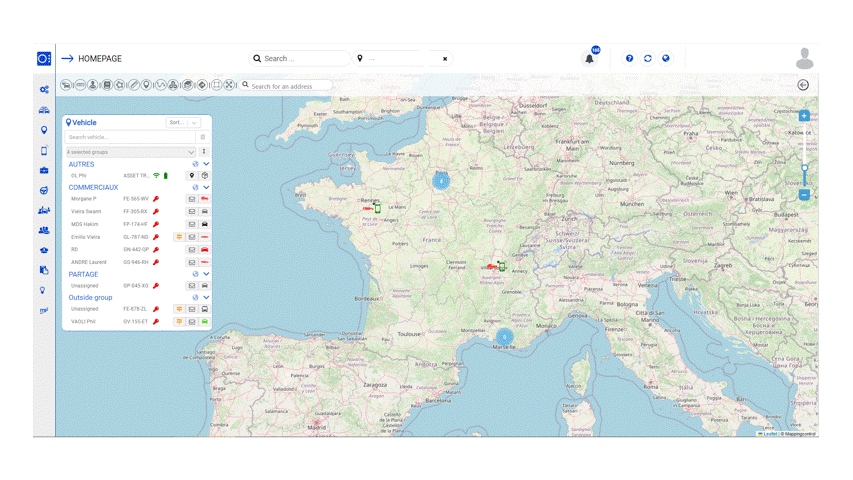
1. Banner oben
Über die Such- und Auswahlleisten können Sie ein oder mehrere Fahrzeuge oder eine Gruppe auswählen.
Diese Auswahl wird als Filter für alle von Ihnen aufgerufenen Dienste verwendet. Die Seiten werden MIT dem/den ausgewählten Fahrzeug(en) angezeigt.
- Verwenden Sie die Suchleiste, um einen Fahrer oder ein Fahrzeug zu finden und deren Details anzuzeigen.
- Klicken Sie auf das Symbol
 um die Abteilung auszuwählen, aus der Sie die Gruppe(n) oder das/die Fahrzeug(e) nebenan auswählen werden (3).
um die Abteilung auszuwählen, aus der Sie die Gruppe(n) oder das/die Fahrzeug(e) nebenan auswählen werden (3). - Wählen Sie die gewünschte(n) Gruppe(n) oder das/die gewünschte(n) Fahrzeug(e) aus.

Hier werden alle Ihre Warnmeldungen zusammengefasst. Klicken Sie auf die Warnmeldung, um die Details anzuzeigen. Sie können Warnmeldungen filtern, indem Sie auf das entsprechende Symbol klicken.
Klicken Sie beispielsweise auf das Symbol WARTUNG, um nur Wartungswarnmeldungen anzuzeigen.
Klicken Sie erneut, um die Auswahl aufzuheben und alle Warnmeldungen anzuzeigen.
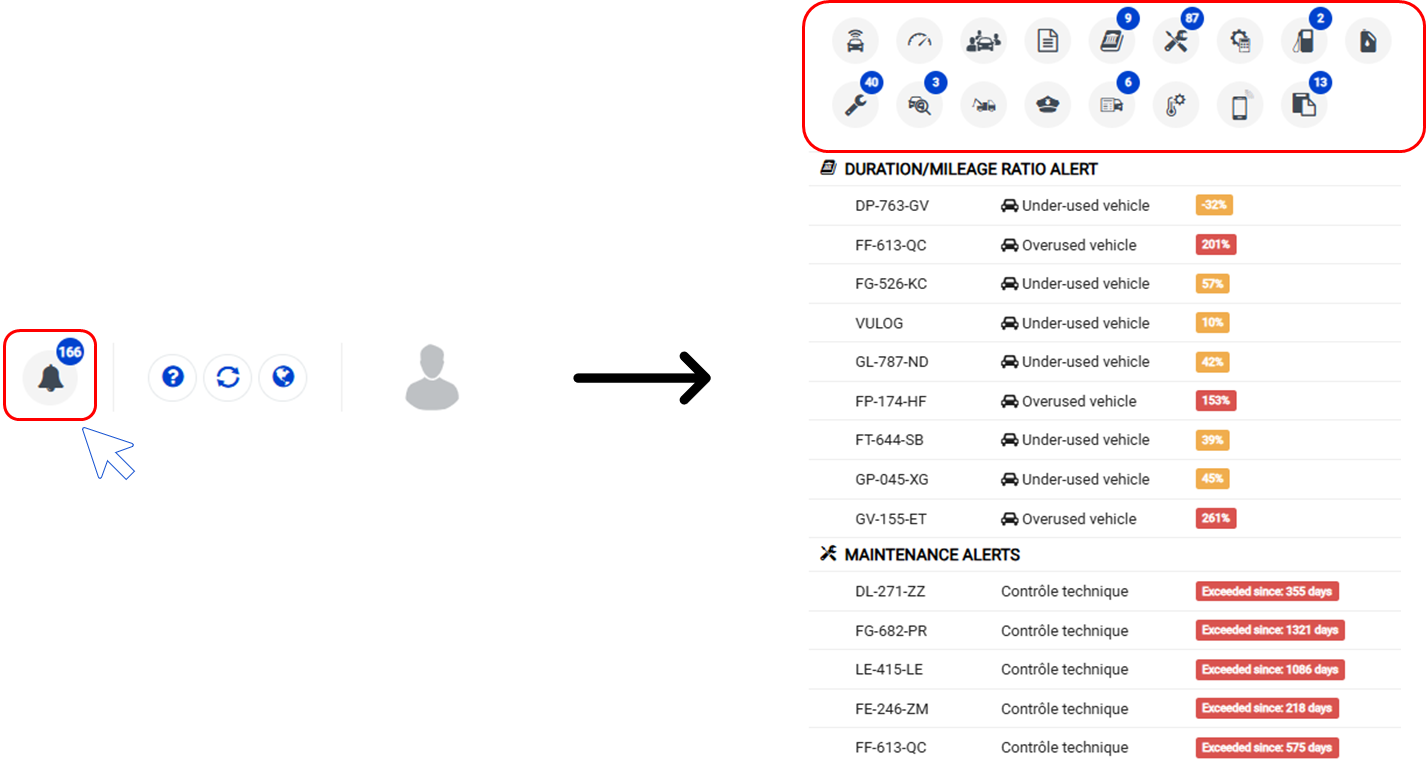
Such- und Filterleiste für Anwendungen
Im Suchfeld auf dem Banner der Plattform können Sie nach einem Fahrer oder Fahrzeug suchen, indem Sie die ersten drei Buchstaben des Nachnamens, des Vornamens oder des Kennzeichens eingeben. Klicken Sie auf den in der entsprechenden Liste vorgeschlagenen Fahrer oder das Fahrzeug.
Die Datei des Fahrers oder des Fahrzeugs wird auf dem Bildschirm angezeigt.
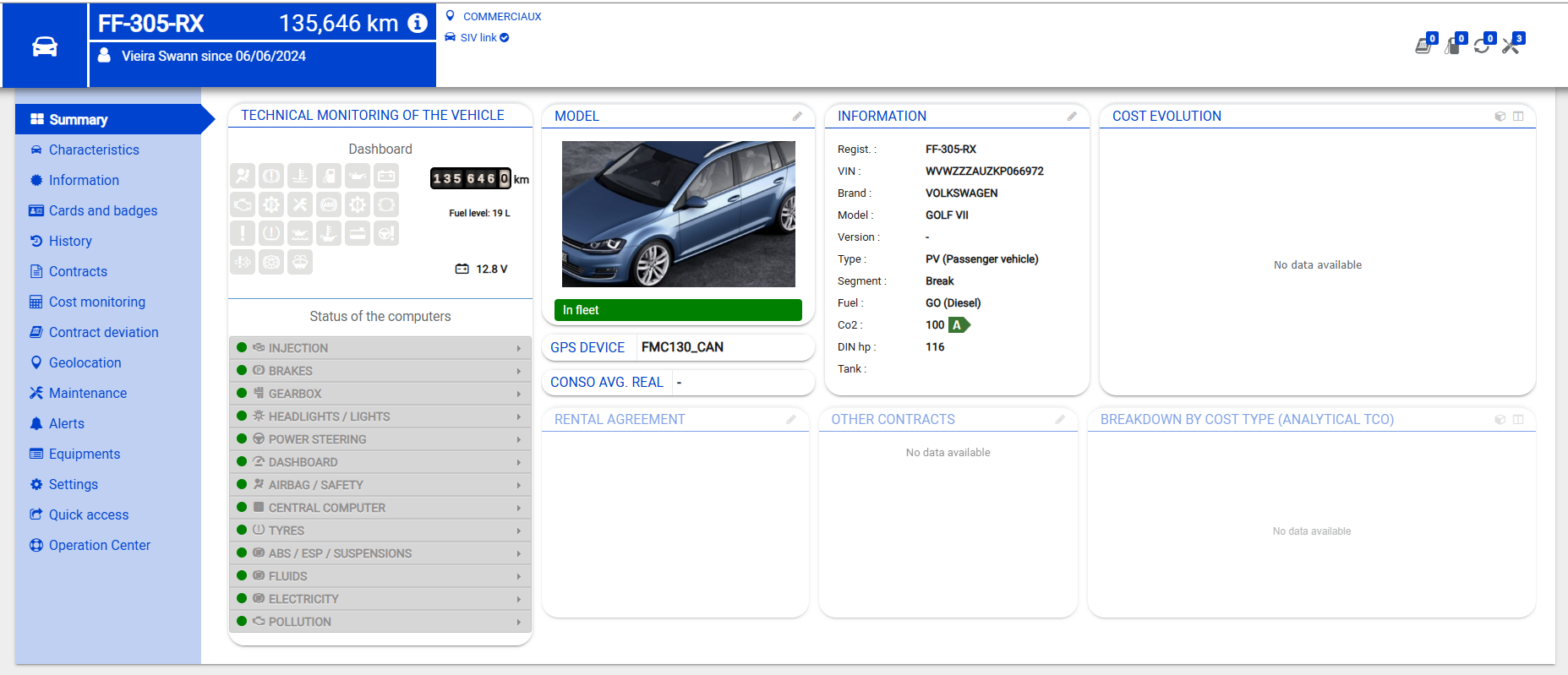
Filter
Sie können einen Filter auf die Plattform anwenden. Wählen Sie beispielsweise ein oder mehrere Fahrzeuge aus und lassen Sie sich auf der Plattform nur Informationen zu diesen Fahrzeugen anzeigen.

Wählen Sie die gewünschten Fahrer, Fahrzeuge, Gruppen und Einsatzzentralen aus.
Die Untermenüs „Tracking“ und „Management“ werden entsprechend dieser Auswahl gefiltert.
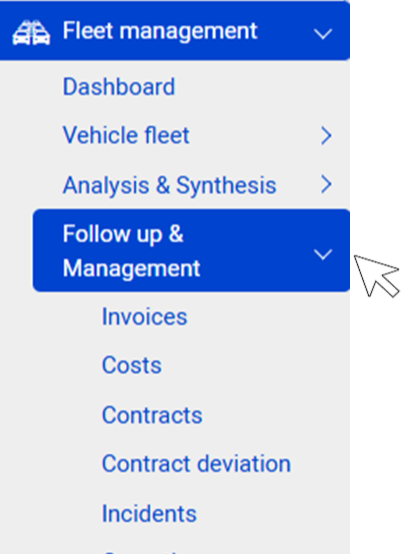
Um zu den globalen Daten zurückzukehren, löschen Sie den Filter im entsprechenden Banner.
2. Die Menüs
Sie ermöglichen den Zugriff auf die abonnierten Dienste.
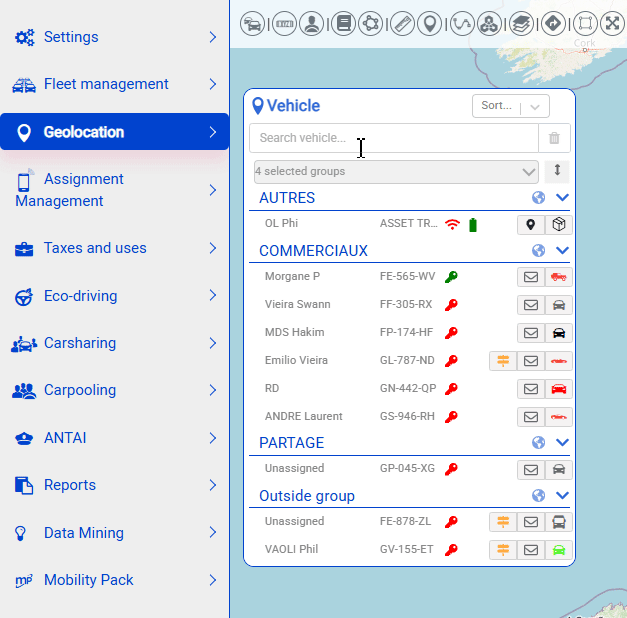
In der Menüleiste links finden Sie :
- Einstellungen : Einstellung aller abonnierten Dienste
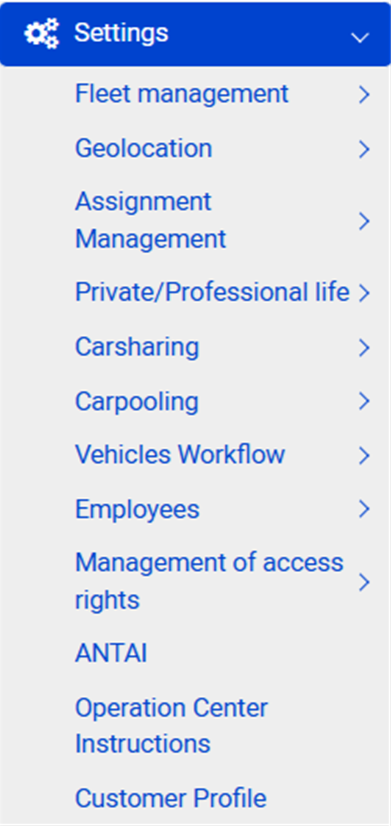
- Flottenmanagement : Verträge, Kosten, Rechnungen, Lieferanten, Produkte, Ansprüche, Eingriffe, Vorfälle, TCO, PRK, TVS, Workflow-Fahrzeuge...
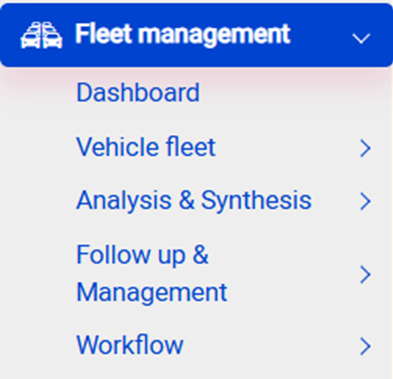
- Geolocation : Fahrzeugaktivität, Fahrt- und Aktivitätshistorie, Ereignishistorie, Identifikationen, Überwachungsbereiche, Adress- und POI-Bücher...
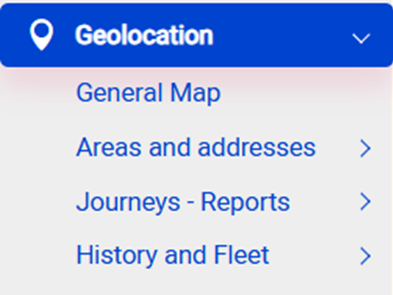
- Auftragsverwaltung : Erstellung und Zuweisung von Aufträgen, Echtzeit-Überwachung, Tourenoptimierung
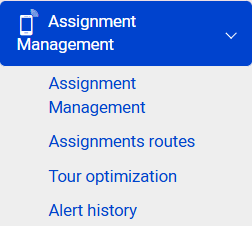
- Steuern und Verwendungszwecke : Berechnung und Vergleich von pauschalen und tatsächlichen Sachbezügen

- „Ecodriving“ : Fahr- und Streckenanalyse, Statistiken, Organisation interner Wettbewerbe
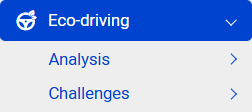
- Carsharing – Buchungsmanagement, Dashboard und Statistiken, Buchungskalender
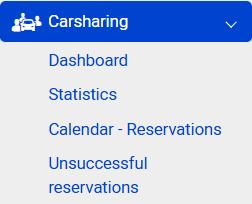
- Carpooling (Fahrgemeinschaften): Fahrtenverwaltung, Dashboard und Statistiken
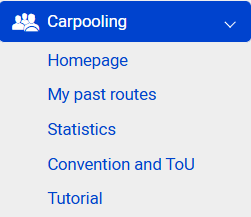
- Berichte und Warnmeldungen : alle Berichte und Warnmeldungen im Zusammenhang mit den abonnierten Diensten
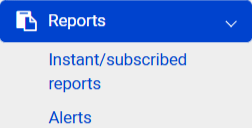
- Data Mining : Datenanalysedienst. Sie finden die vereinfachte Elektrifizierungsstudie und die detaillierte Elektrifizierungsstudie, wenn Sie eine abonniert haben.
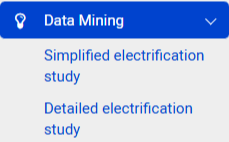
- Mobility Pack : eine umfassende Lösung für die Verwaltung von Geschäftszahlungen, Kraftstoffkosten, dem Sustainable Mobility Package und dem Mobility Credit.
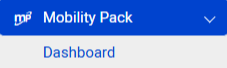
3. Übersichtskarte
Über das Hauptmenü der Plattform können Sie die Karte des betreffenden Landes und die Positionen der Fahrzeuge anzeigen, entweder nach Gruppe, nach Name des Fahrers oder nach Kennzeichen.

Die Widgets

Achtung!
Die angezeigten Widgets hängen von den abonnierten Diensten ab.
1. Fahrzeuginformationen
Hier finden Sie die grundlegenden Informationen zum ausgewählten Fahrzeug, wie z. B. das Kennzeichen, das Modell, den Kilometerstand und den Kraftstoffstand.
Sie können das Fahrzeugpiktogramm ändern, indem Sie im Widget darauf klicken. Es öffnet sich ein Fenster, in dem Sie das Bild und die Farbe auswählen können:

Sie können auf die Fahrzeugdatei zugreifen, indem Sie auf das Nummernschild klicken.
Sie können auch die technischen Informationen des Fahrzeugs einsehen, indem Sie auf den Namen des installierten Geräts klicken (Funktionen je nach Box):
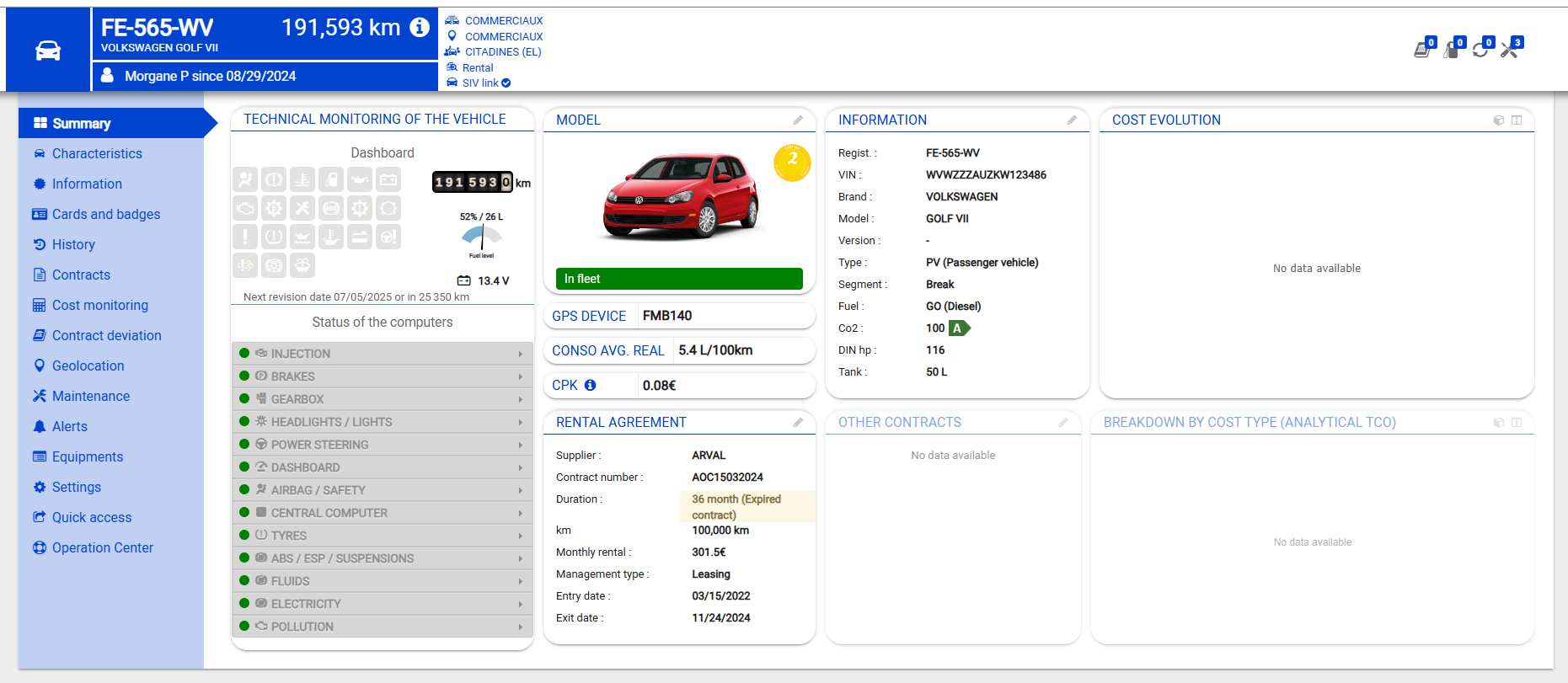
2. Standort
Überprüfen Sie die letzte bekannte Position des Fahrzeugs und den Status des Tracers.
Sie können über dieses Widget auch die Fahrzeugposition teilen.
3. Fahrten des Tages
Sehen Sie sich die Fahrten an, die im Laufe des Tages unternommen wurden. Durch Klicken auf das Widget können Sie die Details der Fahrten anzeigen :

4. Aktivitäten des Tages
Stellen Sie sich auf einen Blick die Zeit vor, die das Fahrzeug verbracht hat: im Stillstand, in Bewegung und mit laufendem Motor angehalten. Wenn Sie auf das Widget klicken, können Sie die Details der Ereignisse sehen :
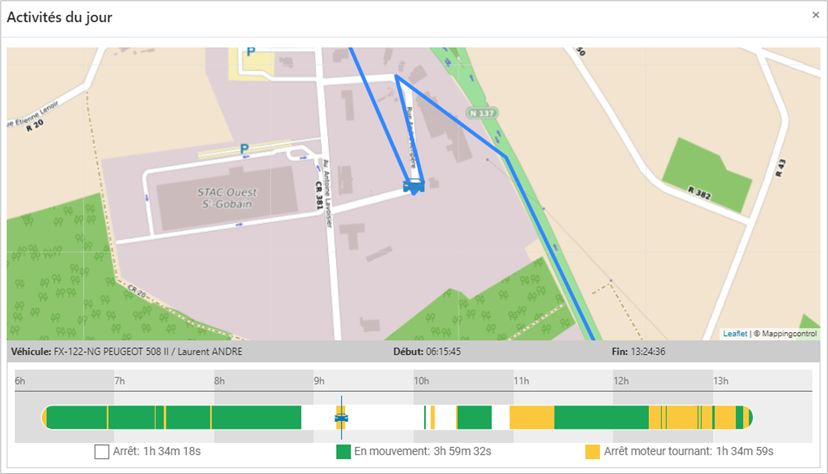
Sie können durch Klicken auf die Zeitachse navigieren und die Positionen auf der interaktiven Karte einsehen.
5. Letzte Fahrt
Sehen Sie sich die letzte Fahrt des Fahrers und die damit verbundenen Ereignisse an.
6. Kraftstoffverwaltung
Sehen Sie sich den Kraftstoffstand in Litern und in Prozent des Tanks an. Klicken Sie auf das Widget, um auf die Kraftstoff- und AdBlue-Überwachung zuzugreifen.

