- 06 Feb 2024
- Drucken
- DunkelLicht
- pdf
Startseite
- Aktualisiert am 06 Feb 2024
- Drucken
- DunkelLicht
- pdf
Fahrzeugposition auf der Karte
1. Bewegen Sie den Mauszeiger über ein Fahrzeug, erscheint eine Miniaturansicht mit den wichtigsten Informationen zu diesem Fahrzeug: Zulassung, Zündung ein/aus, Geschwindigkeit (falls zutreffend), Marke, Modell, Gruppe, Fahrer.
2. Bewegen Sie den Cursor über den Punkt und die Liste der Fahrzeuge erscheint.
3. Klicken Sie auf das Piktogramm eines Fahrzeugs, um dieses Fahrzeug zu vergrößern.
Die verschiedenen Abschnitte
Ihre Homepage ist das Armaturenbrett Ihres Unternehmens. Sie enthält alle Elemente, um den Status Ihrer Fahrzeugflotte zu visualisieren und mit einem Klick Maßnahmen zu ergreifen.
Ihre Homepage besteht aus mehreren Bereichen:
Das obere Banner
Mit den Such- und Auswahlleisten können Sie ein oder mehrere Fahrzeuge oder eine Gruppe auswählen. Diese Auswahl wird als Filter für alle Dienste verwendet, durch die Sie navigieren. Die Seiten werden MIT dem/den ausgewählten Fahrzeug(en) angezeigt.
1. Die Suchleiste ermöglicht es Ihnen, nach einem Fahrer oder einem Fahrzeug zu suchen und dessen Datensatz anzuzeigen.
2. Klicken Sie auf das Symbol  um die Abteilung auszuwählen, aus der Sie die Gruppe(n) oder das/die Fahrzeug(e) daneben auswählen möchten (3).
um die Abteilung auszuwählen, aus der Sie die Gruppe(n) oder das/die Fahrzeug(e) daneben auswählen möchten (3).
3. Wählen Sie die gewünschte(n) Gruppe(n) oder das/die gewünschte(n) Fahrzeug(e).
.gif)
Die Symbolleiste
Shortcuts für den schnellen Zugriff auf verschiedene Geolocation-Funktionen auf der Karte
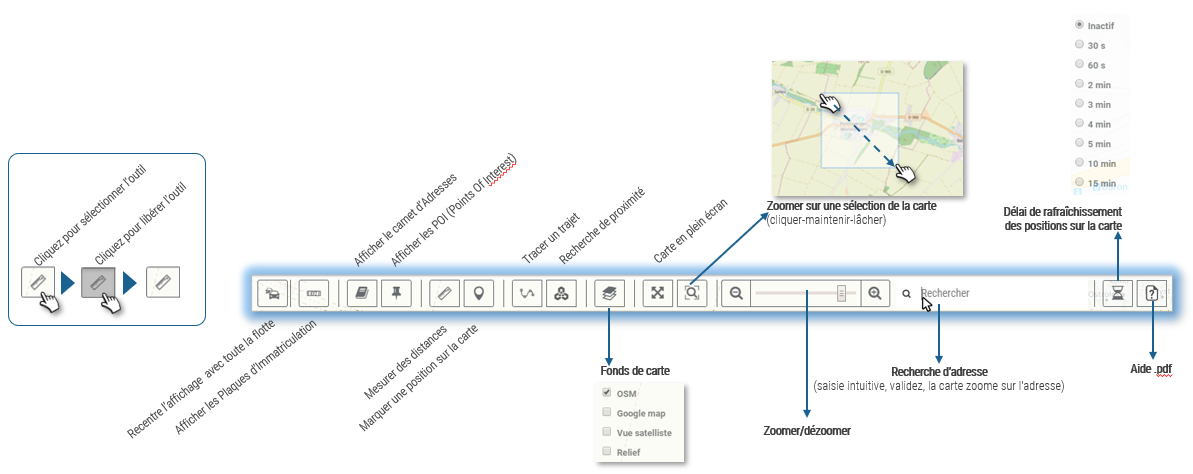

 Entfernungen messen
Entfernungen messen
Mit diesem Tool können Sie die Entfernung zwischen mehreren Punkten auf der Karte messen.
Klicken Sie auf den Startpunkt, dann auf beliebige Etappen und schließlich auf den Zielpunkt. Die Entfernung wird angezeigt, während Sie die Maus bewegen.
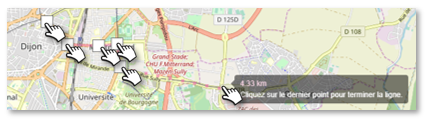
 Markieren einer Position auf der Karte
Markieren einer Position auf der Karte
Mit diesem Tool können Sie auf eine Position auf der Karte zeigen und verschiedene Optionen aufrufen:
1. Klicken Sie auf den gewünschten Ort auf der Karte. Ein Zeiger erscheint:
2. Klicken Sie auf den Zeiger. Die Adresse wird mit mehreren Symbolen angezeigt, die verschiedene Optionen bieten:

 Zeichnen einer Route
Zeichnen einer Route
Mit diesem Tool können Sie die schnellste Route zwischen 2 Adressen berechnen und darstellen
1. Geben Sie die Startadresse ein. Wählen Sie die richtige Adresse aus der angezeigten Dropdown-Liste aus und bestätigen Sie mit der 'ENTER'-Taste auf der Tastatur.
2. Geben Sie die Zieladresse ein. Wählen Sie die richtige Adresse aus der angezeigten Dropdown-Liste aus und drücken Sie 'ENTER' auf der Tastatur.
3. Klicken Sie auf die Schaltfläche  um die Route auf der Karte anzuzeigen
um die Route auf der Karte anzuzeigen
4. Zeit und Entfernung werden angezeigt

 Klare Form
Klare Form
 Route drucken
Route drucken
 Näherungsforschung
Näherungsforschung
Mit diesem Tool können Sie die nächstgelegenen Fahrzeuge zu einer von Ihnen definierten Adresse finden.
1. Geben Sie die Adresse ein. Wählen Sie die richtige Adresse aus der angezeigten Dropdown-Liste aus und bestätigen Sie mit der 'ENTER'-Taste auf der Tastatur.
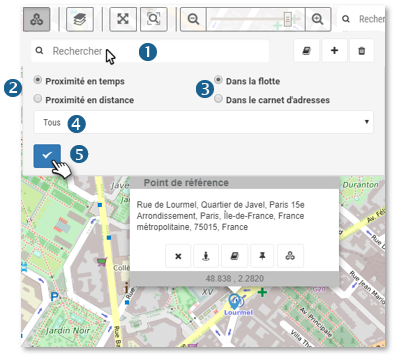
Sie können auch den Namen einer Adresse in Ihrem Adressbuch eingeben und dann auf  Adresse auswählen klicken, wenn sich mehrere Adressen im Buch befinden.
Adresse auswählen klicken, wenn sich mehrere Adressen im Buch befinden.
2. Wählen Sie, ob Sie eine zeitliche oder eine räumliche Nähe wünschen (Standardeinstellung ist Zeitlich).
3. Wählen Sie, ob Sie nach Fahrzeugen oder Standorten in der Nähe suchen (Standard Fahrzeuge).
4. Wählen Sie eine Gruppe von Fahrzeugen oder Adressen (Standardmäßig Alle)
5. Klicken Sie auf  um die Suche zu starten
um die Suche zu starten
6. Die 5 nächstgelegenen Fahrzeuge/Standorte werden mit der Fahrzeugregistrierung, dem Namen des Fahrers und der Adresse, an der er sich befindet, sowie der Entfernung und der Zeit, die Sie benötigen, um die betreffende Adresse zu erreichen, angezeigt.
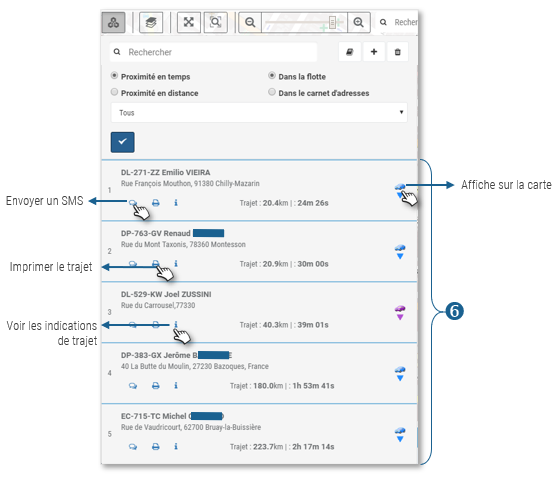
Das Flottenmodul
Das Modul informiert Sie in Echtzeit über den Status Ihrer Fahrzeuge
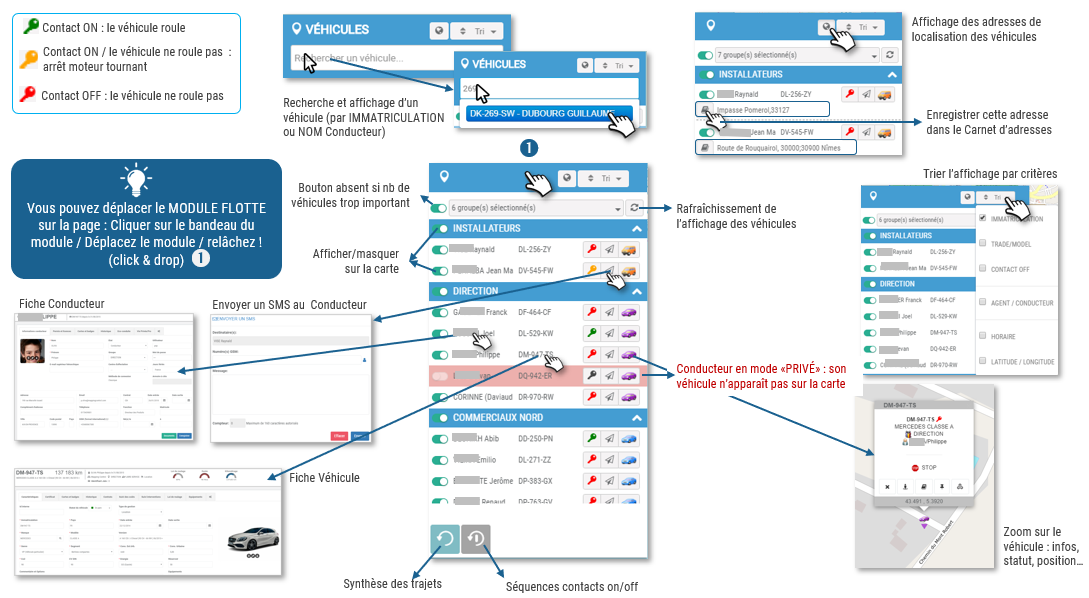
Informationen über ein Fahrzeug
Wählen Sie ein Fahrzeug aus und greifen Sie auf eine Vielzahl von Daten zu diesem Fahrzeug zu:
1. Wählen Sie im MODUL ein Fahrzeug aus.
2. Es werden WIDGETS mit Daten und Links zu anderen Daten angezeigt:
3. FAHRZEUGINFORMATIONEN: Beschreibung des Fahrzeugs
4. STANDORT: aktuelle Informationen über die Bewegung des Fahrzeugs und den Status der Telematikbox.
5. GERÄTE: auf der Box vorhandene Optionen
6. TAGESREISE: Klicken Sie hier, um die zurückgelegten Fahrten anzuzeigen: Route und Geschwindigkeiten (verfügbar für 2 Monate, siehe RGPD).
7. LETZTE ROUTE: Klicken Sie hier, um die zuletzt zurückgelegte Strecke zu sehen: Route und Geschwindigkeiten (verfügbar für 2 Monate, siehe RGPD).

Übersicht über die Fahrten der Fahrzeuge
Sehen Sie sich die Fahrten an, die ein Fahrzeug/Fahrer gemacht hat:
1. Klicken Sie auf das Symbol 
2. Wählen Sie ein Datum oder einen Zeitraum und klicken Sie auf DISPLAY
3. Die Liste der Fahrzeuge wird mit der Anzahl der Fahrten angezeigt, die jedes Fahrzeug gemacht hat.
4. Klicken Sie auf ein Fahrzeug
5. Die Liste der Reisen wird im Modul und in der Multifunktionsleiste anstelle der Widgets angezeigt.
6. Klicken Sie auf die Symbole  um die Routen auf der Karte anzuzeigen/auszublenden.
um die Routen auf der Karte anzuzeigen/auszublenden.
7. Klicken Sie auf die Symbole  um Details und Geschwindigkeiten anzuzeigen.
um Details und Geschwindigkeiten anzuzeigen.
8. Klicken Sie auf das Kreuz  um das Fahrtenmodul zu schließen.
um das Fahrtenmodul zu schließen.
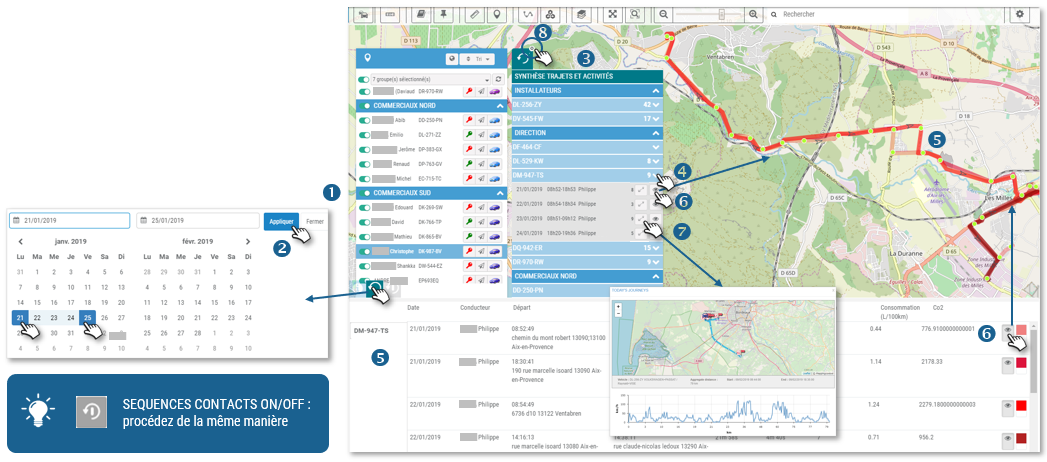
Zugang zur Übersichtskarte
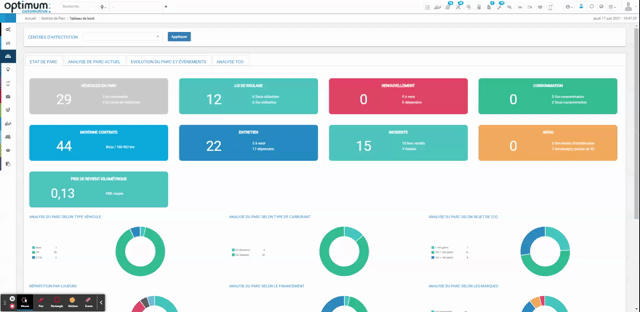
Sie können die Karte auch aufrufen, indem Sie auf den Globus oben rechts klicken:


