- 30 Jan 2024
- Drucken
- DunkelLicht
- pdf
TCO
- Aktualisiert am 30 Jan 2024
- Drucken
- DunkelLicht
- pdf
TCO-Dashboards erstellen und finden
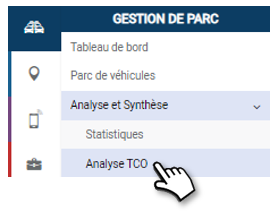
Auf Deutsch Gesamtkosten des Erwerbs/Besitzes
Grundsätze
In diesem Bereich können Sie Dashboards zur TCO-Analyse nach Ihren Wünschen und Ihrer Organisation erstellen.
Ein Dashboard besteht aus einer unbegrenzten Anzahl von grafischen Analysemodulen.
Sie können so viele Dashboards erstellen, wie Sie möchten.
Sie können in jedes Dashboard so viele Analysemodule einfügen, wie Sie möchten.
Dashboard
1. Klicken Sie auf , um ein NEUES Dashboard zu erstellen
2. Klicken Sie auf , um den Namen des Dashboards zu ÄNDERN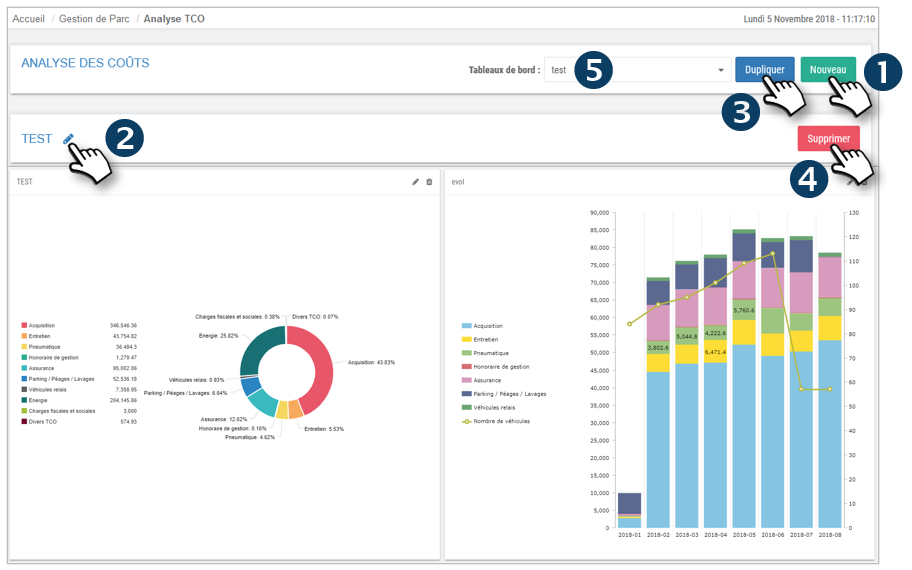
3. Klicken Sie auf DUPLIKIEREN, wenn Sie ein sehr ähnliches Dashboard erstellen und nicht alle Module neu erstellen möchten.
4. Klicken Sie, um dieses Dashboard zu LÖSCHEN
5. Wählen Sie das Dashboard, das Sie anzeigen möchten
Module
6. Klicken Sie auf , um ein NEUES Analysemodul zu erstellen
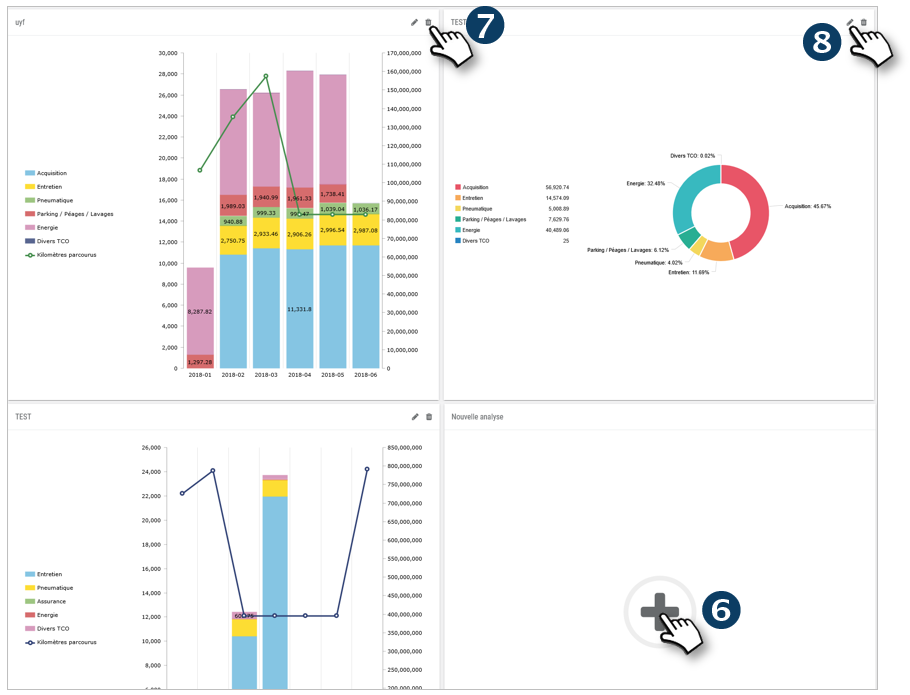
7. Klicken Sie auf LÖSCHEN, um dieses Analysemodul zu löschen.
8. Klicken Sie auf , um den Namen dieses Analysemoduls zu ÄNDERN
Erstellen Sie ein TCO-Dashboard
Erstellen Sie
1. Klicken Sie auf , um ein NEUES Dashboard zu erstellen

2. Geben Sie den Namen des Dashboards ein und klicken Sie auf ERSTELLEN
Das Dashboard erscheint in der Liste der gespeicherten Dashboards
Ändern Sie den Namen eines Dashboards
1. Wählen Sie das Dashboard aus der Liste aus
2. Klicken Sie auf das Symbol  zum Ändern des Namens
zum Ändern des Namens
 3. Saisissez le nom du tableau de bord et cliquez sur CRÉER
3. Saisissez le nom du tableau de bord et cliquez sur CRÉER

Ein Dashboard duplizieren
1. Wählen Sie das Dashboard aus der Liste aus
2. Klicken Sie, um dieses Dashboard zu ENTFALTEN

3. Das Dashboard wird mit dem Namen des ursprünglichen Dashboards + dem Suffix "- Kopie" dupliziert.
Um den Namen des neuen Dashboards zu ändern, siehe oben
Dashboard löschen
1. Wählen Sie das Dashboard aus der Liste

2. Klicken Sie auf LÖSCHEN
Erstellen Sie ein grafisches Analysemodul im Dashboard
Ein Modul erstellen
1. Klicken Sie auf +, um die Kriterien für das Analysemodul zu öffnen: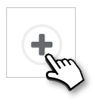
2. Geben Sie den Namen dieses Moduls ein. Dieses Etikett wird automatisch zu einer Vorlage, die Sie als Basis für ein anderes Modul wiederverwenden können, um Zeit zu sparen.

3. Wählen Sie Ihre Kriterien in allen Feldern und insbesondere den Anzeigemodus, der obligatorisch ist:
- BLITZ : sofortige Daten
- EVOLUTIONELL : Entwicklung der Daten im Laufe der Zeit. In diesem Modus ist die Auswahl weiterer Daten erforderlich: die Referenzdaten mit 2 Auswahlmöglichkeiten: "Zurückgelegte Kilometer" oder "Anzahl der Fahrzeuge", die als Kurve angezeigt werden
4. Wählen Sie alle Kriterien für die Analyse aus
5. Vergessen Sie nicht zu SPEICHERN.
Ein Modul bearbeiten
1. Klicken Sie auf das Piktogramm :
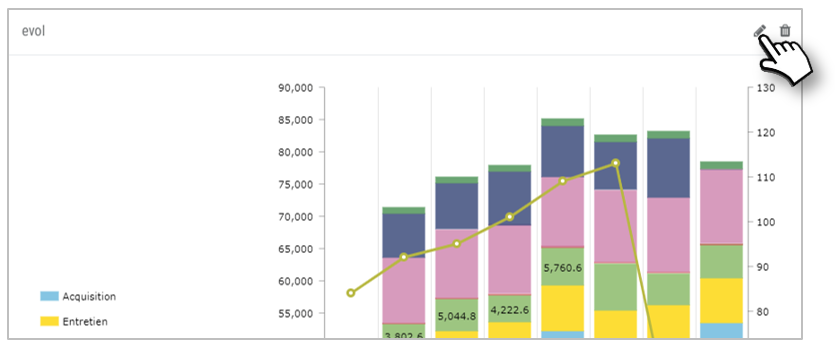
2. Ändern Sie den Inhalt des Moduls und klicken Sie auf SPEICHERN
Ein Modul duplizieren
1. Öffnen Sie das Fenster zum Erstellen eines Moduls
2. Geben Sie den Namen des Moduls ein, wählen Sie die gewünschte Vorlage aus und nehmen Sie die erforderlichen Anpassungen am Inhalt vor.
3. Klicken Sie auf SPEICHERN
Ein Modul entfernen
1. Klicken Sie auf das Piktogramm des zu löschenden Moduls
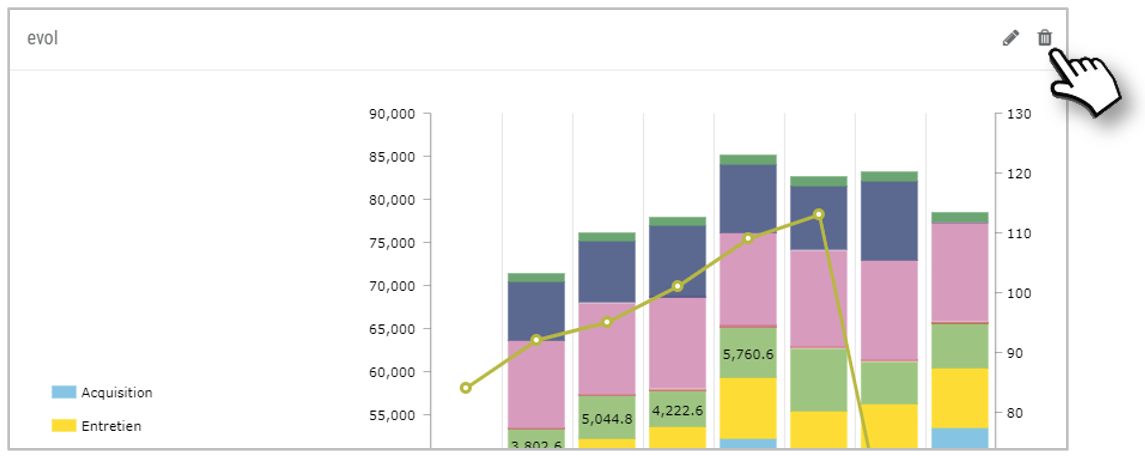
2. Das Modul wird aus dem Armaturenbrett entfernt
Selbstkostenpreis pro Kilometer (SPK)
Die Kosten pro Kilometer werden aus den TCO und damit aus den in die Plattform eingegebenen und/oder importierten Kosten berechnet
SPK = TCO / Fahrzeugkilometerstand
Die berücksichtigten Kosten/TCO sind alle Kosten, die in die Plattform eingegeben oder importiert wurden.
Der berücksichtigte Kilometerstand ist der, der sich aus dem SAVE des Fahrzeugs auf der Plattform ergibt.
Das PRK wird auf mehreren Seiten angezeigt:
.png)
Wenn Sie die Kosten vor dem Datum des Abonnements der Plattform importiert haben, wird das PRK überschätzt, da als Kilometerstand der seit dem Abonnement gefahrene Kilometerstand berücksichtigt wird.
Wenn Sie dagegen nur einen Teil der Kosten eingegeben haben, wird Ihr PRK unterschätzt.

