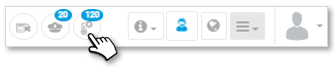- 10 Aug 2023
- Drucken
- DunkelLicht
- pdf
Temperaturmanagement
- Aktualisiert am 10 Aug 2023
- Drucken
- DunkelLicht
- pdf
Anzeige der Temperaturen der Ladung eines Fahrzeugs
Fahrzeuge mit Temperatursensor(en) sind mit diesem Piktogramm gekennzeichnet :
Das Symbol kann je nach Status in verschiedenen Farben erscheinen:
- Grau : Sensor am Fahrzeug nicht erkannt
- Blau : keine Sensorwarnungen (Alarm = aktuelle Temperatur > Maximaltemperatur oder aktuelle Temperatur < Minimaltemperatur)
- Orange : mindestens eine Ausschreibung an einer der Sonden
- Rot : Warnungen auf allen Sensoren
1. Wenn Sie darauf klicken, können Sie direkt auf das Routenfenster zugreifen:
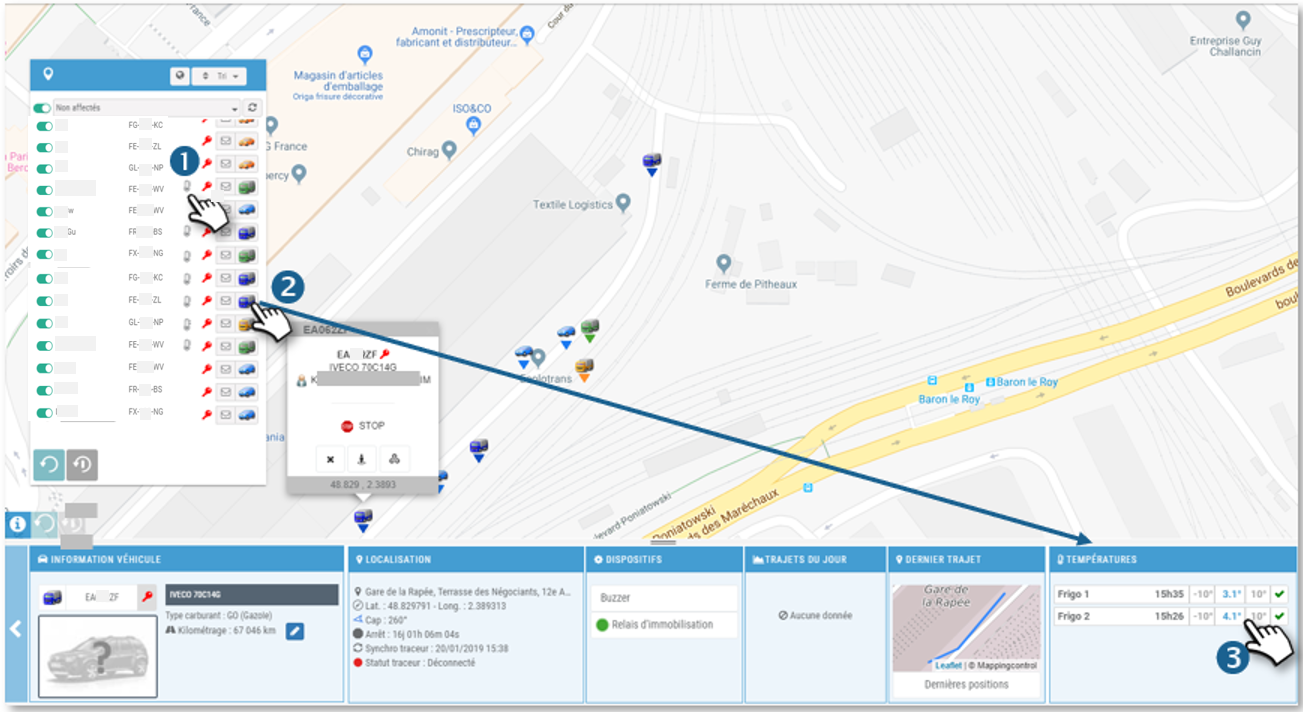
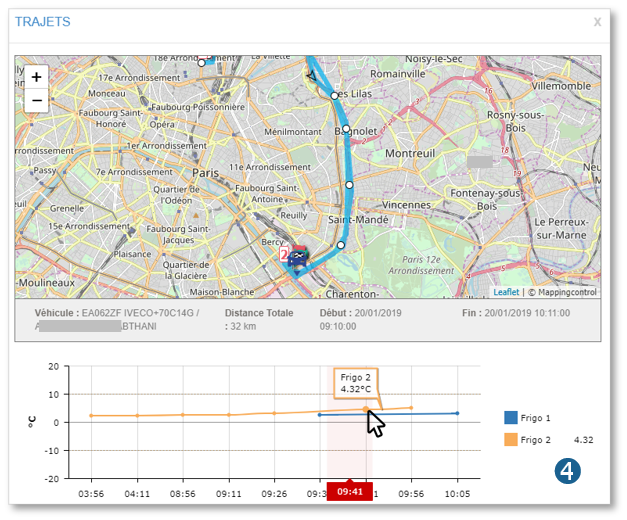
2. Klicken Sie auf das Symbol des betreffenden Fahrzeugs.
3. Im Widget TEMPERATUREN sehen Sie die letzte Temperaturmessung für jeden Sensor mit dem Zeitpunkt der Messung, dem minimal und maximal zulässigen Wert und einem farbigen Symbol, das anzeigt, ob die Temperaturmessung innerhalb des zulässigen Bereichs ( ) oder außerhalb (
) oder außerhalb ( ) liegt.
) liegt.
4. Klicken Sie auf eine Sonde, um die Tagesrouten mit Temperaturmesskurven anzuzeigen.

Keine Temperaturanzeige: Nur der maximale Schwellenwert ist eingestellt

2 Temperaturmesswerte: ABER ALARM, da nur der maximale Schwellenwert eingestellt ist
Einrichten der Temperatursensoren
Öffnen Sie die Datei des betreffenden Fahrzeugs und zeigen Sie die Registerkarte AUSSTATTUNG an.
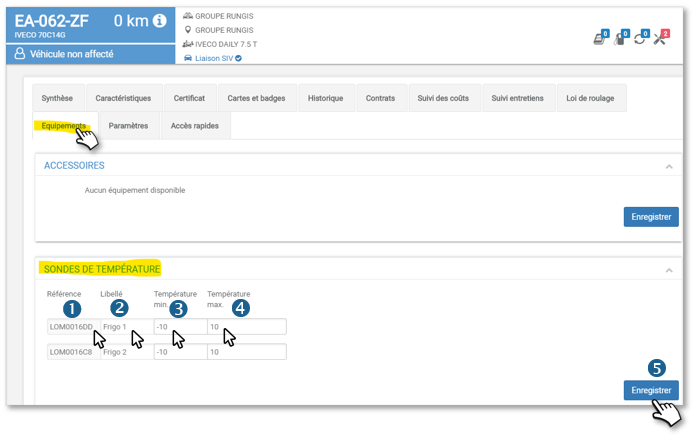
Sie können 1 bis 4 Temperatursensoren konfigurieren. Bitte geben Sie die folgenden Informationen ein:
1. Die Tag ID: der installierende Techniker oder unser technischer Support wird dieses Feld ausfüllen: dies ist die Referenz der Sonde.
2. Der Name der Sonde, der in der Anwendung erscheinen wird: Karte, Berichte, Routen....
3. Die zulässige Mindesttemperatur: vergessen Sie nicht das '-'-Zeichen, wenn es sich um eine negative Temperatur handelt.
4. Die zulässige Höchsttemperatur.
Bei Überschreitung einer dieser Schwellenwerte wird das Bild im Widget angezeigt.
Wenn einer dieser Schwellenwerte überschritten wird, erscheint das Bild  im Widget.
im Widget.
5. Vergessen Sie nicht zu SPEICHERN.
Zugriff auf die Historie der Temperaturwarnungen
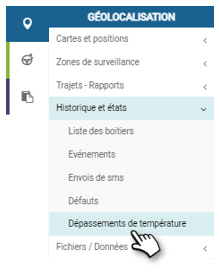
Auf diesem Bildschirm können Sie eine Liste der Temperaturwarnungen über einen bestimmten Zeitraum anzeigen. Standardmäßig werden ALLE Alarme für ALLE Fahrzeuge der letzten 30 Tage angezeigt.
Sie können die Anzeige der Alarme natürlich nach 3 Kriterien filtern:
1. Klicken Sie, um den Untersuchungszeitraum zu ändern.
2. Klicken Sie, um das/die gewünschte(n) Fahrzeug(e) auszuwählen.
3. Klicken Sie, um die Warnungen zu filtern: alle, unterhalb des Schwellenwerts oder oberhalb.
4. Klicken Sie auf die Schaltfläche ÜBERNEHMEN, um das Ergebnis in der nachfolgenden Tabelle anzuzeigen.
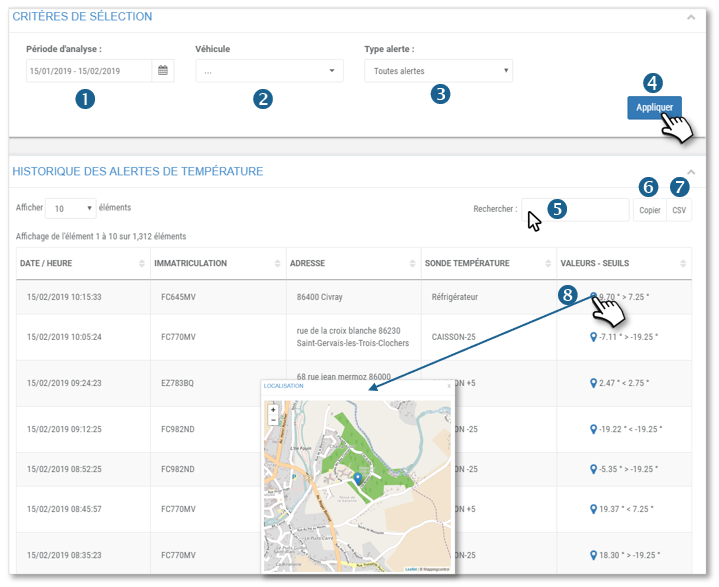
5. Sie können die Liste nach Stichworten durchsuchen.
6. Sie können den Inhalt der Tabelle kopieren, um ihn in ein anderes Dokument einzufügen.
7. Sie können den Inhalt der Tabelle im .csv-Format exportieren.
8. Klicken Sie auf , um den Warnpunkt auf der Karte anzuzeigen.