- 09 Dec 2021
- Drucken
- DunkelLicht
- pdf
Verfolgung von Rechnungen
- Aktualisiert am 09 Dec 2021
- Drucken
- DunkelLicht
- pdf
Rechnungen anzeigen
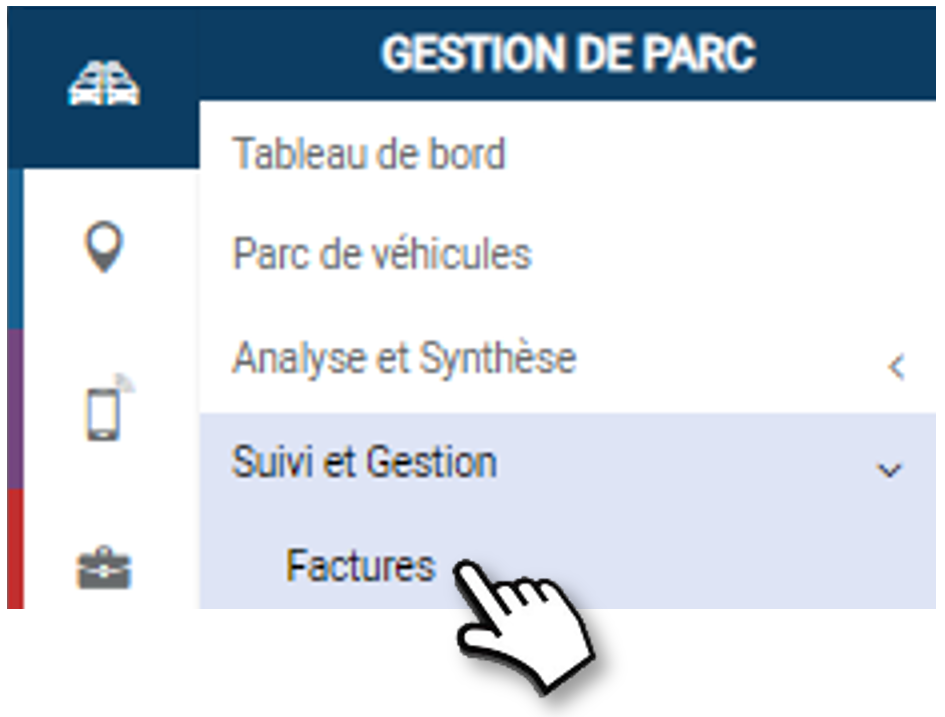
Standardmäßig zeigt die Anwendung die Rechnungen für alle Lieferanten auf Basis eines rollenden Monats an.
Sie können die Anzeige filtern nach:
1. Rechnungsdatum: Wählen Sie einen Zeitraum von Datum zu Datum.
2. Buchungsdatum: Wählen Sie einen Zeitraum von Datum zu Datum.
3. Lieferant
4. Klicken Sie auf ANWENDEN.
5. Die Ergebnisse werden in der unten stehenden Liste angezeigt.

Nimmt am Buchhaltungsexport teil : JA/NEIN : wird beim Export in Ihrer Buchhaltungssoftware berücksichtigt (oder nicht).
Teilnahme TCO : JA/NEIN : Rechnung wird bei der TCO-Berechnung und -Analyse berücksichtigt. Die Rechnung muss geschlossen sein, um berücksichtigt zu werden.
Status ABGESCHLOSSEN : die Rechnung ist abgeschlossen und wurde in die Buchhaltungssoftware exportiert und kann in der TCO berücksichtigt werden, wenn die Option aktiviert ist.
Status IN FORTSCHRITT: die Rechnung ist noch nicht abgeschlossen (manuelle Aktion).
6. Klicken Sie auf NEU, um eine neue Rechnung zu erfassen.
7. Sie können nach einem Stichwort suchen, indem Sie den Anfang des gesuchten Wortes eingeben.
8. Sie können den Inhalt der Tabelle kopieren oder im .csv-Format exportieren.
Die Details einer Rechnung oder einer Gutschrift einsehen
1. Doppelklicken Sie auf eine Zeile oder klicken Sie auf das Piktogramm und dann
und dann

2. Die Rechnungsdetails werden auf 2 Registerkarten angezeigt: KOPFZEILE und ZEILEN
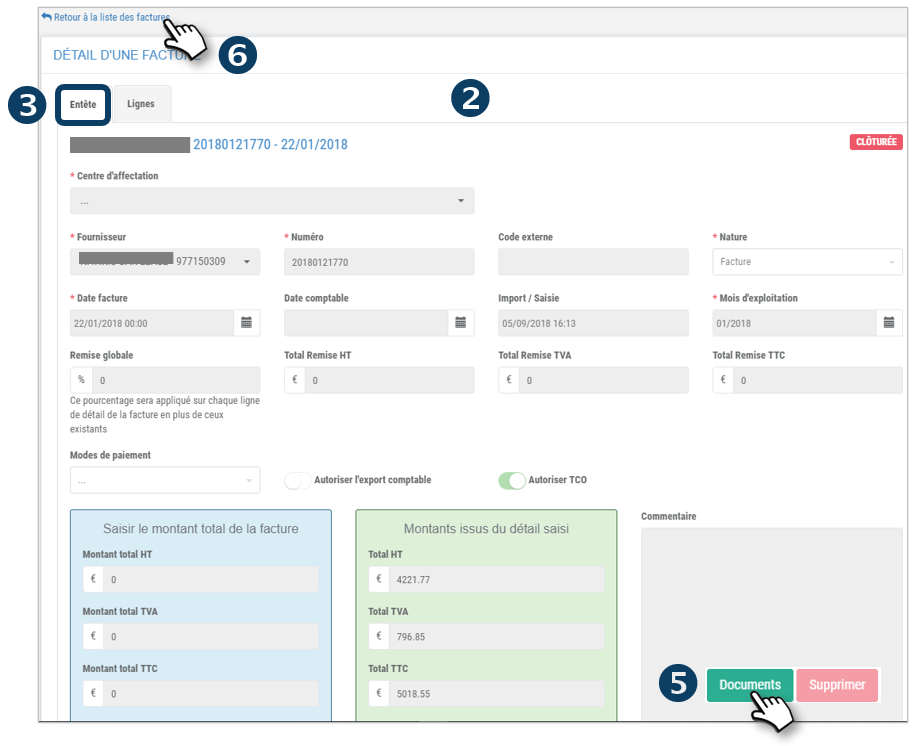
3. Die Registerkarte RECHNUNG ist die Zusammenfassung der Rechnung mit dem Gesamtbetrag
4. Die Registerkarte LINIEN enthält die Details der Rechnung mit allen Rechnungszeilen
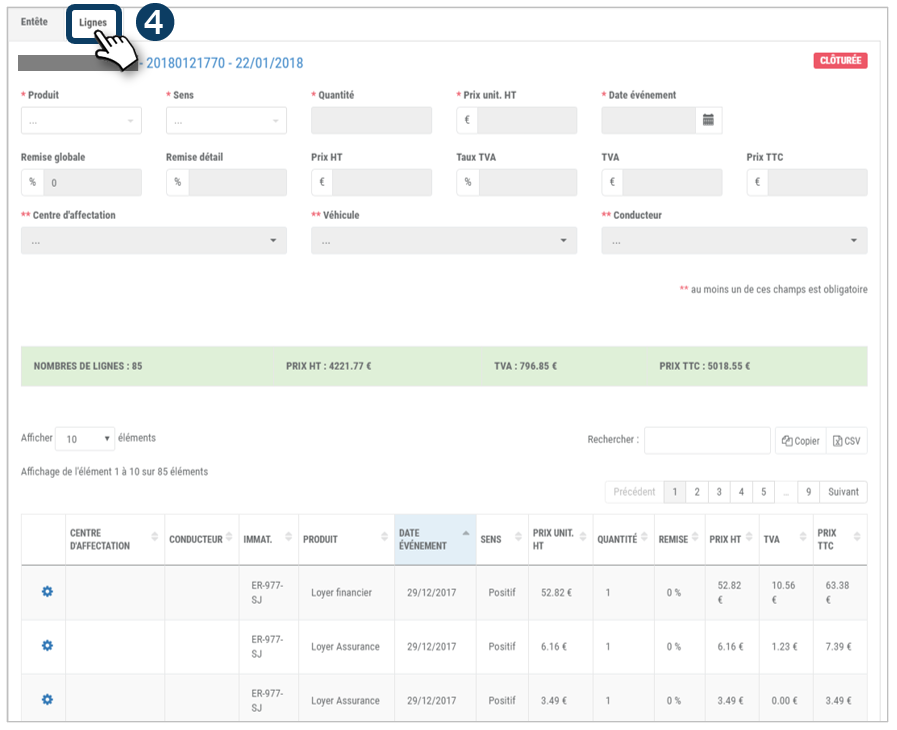
5. Klicken Sie auf DOKUMENTE, um auf die Originalrechnung zuzugreifen, wenn diese eingescannt und in die Anwendung hochgeladen wurde.
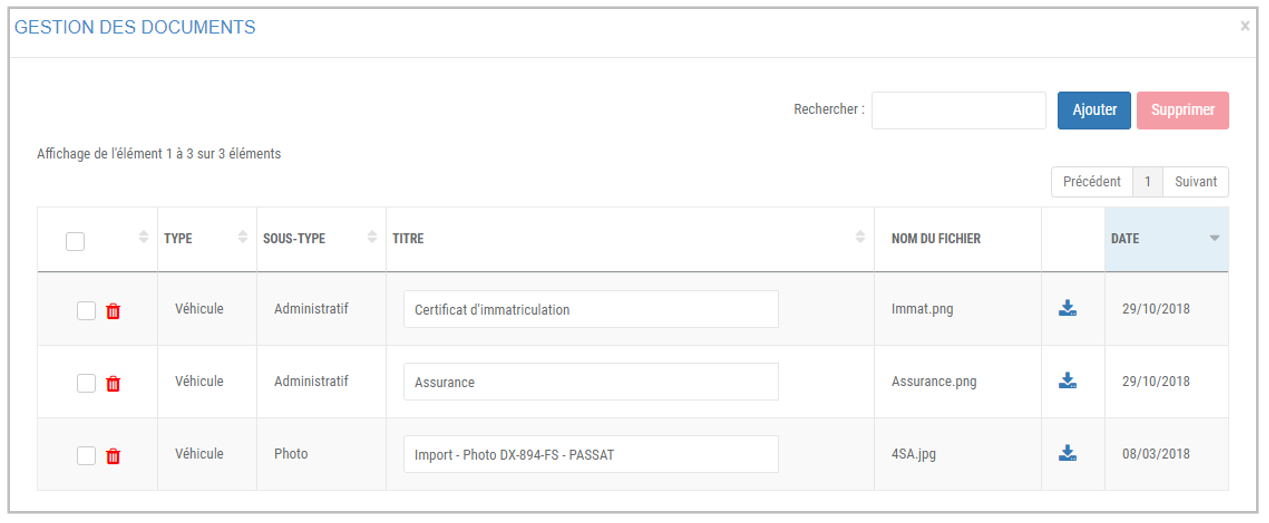
6. Klicken Sie auf "Zurück zur Rechnungsliste", um zur Hauptseite zurückzukehren.
Erfassen Sie eine neue Rechnung/Gutschrift
Einige Informationen sind erforderlich (markiert mit * oder ** ), um eine Rechnung oder eine Gutschrift zu SICHERN.
Die 1. Registerkarte der Eingabemaske betrifft den Rechnungskopf, d.h. die allgemeinen Informationen, die Konditionen und die Gesamtbeträge der Rechnung. Die Details der Rechnungszeilen werden auf der 2. Registerkarte bearbeitet (siehe nächste Seite).
Geben Sie die Felder des Formulars ein:
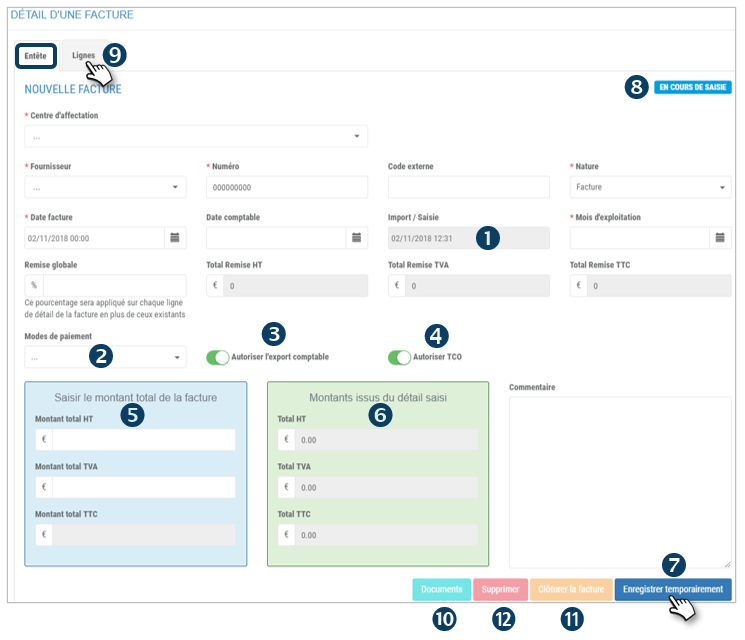
1. Importieren/Eingabe: Das aktuelle Datum wird automatisch angezeigt. Es kann nicht geändert werden.
2. Zahlungsarten: Wählen Sie aus dem Menü: Scheck, Überweisung, Bargeld, Kreditkarte...
3. Export in die Buchhaltung zulassen: Ziehen Sie den Cursor, um diese Rechnung in den Export in Ihre Buchhaltungssoftware aufzunehmen.
4. TCO zulassen: Ziehen Sie den Cursor, um diese Rechnung in die TCO-Berechnung und -Analyse einzubeziehen (siehe Abschnitt TCO)
5. Gesamtbetrag eingeben: Geben Sie die Gesamtbeträge der Rechnung ein.
6. Betrag aus Detaileingabe: hier wird die Summe der auf der nächsten Registerkarte eingegebenen Zeilen angezeigt, so dass Sie die Richtigkeit der Beträge vergleichen können.
7. Klicken Sie auf TEMPORÄR SPEICHERN.
8. Der Status bleibt auf IN FORTSCHRITT.
9. Klicken Sie auf die Registerkarte LINIEN, um die Rechnungsdetails einzugeben.
10. Klicken Sie auf DOKUMENTE, um die Originalrechnung zur späteren Verwendung herunterzuladen (EDM - Elektronische Dokumentenverwaltung)
11. Klicken Sie auf SCHLIESSEN, um diese Rechnung zu schließen. Diese Aktion ist nur möglich, wenn der Gesamtbetrag (BLAU) mit den Beträgen in den Details (GRÜN) übereinstimmt.
12. Klicken Sie auf , um diese Rechnung endgültig zu LÖSCHEN.
Eingabe einer Detailzeile
Geben Sie hier die Rechnungsdetails ein, d.h. alle Zeilen der Rechnung.
Geben Sie die Felder des Formulars ein:
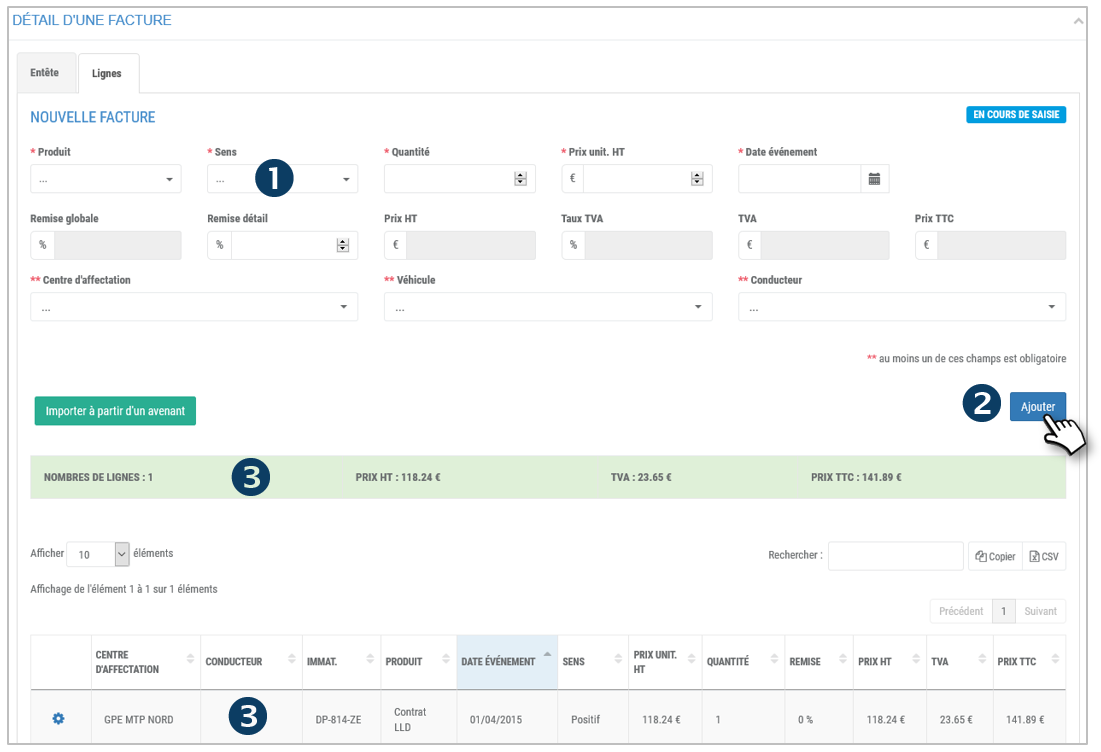
1. Bedeutung: positiv oder negativ
2. Klicken Sie auf HINZUFÜGEN.
3. Die Zeile wird hinzugefügt und erscheint in der Tabelle und in den GESAMT-Zeilen (grün hervorgehoben)
Wiederholen Sie den Vorgang so oft wie nötig, um alle Zeilen der Rechnung zu erfassen.
Importieren aus einem Addendum
Es ist auch möglich, die Zeilen einer Rechnung aus einem bereits GESPEICHERTEN Nachtrag zu importieren.
1. Klicken Sie auf die Schaltfläche IMPORTIEREN:

2. Wählen Sie in dem sich öffnenden Fenster das betreffende Addendum aus.
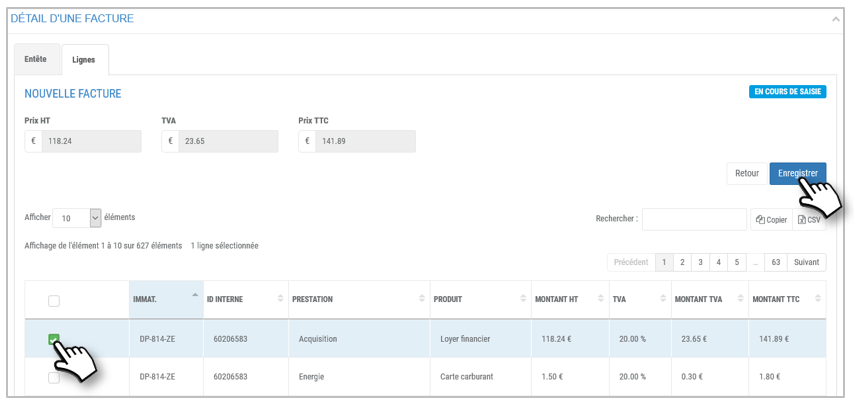
3. Klicken Sie auf SPEICHERN
4. Die Zeile wird hinzugefügt und erscheint in der Tabelle und in den GESAMT-Zeilen (grün hervorgehoben).

