- 25 Jun 2024
- Print
- DarkLight
- PDF
Activity alerts
- Updated on 25 Jun 2024
- Print
- DarkLight
- PDF
Insufficient daily mileage alert
This alert warns you as soon as a vehicle does not cover the minimum daily distance.
This is useful, for example, for vehicles that are obliged to make a round.
This alert is not configured by default. It is up to you to define it, select the vehicles concerned and activate it.
The page displays a list of all your vehicles:
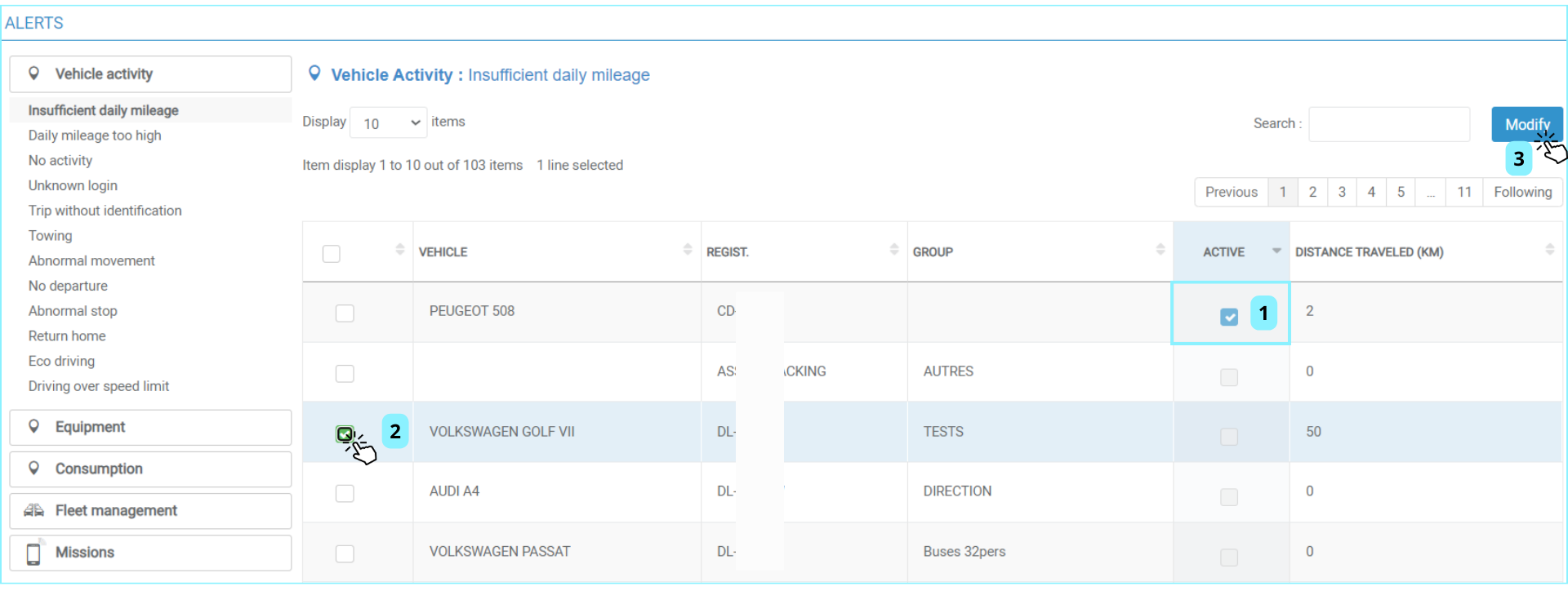
1. A box is ticked for vehicles for which the alert is activated with the minimum distance set.
Configure or modify the alert
2. Tick the vehicles concerned.
3. Click on the MODIFY button.
The alert configuration window appears:
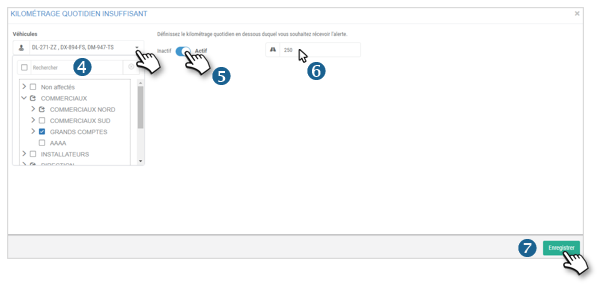
4. The vehicles previously ticked are selected, but you can still select or deselect others if you wish.
5. Click on the cursor to enable/disable the alert.
6. Set the minimum daily distance that the vehicle(s) must travel.
7. Don't forget to SAVE.
The list will be updated.
Daily mileage too high alert
This alert warns you if a vehicle covers too many kilometres in a day for its intended use.
This alert is not configured by default. It is up to you to define it, select the vehicles concerned and activate it.
The page displays a list of all your vehicles:
.png)
1. A box is ticked for vehicles for which the alert is activated with the maximum distance set.
Configure or modify the alert
2. Tick the vehicles concerned.
3. Click on the MODIFY button.
The alert configuration window appears:
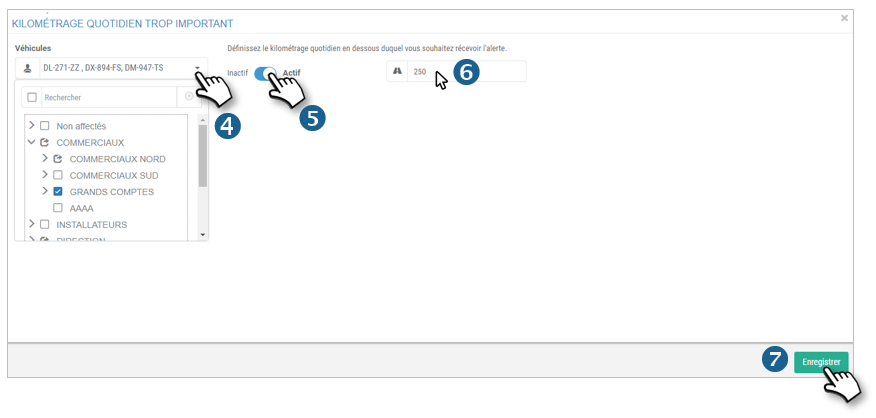
4. The vehicles previously ticked are selected, but you can still select or deselect others if you wish.
5. Click on the cursor to enable/disable the alert.
6. Set the maximum daily distance that the vehicle(s) must travel.
7. Don't forget to SAVE.
The list will be updated.
Inactivity alert
This alert warns you when a vehicle has not been driven for a specific period of time.
This alert can be used, for example, to determine whether certain vehicles are under-used and could be reassigned, made available for car-sharing or removed from the fleet.
This alert is not configured by default. It is up to you to define it, select the vehicles concerned and activate it.
The page displays a list of all your vehicles:
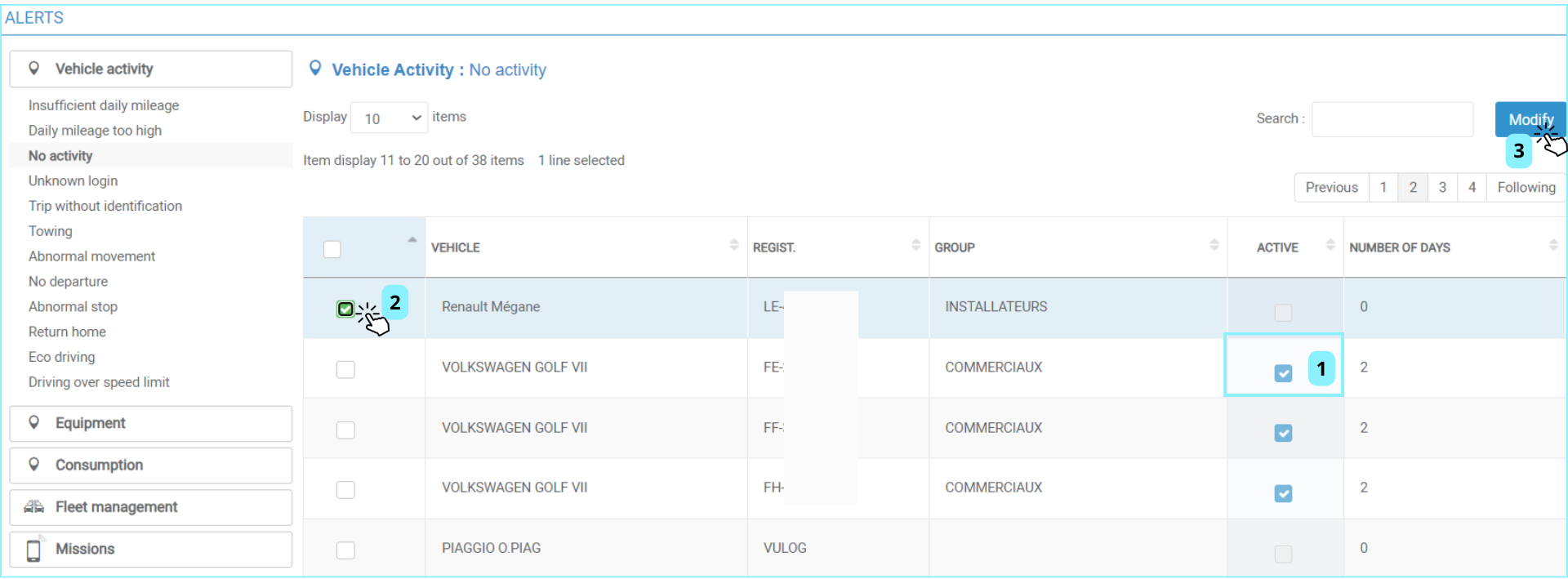
1. A box is ticked for vehicles for which the alert is activated with the number of days of inactivity set.
Configure or modify the alert
2. Tick the vehicles concerned.
3. Click on the MODIFY button.
The alert configuration window appears:

4. The vehicles previously ticked are selected, but you can still select or deselect others if you wish.
5. Click on the cursor to enable/disable the alert.
6. Set the number of days of inactivity after which you wish to receive the alert.
7. Don't forget to SAVE.
The list will be updated.
Unknown identification alert
This alert notifies you as soon as a Dallas type badge or key has been passed over the reader but has not been saved in the application and is therefore not recognised.
This alert is not configured by default. It is up to you to define it, select the vehicles concerned and activate it.
When the application is initialized, the list is empty:
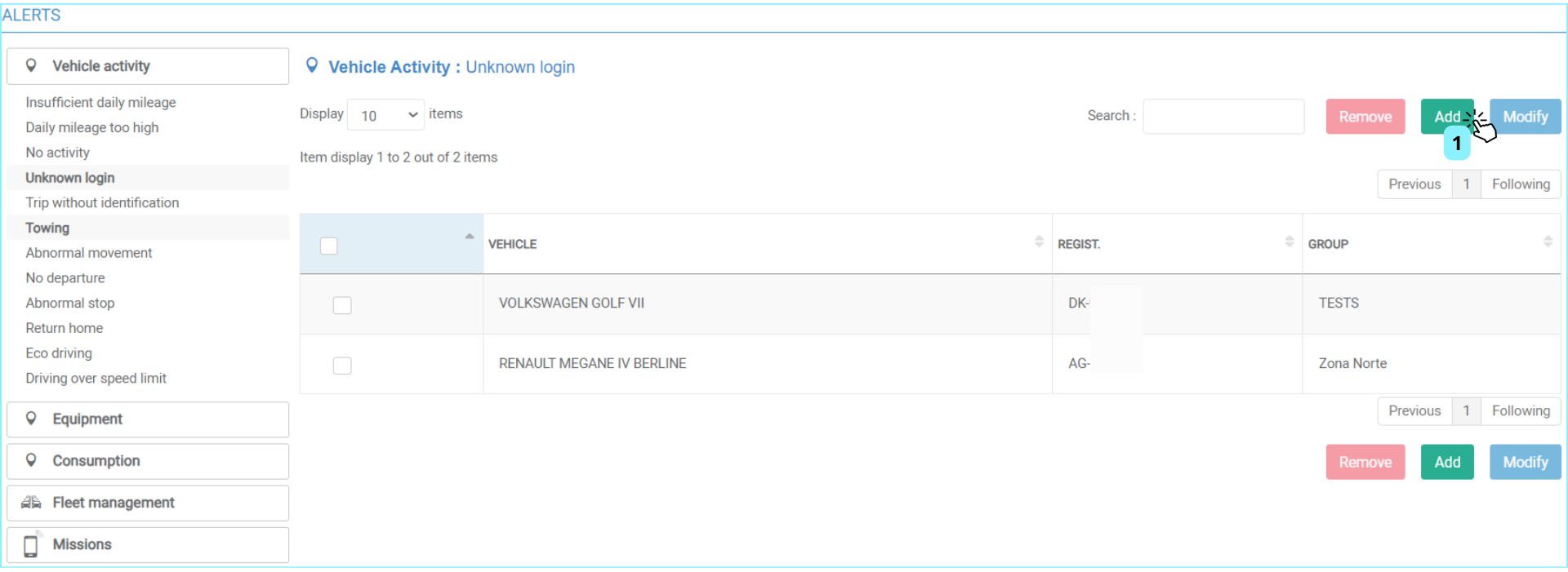
Configuring or modifying the alert
1. Click on the ADD button to configure the alert.
The alert configuration window appears:
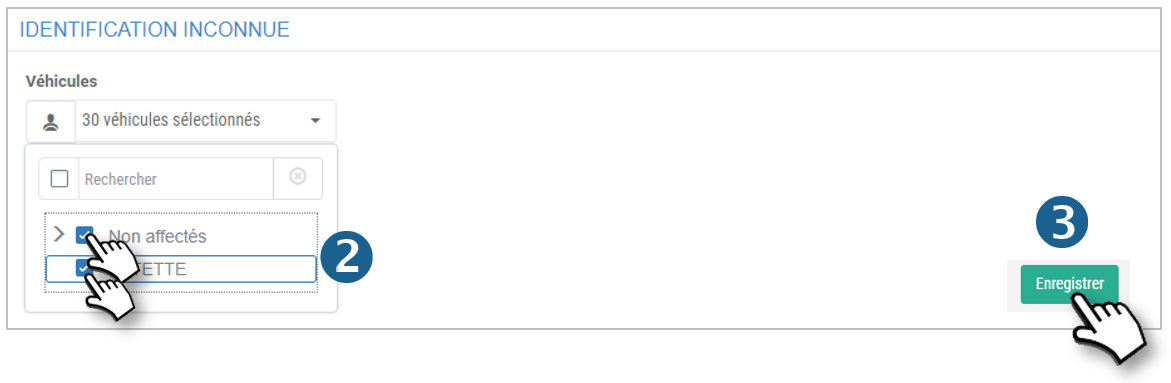
2. Select the vehicles concerned.
3. Don't forget to SAVE.
The list is updated.
4. If you wish to modify alerts that have already been set up, tick the boxes of the vehicles concerned and click on MODIFY, then return to step 5.
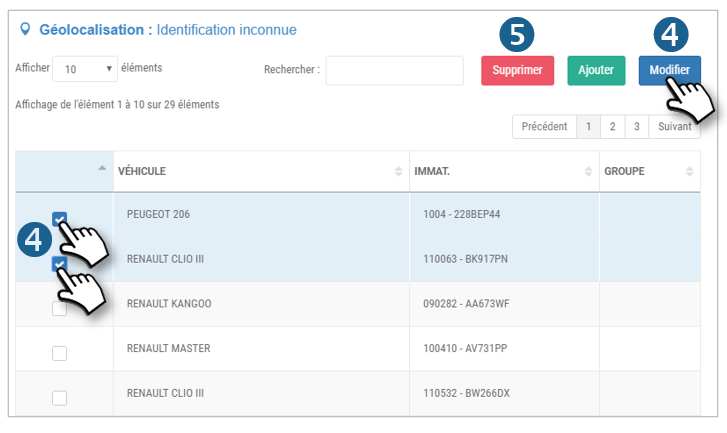
Delete one or more alerts
5. Tick the boxes of the vehicles concerned and click DELETE.
Unidentified journey alert
This alert warns you as soon as a journey has been made by a vehicle whose driver has not identified himself.
This alert is not configured by default. It is up to you to define it, select the vehicles concerned and activate it.
When the application is initialized, the list is empty:
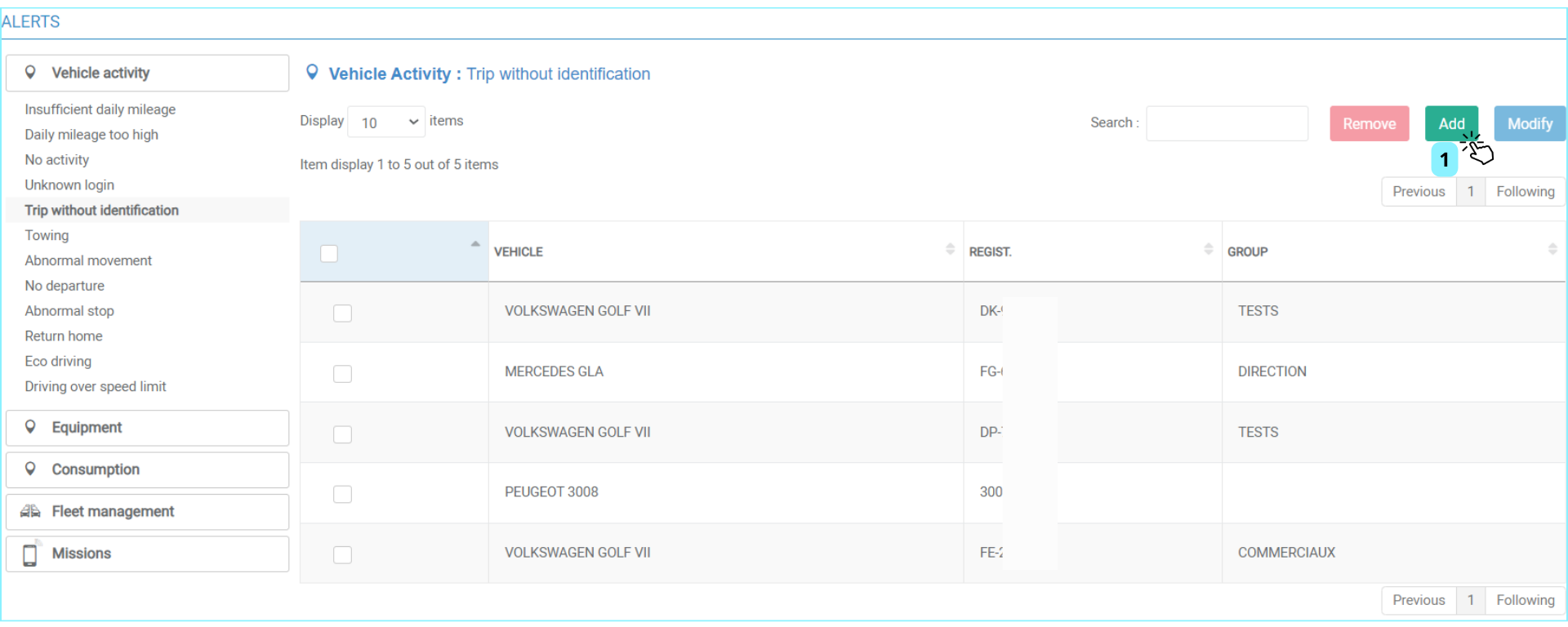
Configuring or modifying the alert
1. Click on the ADD button to configure the alert.
The alert configuration window appears:
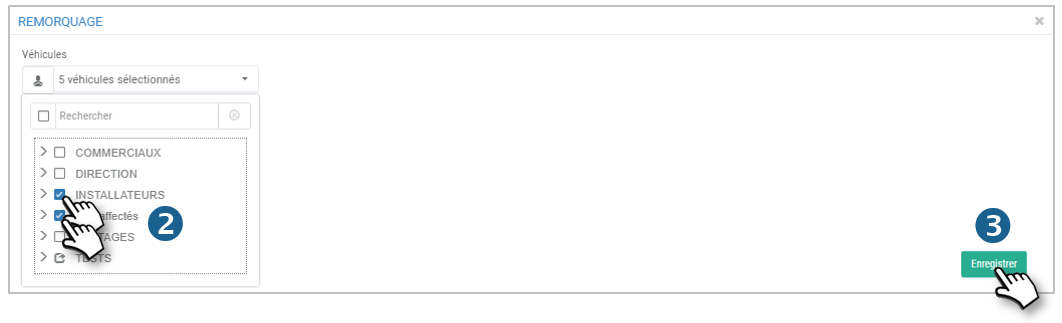
2. Select the vehicles concerned.
3. Don't forget to SAVE.
The list is updated.
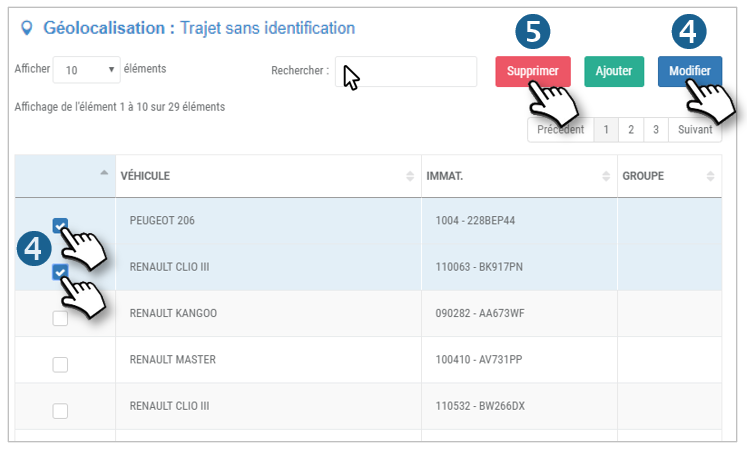
4. If you wish to modify alerts that have already been set up, tick the boxes of the vehicles concerned and click on MODIFY, then return to step 5.
Delete one or more alerts
5. Tick the boxes of the vehicles concerned and click DELETE.
Towing alert (suspected theft from flatbed)
This alert warns you as soon as the vehicle is in motion without the ignition having been switched on.
The vehicle may be being towed or placed on a flatbed truck (theft, breakdown or impound...).
This alert is not configured by default. It is up to you to select the vehicles concerned and activate it.
When you initialise the application, the list is empty:
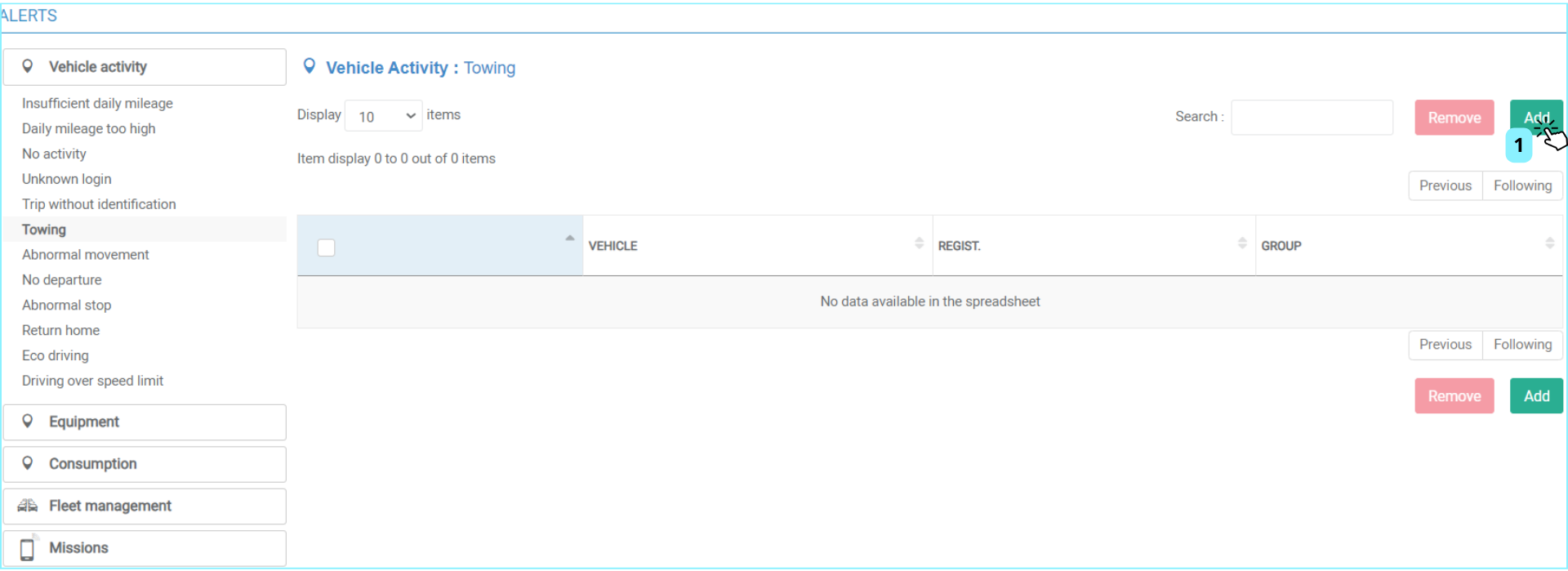
Activate the alert
1. Click on the ADD button to configure the alert.
The alert configuration window appears:
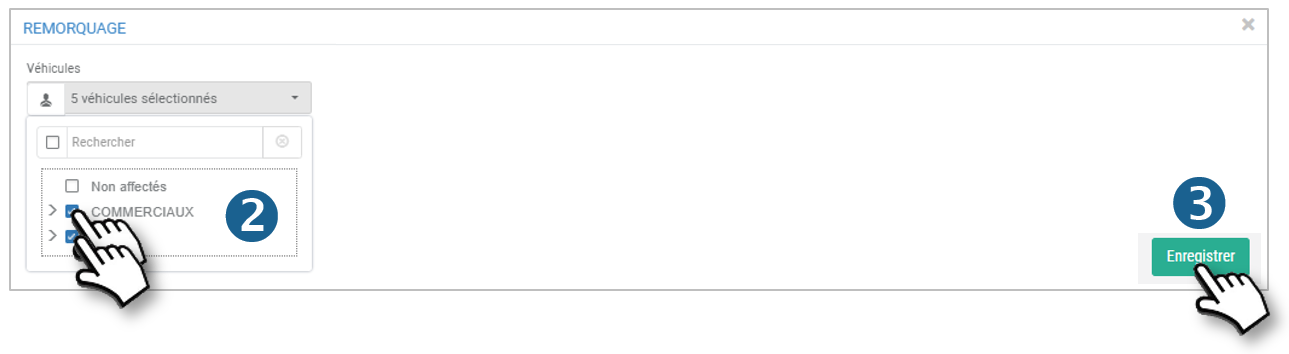
2. Select the vehicles concerned.
3. Don't forget to SAVE.
The list is updated:
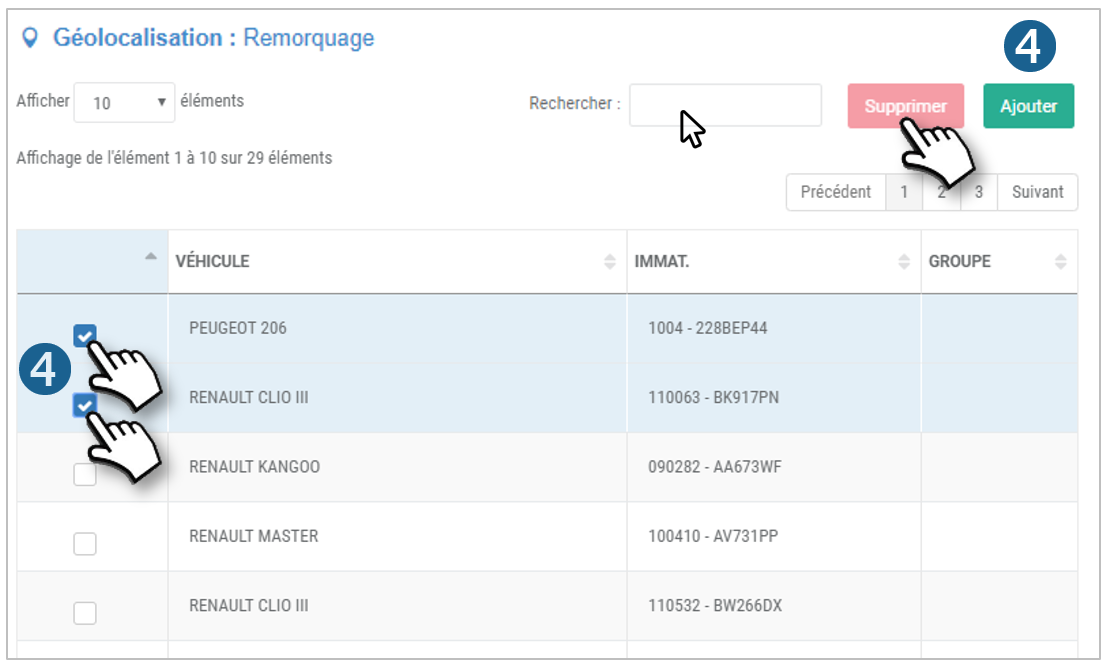
Delete one or more alerts
4. Tick the boxes of the vehicles concerned and click DELETE.
Abnormal movement alert
This alert notifies you as soon as a vehicle moves during one or more monitoring periods that you have configured.
This alert is not configured by default. It is up to you to define it, select the vehicles concerned and activate it.
The page displays a list of all your vehicles:
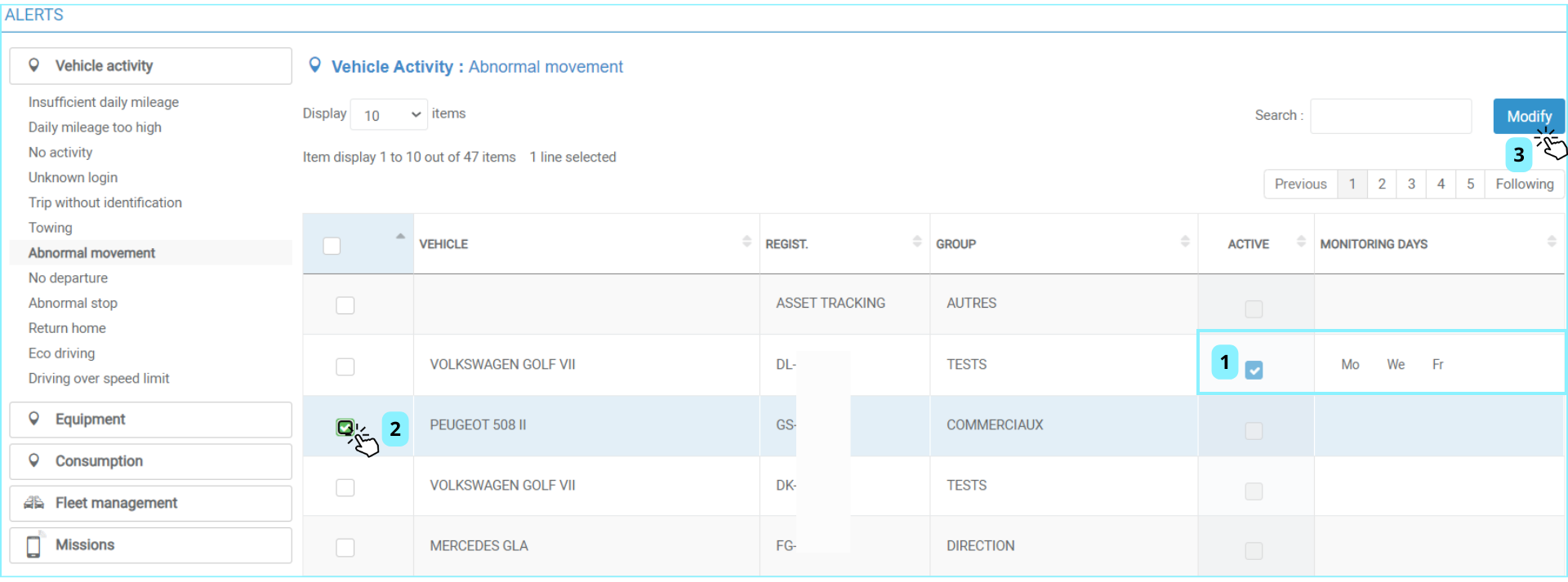
1. A box is ticked for the vehicles for which the alert is activated. The activation times and days are displayed.
Configure or modify the alert
2. Tick the vehicles concerned.
3. Click on the MODIFY button.
The alert configuration window appears:
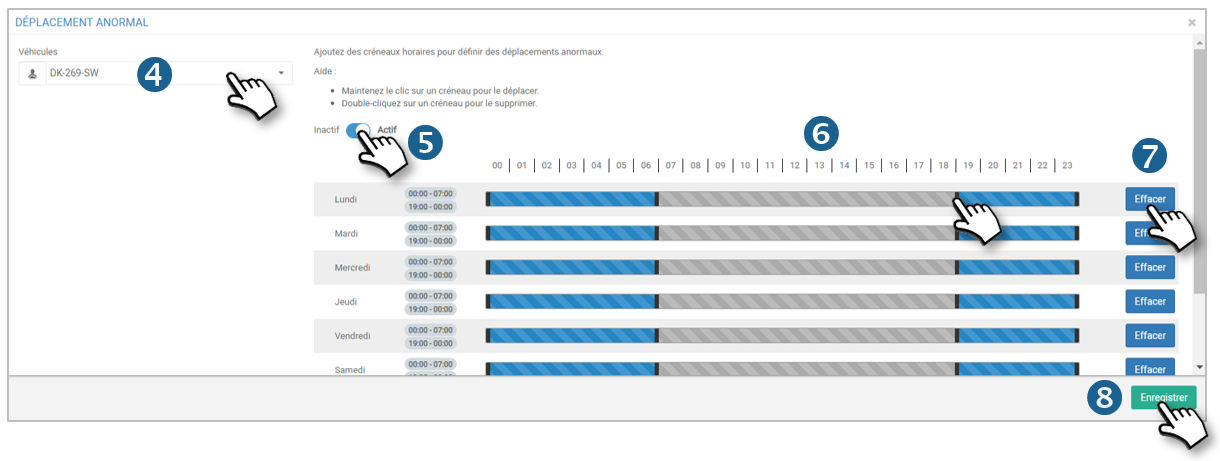
4. The vehicles previously ticked are selected, but you can still select or deselect others if you wish.
5. Click on the cursor to enable/disable the alert.
6. For each day of the week, select the time slot(s) during which monitoring is activated.
Click on a line to create a slot (period), then stretch the ends.
Double-click on a time slot to delete it.
7. Click to delete all the slots for the day
8. Don't forget to SAVE.
The list is updated.
Non-start alert
This alert warns you if a vehicle has not started at the set time.
This alert is not configured by default. It is up to you to define it, select the vehicles concerned and activate it.
1. The page displays a list of all your vehicles:
.png)
2. A box is ticked for vehicles for which the alert is activated.
Configure or modify the alert
3. Tick the relevant vehicles.
4. Click on the EDIT button.
5. The alert configuration window appears:
 6. The vehicles previously ticked are selected, but you can still select or deselect others if you wish.
6. The vehicles previously ticked are selected, but you can still select or deselect others if you wish.
7. Click on the cursor to turn the alert ON/OFF.
8. Determine the time by which the vehicles must have started at the latest (the vehicle must have moved).
9. Select the days of the week on which monitoring is activated.
10. Don't forget to SAVE.
The list is updated.
Abnormal stop alert
This alert warns you as soon as a vehicle stops for more than X minutes, depending on the time set.
This is suitable for vehicles that do not need to stop (or do not need to stop for a short time) as part of their "normal" activity (e.g. snowploughs, sweepers, etc.).
This alert is not configured by default. It is up to you to define it, select the vehicles concerned and activate it.
The page displays a list of all your vehicles:.png)
1. A box is ticked for the vehicles for which the alert is activated. The start and end times and the activation days are displayed.
Configure or modify the alert
2. Tick the relevant vehicles.
3. Click on the EDIT button.
The alert configuration window appears:
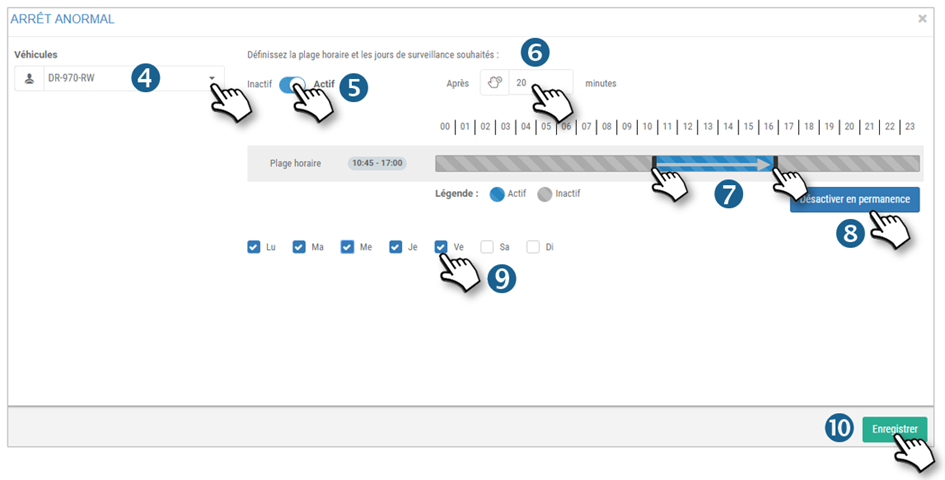
4. The vehicles previously ticked are selected, but you can still select others or deselect them if you wish.
5. Click on the cursor to turn the alert ON/OFF.
6. Determine the duration of the stop after which you wish to receive an alert.
7. Select the time slot during which monitoring is activated. To do this, click on the start time and drag to the end time: a blue zone is displayed: the alert is activated during this period. The time slot is displayed next to the day of the week in question.
8. Click on this button to permanently deactivate this alert without having to set the times.
9. Select the days of the week on which monitoring is activated.
10. Don't forget to SAVE.
Return home alert
This alert warns you as soon as a vehicle returns to its driver's home at an "abnormal" time.
This is suitable for vehicles/drivers that are supposed to be on building sites or in the field and not at home.
This alert is not configured by default. It is up to you to define it, select the vehicles concerned and activate it.
The page displays a list of all your vehicles:
.png)
1. A box is ticked for vehicles for which the alert is activated.
Configure or modify the alert
2. Tick the relevant vehicles.
3. Click on the EDIT button.
The alert configuration window appears: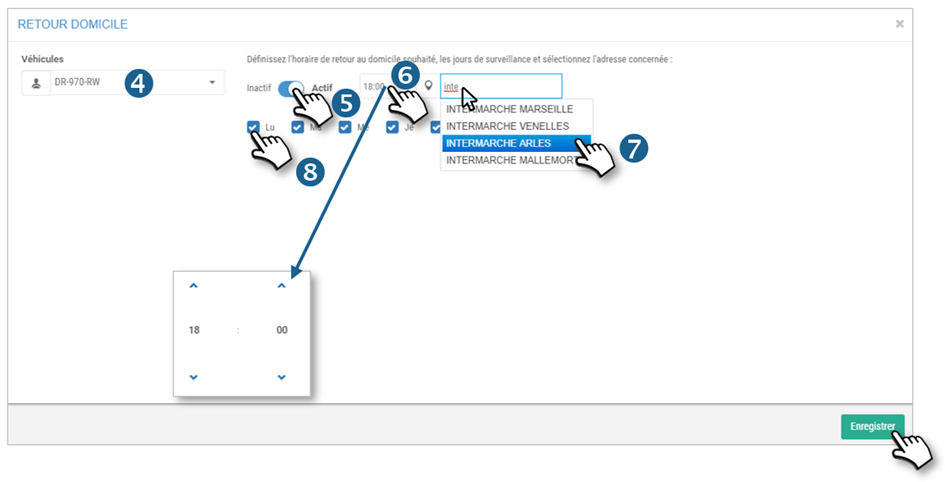
4. The vehicles previously ticked are selected, but you can still select others or deselect them if you wish.
5. Click on the cursor to turn the alert ON/OFF.
6. Select the time before which the vehicle is not expected to return home.
7. Select the home address from the address book. Enter the first few letters of the name and select the address from the drop-down menu.
8. Select the days of the week on which monitoring is activated.
9. Don't forget to SAVE.
The list is updated.
Eco-driving alert
This alert warns you as soon as a driver performs a certain number of events (sudden braking, violent acceleration or sharp bends) that affect their driving and potentially their safety and running costs.
This alert is not configured by default. It is up to you to define it, select the vehicles concerned and activate it.
The page displays the list of vehicles for which the alert is activated:
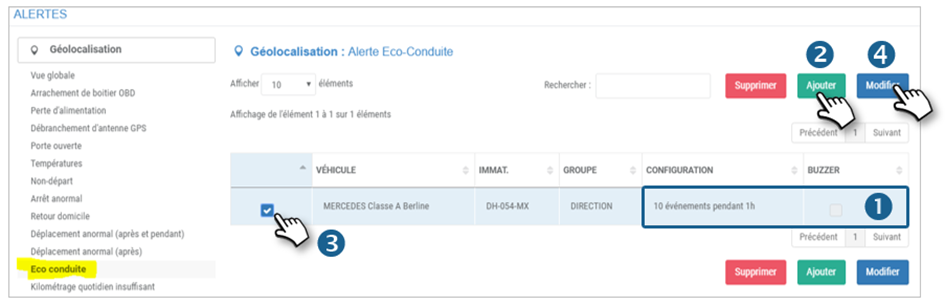
1. The number of events selected and a box (checked or unchecked) for buzzer activation are shown in the table.
Configure or modify the alert
2. For initial activation, click on ADD.
3. For a CHANGE, tick the vehicle(s) concerned.
4. Click on the EDIT button.
The alert configuration window appears:
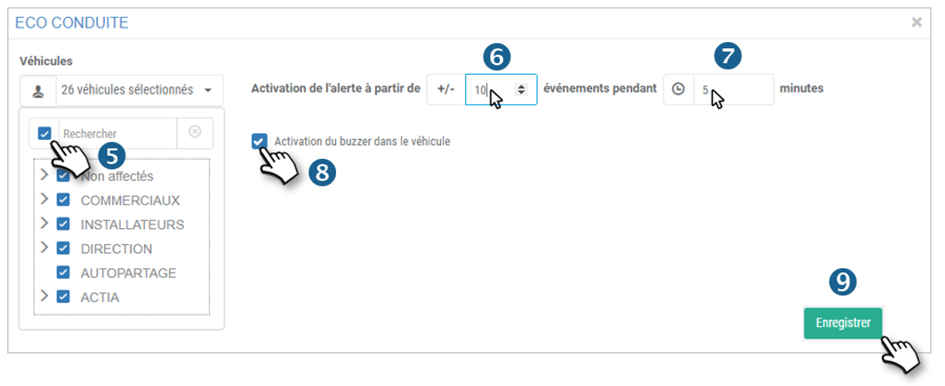
5. Select the vehicles concerned (already ticked if modified).
6. Select the number of events from which the alert will be notified.
7. Select the period during which the number of events must be reached to notify the alert (in this example: the alert will be notified if 10 events are detected in 5 minutes).
8. Tick the box if you want the buzzer to sound in the vehicle (requires prior installation of a buzzer).
9. Don't forget to SAVE.
The list is updated.
Delete the alert: tick the boxes for the vehicles concerned and click DELETE.
Maximum speed alert
This alert warns you as soon as a vehicle exceeds a set speed for a certain period of time.
This alert is suitable, for example, if you want to receive a warning when a vehicle exceeds 130 km/h. This is a speed set independently of the road on which they are travelling.
This alert is not configured by default. It is up to you to define it, select the vehicles concerned and activate it.
When the application is initialised, the list is empty:.png)
Configure or modify the alert
1. Click on the ADD button to configure the alert.
The alert configuration window appears:

2. Select the vehicles concerned.
3. Set the speed at which you want to receive the alert.
4. Determine the length of time over the speed limit above which you wish to receive the alert. In this example: the alert will be sent as soon as the vehicle is driven for more than 20 seconds at 135 km/h or more.
5. Don't forget to SAVE.
6. The list is updated with the monitored speed:
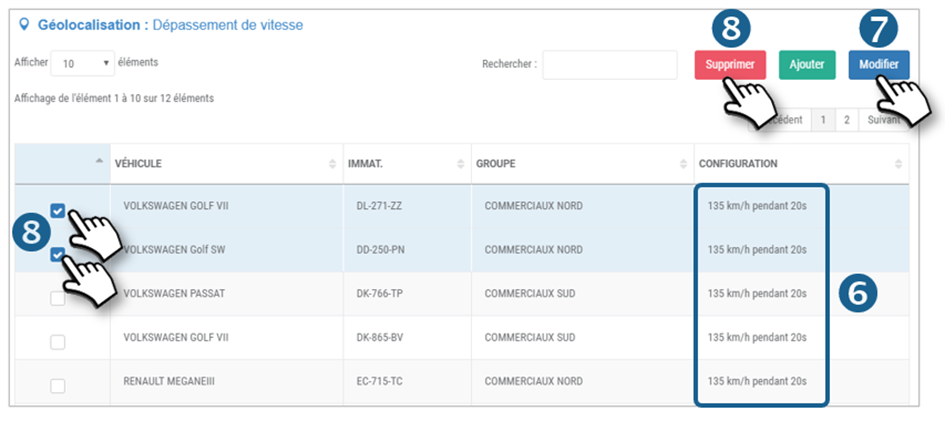
7. If you wish to modify alerts that have already been set up, tick the boxes for the vehicles concerned and click on MODIFY, then return to step 5.
Delete one or more alerts
8. Tick the boxes of the vehicles concerned and click on DELETE.

