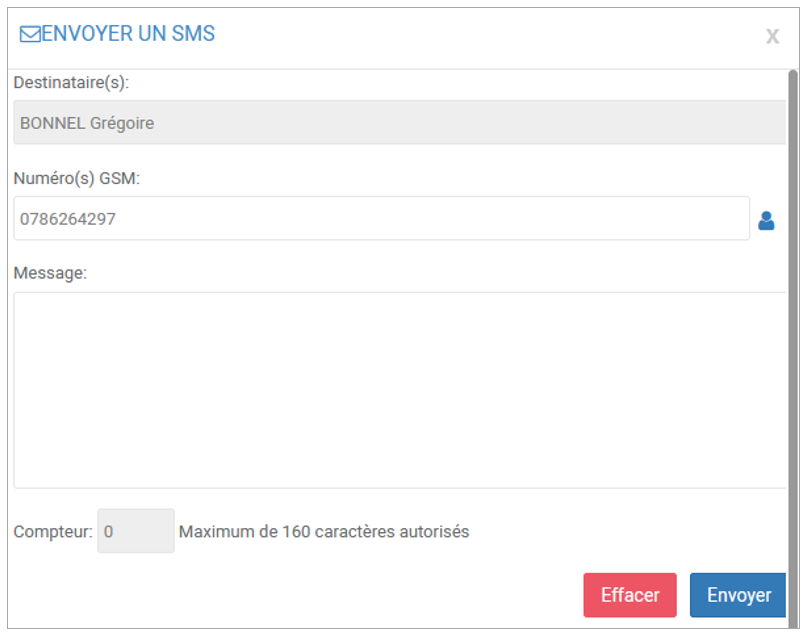- 29 Jan 2024
- Print
- DarkLight
- PDF
Consult the missions
- Updated on 29 Jan 2024
- Print
- DarkLight
- PDF
Consult the LIST of missions
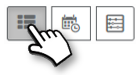
This is the default view in the application. It displays the missions of the current month (editable).
Information displayed:
- Date and time of the mission
- Agent's identity (empty for an unassigned mission)
- Client's identity
- Type of mission and color
- Planned duration if mission not started or in progress / Completed duration if mission completed
- Mission status (not started / in progress / completed)
- Report:
 Access to view the mission report
Access to view the mission report
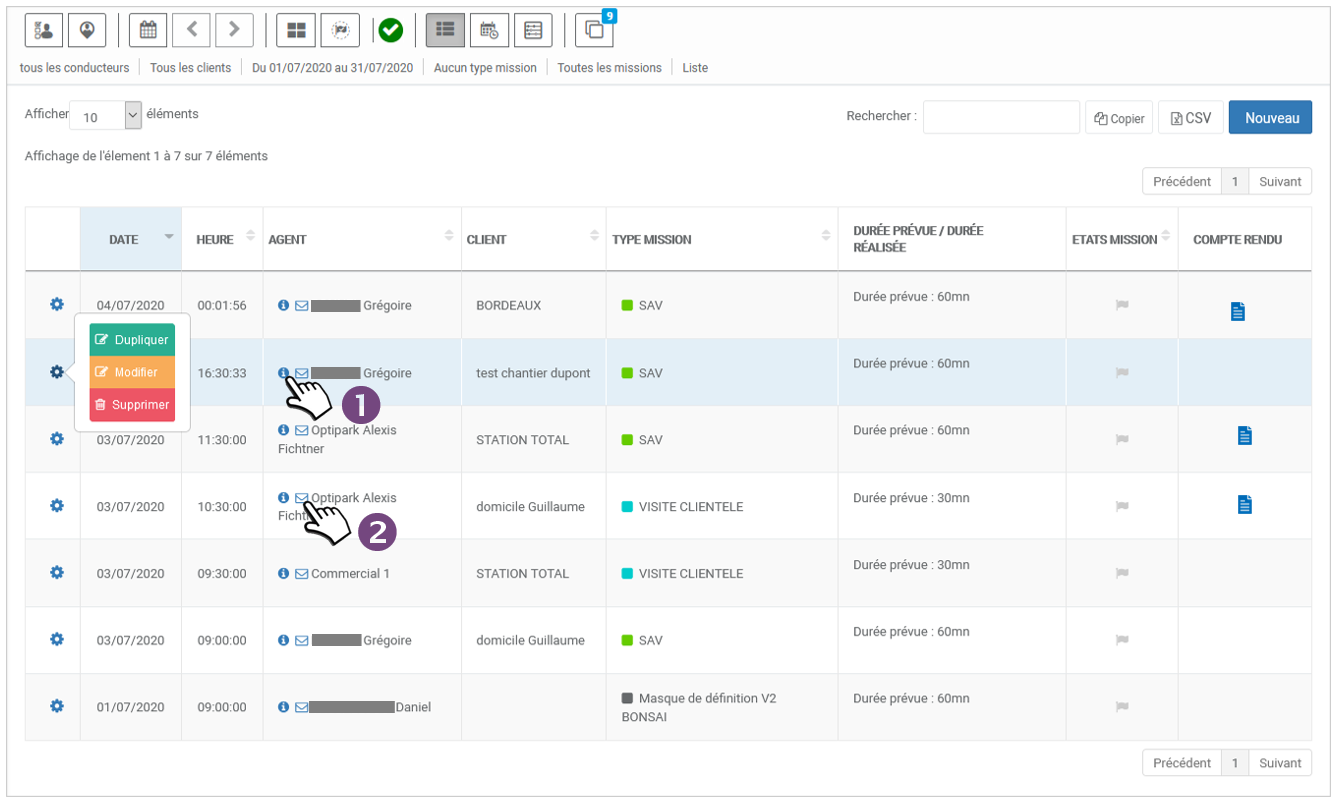
1. Click on  to see the driver record for this agent:
to see the driver record for this agent:

2. Click on  to send an SMS to this agent (you must have entered the mobile number in the driver record)
to send an SMS to this agent (you must have entered the mobile number in the driver record)
Consult the CALENDAR of missions
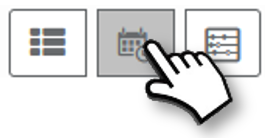
You can opt for a calendar view. It displays the missions of the current 5 days by default (can be modified).
Information displayed:
1. Each mission is represented by a block positioned on the mission schedule and contains:
- The identity of the client
- Agent's identity (empty for an unassigned mission)
- The type of mission and color
- The status of the mission (not started / in progress / completed)
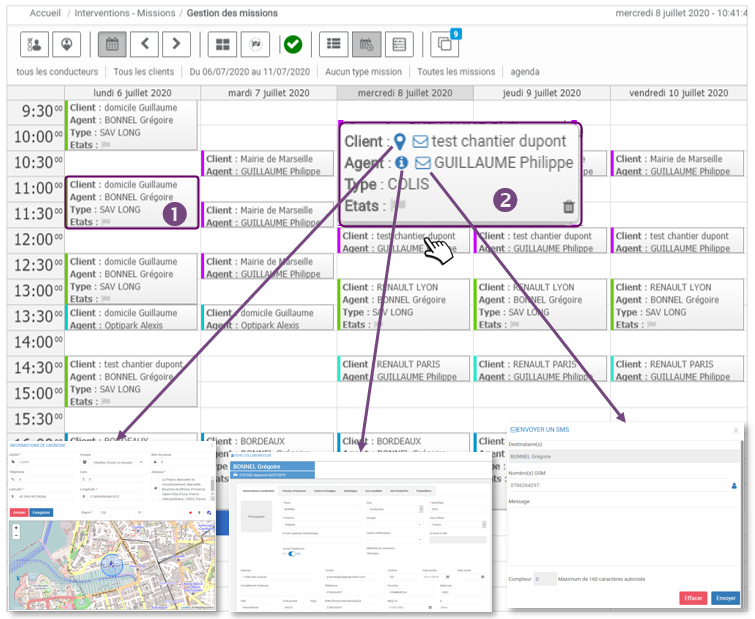
2. Move your cursor over a mission and a thumbnail will appear (magnified here) with the mission details and 4 possible actions:
- Click on
 to see the address sheet of this customer
to see the address sheet of this customer - Click on
 to see the driver record for this agent
to see the driver record for this agent - Click on
 to send an SMS to this agent (you must have entered the mobile number in the driver record)
to send an SMS to this agent (you must have entered the mobile number in the driver record) - Click on
 to delete the mission
to delete the mission
Consult the TIMELINE of missions
You can choose a chronological view of the missions. It displays the missions of the current 5 days by default (can be modified).
Information displayed:
This view allows you to see at a glance the workload of each agent in order to assign unassigned missions or to plan new missions.
1. Each mission is represented by a block positioned on the mission schedule and contains:
- The identity of the client
- Agent's identity (empty for an unassigned mission)
- The type of mission and color
- The status of the mission (not started / in progress / completed)
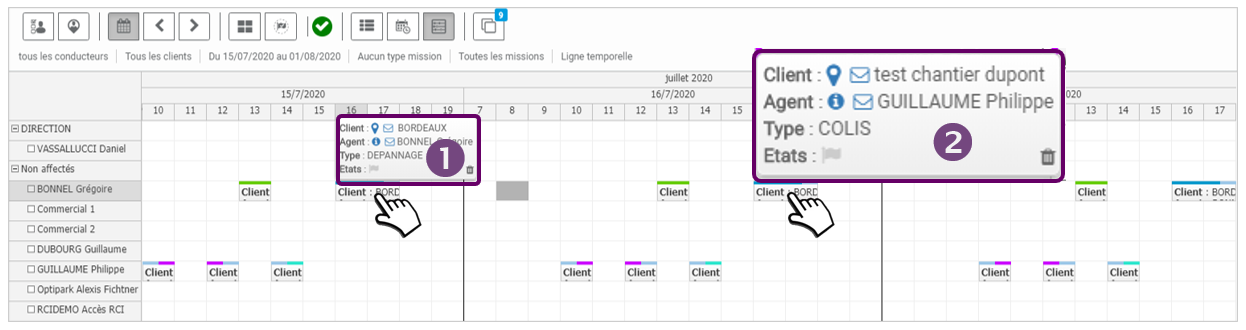
2. Move your cursor over a mission and a thumbnail will appear (magnified here) with the mission details and 4 possible actions:
- Click on
 to see the address sheet of this customer
to see the address sheet of this customer - Click on
 to see the driver record for this agent
to see the driver record for this agent - Click on
 to send an SMS to this agent (you must have entered the mobile number in the driver record)
to send an SMS to this agent (you must have entered the mobile number in the driver record) - Click on
 to delete the mission
to delete the mission