- 30 Jan 2025
- Print
- DarkLight
- PDF
Driver
- Updated on 30 Jan 2025
- Print
- DarkLight
- PDF
Booking agenda
The calendar provides you with a calendar view of the reservations of the vehicle pools you have access to.
1. When you move your cursor over a reservation, a thumbnail appears with the details of the reservation
2. Click on NEW RESERVATION to open the vehicle reservation form.
3. By clicking on + or -, you can open and close the details of the vehicles in a pool.
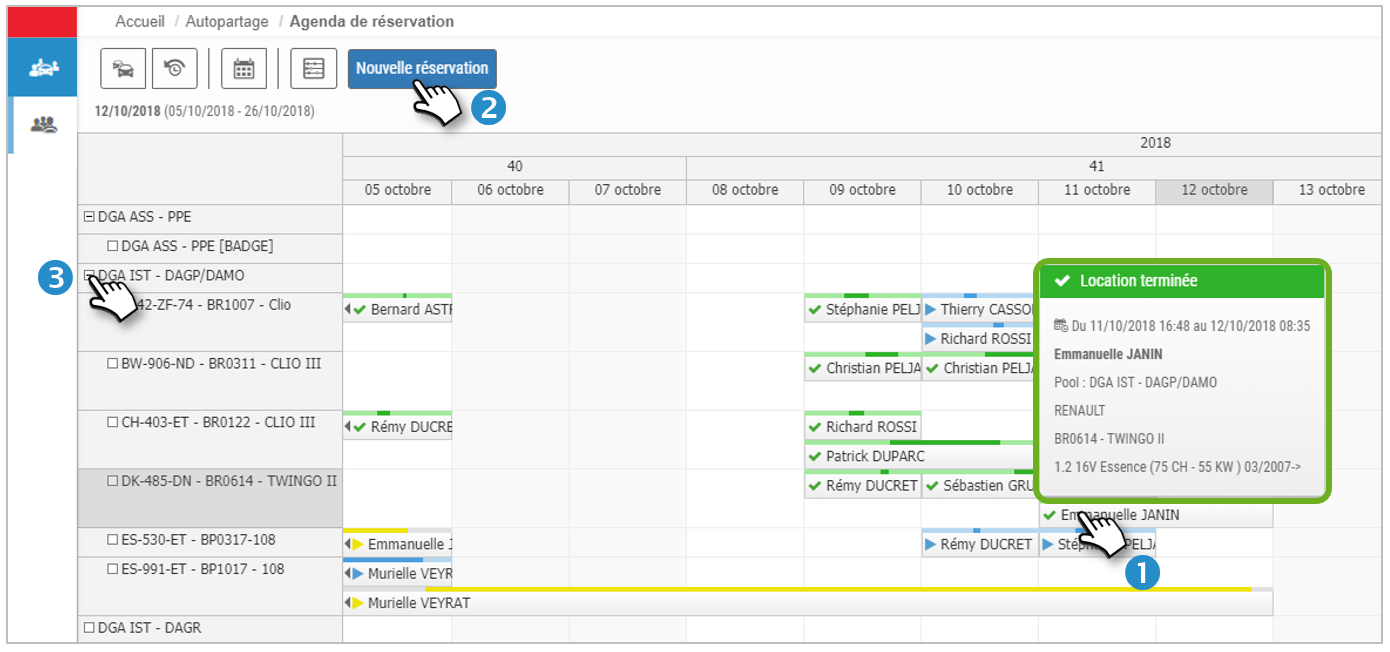
The buttons at the top left of the screen give you access to options for viewing the calendar:
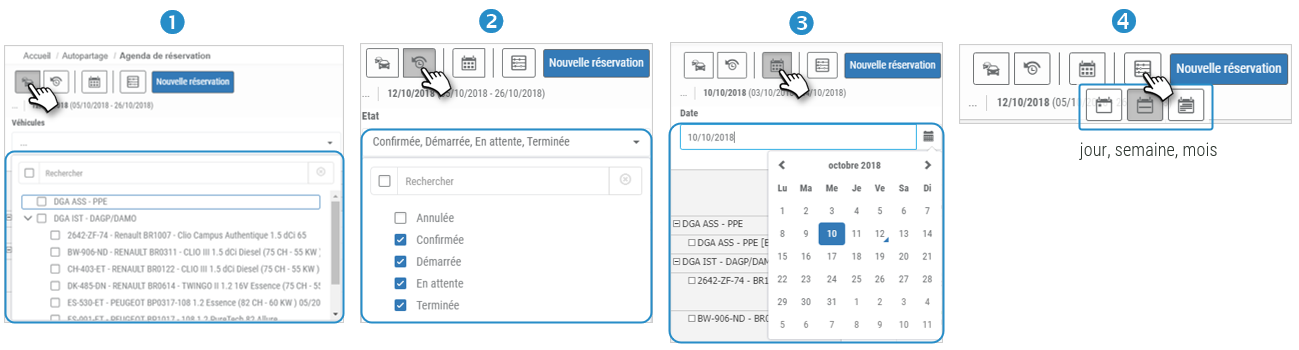 1. Select certain vehicles and/or pool
1. Select certain vehicles and/or pool
2. Filter reservations by status: cancelled, confirmed, started, pending, completed
3. Select a date
4. Choose the calendar display: day, week, month
Reserve a vehicle
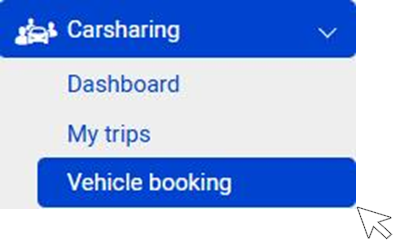
Preamble :
- To reserve a vehicle you must have a valid driver's license.
- The manager of your organization has previously given you access to vehicle pools. You can reserve vehicles in these pools and will not have visibility on other possible pools.
- You can reserve a vehicle according to your search criteria. The vehicles that will be proposed to you will correspond to your criteria but also to criteria that the manager will have previously established: electric vehicles for short distances or vehicles with the least mileage on the odometer for example.
- You can make one-time reservations as well as recurring reservations: reserve a vehicle every Tuesday from 9:00 am to 12:00 pm for example.
- Depending on your organization's decision, certain reservations may be subject to validation by the manager. You will be informed of his decision.
- Depending on your organization's decision, carpooling may be proposed or imposed when vehicles are already reserved at the same times and for the same route as your reservation.
- You can modify or delete your reservations.
Unique reservation
You wish to make a reservation that will not be repeated over time.
The proposed vehicles will be displayed only after you have entered all your criteria.
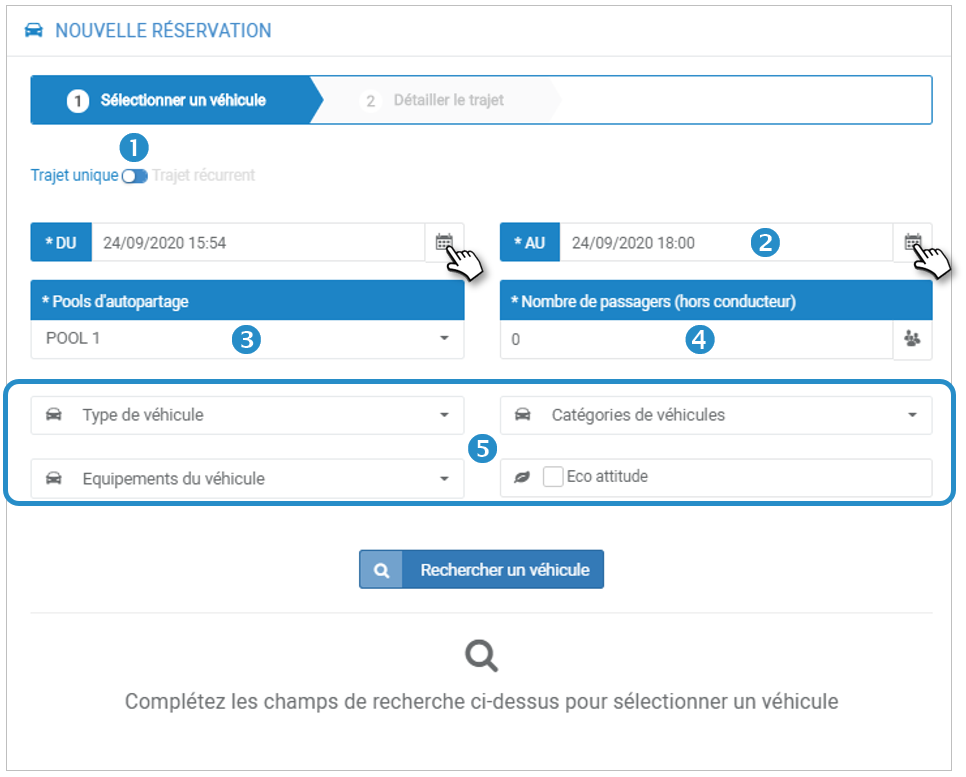
Single/recurring trip
1. Leave the cursor on "Single trip".
Dates and schedule
2. Select the dates and the start and end times:

Carsharing pools
3. Sélectionner le pool de véhicules concerné
Number of passengers
4. Enter the number of expected passengers (in addition to yourself)
5. Optional criteria (decided by your manager):
Total mileage expected
Select the distance you plan to travel during your rental:
Type of vehicle
Select Passenger car or Commercial vehicle
Vehicle category
Select the desired vehicle type(s).
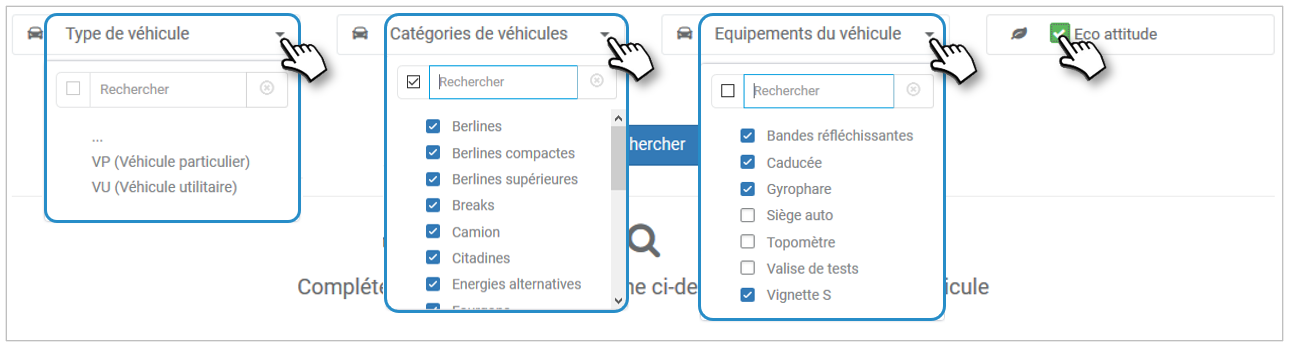
Vehicle equipment
Select specific equipment if required
Eco-attitude
Click to give priority to the least polluting vehicles
Recurrent booking
You wish to make a reservation that will not be repeated over time.
The proposed vehicles will be displayed only after you have entered all your criteria.
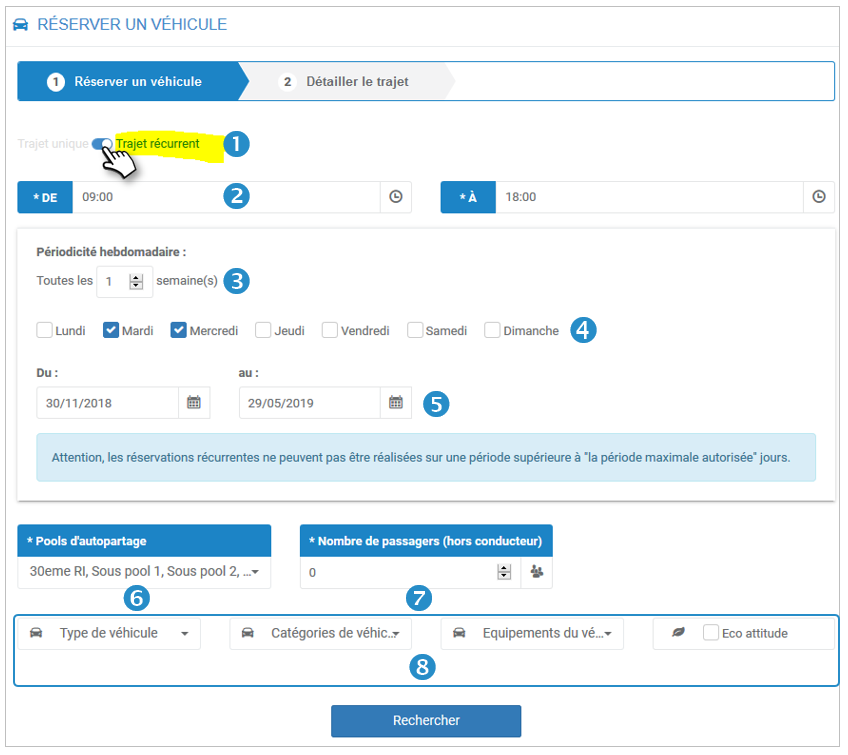
Single/recurring trip
1. Drag the cursor to "Recurring route".
Schedules
2. Select the start and end times.
Weekly periodicity
3. Select the periodicity (1 for every week; 2 for every 2 weeks...)
4. Select the days of the recurrence week
From... To ....
5. The beginning of the period is the day of the 1st reservation. Select the last day of the period (the maximum is set by your manager)
Carsharing pools
6. Select the desired pool(s).
Number of passengers
7. Select the number of passenger(s) in the vehicle (in addition to yourself)
8. Optional criteria decided by your manager:
Total expected mileage
Select the distance you plan to travel during your rental
 Type of vehicle
Type of vehicle
Select Passenger car or Commercial vehicle
Vehicle category
Select the desired vehicle type(s).
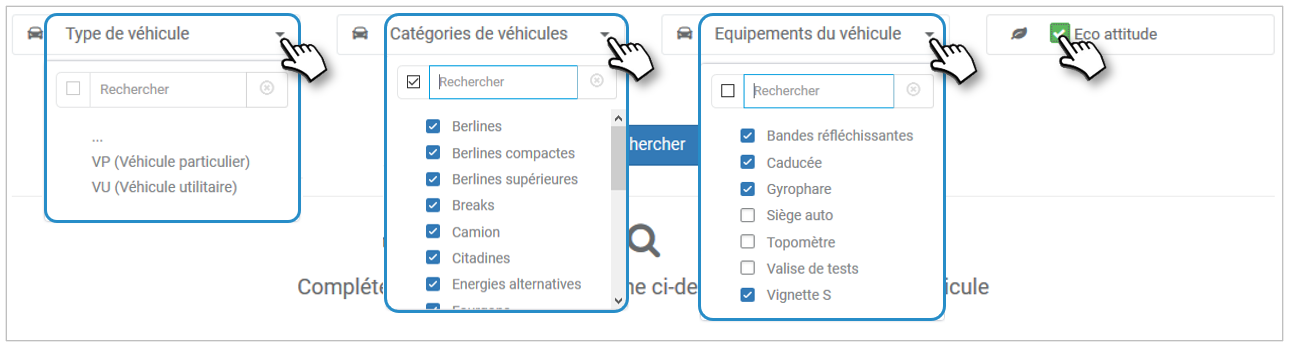
Vehicle equipment
Select specific equipment if required
Eco-attitude
Click to give priority to the least polluting vehicles
Click on SEARCH
List of proposed vehicles
Move your cursor over a vehicle
A sticker appears with the make, model and registration of the vehicle:
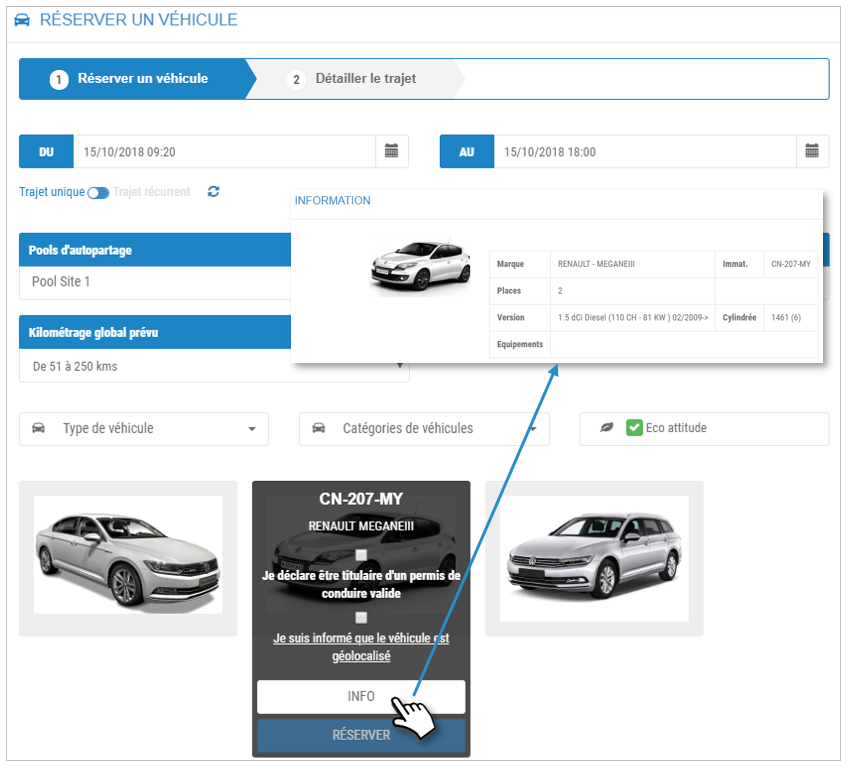
Click on INFO to display the vehicle description
Book the vehicle
To select and reserve this vehicle, you must first agree to the terms and conditions imposed by your manager. There may not be any or they may be posted periodically.
1. Check the box(es)
2. Click on the link of an information document (option)
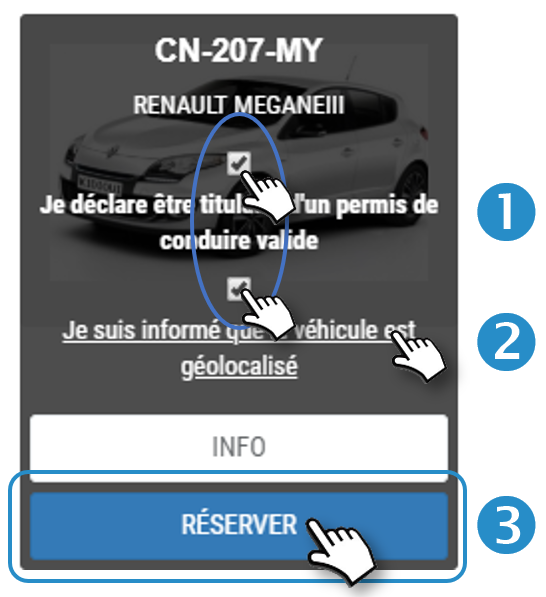
3. The BOOK button becomes active. Click to reserve.
Detail the journey:
Your manager may request that the route be detailed.
Step:
The start and end points are necessarily the pool to which the vehicle belongs (here Pool Site 1).
1. Enter the destination address of your stopover in the field or click directly on the map (the field will fill in automatically).
2. A stopover is created in the details. (Click on the red cross to delete this stage)
3. You can also select a pool as a stopover address.
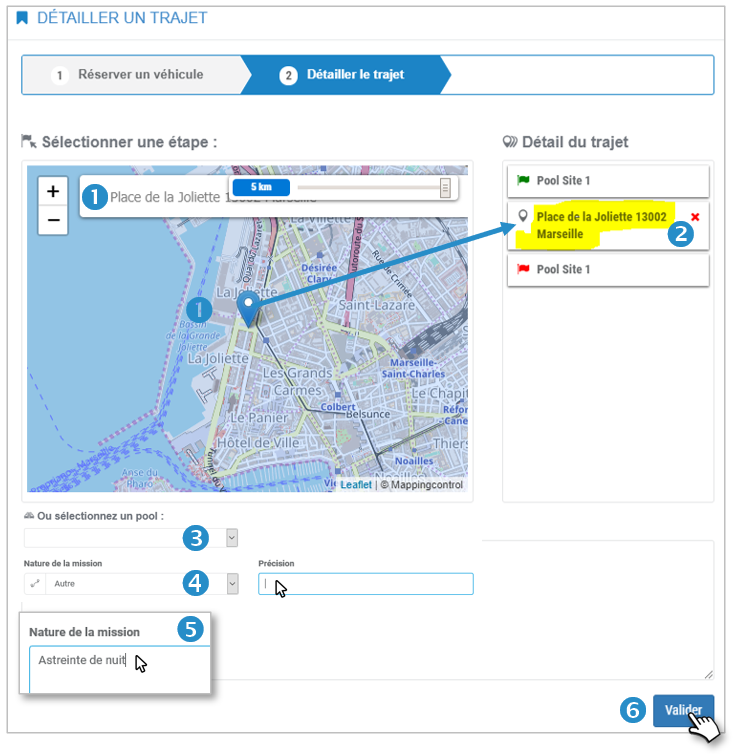
Nature of the mission
4. Select a reason for reserving your vehicle (Type of mission) from the drop-down list. Specify the reason if you have selected "Other". Depending on the Manager's choice, the reason selection may be a free-entry field.
5. It is possible (depending on the mode selected by the Manager) that the nature of the mission is free text. In this case, enter the reason for your reservation. The nature of the mission will appear in the vehicle logbook and the trip reports.
Validate
6. Click on VALIDATE to finalize your reservation.
Dashboard
Your reservation is visible in the CURRENT RESERVATIONS module
PENDING: the reservation must be validated by the manager (according to the rules of your organization.
VALIDATED: the reservation is validated (either automatically or by the Manager). You will receive a confirmation email.
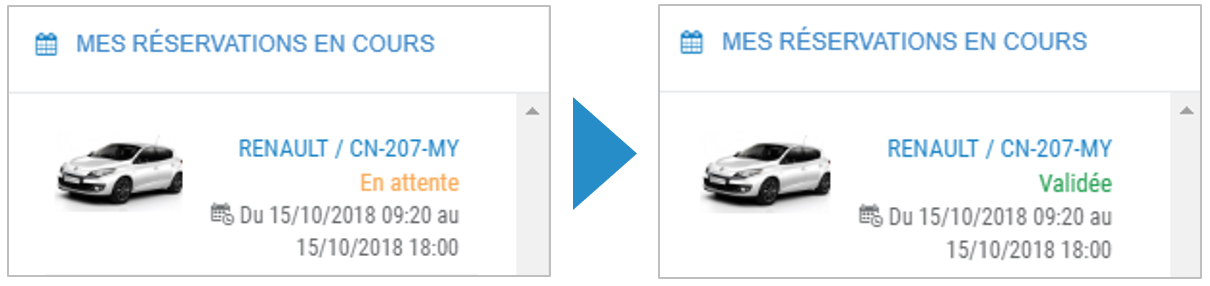
Modify/cancel a reservation
1. Access your Dashboard
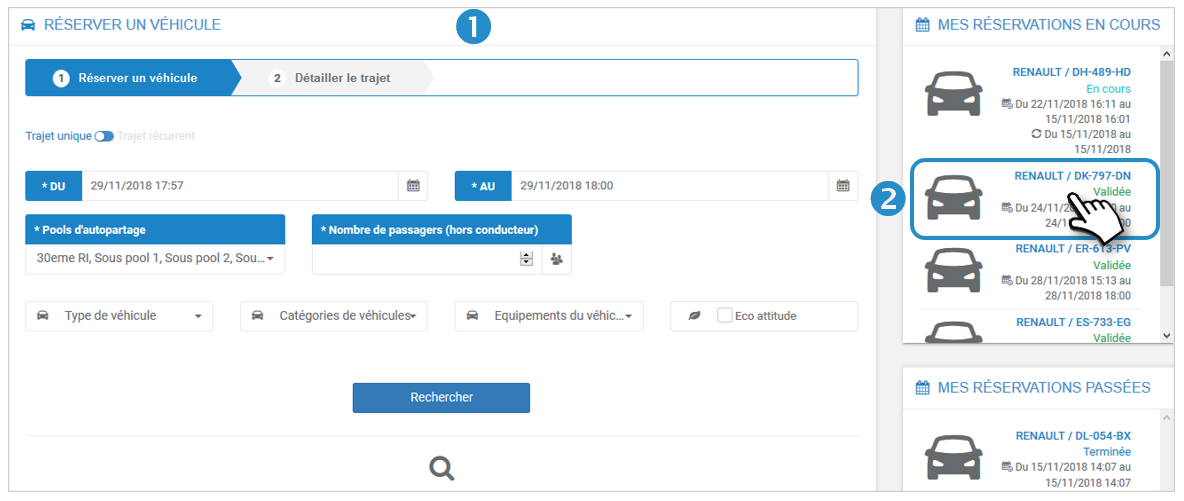
2. Click on the reservation in question in "MY CURRENT RESERVATIONS".
3. The details of the reservation will be displayed on the screen with options available to you:
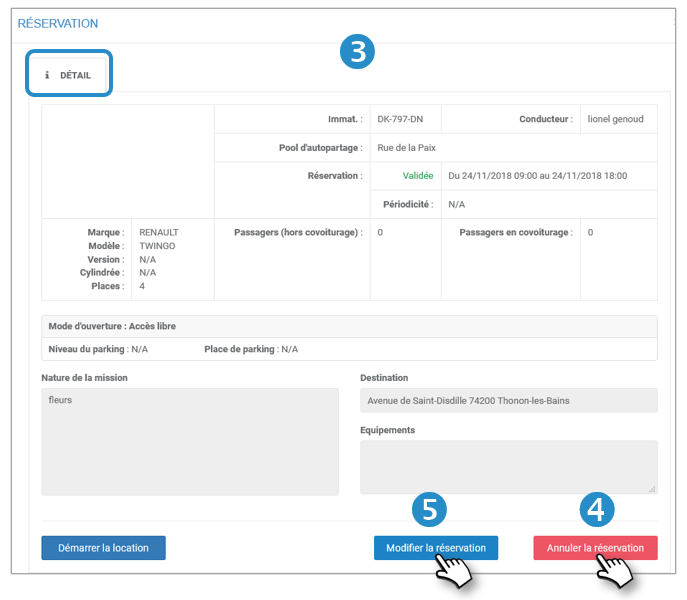
4. CANCEL reservation: click on the button and confirm.
5. MODIFY the reservation: click on the button
6. The reservation form is displayed. Modify your reservation and SAVE:
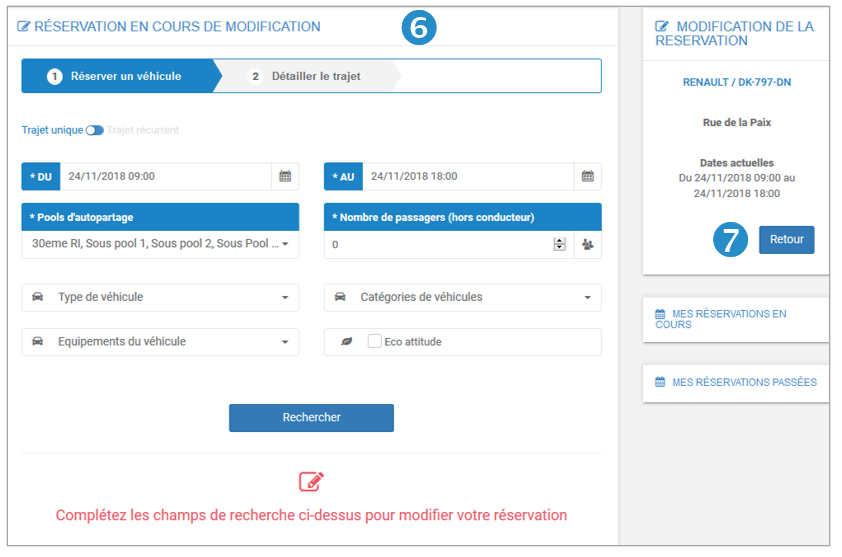
7. Click on BACK if you do not wish to modify or abandon the reservation.

Modify/cancel a carpool
You have reserved a carpool spot in a vehicle reserved by another driver and you wish to CANCEL your spot.
Modalities:
1. Access your Dashboard
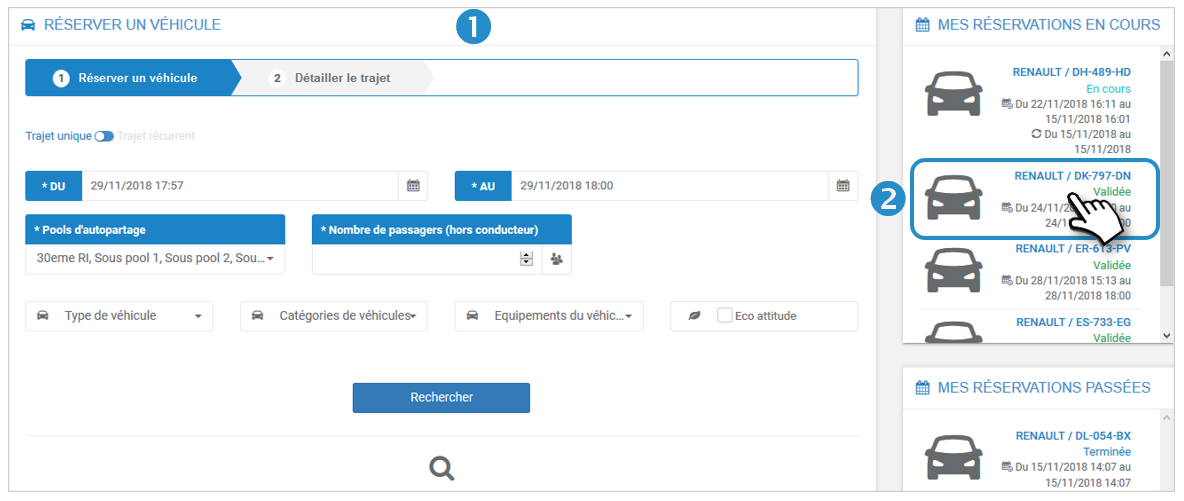
2. Click on the reservation in question in "MY CURRENT RESERVATIONS".
3. The details of the reservation are displayed on the screen.
To modify :
4. Click on MODIFY carpool and confirm. You will be prompted to change the search criteria and confirm your choice.
To cancel :
5. Click on CANCEL carpool and confirm.
An email will be sent to you and to the driver who reserved the vehicle.
During the rental period
Locate the vehicle before accessing it
Before you pick up your reserved vehicle, check its location on the application:
Click on your reservation. Check its location:
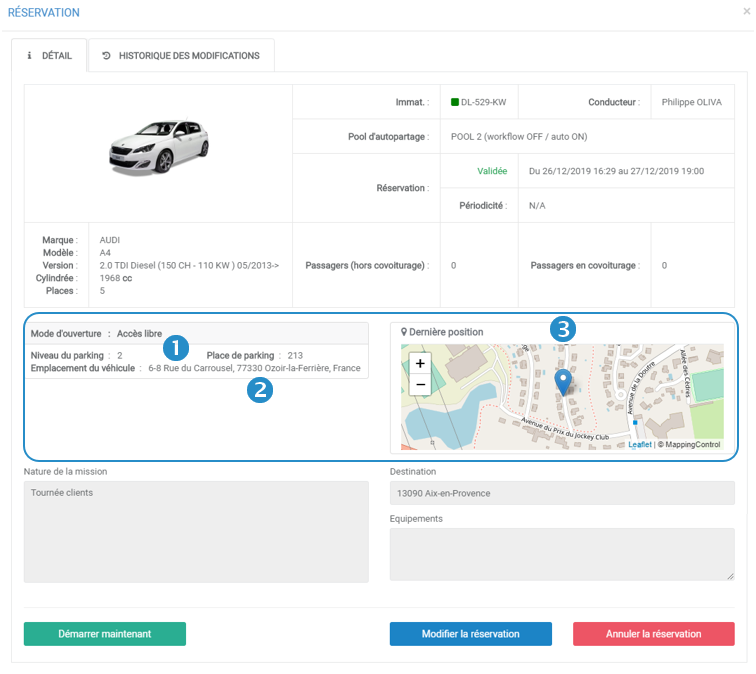
1. If the previous tenant has correctly filled in the return inventory, the parking space is specified (here: level 2, space n° 213).
2. If the vehicle is parked outside a parking lot, its location is determined thanks to the on-board telematics box and the address is automatically filled in.
3. Its location is located on the map.
Available only if geolocation is subscribed.
Otherwise, only the location indicated by the previous booker is available.
Retrieve the vehicle key
Several modes of key recovery and vehicle opening may have been selected by the organization:
Self-service or reception desk:
- Collect the vehicle key
- Start your rental on the web or mobile application (see section "Start the reservation")
- Return the key
- Complete your rental on the web or mobile application (see "Complete the reservation" section)
Secure key cabinet:
- Pass your badge or enter your reservation code
- Retrieve the flashing key: the rental starts automatically
- Return the key by passing your badge or entering your reservation code and insert it in the flashing light
- The rental ends automatically
Badge reader on the windshield:
- Pass your badge over the reader: the door opens. ONLY SWIPE THE BADGE ONCE! It may take up to 1 minute to unlock the doors. If you swipe the badge a second time, you will end the rental.
- If there is a Start&Stop button: start/cut with the button and open/close the doors with the badge.
- Otherwise the key is in the glove box.
- Close the vehicle with the badge to end the rental.
Opening with the CoonectDriver2 mobile application:
- Click on the button to open the door
- If there is a Start&Stop button: start/cut with the button and open/close the doors with the mobile application.
- Otherwise the key is in the glove box.
- Close the vehicle with the application to end the rental.
Start the rental
1. Access your Dashboard
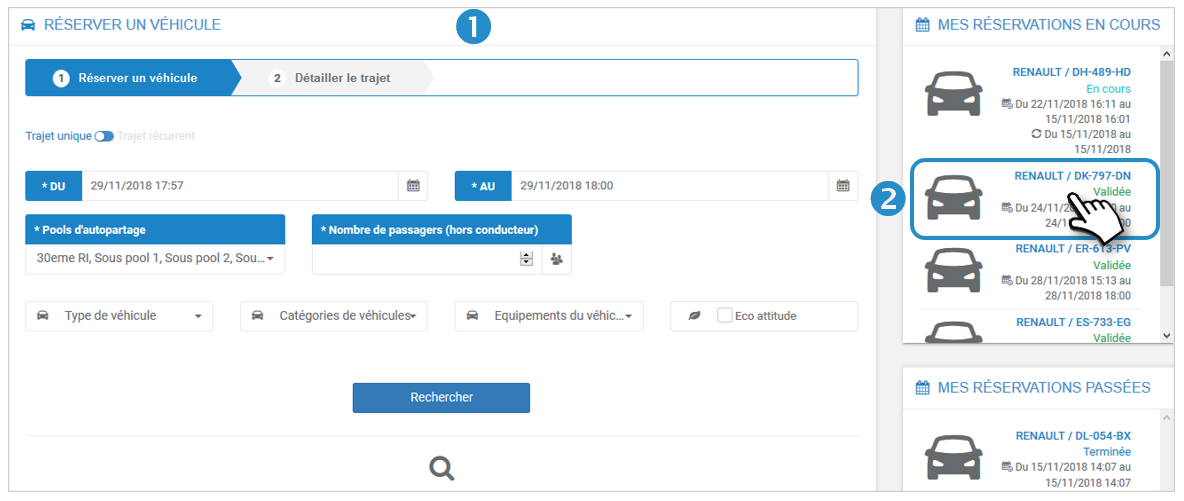
2. Click on the reservation in question in "MY CURRENT RESERVATIONS".
3. The details of the reservation will be displayed on the screen with options available to you:
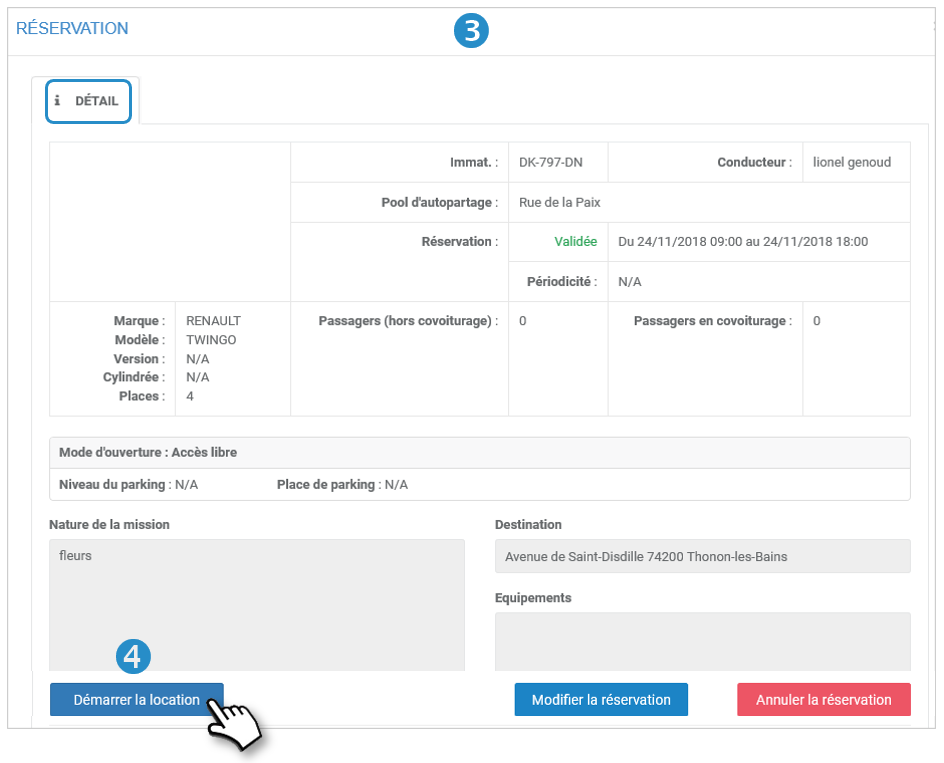
4. Click on START rental
Key box and badge :
For these management modes, the start and end of the rental period are automatically done by taking the key from the locker or by passing the badge on the reader.
ONLY SWIPE THE BADGE ONCE! It may take up to 1 minute to unlock the doors. If you swipe the badge a second time, you will end the rental.
With the Bluetooth management of the mobile app, the rental is closed on the mobile app.
Inventory of fixtures
The inventory of fixtures is an important formality in case of a dispute with a previous or next tenant.
Modalities :
1. Access your Dashboard
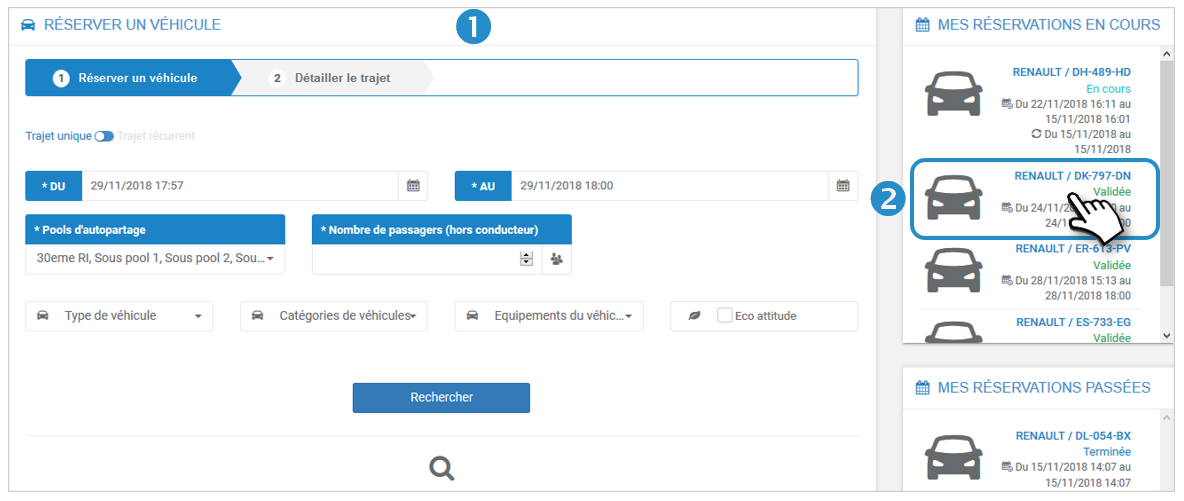
2. Click on the reservation in question in "MY CURRENT RESERVATIONS".
3. The details of the reservation are displayed on the screen. Click on the INCOMING LOCATIONS tab:

Fill in :
- The state of cleanliness inside and out
- Take pictures with your phone and upload them if you wish to corroborate your statements.
- Fill in the fuel or battery level (for electric vehicles)
4. Click SAVE.
Report an incident or a delay
During the course of your rental, you may encounter incidents of varying severity with the vehicle, but you must inform the Manager.
Depending on the seriousness of the incident, the vehicle may be unavailable for the following employees or for a longer period of time and the Manager will have to immobilize it and consider a repair.
This also applies if you expect to return the vehicle after the scheduled time when an employee is waiting for the vehicle.
After the incident has been SAVED, the Manager will receive an alert e-mail.
In the event of an accident or serious incident, please refer to your organization's internal procedure (assistance....).
Modalities :
1. Access your Dashboard
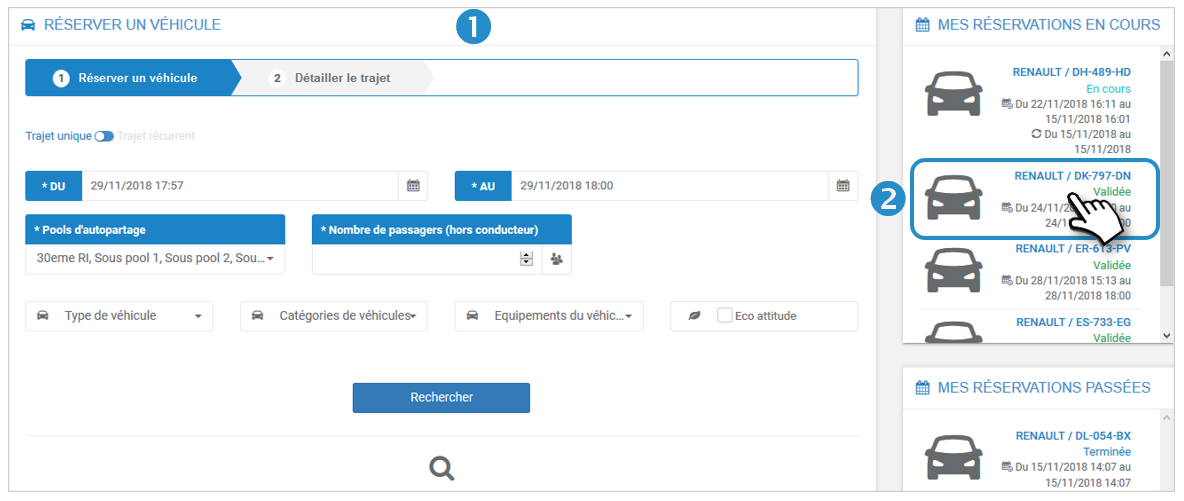
2. Click on the reservation in question in "MY CURRENT RESERVATIONS".
3. The details of the reservation are displayed on the screen. Select the tab REPORT INCIDENT :
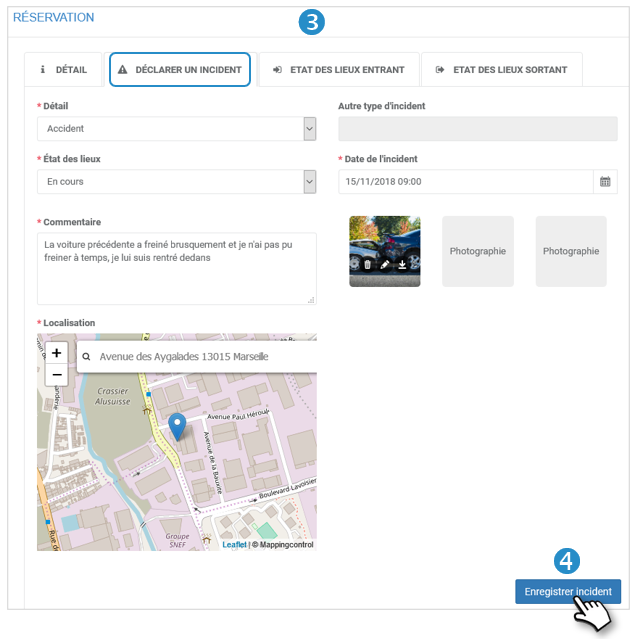
Fill in all required fields and upload photos if you wish.
4. Click SAVE.
Returning your vehicle
1. Access your Dashboard
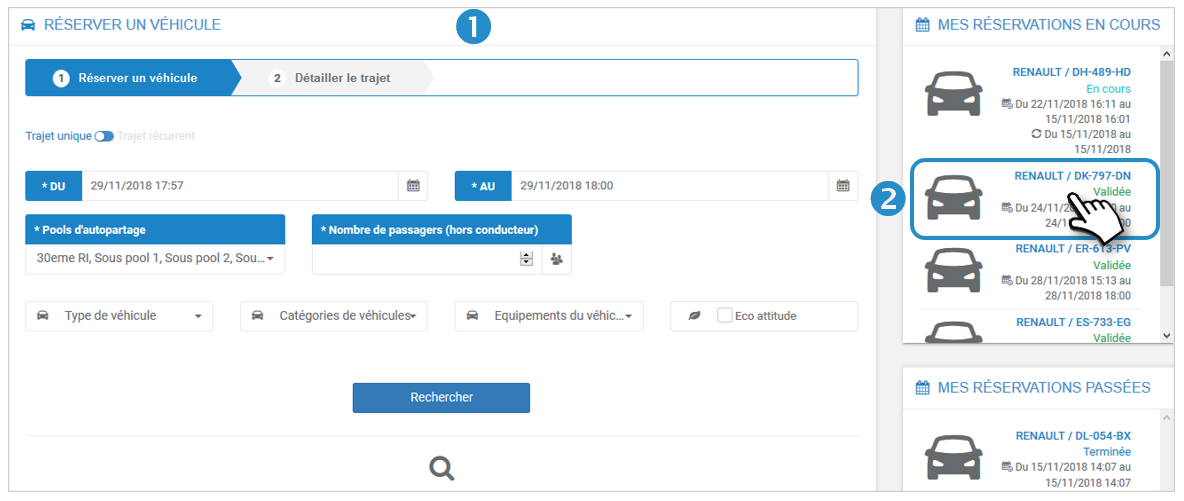
2. Click on the reservation in question in "MY CURRENT RESERVATIONS".
3. The details of the reservation are displayed on the screen. Click on the tab OUTGOING STATEMENT :
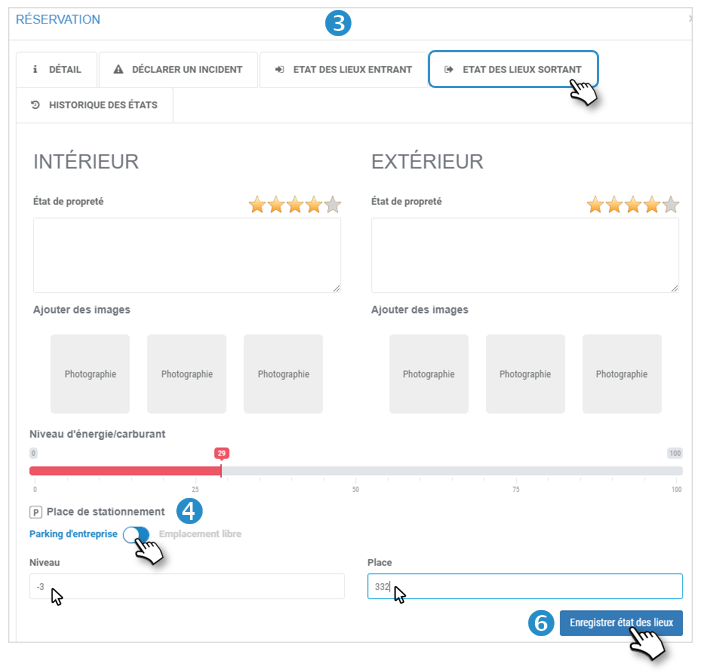
Fill in:
- The state of cleanliness inside and out
- Take pictures with your phone and upload them if you wish to corroborate your statements.
- Fill in the fuel or battery level (for electric vehicles)
- Fill in the parking space, to make it easier for the next renter to find the vehicle. There are two options:
- 4. Company parking: enter the LEVEL and the location number
- 5. Free location : enter the location (text)
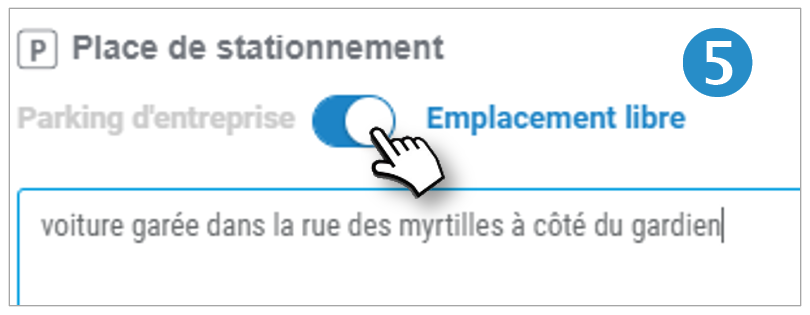
6. Click SAVE.
End the rental
Terms and conditions for handover or self-service :
1. Access your Dashboard
2. Click on the reservation concerned in "MY CURRENT RESERVATIONS".
3. The details of the reservation will be displayed on the screen with options available to you:
4. Click on TERMINATE the rental
Key box and badge :
For these management modes, the start and close of the rental is done automatically with the handing over of the key in the locker or the passing of the badge on the reader.
With the Bluetooth management of the mobile application, the closing of the rental is done on the mobile application.
If carpooling is activated
Pool in "proposed" carpooling mode
You will have the choice between reserving a vehicle or a carpooling place in another vehicle
Fill in the reservation form in the usual way and indicate your destination and the nature of your trip.
Then 2 options are proposed to you:
1. Fill in all the fields required to reserve a vehicle
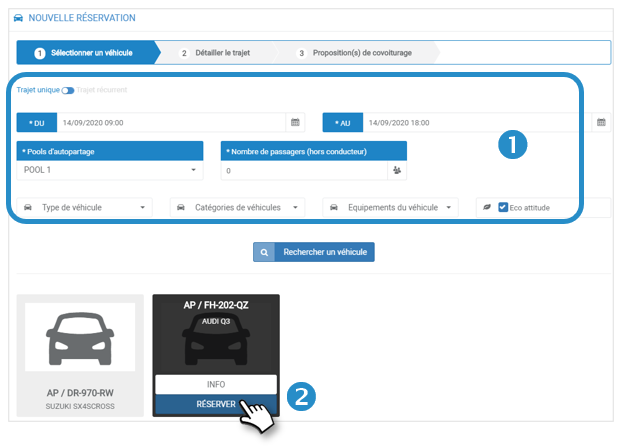
2. Select a vehicle.
3. Add your destination and the reason for your trip (optional)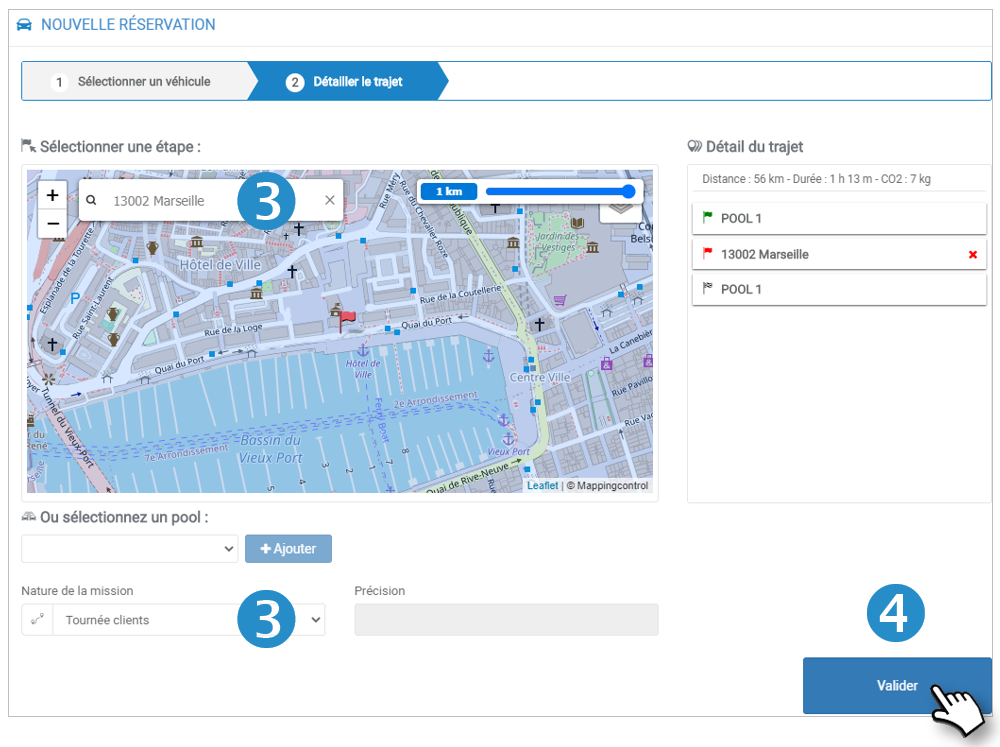
4. VALIDATE
5. The application offers you one or more carpooling(s) in a vehicle reserved by an employee corresponding to your route and schedule.
You have the choice between CO-OPERATING or RESERVING a vehicle.
6. Click on SELECT if you want to carpool with a collaborator.
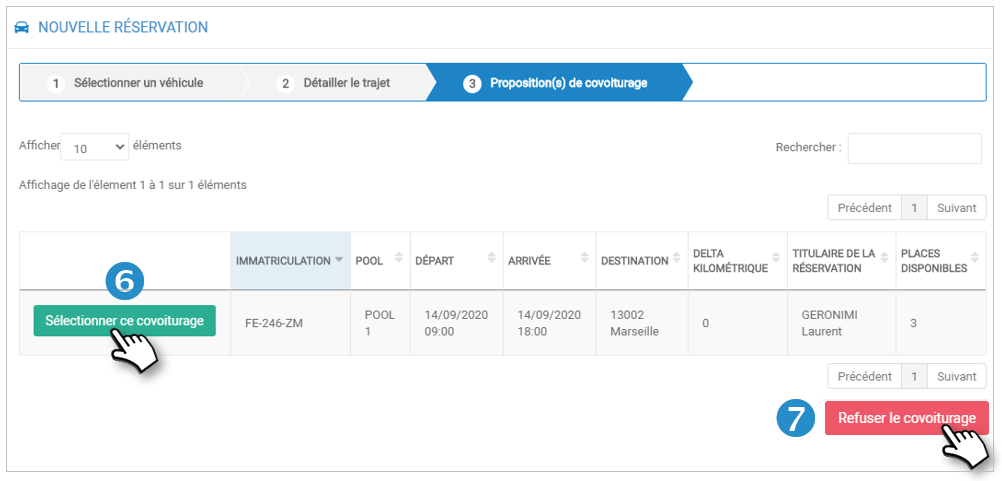
7. Click on REFUSE carpooling to RESERVE your vehicle.
8. Confirm your choice. Your Carpooling or Vehicle reservation is confirmed.
Pool in "mandatory" carpooling mode
You will need to reserve a carpooling space in another vehicle
Fill in the reservation form in the usual way and indicate your destination and the nature of your trip.
Then 2 options are proposed to you:
1. Fill in all the fields required to reserve a vehicle
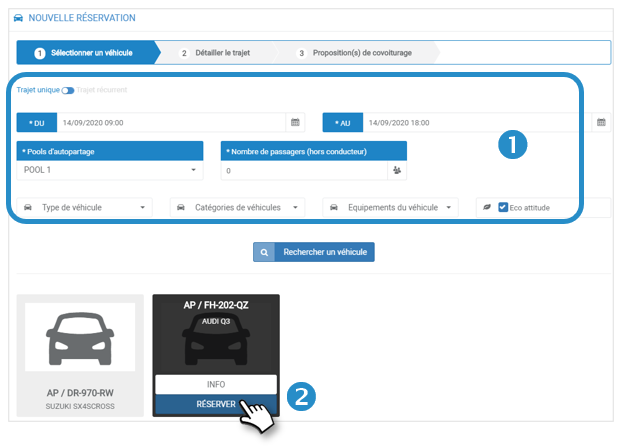
2. Select a vehicle.
3. Add your destination and the reason for your trip (optional)
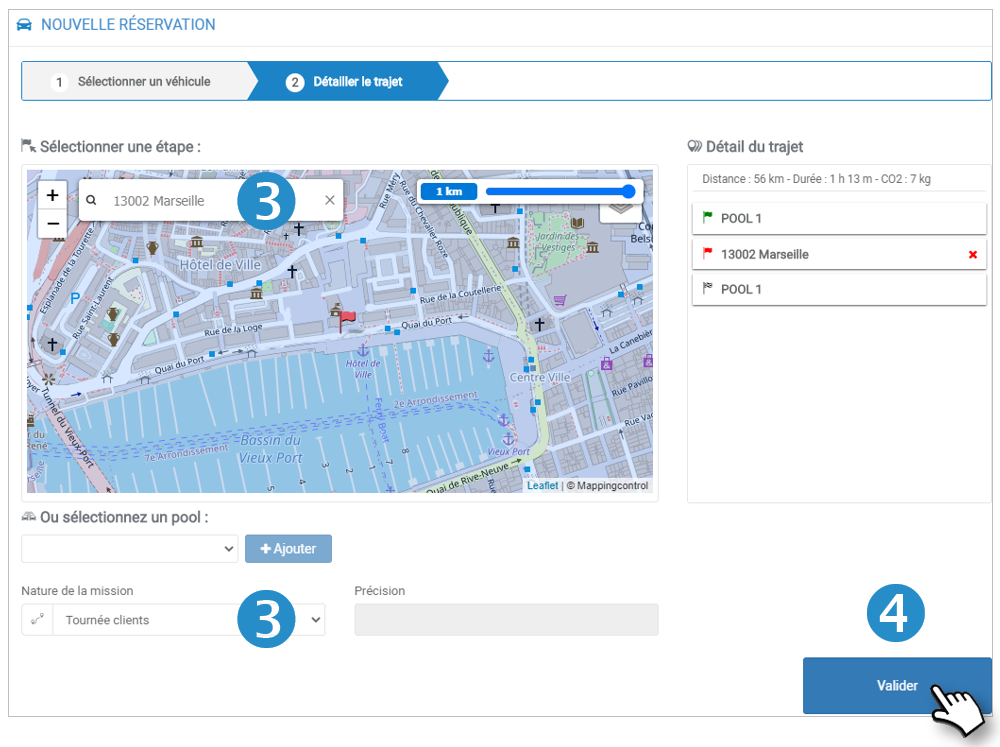
4. VALIDATE
5. The application proposes one or several carpooling(s) in a vehicle reserved by an employee corresponding to your route and schedule.
6. Click on SELECT.
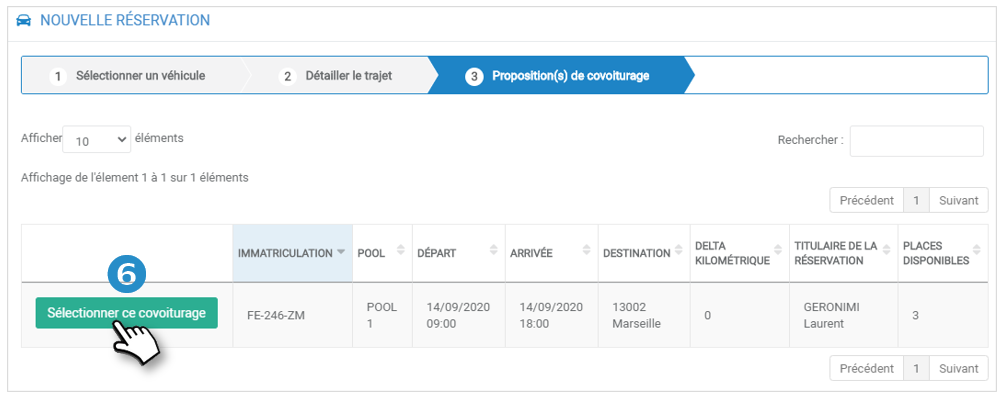
7. Confirm. Your Carpooling reservation is confirmed.
You and the Carpooler will receive an email confirming your reservation.
My trips
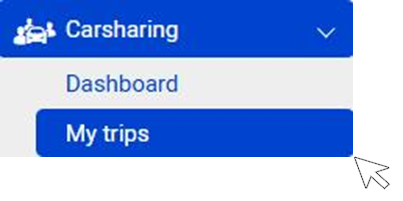
You can view your trips, change the Private or Pro character and add a trip reason.
Selection criteria
The default period is the current date.
1. Select a date or a period (from date to date)
2. Click on APPLY
Trips :
All trips taken during the selected period are displayed, regardless of the vehicle used.
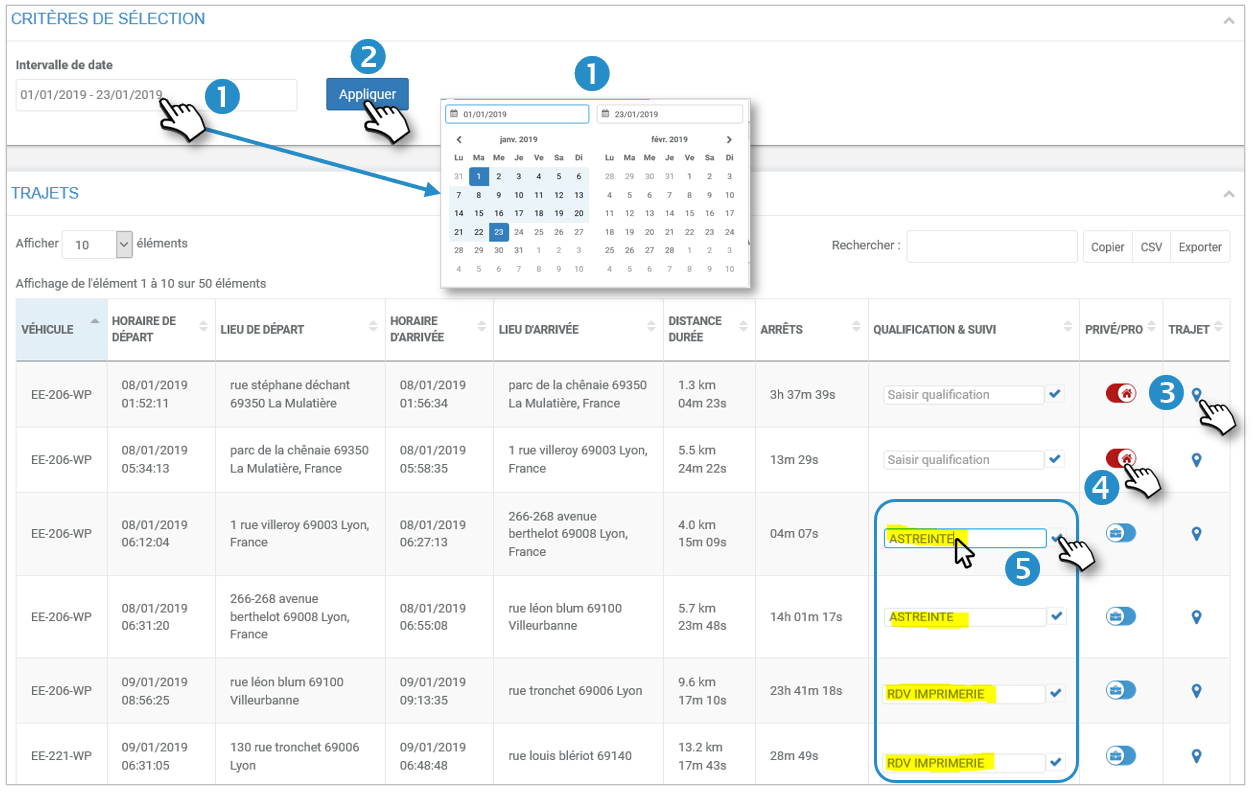
See the trip on the map
3. Click on the icon  to see the track on a map as well as the speeds. In compliance with the CNIL, these tracks are only available for 2 months.
to see the track on a map as well as the speeds. In compliance with the CNIL, these tracks are only available for 2 months.
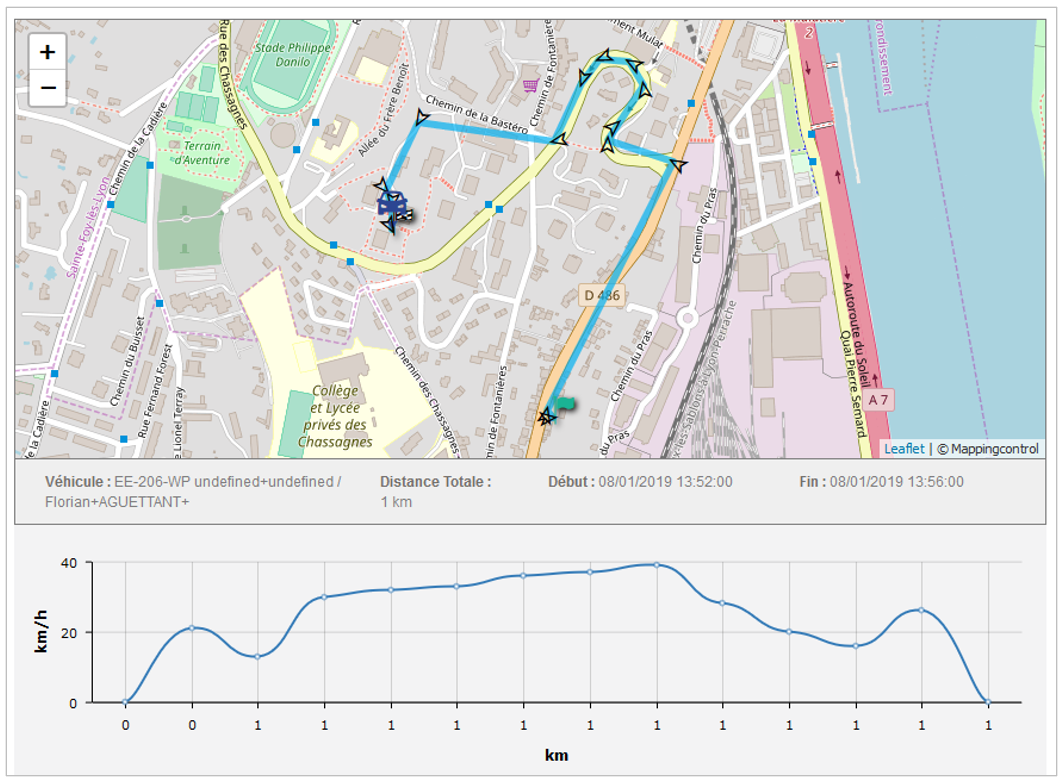
Change the Private/Pro status
4. Click the slider to change the status. If the trip is PRIVATE, only you can see it.
Enter or change the nature of the trip
5. Enter the reason for the trip and click on the icon 
6. The reason for the trip is SAVED and appears in the Logbook.

