- 29 Jan 2024
- Print
- DarkLight
- PDF
Driver record
- Updated on 29 Jan 2024
- Print
- DarkLight
- PDF
Access to the conductor record
.png)
The conductor record is the driver's identity card
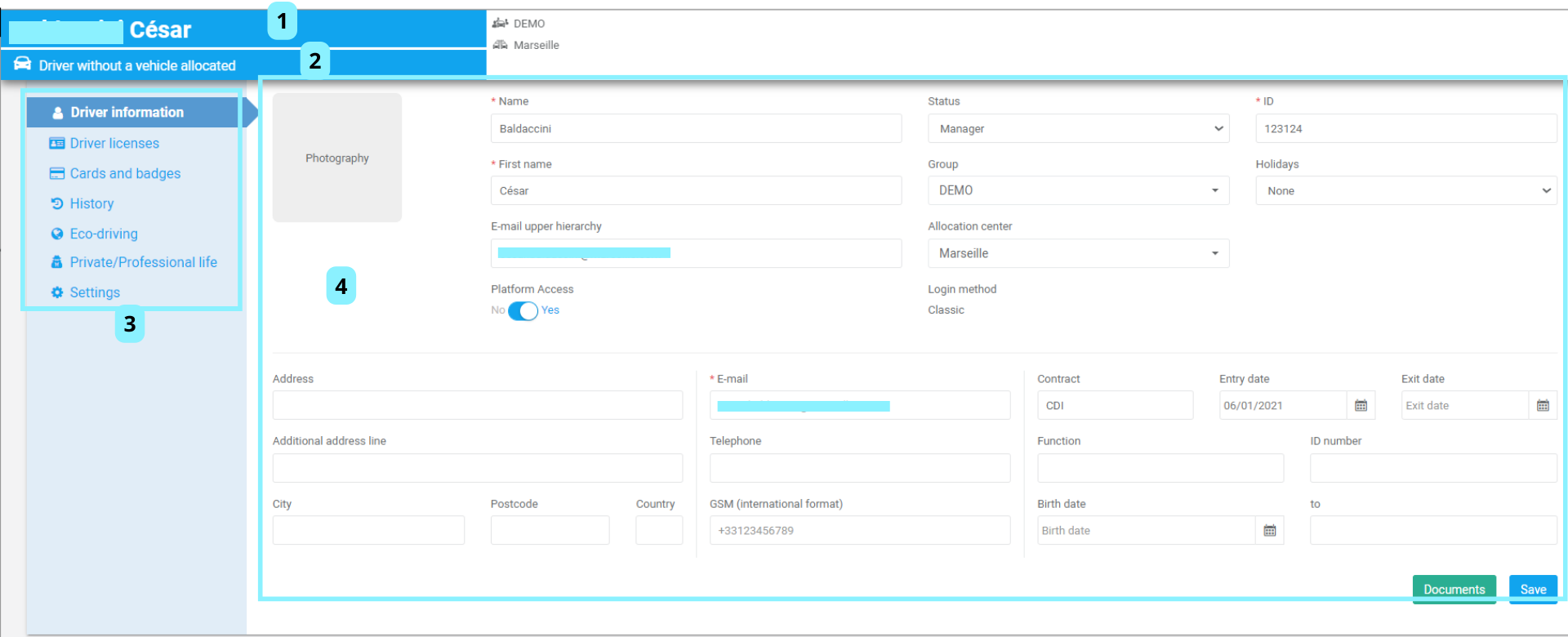
It is composed of 4 groups of information:
1. DRIVER: Name and surname.
2. Assigned VEHICLE (start date of assignment). Click = opens the Vehicle file.
3. TABS giving access to thematic information (see next page).
4. DRIVER INFORMATION linked to the tab concerned: entry or setting possible.
Information
Carefully fill in the fields of the form in order for the application to work properly, including email addresses, phone numbers, Group, Center of assignment... Personal address, date and place of birth are mandatory for ANTAI (processing of offenses)
.png)
1. Don't forget to SAVE.
2. DOCUMENTS button: the application offers you an Electronic Document Management (EDM). You can download and manage all the documents you want (driving license, licenses, work contract.......)
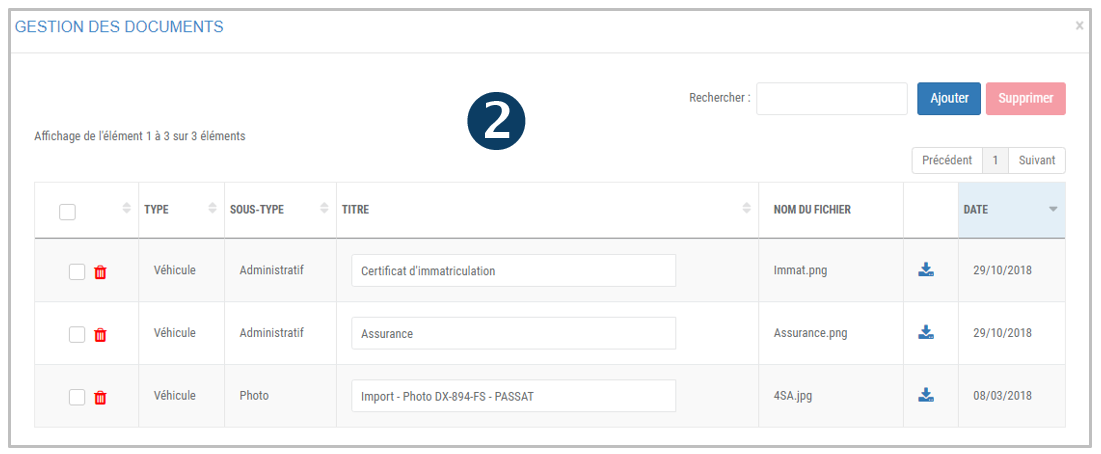
Licences
Enter the information related to the driver's license: number, type, date obtained, prefecture and date of last presentation.
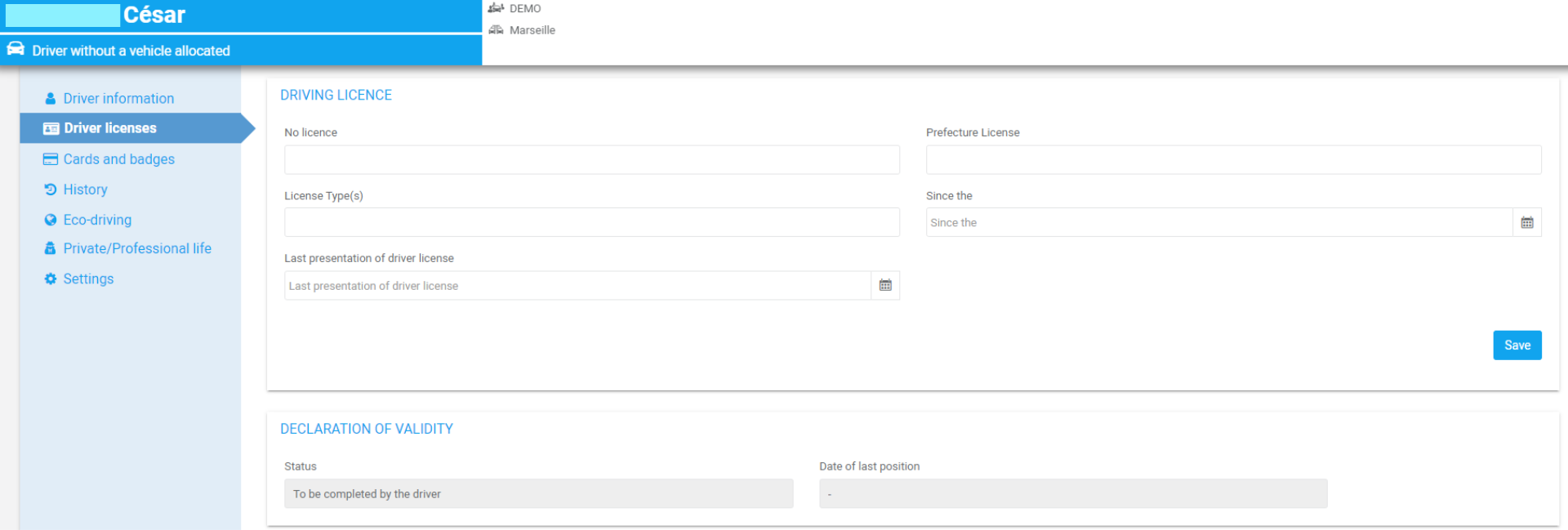
Do not forget to SAVE.
Cards and badges
View, add and delete service cards assigned to this driver.
1. Find here the payment and service cards assigned to this driver: supplier name and card number.

2. You can ADD a card by clicking on NEW.
3. A window will open in which you select the card provider and the card number.
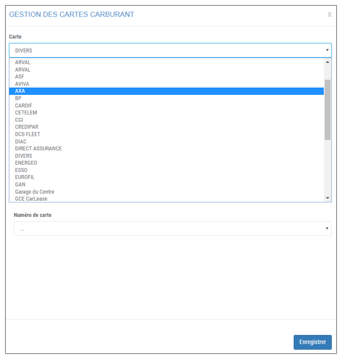
4. NB: These cards must have been previously SAVED in the SETTINGS > PARK MANAGEMENT > CARD MANAGEMENT menu.
5. You can also DELETE cards for this driver. They will remain SAVE in the application but will not be assigned to this driver anymore.
History
All events related to the driver are recorded on this page.
All events in the driver's life are recorded and time-stamped: allocation, assignments, carsharing reservations, incidents, accidents, return.....
1. By default, this history is presented as a timeline, with the most recent event at the top:

2. You can also display it in a list in table form by dragging the slider.
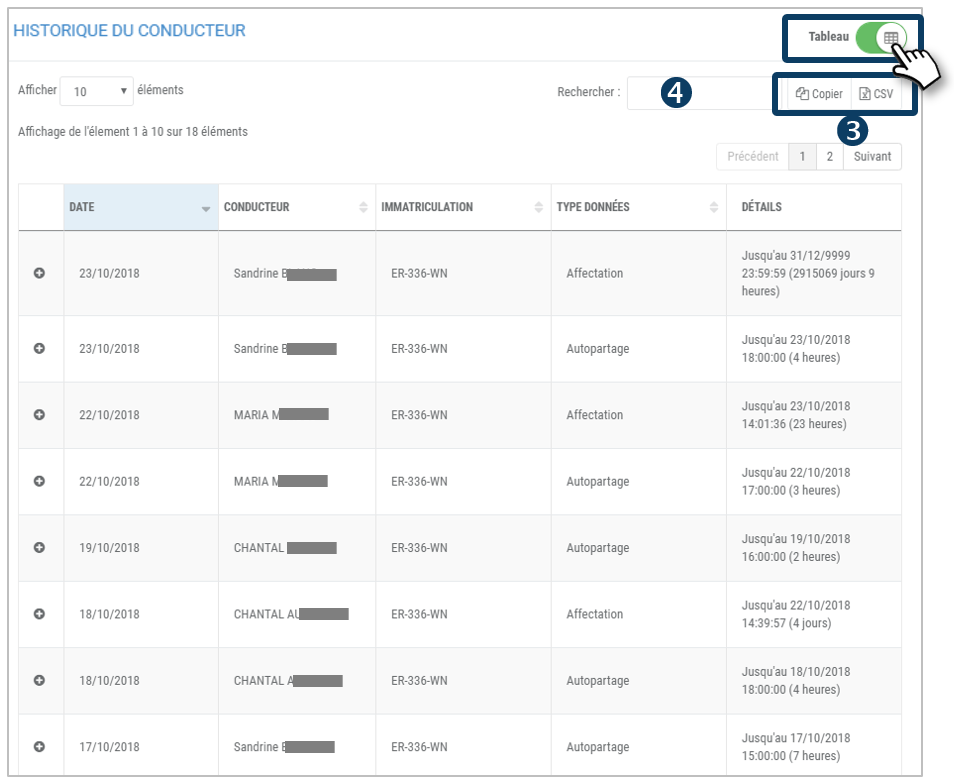
3. You can copy and export this table in a .csv format.
4. Search on a keyword in the list.
Ecodriving
Set the eco-driving alerts linked to a driver
Alerts are set by default as below. However, no alert will be sent if the email addresses of the recipients are not filled in.
You can modify the following settings:
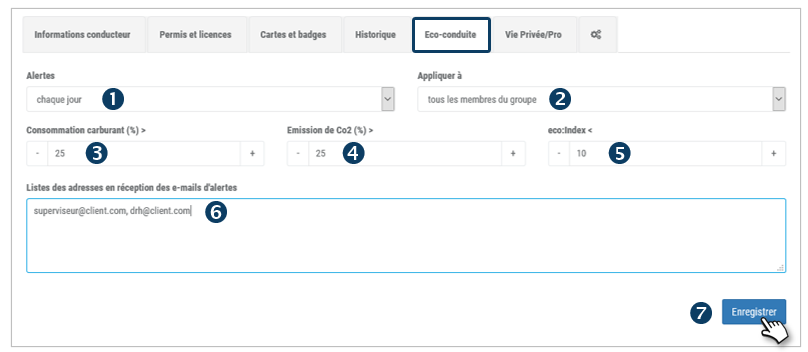
1. Alerts: daily, weekly, monthly frequency to be selected in the drop-down menu.
2. Apply to: all members of the group (of drivers) or to this driver only: select from the drop-down menu.
3. Consumption : enter the overconsumption (in %) above which you want to issue the alert.
4. CO2 emission : enter the excess emission (in %) above which you want to issue the alert.
5. Eco: Index: enter the score below which you want to issue the alert (0=worst, 100=best).
6. Email list : enter the email addresses of the recipients separated by a comma. Alerts will only be issued if at least one address is entered.
7. Do not forget to SAVE.
Supervision
Select the groups, pools and assignment centers supervised
When an employee is declared SUPERVISOR or ADMINISTRATOR (in the INFORMATION tab), the SUPERVISION tab appears.
This is where you select the groups, pools and assignment centers to which the supervisor will have access:
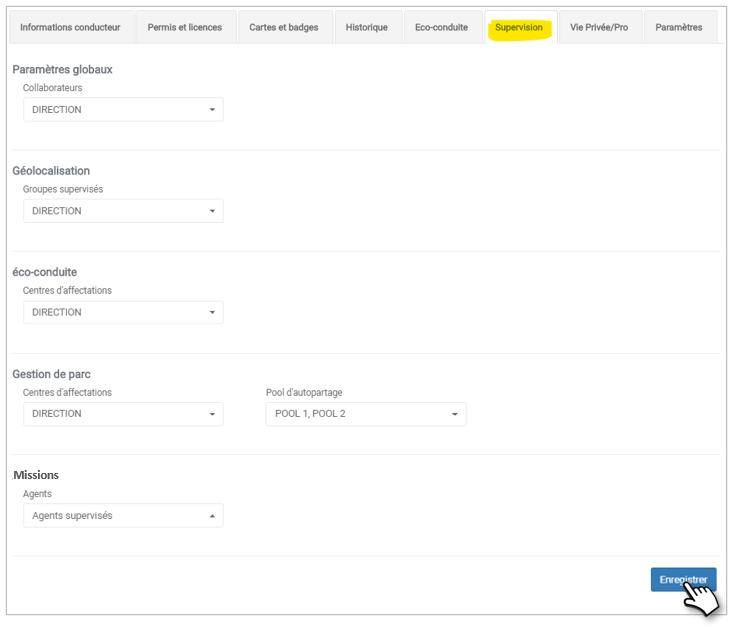
Don't forget to SAVE.
Private/professional life
Find, if necessary, the general private/pro organization canvas as well as the private/professional periods set up (vacations, RTT....).
You can declare an exceptional private or professional period for this driver or the whole group to which he belongs.
GENERAL CANVAS
1. In this example, the company's general schedule has been set by the Manager or Administrator: by default the week is professional but the private period is set from 7:00 p.m. to 6:15 a.m. from Tuesday to Saturday and all Sunday.
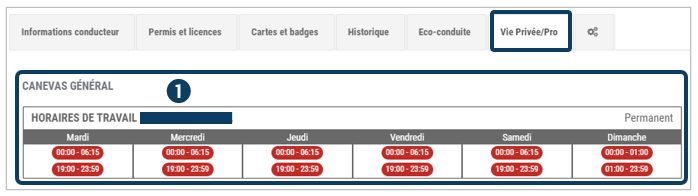
2. If no general canvas has been set up, you will find this statement:
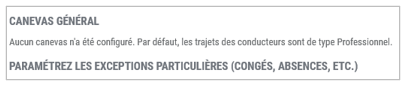
3. It is in SETTINGS > GEOLOCATION > PRIVATE/PRO LIFE that the canvases are initiated.
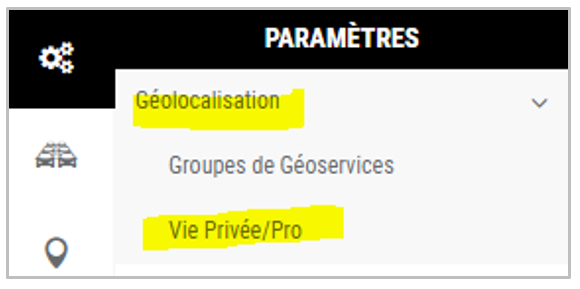
SPECIFIC EXCEPTIONS
4. Private periods may have already been declared and SAVED: you will find them here (e.g.: November 1, 2017)
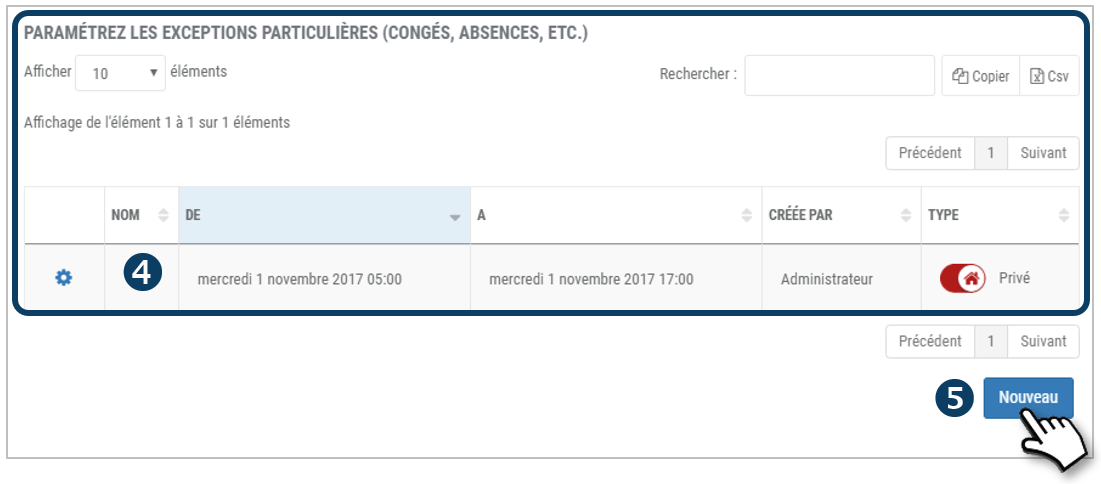
5. You can also declare new ones by clicking on NEW :
DECLARE A SPECIFIC EXCEPTION
1. Click on NEW
The exception creation window opens:

2. Enter a name for this period
3. Qualify Private or Professional by dragging the slider
4. Select your start and end dates and times for the period
5. Don't forget to SAVE
6. The exception is added to the list:

Settings
Some Carsharing and Missions settings are located in this section.
CARSHARING
Some Carsharing SETTINGS are related to the driver:
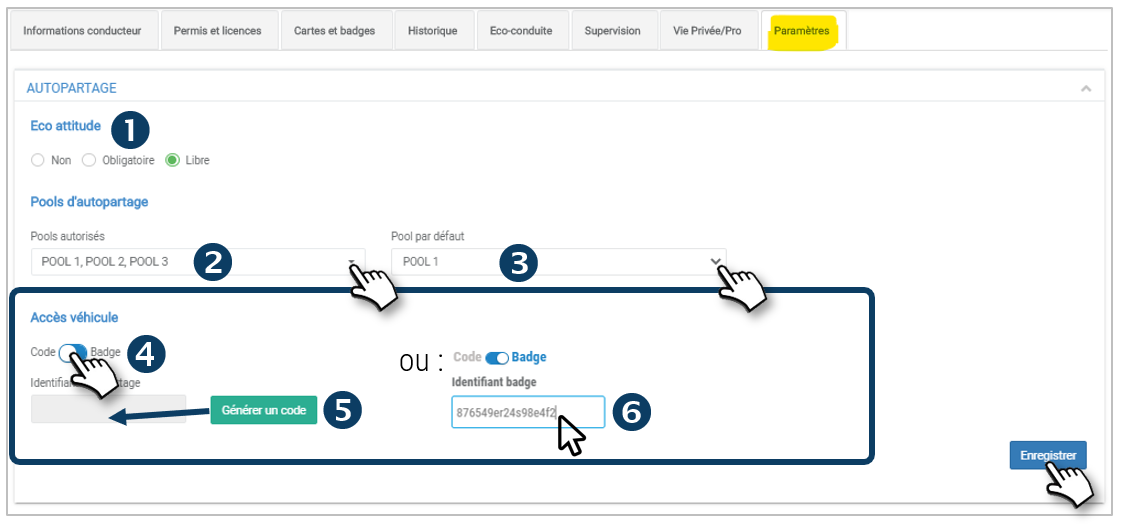
1. Eco attitude: criteria that ensures that vehicles are more environmentally friendly (electric or low consumption).
2. Authorized pools: pools of vehicles that the driver can access.
3. Default pool: pools presented at the top of the list if several pools are authorized.
4. Code/badge : concerns the opening mode of the key cabinet:
5. Code: 4 digit PIN code randomly generated by the GENERATE button
6. Badge : enter the driver's badge number.
ECO-DRIVING
Click to ACTIVATE the ECO-DRIVING menu on the driver's WEB and MOBILE applications.

MISSIONS
8. ACTIVATE MISSIONS management for this driver if you wish and SELECT the types of missions you allow him to perform.
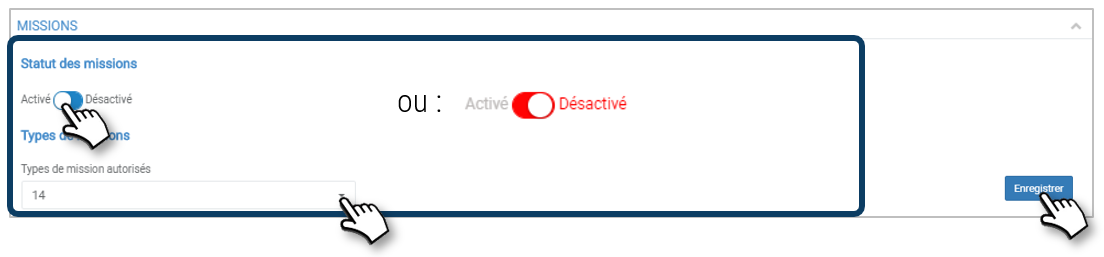
Don't forget to SAVE your operation(s)

