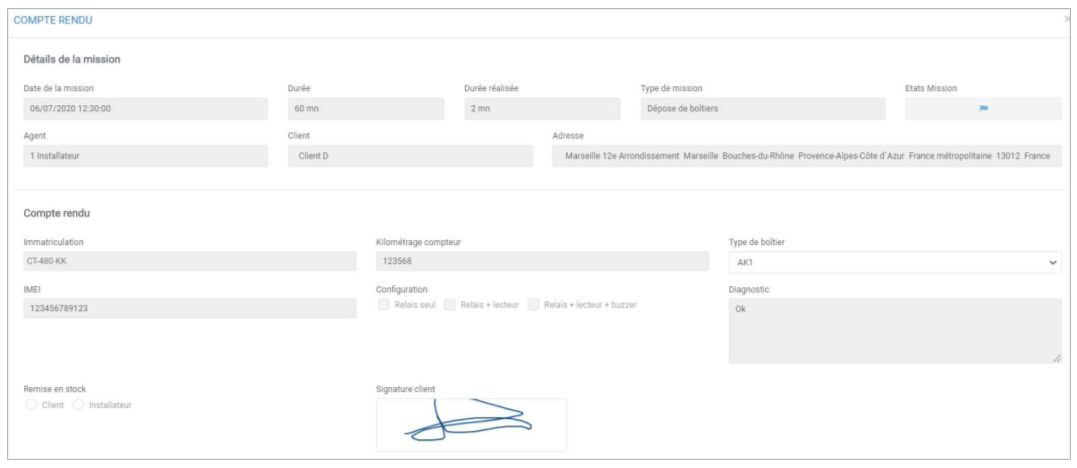- 25 Nov 2021
- Print
- DarkLight
- PDF
Manage missions
- Updated on 25 Nov 2021
- Print
- DarkLight
- PDF
Create a new mission
- Map view : click on the pictogram
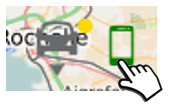
- List view: click on new
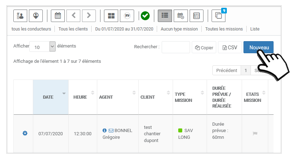
- Calendar view: click on the desired schedule
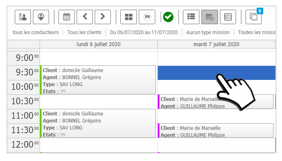
- Timeline view: click on the desired agent's schedule
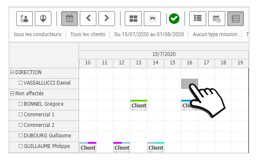
A new window will open, then click on CREATE NEW MISSION :
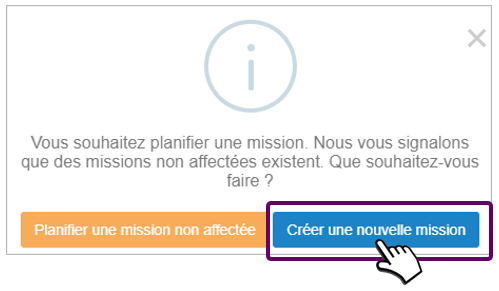
Filling in the mission template
Some fields are required to SAVE an assignment:
- Start date and time. In the case of a recurrence, the end date and time of the recurrence are required as well as the recurrence days.
- Type of mission (drop-down list of types that have at least 1 agent assigned)
- Duration (pre-set according to the type of mission but can be modified)
- Client concerned (his contact information is automatically recalled from his file (fixed and cell phones, complete address) but cannot be modified.

1. If the customer's record has not been previously created in the database, it can be created by clicking on the "add new customer" button.
2. It is possible but not mandatory to select the agent who will carry out the mission: only one agent, among the agents eligible for the type of mission selected.
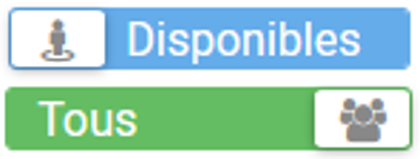
It is possible to filter the list of agents according to their availability on the defined slot. The availability of an agent is based on whether or not he/she is already performing a mission in the defined time slot.
Notification of new assignment:
It is possible to send an SMS to the client and/or agent of a new mission:
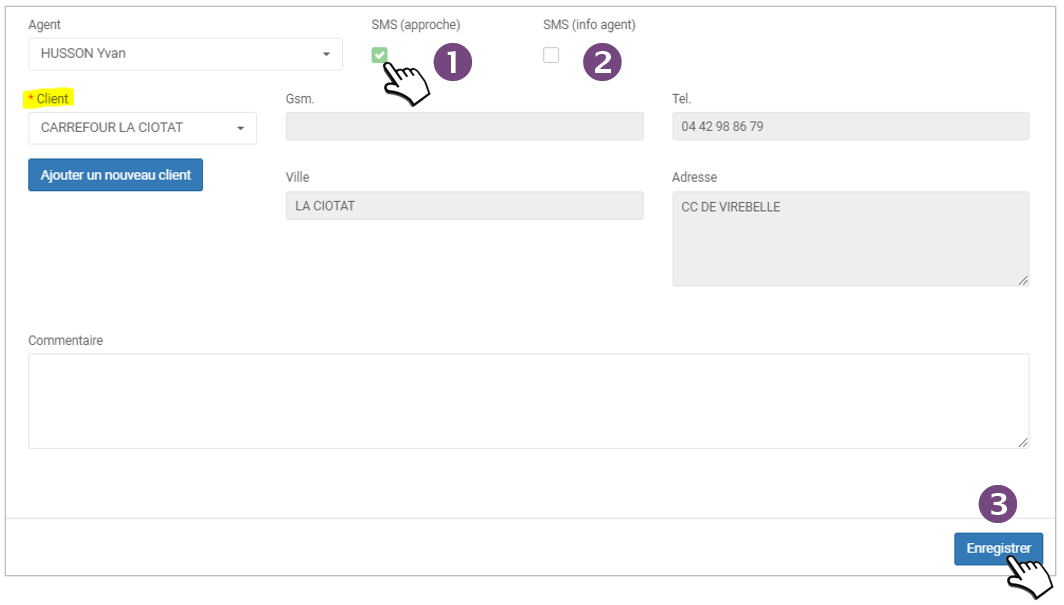
1. Check "SMS approach" to inform the CUSTOMER
2. Check "Agent info SMS" to inform the AGENT
3. Click on SAVE to save the mission. It is now visible in the calendar and the list of missions.
Modify a mission
- List view: click on
 then modify
then modify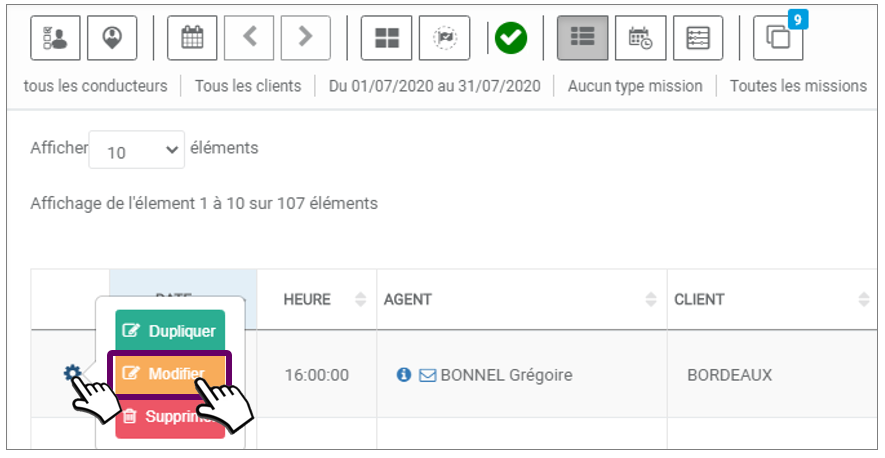
- Calendar view: click on the mission or right-click and modify
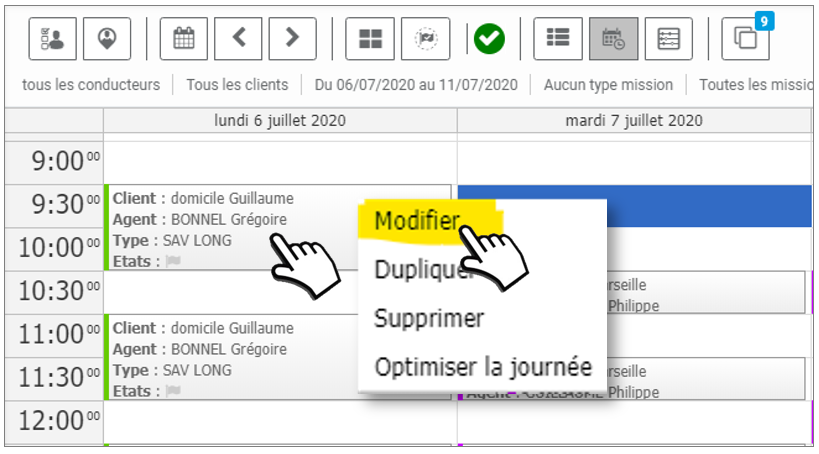
- Timeline view: click on the mission or right-click and modify

Editable fields RECURRENT MISSIONS :
Open a recurring assignment.
Click on  then MODIFY :
then MODIFY :
- Start date and time
- Days of recurrence
- End date of recurrence
Don't forget to SAVE to save the changes
Editable fields SINGLE MISSION:
- Start date and time
- Type of mission
- Duration (if the type of mission changes, the duration is updated accordingly)
- Client involved (if the client changes, the contact information is modified)
- Agent (if the type of mission changes and the agent assigned to the mission is not eligible for the new type selected, the list of agents is updated accordingly. Otherwise, the agent in question is kept).
- Check "SMS (agent info)".
- Check "SMS approach".
- Comment
Don't forget to SAVE to save the changes
Move a mission in the Calendar or Timeline
1. Click on the MISSION, drag and drop it to the new slot
- Calendar view:
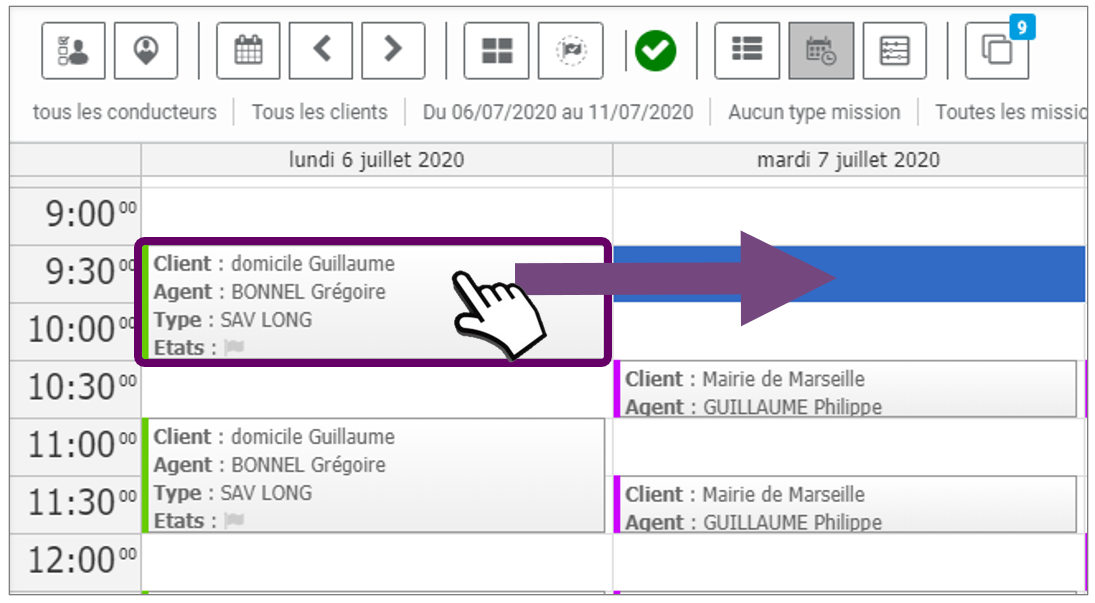
- Timeline view:
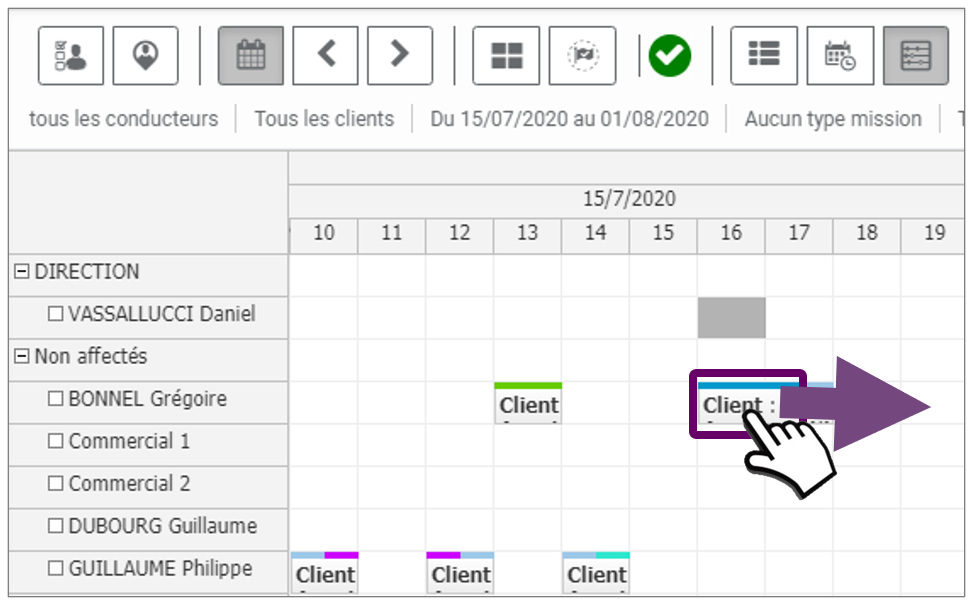
2. Then confirm the change:

Delete a mission
- List view: click on
 then delete
then delete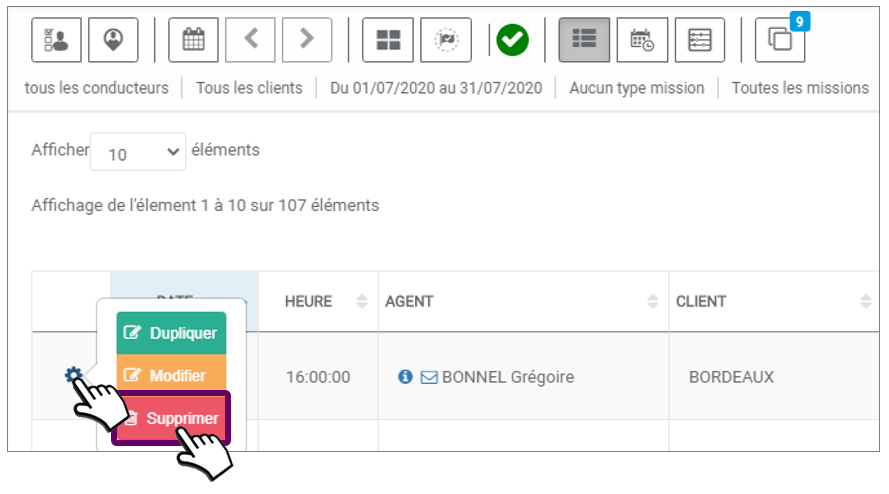
- Calendar view: click on the mission or right-click and delete
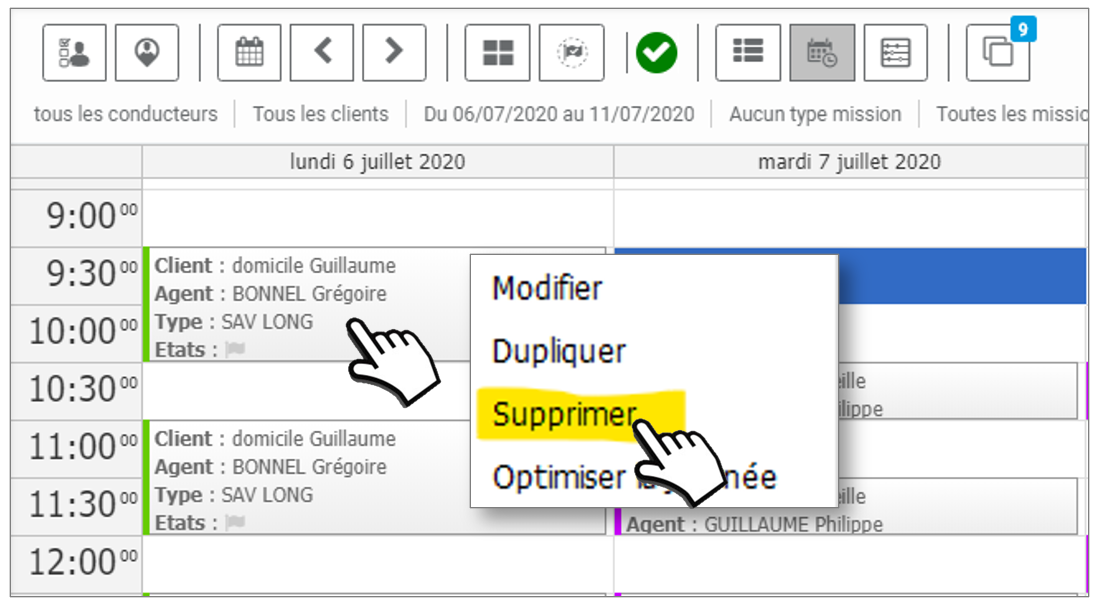
- Timeline view: click on the mission or right-click and delete
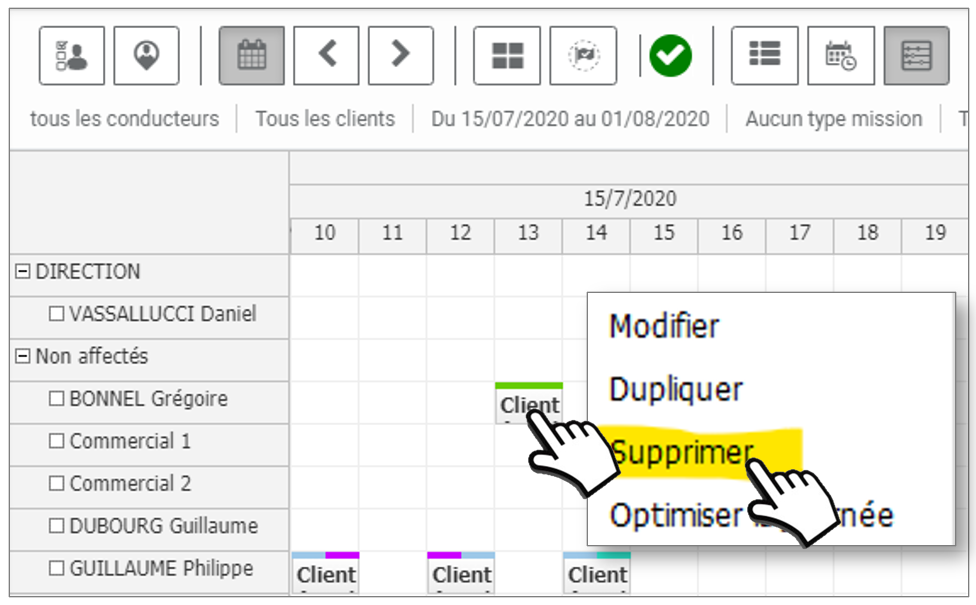
Then confirm the deletion:
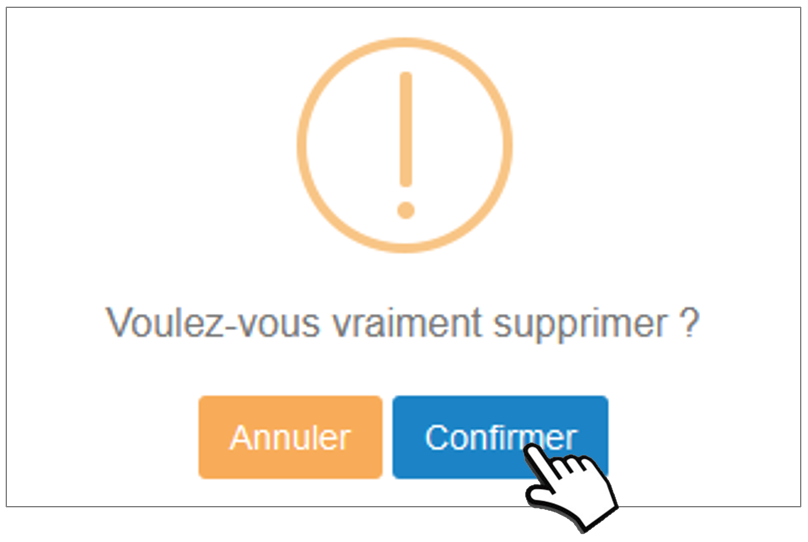
To delete ALL the missions of a recurrence:
Select MODIFY then click on 'Recurrence' then  and DELETE :
and DELETE :
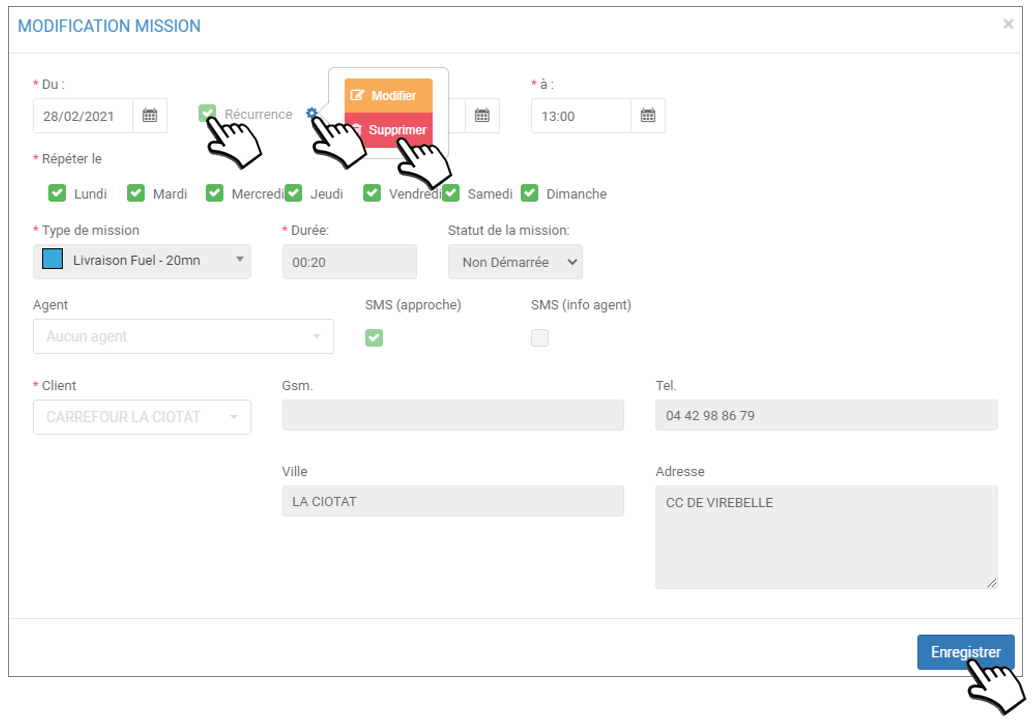
Duplicate a mission
Choose this option if you want to create a mission that is identical to an existing mission. You will save time by only changing the necessary fields rather than creating a new mission from scratch.
- List view: click on
 then duplicate
then duplicate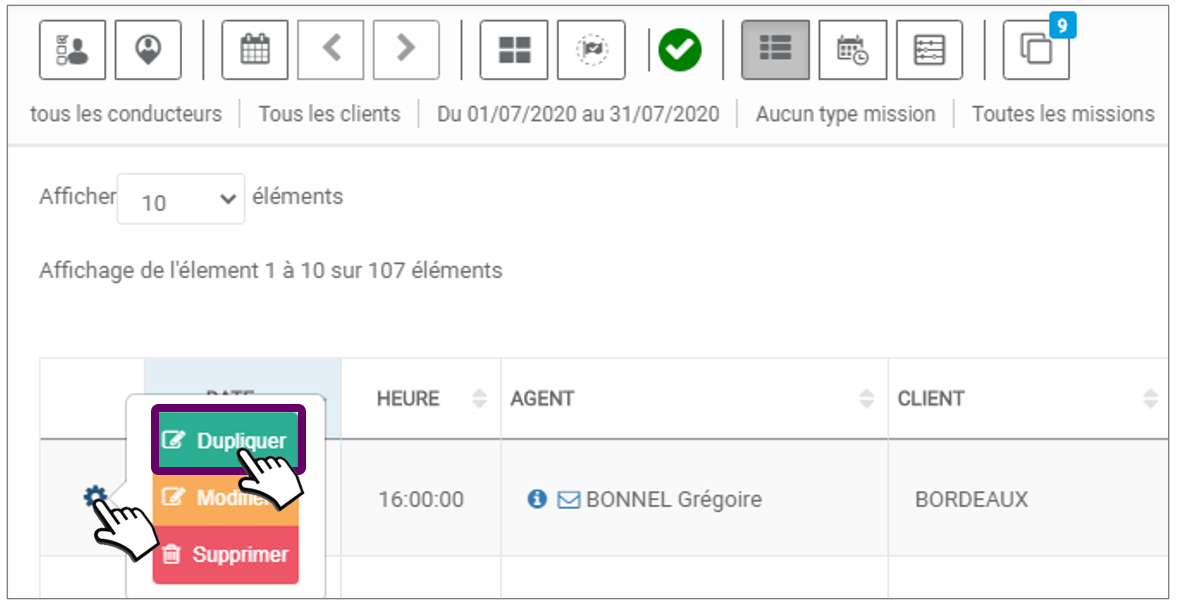
- Calendar view: click on the mission or right-click and duplicate
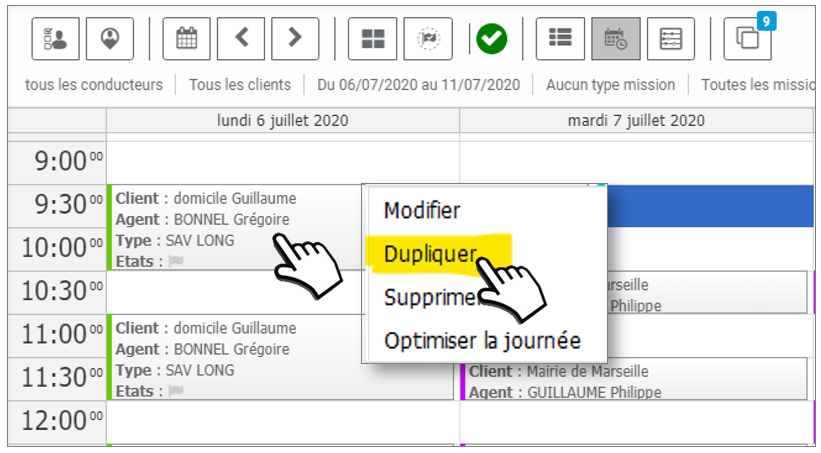
- Timeline view: click on the mission or right-click and duplicate

Consult the mission reports
The report is available once the agent has completed and SAVE their report on their mobile app.
The agent can modify his report as long as he has not completed his mission.
Once the mission has been declared as "Completed" by the agent, the agent will no longer be able to edit their report.
 The mission is ONGOING and the report is AVAILABLE but maybe not final.
The mission is ONGOING and the report is AVAILABLE but maybe not final.
 The mission is COMPLETED and the report is FINAL (it can no longer be modified)
The mission is COMPLETED and the report is FINAL (it can no longer be modified)
Click on  to view the report:
to view the report: