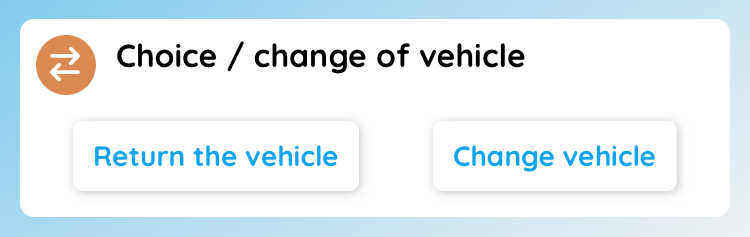- 15 Feb 2024
- Print
- DarkLight
- PDF
My vehicle
- Updated on 15 Feb 2024
- Print
- DarkLight
- PDF
My vehicle
From the Menu, or the My Vehicle tab, you can access the full details of your vehicle. From this page, you can also return or change your vehicle.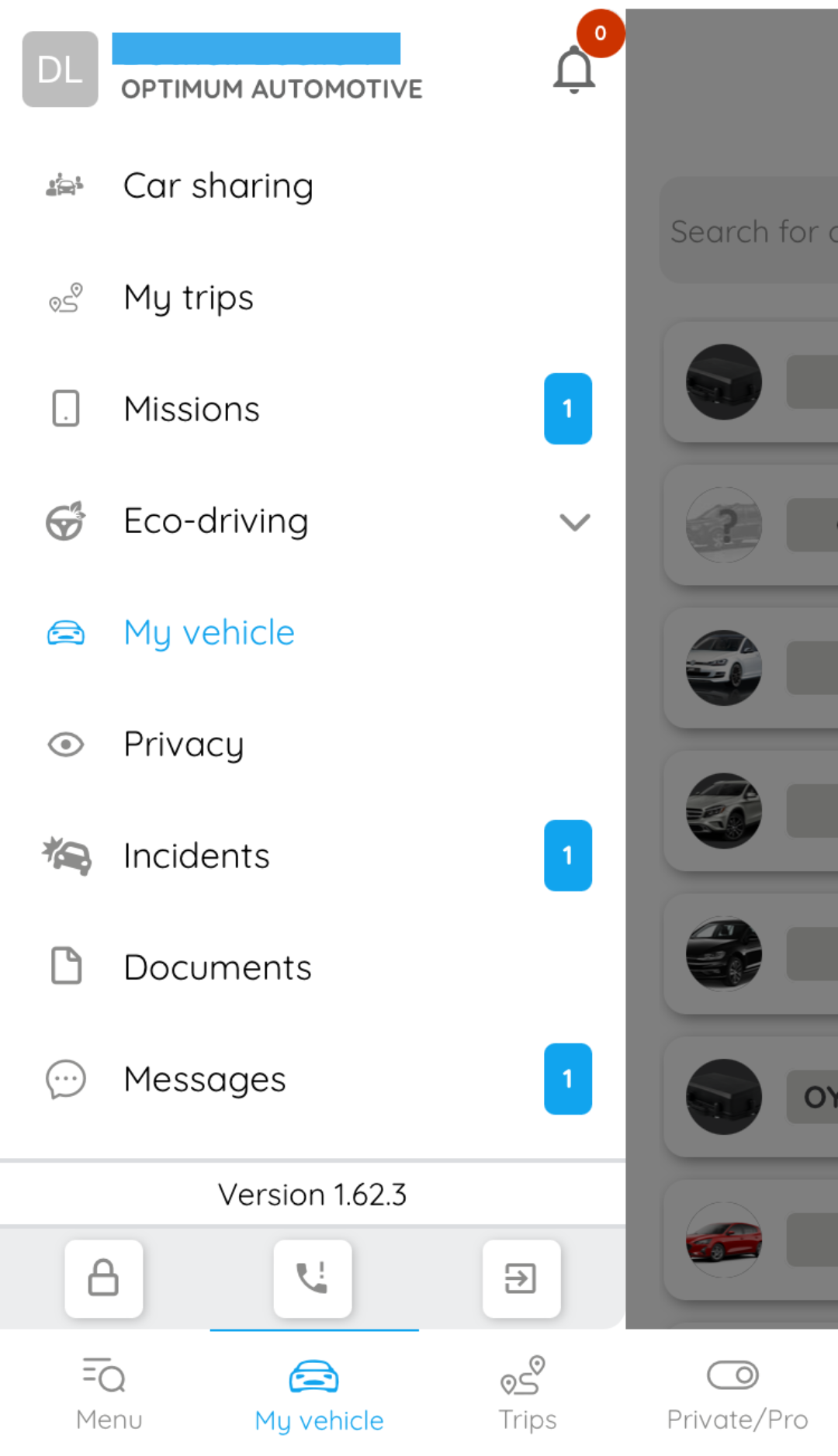
Vehicle assignment
Drivers can assign a vehicle to themselves, subject to certain conditions. To use this feature, it is essential that the account manager has previously activated this option.
.png)
By clicking on My vehicle, you can choose it from a drop-down list defined by your company. You can choose a duration of 1 hour, one day (until 11.59pm on the current date), 3 days (current day + 48 hours = end on D+2 at 11.59pm), or set the return date yourself. You must confirm your selection.
You can now access all your vehicle's information from the My Vehicle tab.
Information details
At a glance, you can see the condition of your vehicle, its fuel/charge level, mileage, servicing status, last known position, etc. :
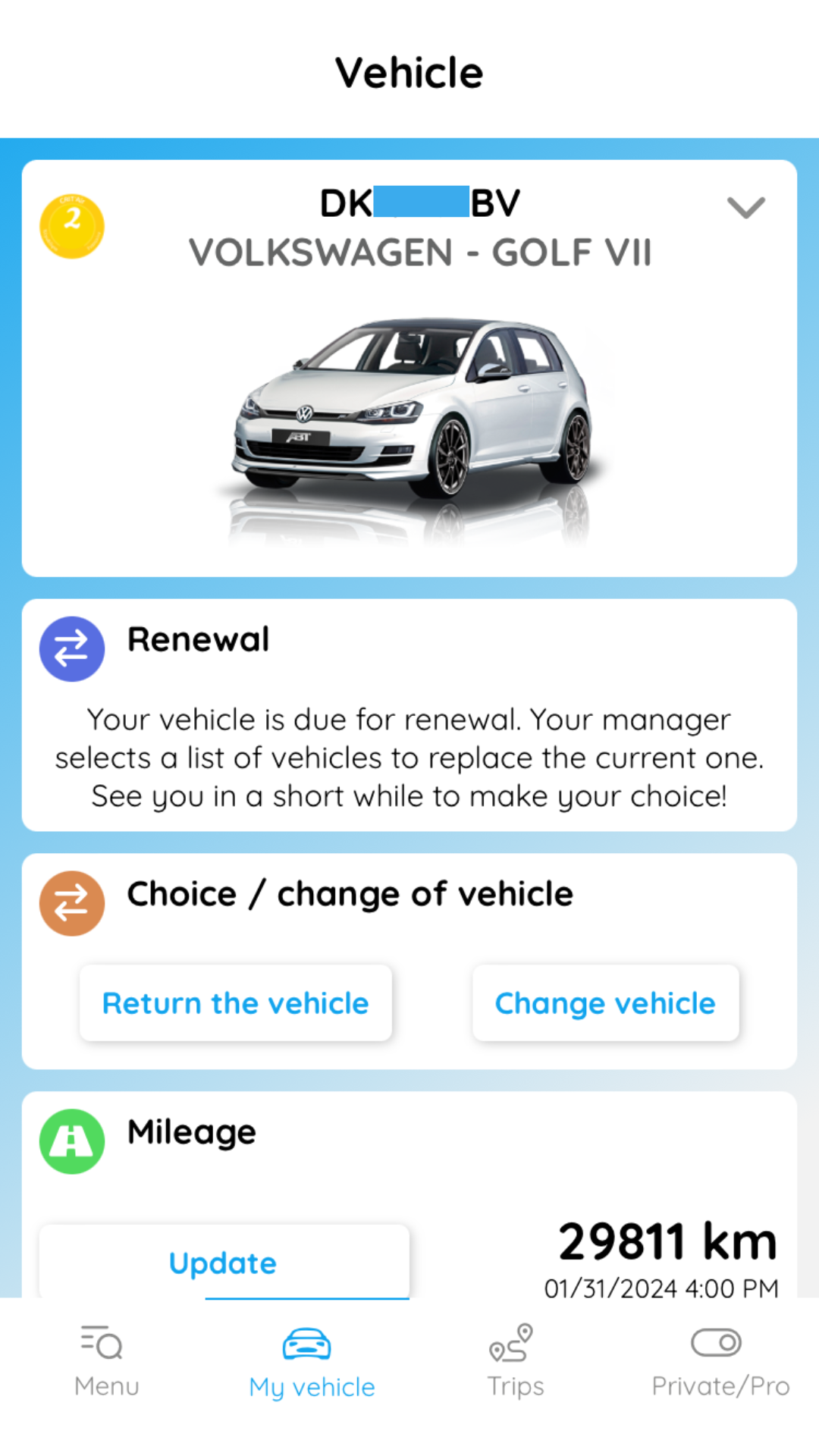
Touch one of the tiles to access a more detailed vehicle file.
The vehicle file is made up of modules that can be displayed or hidden, and ordered according to the user's needs and preferences. Each module is adapted according to the type of box, permissions and information available.
To organise these modules, go to the bottom of the page and click on Change display. From this page, you can delete or reorganise the modules according to what you consult most.
.png)
Vehicle
.png)
Click on the pictogram  to display the VIN number (Vehicle Identification Number), registration date, fuel type and Crit'Air category. The Crit'Air symbol
to display the VIN number (Vehicle Identification Number), registration date, fuel type and Crit'Air category. The Crit'Air symbol  is also available at the top left of the file. By selecting "Edit information", you can take or download a photograph of the vehicle.
is also available at the top left of the file. By selecting "Edit information", you can take or download a photograph of the vehicle.
Mileage
.png)
Depending on the type of device, it may or may not be possible to update the mileage.
Geolocation
There are two possibilities: either geolocation is activated and you can locate the vehicle using the following colour code:
- GREEN: Ignition on
- ORANGE: Engine off
- RED: Ignition off
Or geolocation is deactivated and this message is displayed:

Driver & monthly data
.png)
The driver assigned (you) to the vehicle is displayed. You can also view the data for the current or previous month: kilometres driven, driving time and average fuel consumption.
Renewal
This module is only displayed if the vehicle is in the process of being renewed.
Maintenance
This new, dedicated module alerts you to any servicing required, and how long it has been overdue. You can also use the "Save a maintenance operation" section to justify past services.
Documents
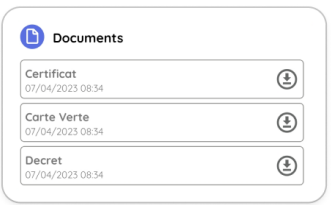
You can download the documents associated with the vehicle in one click.
Latest journeys
.PNG)
Fuel consumption
On the home screen, you can see your current fuel consumption. Clicking on "See consumption monitoring" gives you access to your consumption data in graphs by day, week and month.
Average real consumption
This module allows you to get information quickly.
Immobilisation
If you decide to immobilise the vehicle, a second page will ask you to confirm this action and give you details of how.
Choosing / changing the vehicle
When the option is activated on the platform (settings > employees > vehicle assignment), drivers can assign a vehicle to themselves and return it. This module therefore only appears if the option is activated.


.PNG)
.PNG)
.PNG)
.PNG)
.PNG)
.PNG)
.PNG)