- 09 Jan 2025
- Print
- DarkLight
- PDF
Tour of the platform
- Updated on 09 Jan 2025
- Print
- DarkLight
- PDF
The platform consists of 3 parts which you will find on all pages:
1. The top banner
2. The menus of the services you have subscribed to
3. The content of the selected page
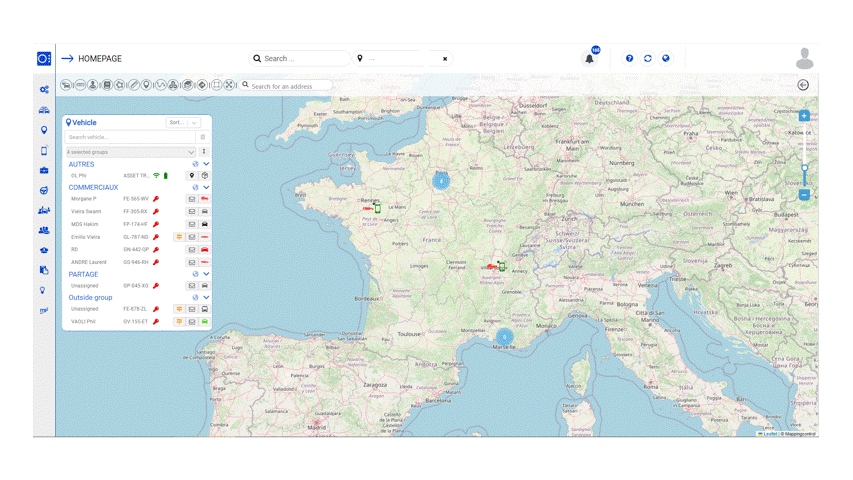
1. Top banner
The search and selection bars allow you to select one or more vehicles or a group.
This selection will be used as a filter for all the services you browse. The pages will be displayed WITH the vehicle(s) selected.
- Use the search bar to find a driver or a vehicle and display their details.
- Click on the icon
 pour sélectionner le service à partir duquel vous allez sélectionner le(s) groupe(s) ou le(s) véhicule(s) à côté (3).
pour sélectionner le service à partir duquel vous allez sélectionner le(s) groupe(s) ou le(s) véhicule(s) à côté (3). - Select the desired group(s) or vehicle(s).

All your alerts are grouped together here. Click to see the details. You can filter alerts by clicking on the relevant icon.
For example, click on the MAINTENANCE icon to see only maintenance alerts.
Click again to deselect it and display all alerts.
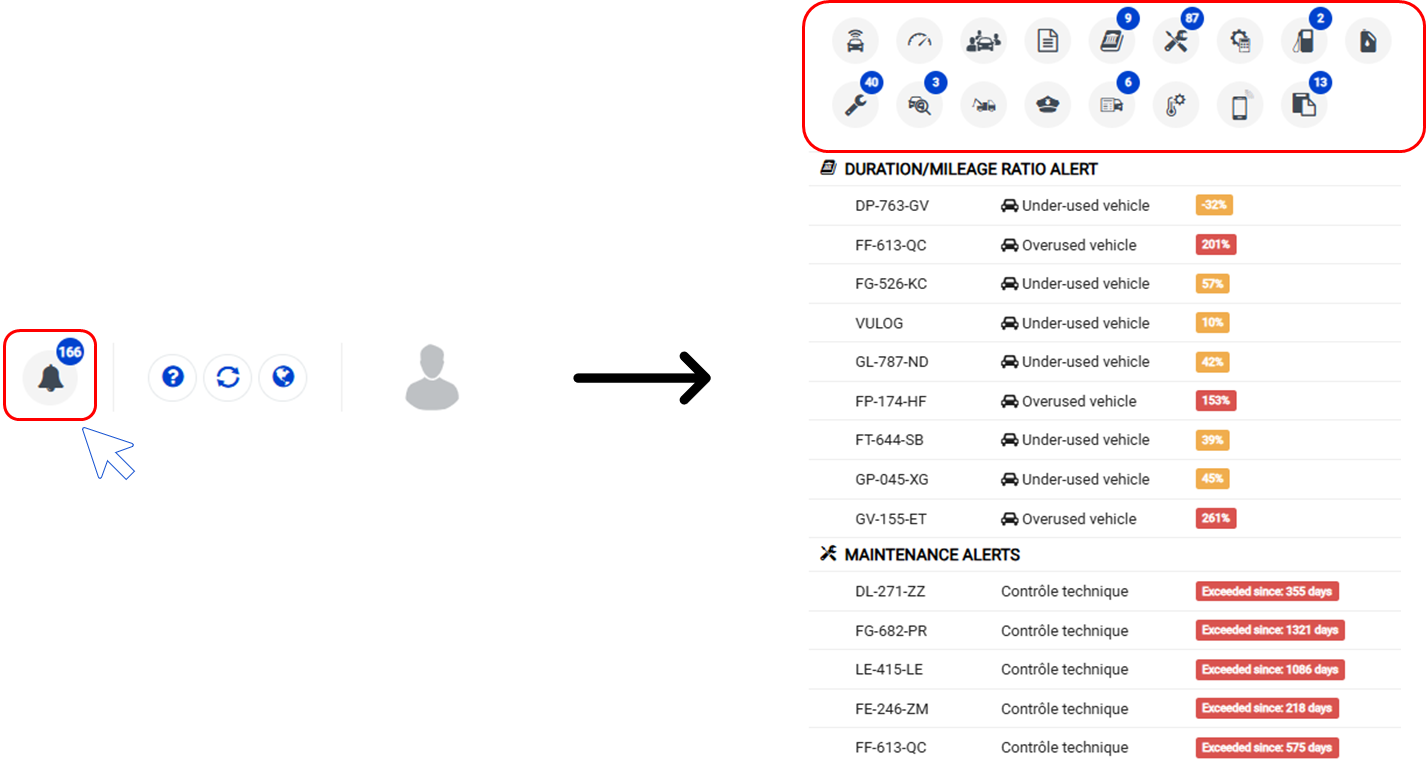
Application search and filter bar
In the search field on the platform banner, you can search for a Driver or Vehicle by entering the first 3 letters of their surname, first name or registration number. Click on the driver or vehicle suggested in the corresponding list.
The vehicle or driver file will appear on the screen.
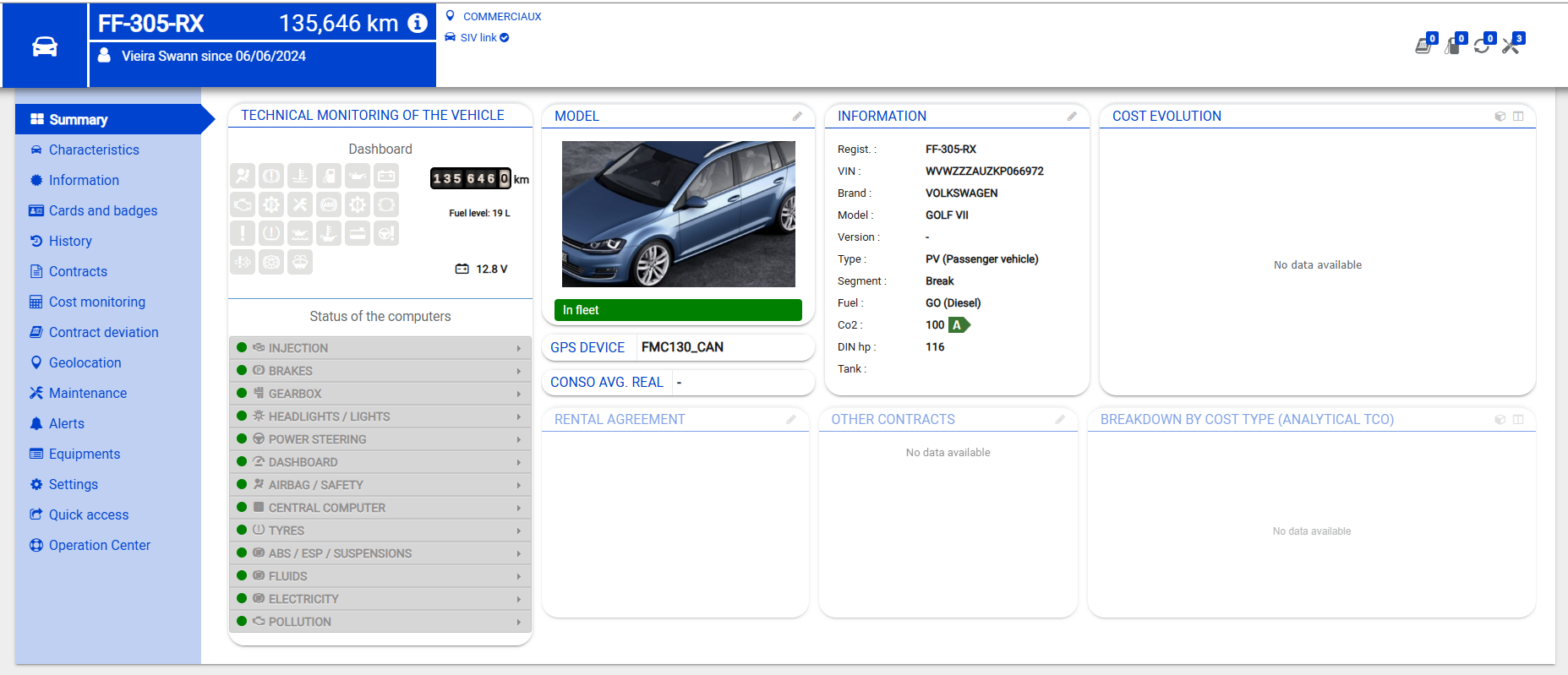
Filter
You can apply a filter to the platform. For example, select one or more vehicles and only display information relating to these vehicles on the platform.

Select the drivers, vehicles, groups and assignment centres you want.
The Tracking and Management sub-menus will be filtered according to this selection.
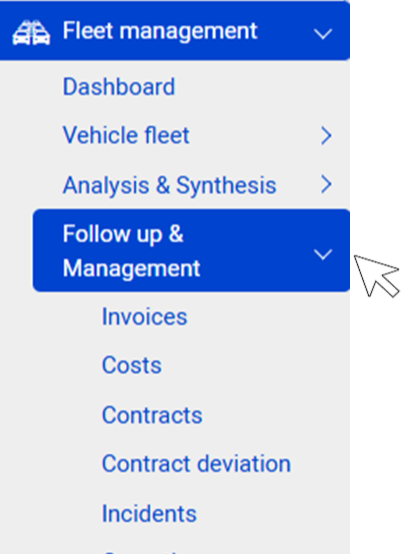
To return to global data, delete the filter in the appropriate banner.
2. The menus
They allow access to the subscribed services.
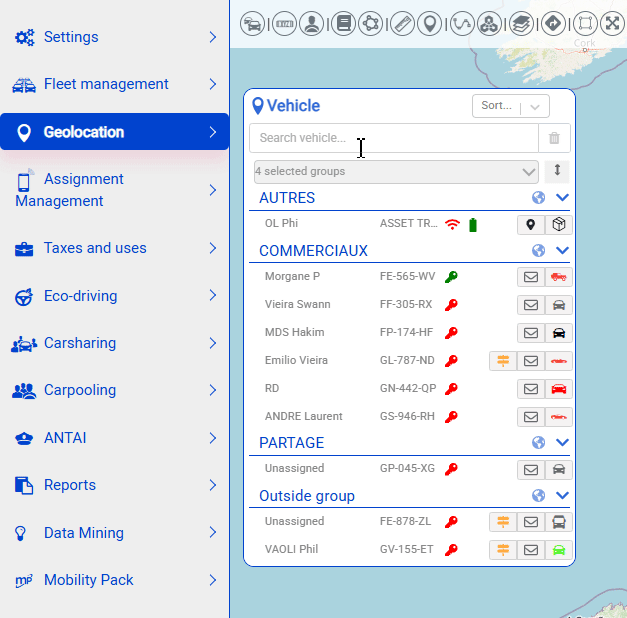
In the menu bar on the left you will find :
- Settings: setting of all subscribed services
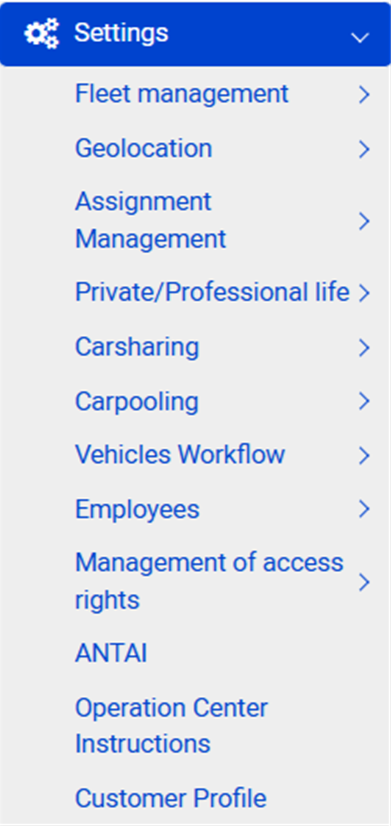
- Fleet management : contracts, costs, invoices, suppliers, products, claims, interventions, incidents, TCO, PRK, TVS, workflow vehicles...
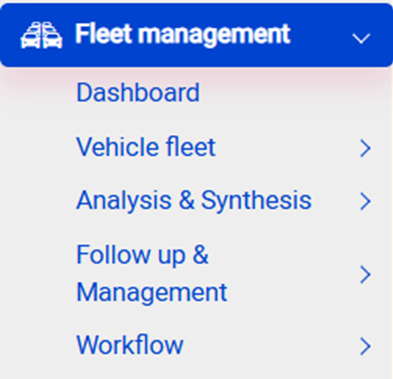
- Geolocation : vehicle activity, trip and activity history, event history, identifications, surveillance areas, address and POI books...
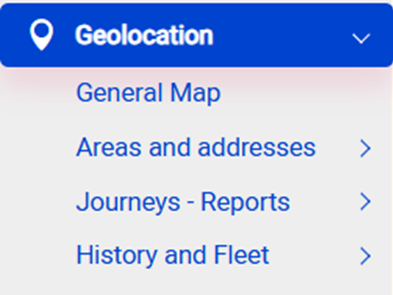
- Assignment Management : creation and assignment of missions, real-time monitoring, tour optimisation
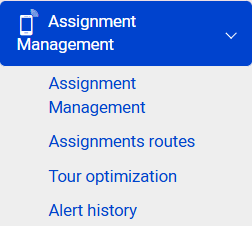
- Taxes and uses : calculation and comparison of flat-rate and actual benefits in kind.

- Ecodriving : driving and route analysis, statistics, organisation of internal challenges
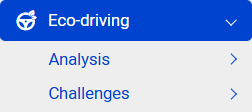
- Carsharing : booking management, dashboard and statistics, booking calendar
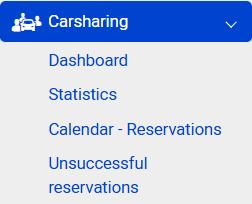
- Carpooling : trip management, dashboard and statistics
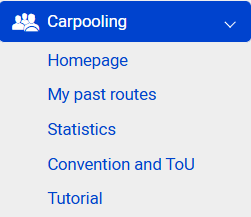
- Reports and alerts : all reports and alerts related to the subscribed services
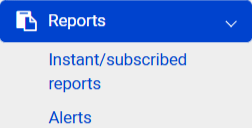
- Data mining : data analysis service. You will find the simplified electrification study and the detailed electrification study if you have subscribed to one.
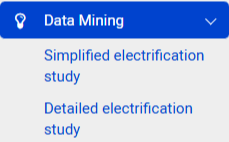
- Mobility Pack: a comprehensive solution for managing business payments, fuel expenses, the Sustainable Mobility Package and Mobility Credit.
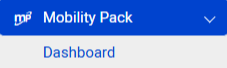
3. General map
From the platform's main menu, you can view the map of the country concerned and the positions of the vehicles, either by grouping, or by the name of the driver or registration number.

The widgets

1. Vehicle Information
Here you will find the basic information of the selected vehicle such as the plate number, model, mileage and fuel level.
You can change the vehicle pictogram by clicking on it in the widget, a window opens to choose the visual and color:

You can access the vehicle file by clicking on the number plate.
You can also consult the vehicle's technical information by clicking on the name of the device installed (functions depending on the box):
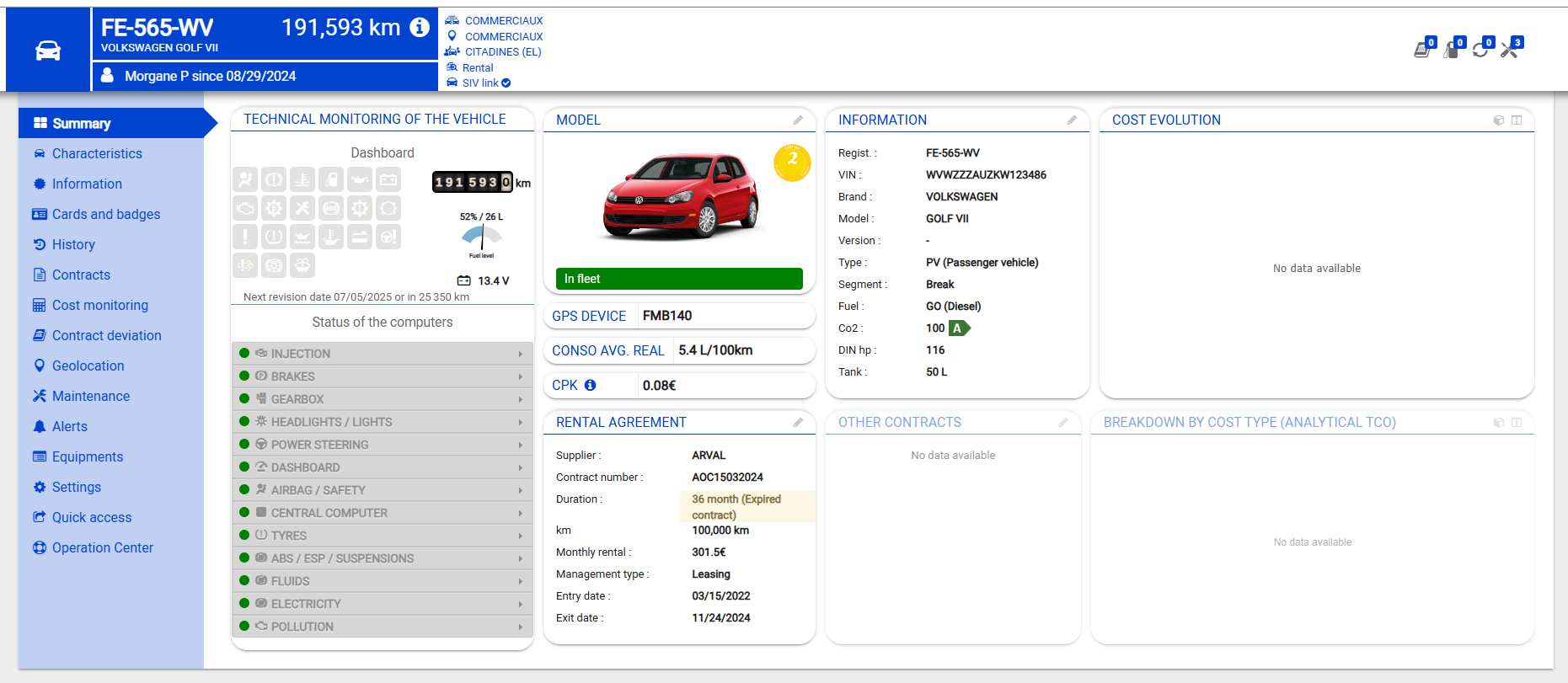
2. Location
Check the last known position of the vehicle and tracer status.
You can also share the vehicle position from this widget.
3. Journeys of the day
Consult the journeys made during the day. By clicking on the widget, you can display the details of the trips:

4. Activities of the day
At a glance, visualize the time spent by the vehicle: stationary, moving and stopped with the engine running. When you click on the widget, you can see the details of the events:
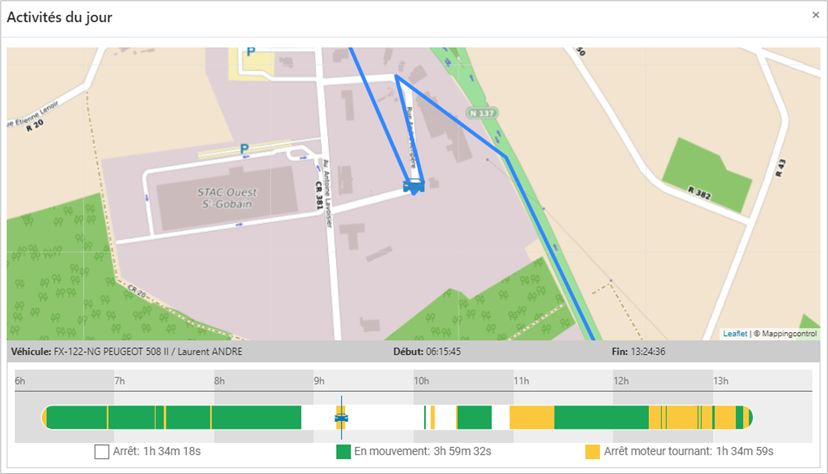
You can navigate by clicking on the timeline and consult the positions on the interactive map.
5. Last trip
View the driver's last trip and the events associated with it.
6. Fuel management
View the fuel level in liters and in percentage of the tank. Click on the widget to access the fuel and AdBlue monitoring.

