- 06 Feb 2024
- Impresión
- OscuroLigero
- PDF
Compartir coche
- Actualizado en 06 Feb 2024
- Impresión
- OscuroLigero
- PDF
Compartir coche
Presentación
Puede gestionar sus reservas de carsharing en el menú "Carsharing".
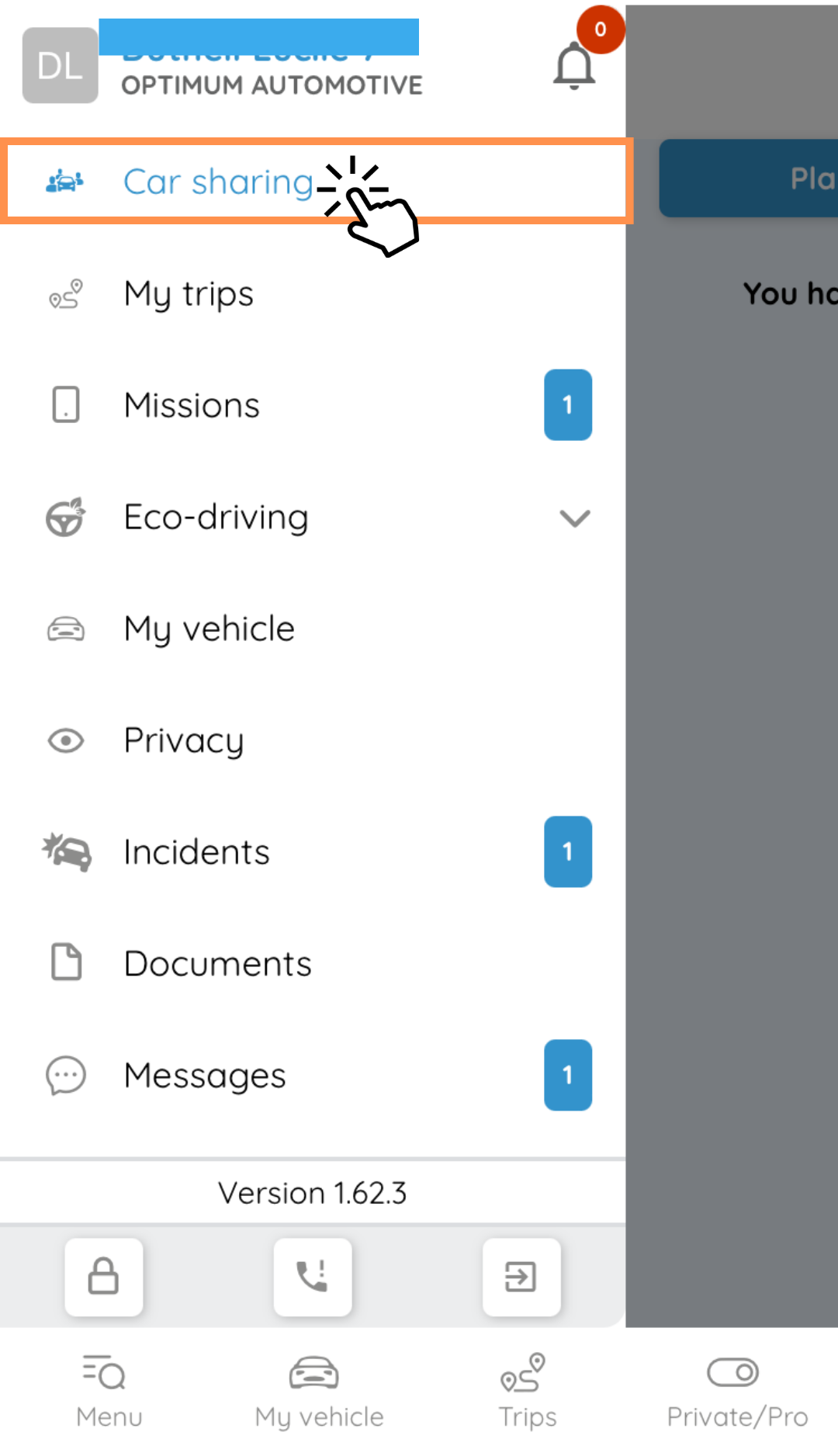
Reservas previstas
En la página de inicio, puede consultar las reservas que ha realizado en la pestaña "Programadas".
Estas reservas están representadas por 3 pictogramas  Su próxima reserva,
Su próxima reserva,  Su siguiente reserva,
Su siguiente reserva,  Reserva en espera de validación.
Reserva en espera de validación.

Reservas anteriores
La sección "Reservas anteriores" le permite acceder a sus reservas anteriores. Si hace clic en una de ellas, podrá consultar el historial de esta reserva con los estados inicial y final de reparación. 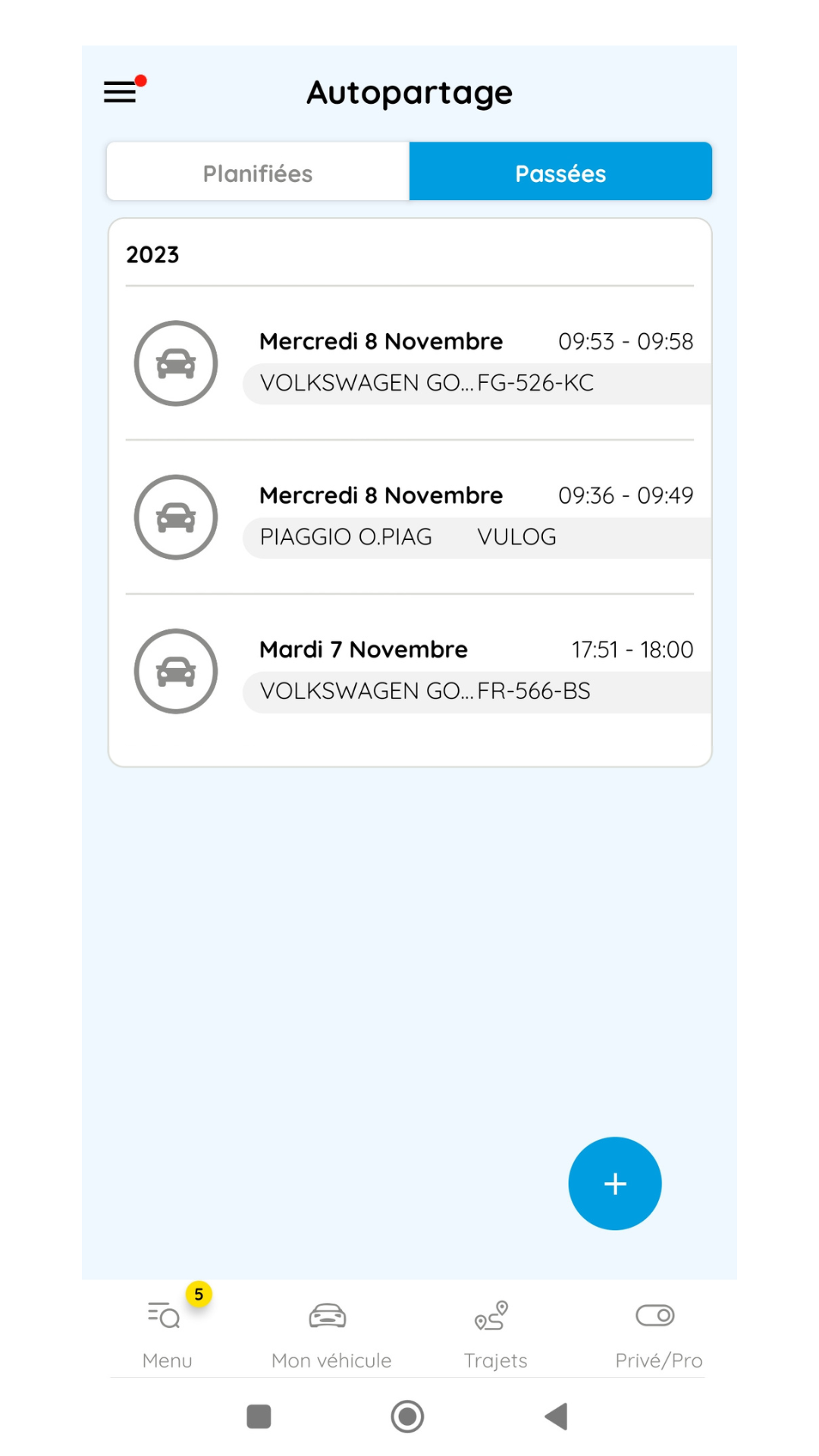
.jpg)
Nueva reserva
Reserva única
Para crear una nueva reserva, haga clic en el pictograma de la parte inferior derecha de la pantalla e introduzca sus criterios. Puede especificar el número de pasajeros, uno o varios grupos de carsharing deseados y el tipo de etiqueta Crit'Air necesaria si va a circular por una ZPE.
de la parte inferior derecha de la pantalla e introduzca sus criterios. Puede especificar el número de pasajeros, uno o varios grupos de carsharing deseados y el tipo de etiqueta Crit'Air necesaria si va a circular por una ZPE. 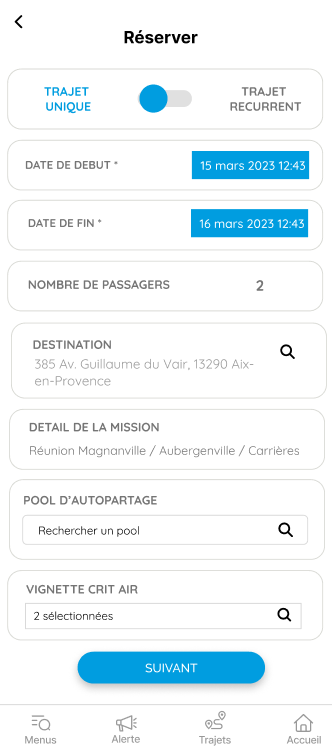
Haga clic en Siguiente para seleccionar el vehículo según los criterios que haya indicado.
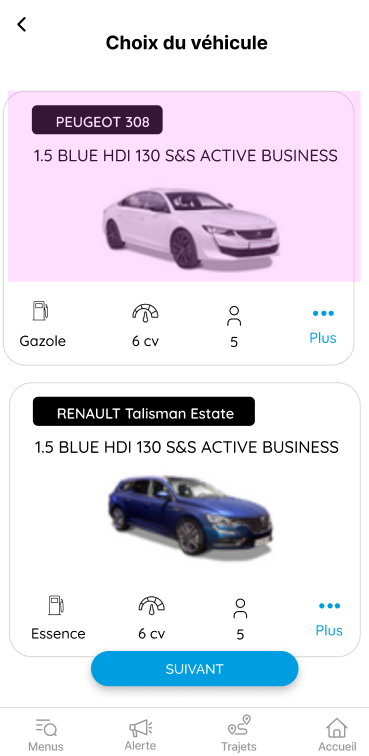
Haga clic en Siguiente. Aparecerá un resumen de su solicitud. Debe aceptar los términos y condiciones definidos por su Gestor, después haga clic en Reservar.

Su reserva aparecerá ahora en la página de inicio en la pestaña Programado.
Reserva recurrente
Si desea reservar un vehículo el mismo día o días de la semana durante un periodo de tiempo, puede realizar una reserva recurrente. Desplazando el cursor 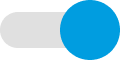 sobre Viajes recurrentes, la aplicación le permite determinar las fechas de inicio y fin de esta recurrencia, los días correspondientes y los demás criterios idénticos a los de una reserva única.
sobre Viajes recurrentes, la aplicación le permite determinar las fechas de inicio y fin de esta recurrencia, los días correspondientes y los demás criterios idénticos a los de una reserva única.
.png)
Inicio y fin de mi reserva
 Su reserva está confirmada y validada
Su reserva está confirmada y validada Ha iniciado su reserva y está en proceso de utilizar el vehículo
Ha iniciado su reserva y está en proceso de utilizar el vehículo Su reserva ha sido cancelada por usted o su gestor; puede comprobar el motivo de la cancelación
Su reserva ha sido cancelada por usted o su gestor; puede comprobar el motivo de la cancelación Ha completado su reserva; ahora se muestra en la pestaña "Reservas anteriores" de la página de inicio de la aplicación.
Ha completado su reserva; ahora se muestra en la pestaña "Reservas anteriores" de la página de inicio de la aplicación.Cuando desee iniciar su reserva, pulse sobre ella. A continuación, pulse Iniciar.
Iniciar.
La reserva está ahora en estado "En curso".
.jpg)
Inventario de entrada de material
La aplicación dispone de un inventario de entradas y salidas.
Esto puede ser opcional u obligatorio, dependiendo de la configuración decidida por su Gestor.
- Si es opcional, no podrá introducirlo o podrá introducirlo (y modificarlo) durante un periodo posterior a la reserva decidido por su Gestor.
- Si es obligatorio, debe introducirlo antes de iniciar la reserva. Podrá modificarlo durante el periodo que decida su Gestor.
Puede añadir fotos o comentarios escritos a este inventario de equipamientos. También debe introducir el nivel de combustible al recoger el vehículo, a menos que la caja telemática suba automáticamente el nivel de combustible. En este caso, este parámetro no aparece.
.jpg)
Haga clic en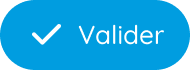 para guardar su inventario.
para guardar su inventario.
Su reserva tiene ahora el estado "En curso".
.png)
Cuando haya finalizado su reserva, haga clic en el pictograma para finalizarla.
para finalizarla.
Inventario de salida de material
Es posible que se le pida que complete un inventario de salida, con la misma información que en el inventario de entrada. Si procede, especifique su plaza de aparcamiento y dónde ha dejado el vehículo para que el siguiente empleado pueda encontrarlo fácilmente. Este inventario de enseres puede ser obligatorio para completar la reserva. (1).png)
Haga clic en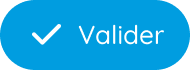 para guardar su inventario.
para guardar su inventario.
Su reserva ya está completa. Pasa a la pestaña "Pasado" de la página de inicio.
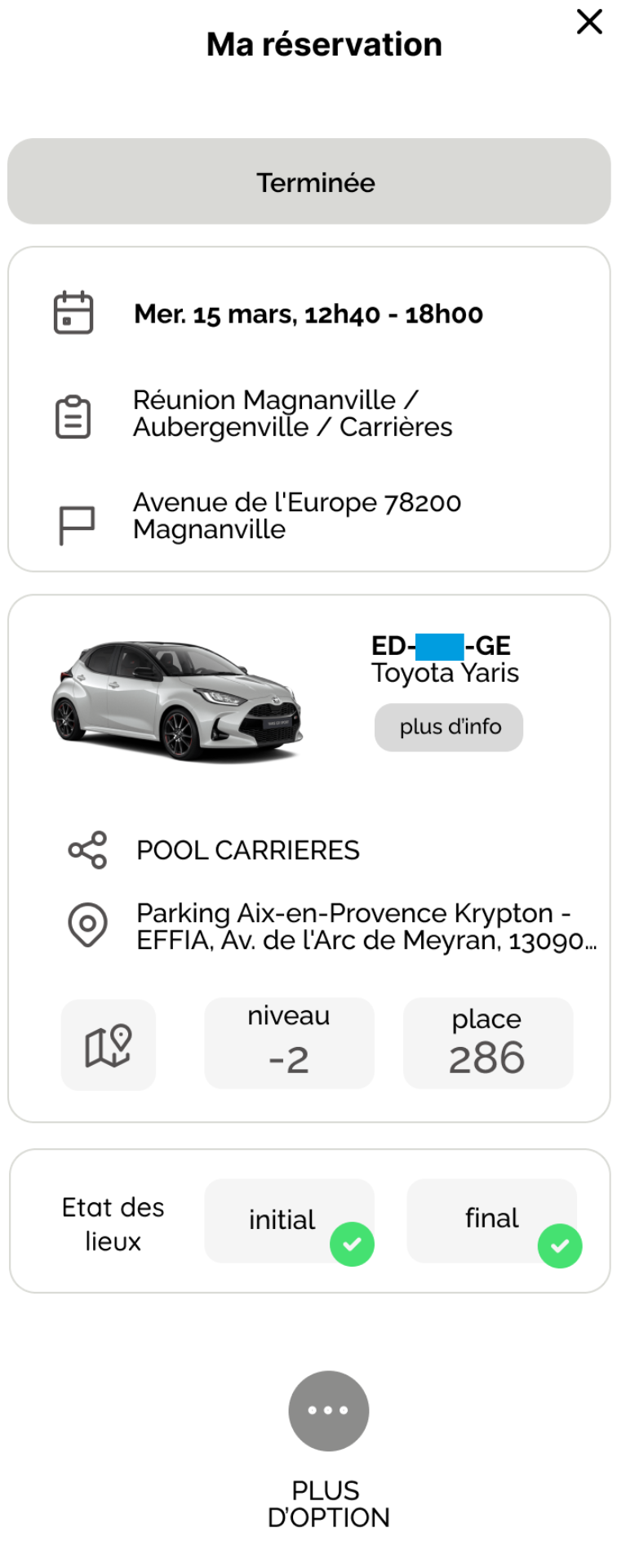
Modificar una reserva
Si desea modificar una reserva próxima, haga clic en ella desde la sección Programadas.
Haga clic en para cambiar la fecha de inicio o fin, la naturaleza de la misión o el destino.
para cambiar la fecha de inicio o fin, la naturaleza de la misión o el destino.
No puede modificar una serie de reservas recurrentes a la vez, ya que el vehículo podría dejar de estar disponible según sus nuevos criterios. Tendrá que modificar las reservas individualmente.
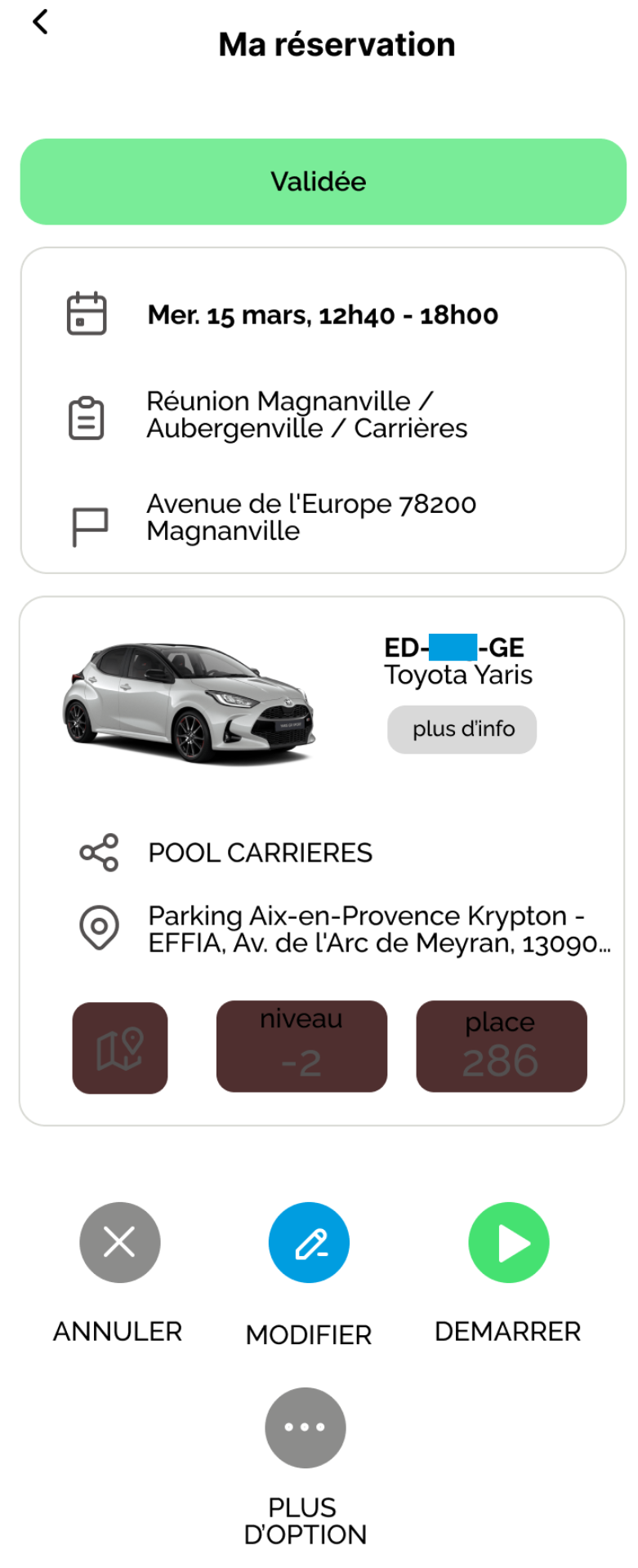
Anular una reserva
En la pestaña "Programado", puede cancelar una o varias reservas.
- Reserva individual: sitúese sobre la reserva que desea anular y pulse
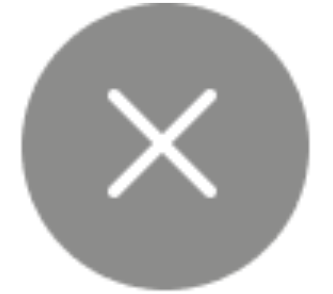 para anularla. Una ventana emergente le pedirá confirmación.
para anularla. Una ventana emergente le pedirá confirmación.
.jpg)
- Reserva periódica: puede anular una sola reserva o toda la reserva periódica. Para ello, haga clic en la reserva que desea anular y aparecerá esta ventana emergente. Confirme su selección.
(1).png)

