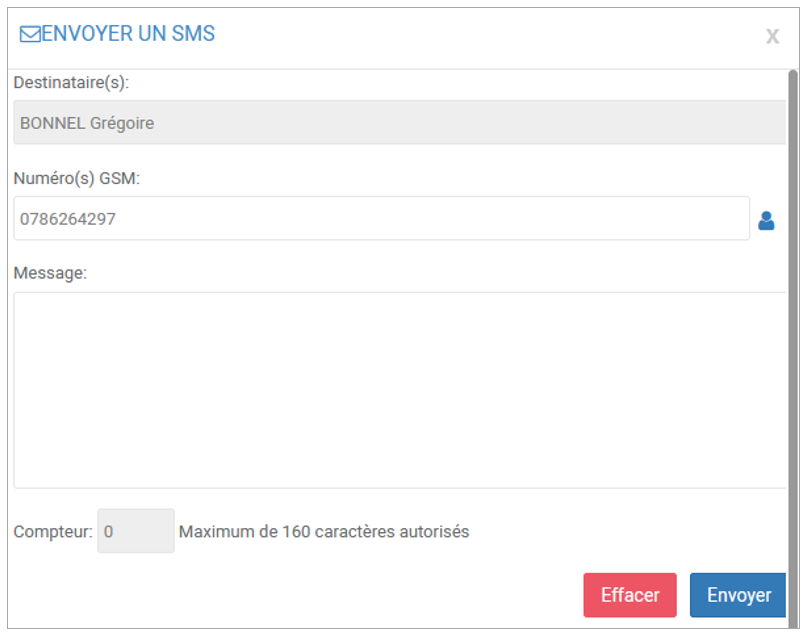- 30 Jan 2024
- Impresión
- OscuroLigero
- PDF
Consultar las tareas
- Actualizado en 30 Jan 2024
- Impresión
- OscuroLigero
- PDF
Ver la LISTA de tareas
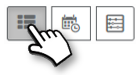
Esta es la vista por defecto en la aplicación. Muestra las asignaciones del mes actual (editables).
Información mostrada :
- Fecha y hora de la tarea
- Identidad del agente (vacía para una misión no asignada)
- Identidad del cliente
- Tipo de misión y color
- Duración prevista si la misión no se ha iniciado o está en curso / Duración finalizada si la misión se ha completado
- Estado de la misión (no iniciada / en curso / completada)
- Informe :
 Acceso a la visualización del informe de la misión
Acceso a la visualización del informe de la misión
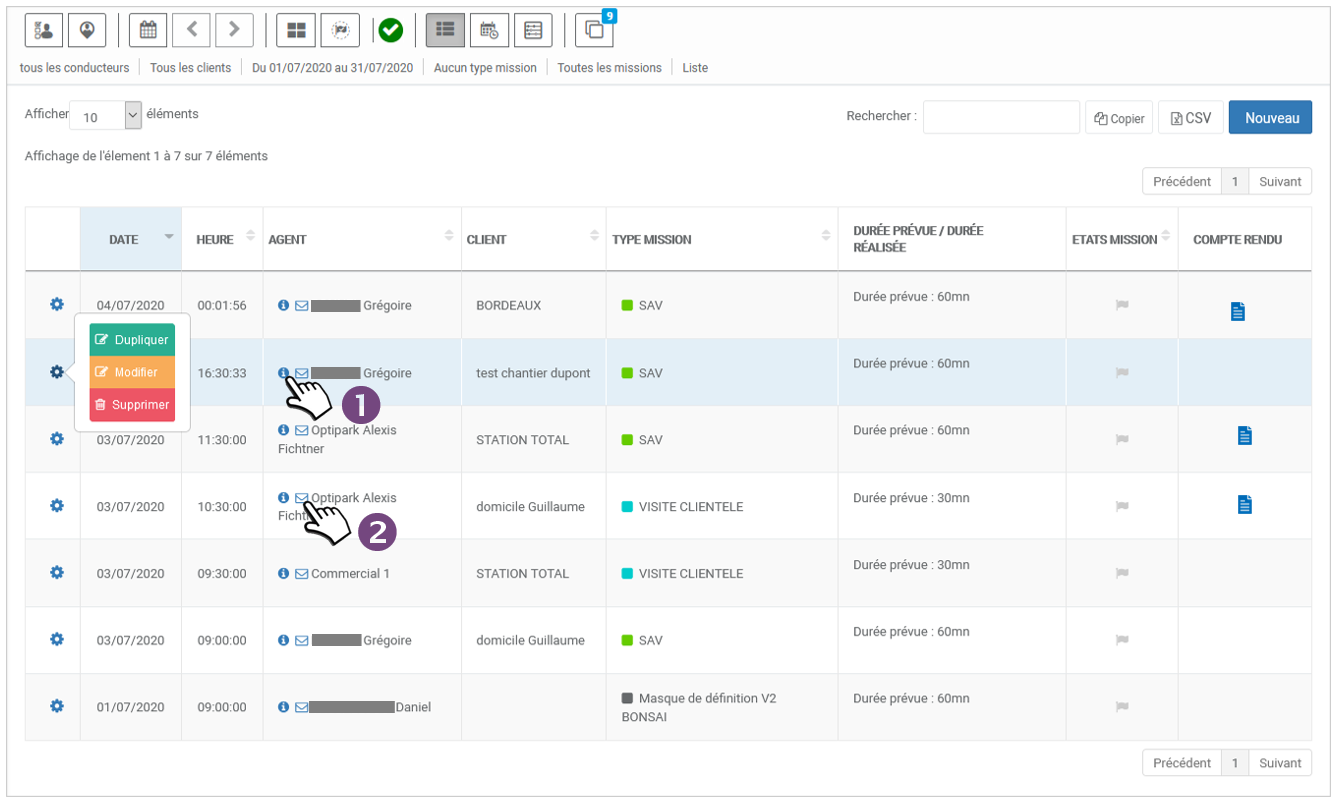
1. Haga clic en  para ver la ficha de conductor de este agente:
para ver la ficha de conductor de este agente:
.png)
2. Haga clic en  para enviar un SMS a este agente (debe haber introducido el número de móvil en la tarjeta del conductor)
para enviar un SMS a este agente (debe haber introducido el número de móvil en la tarjeta del conductor)
Consultar el CALENDARIO de tareas
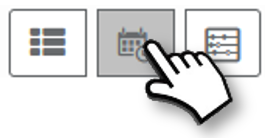
Puede optar por una vista de calendario. Muestra las asignaciones de los 5 días actuales por defecto (editable).
Información mostrada :
1. Cada tarea está representada por un bloque situado en el calendario de misiones y contiene :
- La identidad del cliente
- Identidad del agente (en blanco en caso de misión no asignada)
- El tipo de misión y el color
- Estado de la misión (no iniciada / en curso / completada)
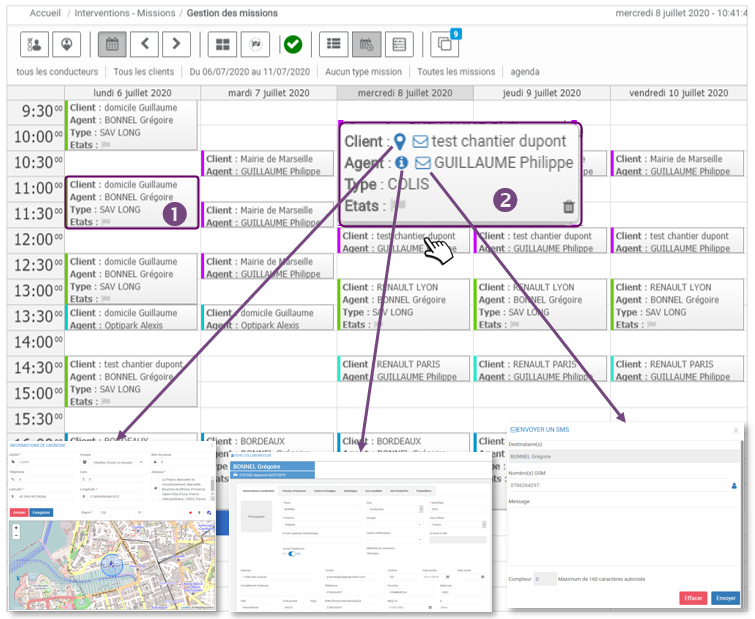
2. Pasa el cursor por encima de una misión y aparecerá una miniatura (ampliada aquí) con los detalles de la misión y 4 acciones posibles:
- Haga clic en
 para ver la ficha dirección de este cliente
para ver la ficha dirección de este cliente - Haga clic en
 para ver la ficha conductor de este agente
para ver la ficha conductor de este agente - Haga clic en
 para enviar un SMS a este agente (requiere que el número de móvil esté introducido en el archivo del conductor)
para enviar un SMS a este agente (requiere que el número de móvil esté introducido en el archivo del conductor) - Haga clic en
 para eliminar la misión
para eliminar la misión
Consultar la TIMELINE de las tareas
Puede optar por una vista cronológica de las tareas. Muestra las asignaciones de los 5 días actuales por defecto (se puede modificar).
Información mostrada:
Esta vista permite ver de un vistazo la carga de trabajo de cada agente para asignar misiones no asignadas o planificar nuevas misiones.
1. Cada misión está representada por un bloque situado en el calendario de misiones y contiene :
- La identidad del cliente
- Identidad del agente (en blanco en caso de misión no asignada)
- El tipo de misión y el color
- Estado de la misión (no iniciada / en curso / completada)
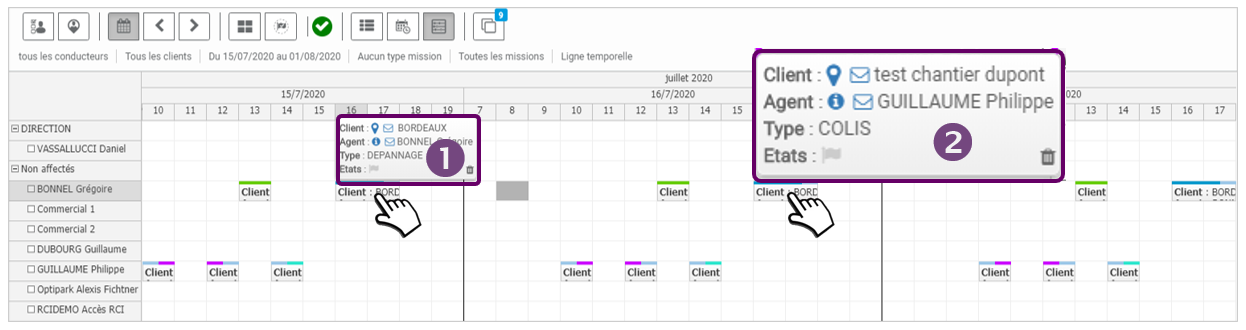
2. Pasa el cursor por encima de una misión y aparecerá una miniatura (ampliada aquí) con los detalles de la misión y 4 acciones posibles:
- Haga clic en
 para ver la ficha dirección de este cliente
para ver la ficha dirección de este cliente - Haga clic en
 para ver la ficha conductor de este agente
para ver la ficha conductor de este agente - Haga clic en
 para enviar un SMS a este agente (requiere que el número de móvil esté introducido en el archivo del conductor)
para enviar un SMS a este agente (requiere que el número de móvil esté introducido en el archivo del conductor) - Haga clic en
 para eliminar la misión
para eliminar la misión