- 18 Feb 2025
- Impresión
- OscuroLigero
- PDF
Geolocalización
- Actualizado en 18 Feb 2025
- Impresión
- OscuroLigero
- PDF
Mapa
Hay 2 formas de acceder al mapa de geolocalización de tus vehículos:
1. La página principal de "Geolocalización" (ver Getting started sección)

2. La página "Mapa" en el menú Geolocalización.
Haga clic en para mostrar el menú y luego en Geolocalización para desplegar el menú correspondiente:
Geolocalización para desplegar el menú correspondiente:
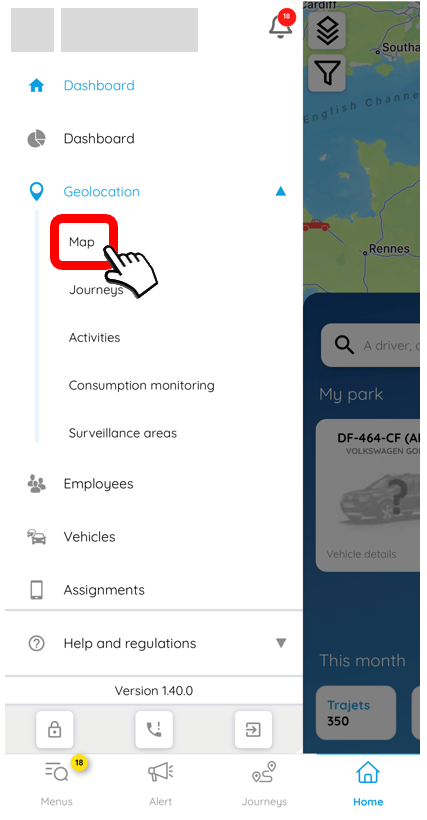
Luego haga clic en "Mapa" para ver sus vehículos, equipos o contenedores en el mapa:

Tipos de tarjetas
Hay diferentes tipos de mapas que puede seleccionar haciendo clic en este icono .
.
También puede visualizar los nombres y apellidos de los conductores, la matrícula del vehículo o la identificación del vehículo haciendo clic en los controles deslizantes.
.png)
Localización de un vehículo
Para obtener información sobre un vehículo, haga clic en el pictograma en el mapa, aparece un widget de información en la parte inferior de la pantalla:
en el mapa, aparece un widget de información en la parte inferior de la pantalla:
A continuación, es posible acceder a la ficha del vehículo haciendo clic en el widget.
Compartir la posición
Es posible compartir la posición de un vehículo desde el mapa general. Para hacer esto, haga clic en un vehículo y luego en el icono de compartir:

En la nueva ventana que se abre, seleccione la fecha y hora de finalización para compartir y haga clic en VALIDAR:
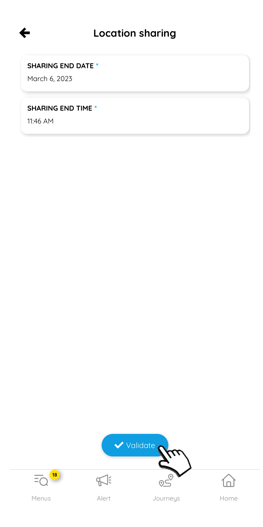
A continuación, seleccione la aplicación a través de la cual desea compartir la ubicación.
Viajes
Hay 2 formas de acceder a los viajes grabados de sus vehículos:
1. El acceso directo "Viajes" en la barra de acceso directo de la página de inicio.
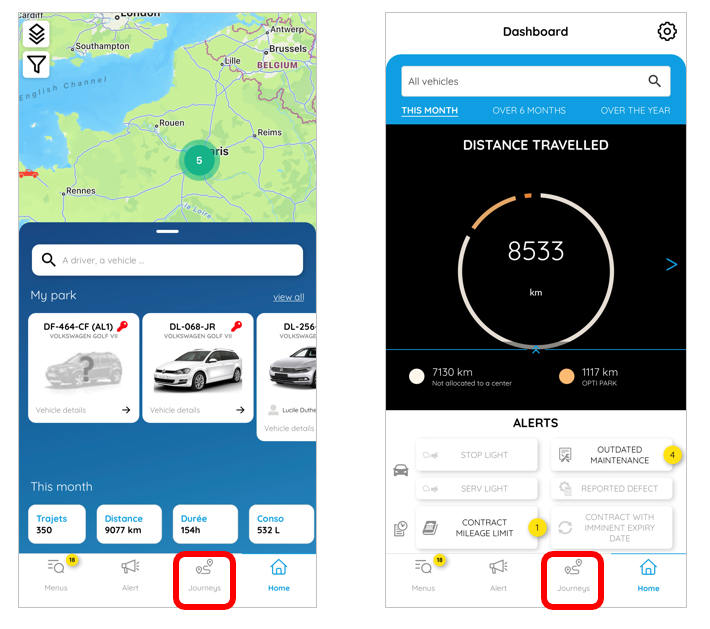
2. La página "Viajes" en el menú Geolocalización.
Haga clic en para mostrar el menú, luego en Geolocalización para desplegar el menú correspondiente, luego seleccione "Viajes".
Geolocalización para desplegar el menú correspondiente, luego seleccione "Viajes".

Desde esta ventana, consulte el historial de viajes por conductor o por vehículo.
Para ver el historial de viajes, puede elegir entre conductor y vehículo.

Después de seleccionar el tipo, haga clic en la barra de búsqueda. Aparece una lista desplegable de todos sus conductores o vehículos.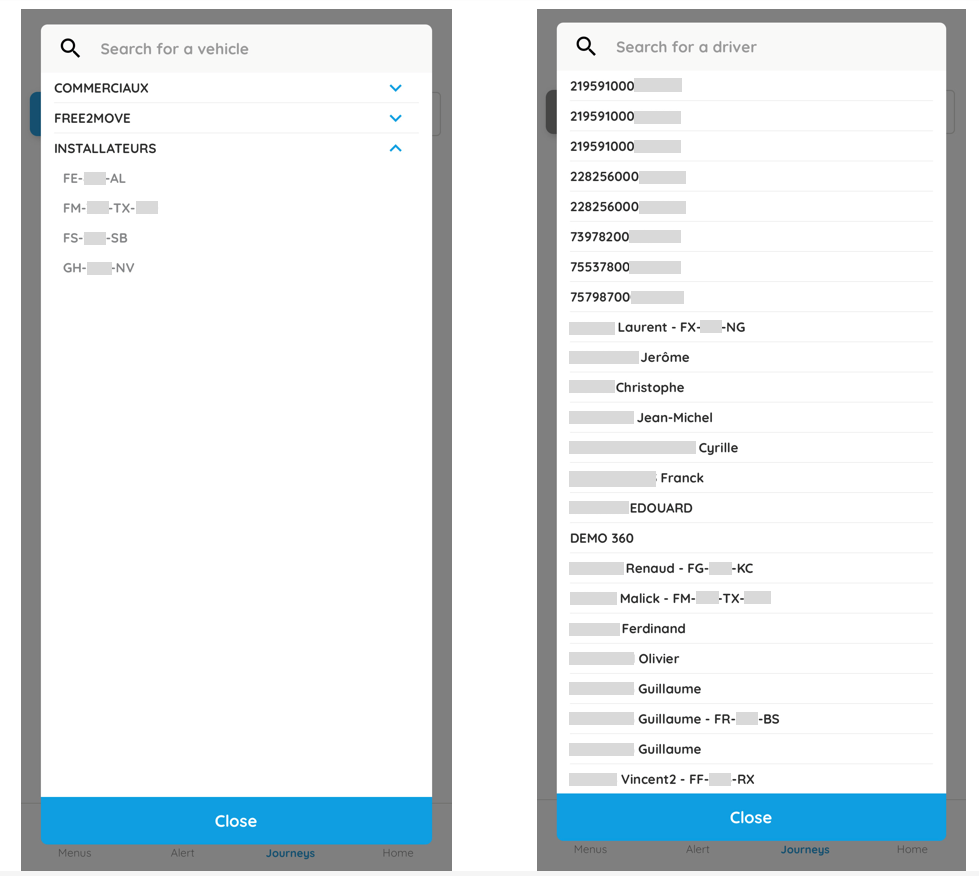
Desplácese hacia abajo o ingrese la búsqueda en el campo superior y seleccione.
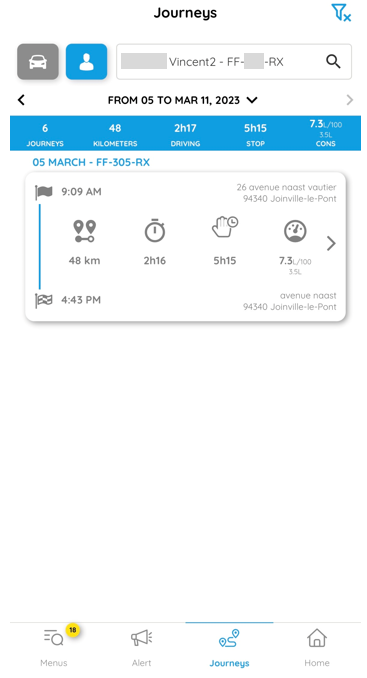
Se accede a la lista de viajes realizados durante la semana que se muestra por defecto. Además de los horarios y ubicaciones de salida y llegada, puede ver los otros datos del vehículo que se enumeran a continuación:
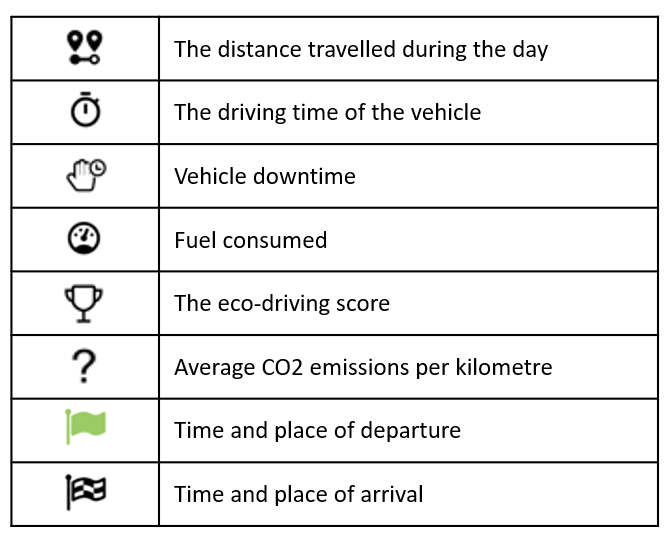
Puede hacer clic en la fecha para navegar entre una pantalla de "semana", "mes" o "3 meses"
Después de seleccionar el conductor o vehículo deseado, la lista de viajes realizados durante la semana se muestra por defecto. Haga clic en la fecha para navegar entre una pantalla de "semana", "mes" o "3 meses".
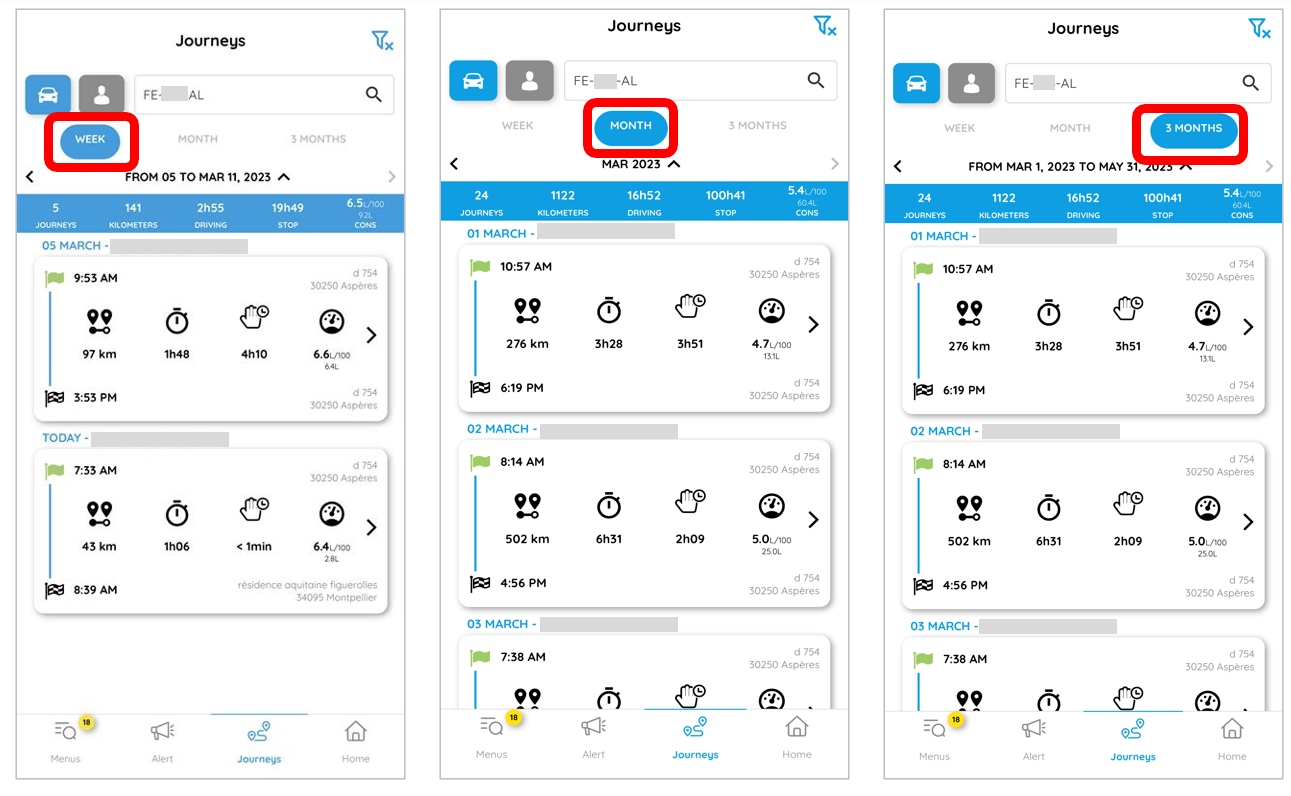
Luego, es posible acceder a los detalles de los viajes de un día en particular haciendo clic en el bloque de este, se llega luego a esta página:

Viajes en curso
Cuando consulte la lista de trayectos de un vehículo (Lista de vehículos > Trayectos > Ver todos), podrá distinguir fácilmente el trayecto en curso gracias a un punto rojo «VIVO».
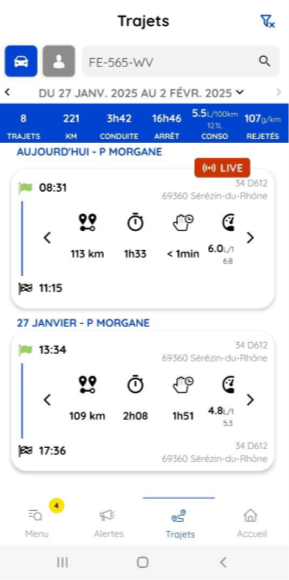
Los itinerarios están ordenados del más reciente al más antiguo para ofrecerle una mejor visibilidad.
Caso especial
Se um percurso atual não for apresentado corretamente, certifique-se de que a ligação do veículo está ativa e que os dados GPS estão sincronizados.
Otras características
En esta página, hay varias opciones para ver el progreso del viaje.
1. Revise el viaje en modo de pantalla completa.
Haga clic en el icono 

2. Ver diferentes tipos de tarjetas.
Haga clic en el icono y seleccione el tipo de mapa que desea ver.
y seleccione el tipo de mapa que desea ver.
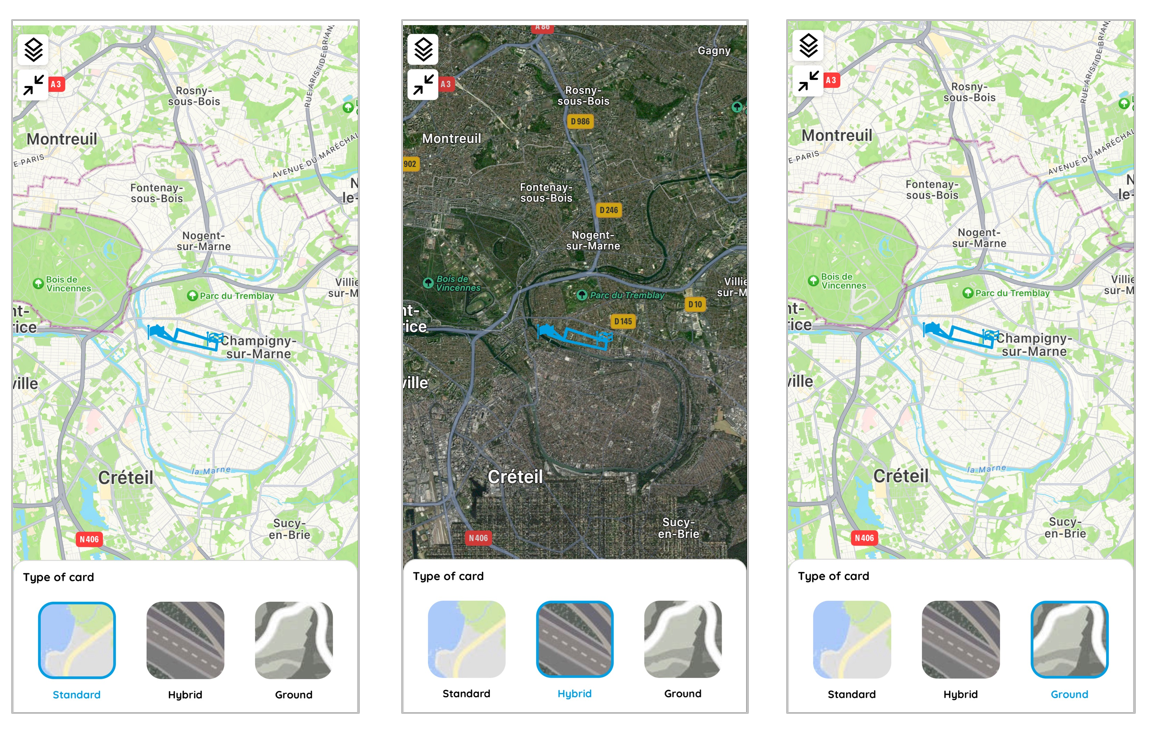
3. Cambie la ruta al estado "privado":
Esta característica permite al usuario hacer un viaje privado, que no será visible para otros usuarios. Esta opción puede ser útil si el usuario desea mantener sus viajes privados.
Haga clic en el icono  y, a continuación, haga clic en Confirmar para establecer el viaje en estado privado.
y, a continuación, haga clic en Confirmar para establecer el viaje en estado privado.

4. Ver eventos de conducción ecológica: Esta función permite al usuario visualizar diferentes eventos de conducción ecológica durante el viaje, como frenadas bruscas, aceleración rápida y giros bruscos, etc. Estos datos pueden ayudar al usuario a mejorar su conducción y adoptar un comportamiento más ecológico. Estos datos pueden ayudar al usuario a mejorar su conducción y adoptar un comportamiento más ecológico.
Haga clic en el icono

Los eventos se muestran en el mapa de ruta como pictogramas naranjas .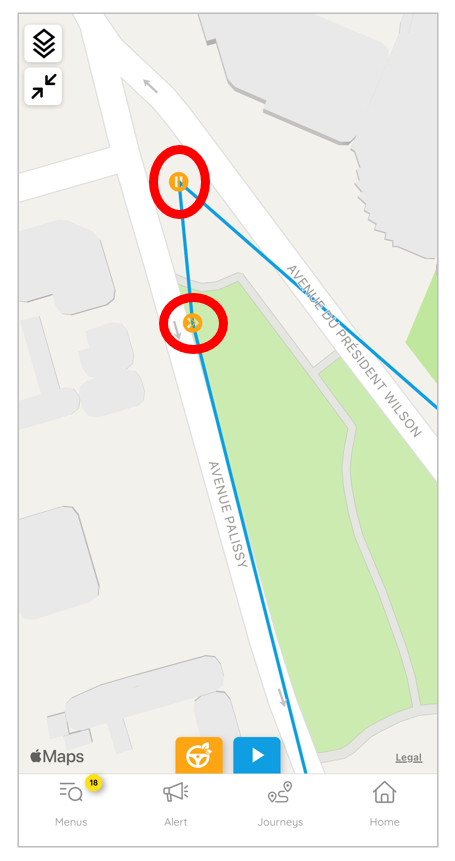
5. Inicia la cinemática de la ruta en el mapa:
Esta característica permite al usuario visualizar el viaje en un mapa, con los diferentes eventos durante el viaje. La cinemática permite al usuario revivir el viaje virtualmente y puede ser útil para planificar rutas futuras o compartir el viaje con otros usuarios.
Haga clic en el icono para iniciar la cinemática de la ruta en el mapa.
para iniciar la cinemática de la ruta en el mapa.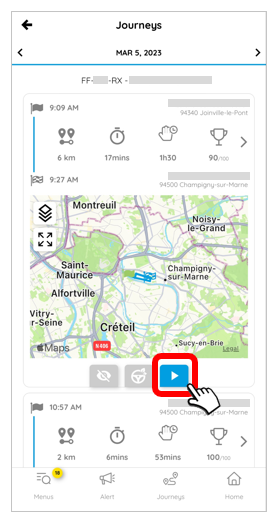
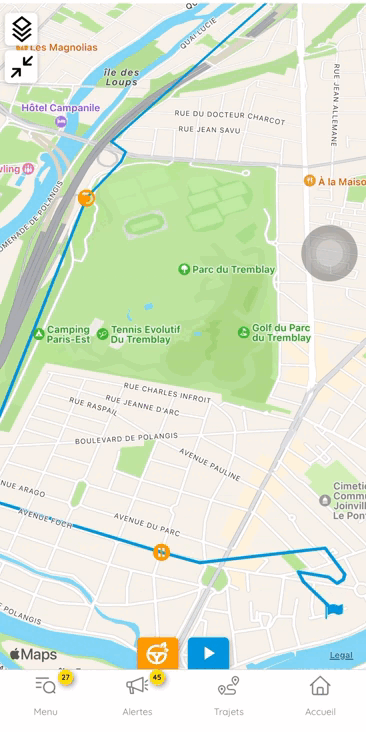
Monitorización del consumo
Haga clic en para mostrar el menú y luego en Geolocalización para desplegar el menú correspondiente, elija Monitoreo de consumo.
Geolocalización para desplegar el menú correspondiente, elija Monitoreo de consumo.
Haga clic en el cuadro de búsqueda en la parte superior de la pantalla para mostrar la lista de vehículos, luego seleccione uno para acceder a los datos.
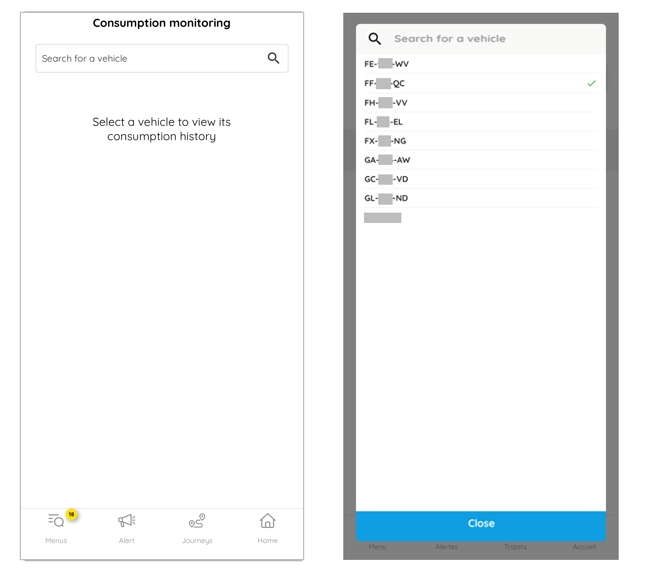
Desde esta ventana, siga el consumo de sus vehículos durante un día, una semana o un mes.
Para cambiar entre litros y porcentajes, haga clic en el pictograma en la parte superior derecha de la pantalla.
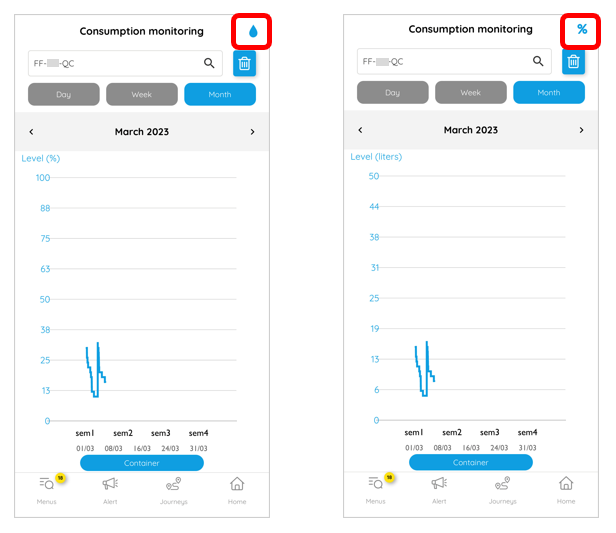
Áreas de vigilancia
Mostrar áreas de vigilancia
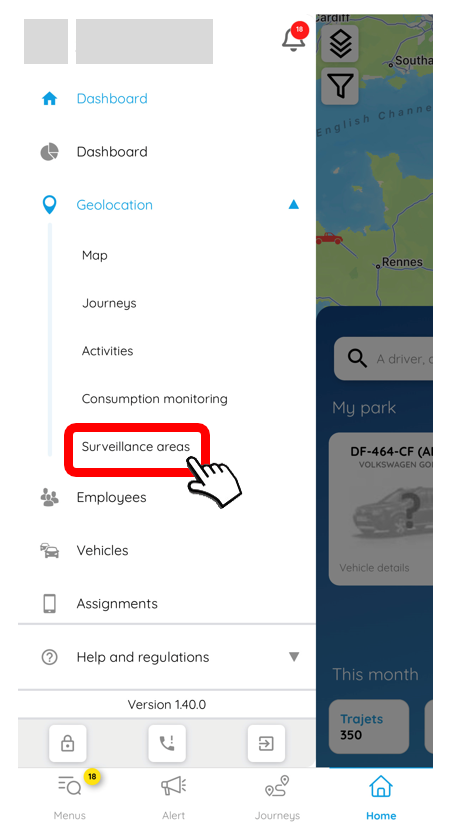
Si ya ha creado zonas de vigilancia, estas se mostrarán en el mapa.
Po ver los detalles de una zona, simplemente ingrese el nombre en la barra de búsqueda en la parte superior de la pantalla y seleccione la zona en cuestión.

Al hacer clic en un área, puede editarla o eliminarla si lo desea.

No olvide hacer clic en VALIDAR para guardar los cambios.
Creación de una nueva área de vigilancia
Haga clic para crear una nueva área.
crear una nueva área.
1. Introduzca el nombre del área.
2. Elija el/los vehículo(s) afectado(s).
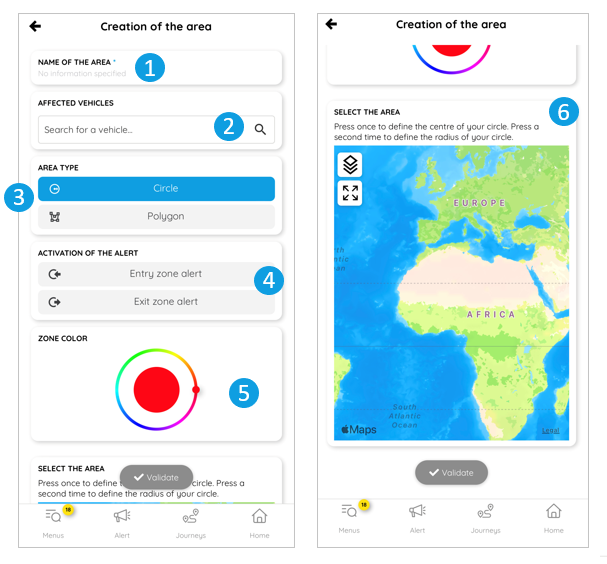
3. Haga clic en la forma del área que desea dibujar:
 : polígono (ilimitado): en el mapa, dibuje el contorno del área haciendo clic para soltar un punto.
: polígono (ilimitado): en el mapa, dibuje el contorno del área haciendo clic para soltar un punto.
 : círculo: haz clic en el mapa una vez para definir el centro de tu círculo, luego de nuevo para definir el radio de tu círculo.
: círculo: haz clic en el mapa una vez para definir el centro de tu círculo, luego de nuevo para definir el radio de tu círculo.
4. De forma predeterminada, la alerta está en Entrada y salida de zona. Haga clic en un tipo para activar (la alerta activada se vuelve azul)
5. Seleccione un color para el área.
6. Dibuja el área manualmente en el mapa.

7. No olvide guardar haciendo clic en VALIDAR.


