- 30 Jan 2024
- Impresión
- OscuroLigero
- PDF
Gestor
- Actualizado en 30 Jan 2024
- Impresión
- OscuroLigero
- PDF
Preámbulo
La configuración inicial es el corazón del funcionamiento de su aplicación.
La configuración de los PRODUCTOS, los PROVEEDORES y los CENTROS DE ASIGNACIÓN debe realizarse en la sección GESTIÓN DE FLOTA, ya que los pedidos de vehículos deben adjuntarse a estos elementos (véase el documento AJUSTES- GESTIÓN DE FLOTA).
Los vehículos también deben estar ASIGNADOS a los conductores (AJUSTES > COLABORADORES > Asignación).
El ajuste del WORFLOW de los VEHÍCULOS debe haberse realizado previamente. (véase el documento AJUSTES - WORKFLOW).
Vista global
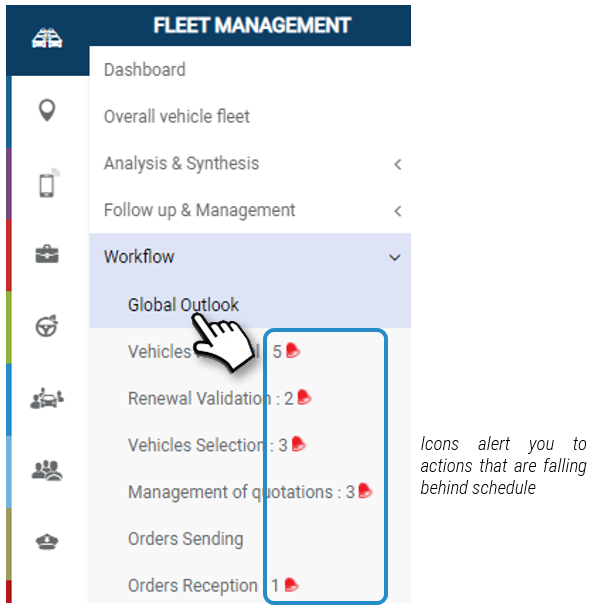
En esta página se muestran todos los vehículos en proceso de renovación, independientemente de la fase del flujo de trabajo en la que se encuentren e independientemente de su estado.
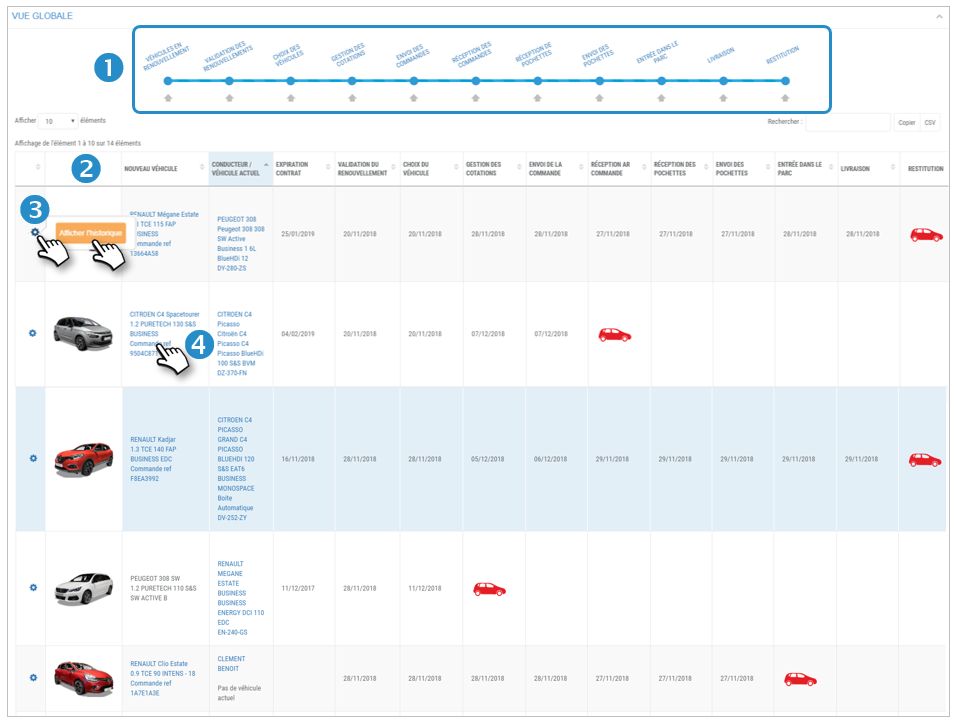
1. Barra de progreso con todos los pasos del workflow. Puede filtrar la visualización haciendo clic en un paso (véase más abajo).
2. Lista de vehículos que se renuevan y fecha de las etapas.
3. Haga clic en  y luego en HISTORIAL para ver el historial detallado del workflow de este vehículo en un formato de timeline.
y luego en HISTORIAL para ver el historial detallado del workflow de este vehículo en un formato de timeline.
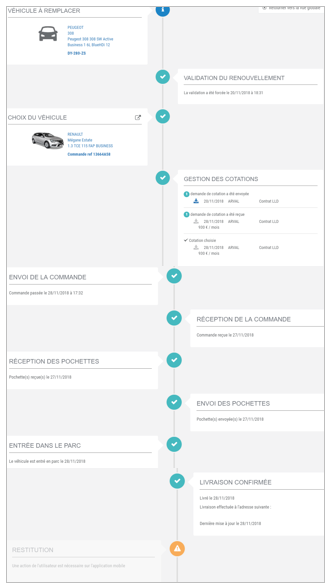
4. Haga clic para visualizar la ficha del vehículo.
.png)
Leyenda del estado de la acción a tomar :
La posición del icono indica la fase en la que hay que realizar la siguiente acción y el plazo en el que hay que realizarla:
 : a tiempo; plazo cumplido.
: a tiempo; plazo cumplido.
 : alerta de retardo de nivel 1 (según el número de días establecido)
: alerta de retardo de nivel 1 (según el número de días establecido)
 : alerta de retardo de nivel 2 (según el número de días establecido)
: alerta de retardo de nivel 2 (según el número de días establecido)
Filtrar la visualización de los vehículos en un paso en particular
Puede filtrar la lista de vehículos para cada etapa.
Hay dos modos de filtrado:
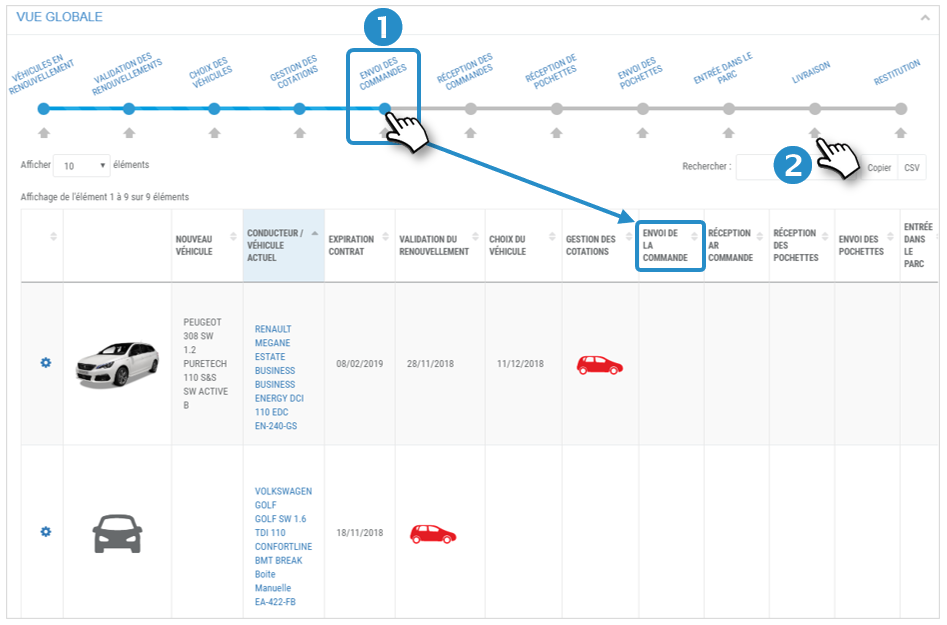
1. Haga clic en  : muestra los vehículos que se encuentran en esta etapa, así como los que se encuentran en las etapas anteriores.
: muestra los vehículos que se encuentran en esta etapa, así como los que se encuentran en las etapas anteriores.
2. Haga clic en  : muestra los vehículos que están precisamente en esta etapa.
: muestra los vehículos que están precisamente en esta etapa.
Significado de los pasos :
Vista global : los vehículos cuya renovación se ha iniciado ("renovado" en la página "vehículos en renovación")
Vehículos en renovación : vehículos susceptibles de ser renovados según la configuración ("Número de días antes del final de un contrato de arrendamiento para activar la renovación de un vehículo")
Validación de renovaciones : vehículos cuya renovación debe ser validada.
Elección de los vehículos : vehículos para los que aún no se ha elegido el nuevo vehículo.
Gestión de las estimaciones : vehículos para los que puede enviar, recibir y ver presupuestos.
Envío de órdenes : vehículos para los que se puede hacer un pedido a un proveedor.
Recibo de las orden : vehículos recibidos en el concesionario.
Envío de los bolsillos : vehículos cuyos kits han sido enviados a los conductores.
Entrada en el parque : vehículos declarados en la flota.
Entrega : entrega del vehículo al conductor.
Restitución : devolución del vehículo antiguo por parte del conductor.
Vehículos en renovación
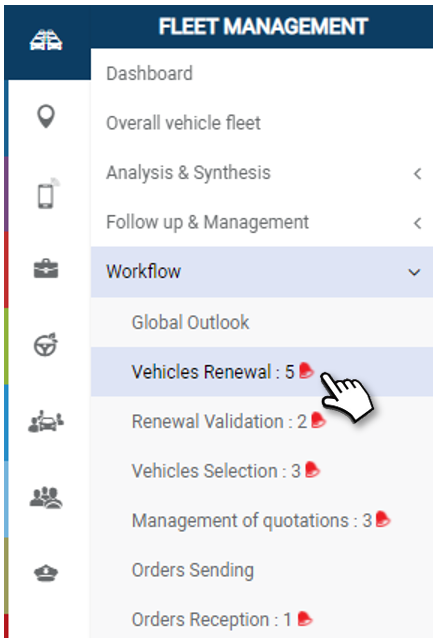
Iniciar la renovación de los vehículos elegibles: esta acción marcará la entrada del vehículo en el flujo de trabajo.
Esta página muestra los vehículos susceptibles de ser renovados en función de los ajustes realizados ("Número de días antes de la finalización de un contrato de arrendamiento para activar la renovación de un vehículo").
El objetivo de esta página es iniciar la renovación de los vehículos para introducirlos en el flujo de trabajo:
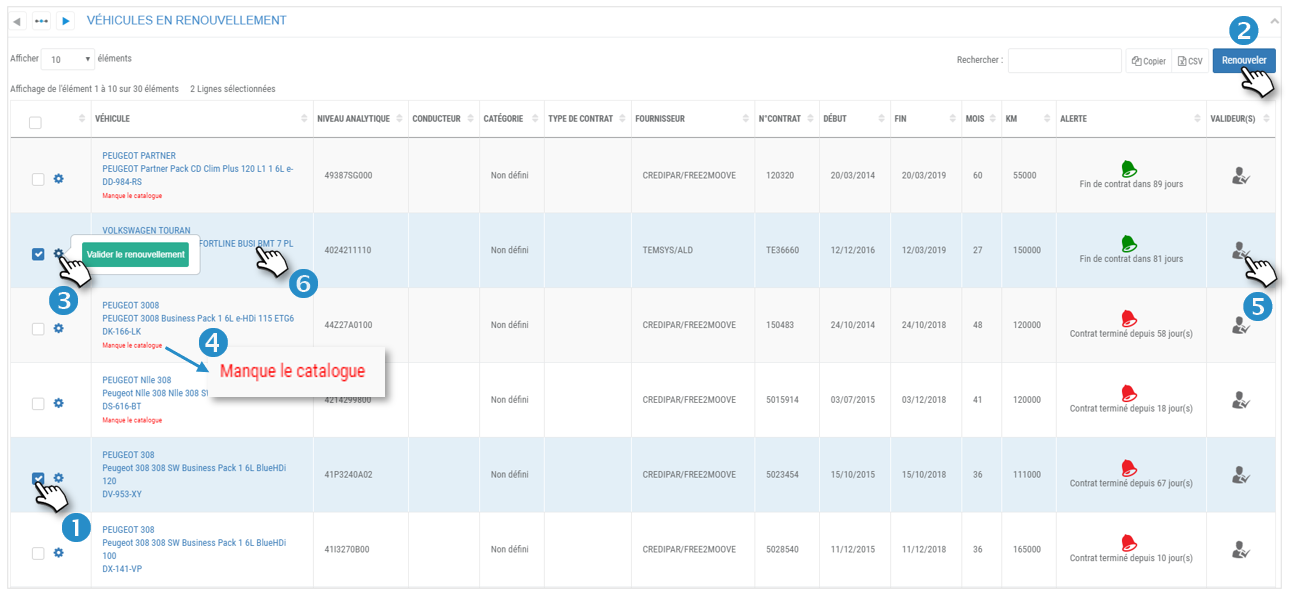
1. Seleccione los vehículos a renovar marcando las casillas correspondientes.
2. Haga clic en el botón RENOVAR.
3. O haga clic en el icono  y luego ACEPTAR la renovación.
y luego ACEPTAR la renovación.
4. En algunos vehículos puede aparecer la mención "Falta catálogo". Vaya a PARÁMETROS DE WORKFLOW > Gestión de catálogos para asignar un catálogo a este vehículo.
5. Haga clic para ver quién o quiénes son los validadores de este vehículo.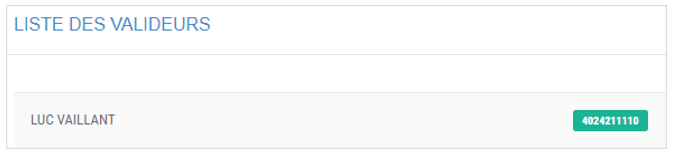
6. Haga clic para ver la ficha del vehículo.
.png)
Grados de vencimiento del contrato actual según la configuración de los pasos : 
Validación de las renovaciones
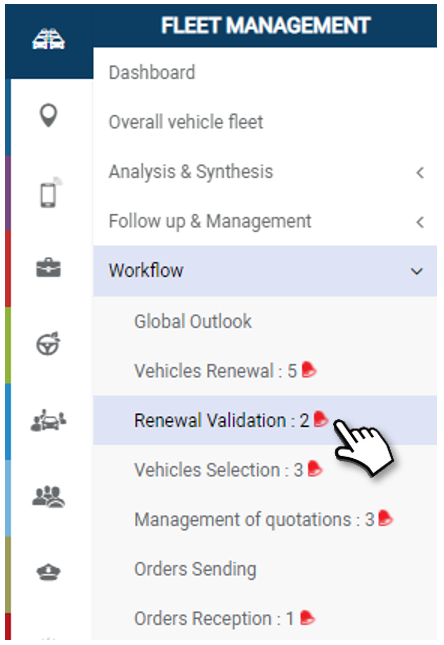
Sólo el personal designado como "Validador" está autorizado a validar las renovaciones, pero el administrador, el gerente o los supervisores pueden forzar las acciones.
Visualización de las renovaciones :
Se muestra la lista de vehículos en proceso de validación para su renovación:
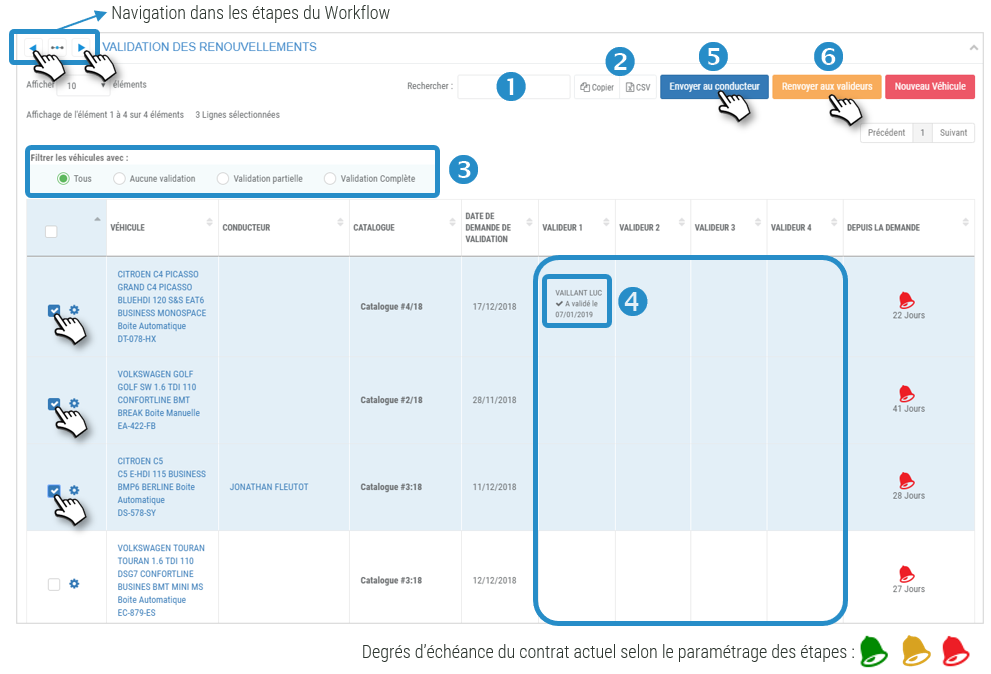
1. Puede buscar por palabra clave introduciendo el principio del catálogo que busca.
2. Puede copiar el contenido de la tabla o exportarlo en formato .csv.
3. Puede FILTRAR la visualización de la lista de vehículos según su grado de validación (todos, ninguno, parcial, completo).
Estado de las renovaciones :
4. Cuando los validadores han validado las renovaciones, la mención aparece en la tabla.
Si la renovación ha sido validada, puede informar al conductor y pedirle que elija su vehículo entre la selección que se ha hecho.
5. Marque las casillas de los vehículos correspondientes y haga clic en el botón ENVIAR AL CONDUCTOR.
Si la validación de las renovaciones se retrasa, puede reiniciar los validadores.
6. Marque las casillas de los vehículos correspondientes y haga clic en el botón ENVIAR A LOS VALIDADORES.
También puede, si tiene los derechos, forzar la validación de vehículos y pasar al siguiente paso
Forzar la validación de una renovación :
1. Haga clic en el icono  del vehículo correspondiente y seleccione
del vehículo correspondiente y seleccione
Si esta opción no aparece, es porque no se ha seleccionado ningún Validador para el Centro de Asignación al que pertenece el vehículo a renovar.
La renovación está validada. Ahora debe pasar al siguiente paso: elegir el vehículo.
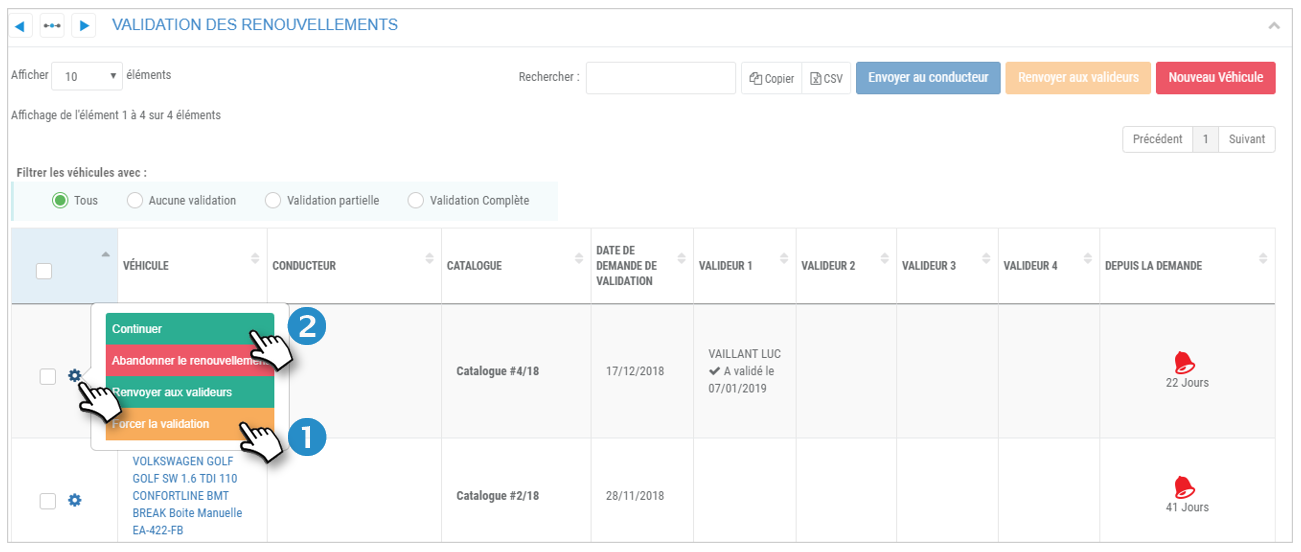
Continuar el proceso (elección del vehículo):
2. Haga clic en el icono  del vehículo correspondiente y seleccione
del vehículo correspondiente y seleccione
La renovación del vehículo será validada tácitamente y el conductor será informado de esta validación y de la elección del vehículo que debe escoger.
El vehículo dejará de ser visible en este paso y pasará al siguiente (Elección del vehículo)
La elección del vehículo debe hacerla el conductor, pero también puede hacerla el gerente o el supervisor si tienen derecho a ello (siguiente apartado)
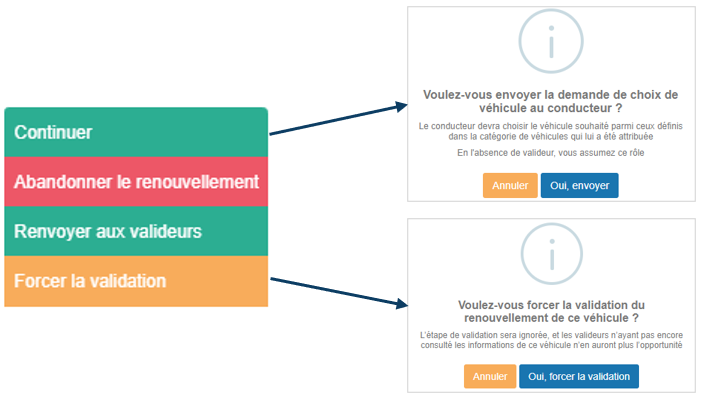
Elección de vehículos
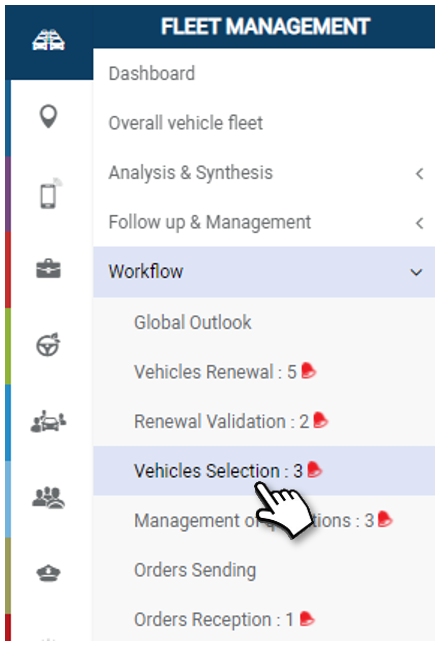
Mostrar los vehículos que deben seleccionar los conductores
Vuelve a llamar a los conductores. Proceda al siguiente paso.
1. Puede buscar por palabra clave introduciendo el principio del catálogo que busca.
2. Puede copiar el contenido de la tabla o exportarlo en formato .csv.
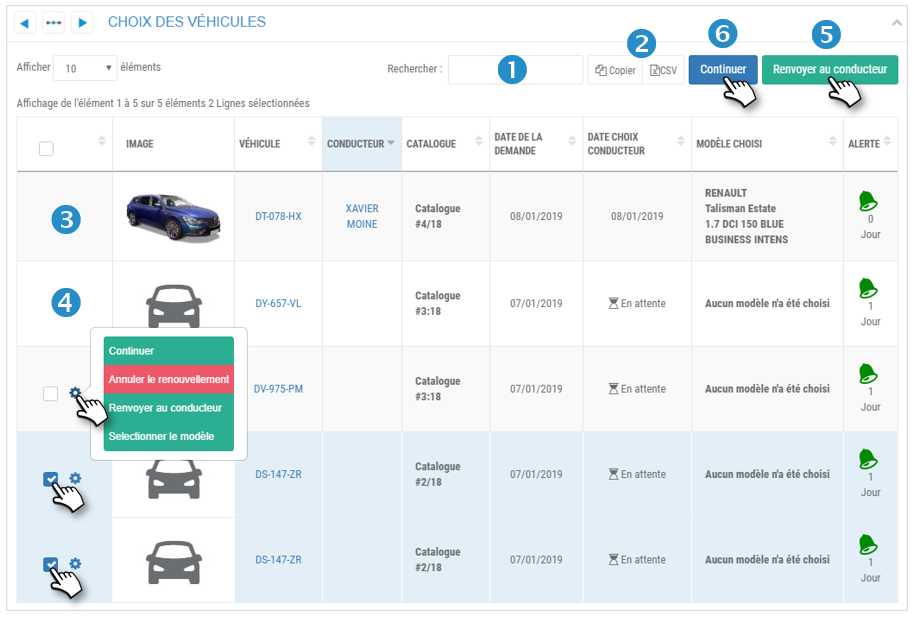
Vehículos a elegir por los conductores :
3. Ejemplo de vehículo ya elegido por el conductor (foto del vehículo + fecha de elección + modelo elegido.
4. Ejemplo de vehículo no elegido (icono + "pendiente" + sin modelo)
Devolver al conductor:
5. Marque las casillas de los vehículos correspondientes y haga clic en el botón DEVOLVER AL CONDUCTOR. El conductor recibirá una notificación en su teléfono móvil.
Proceda al siguiente paso para los vehículos ya seleccionados:
6. Marque las casillas de los vehículos correspondientes y haga clic en el botón CONTINUAR.
Los vehículos pasarán al siguiente paso: Gestión de las estimaciones.
Seleccionar un modelo en nombre de un conductor
1. Haga clic en el icono  del vehículo a renovar y luego en SELECCIONAR MODELO
del vehículo a renovar y luego en SELECCIONAR MODELO
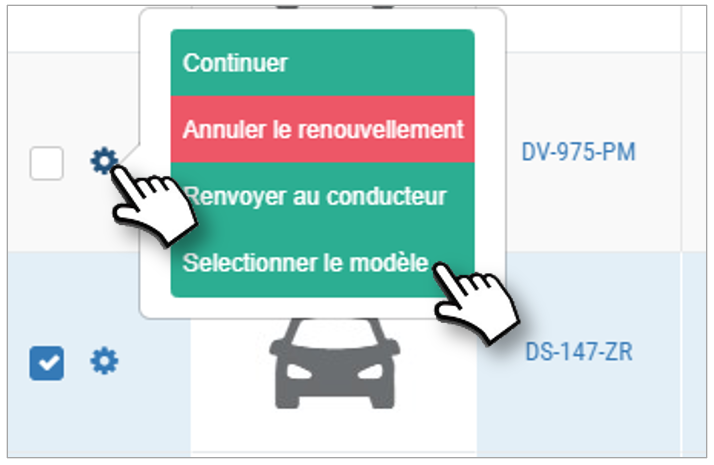
2. Aparece una nueva página con una lista de vehículos de la que debe seleccionar uno.

Mostrar las características del vehículo :
3. Haga clic en el icono  de un vehículo y luego en MOSTRAR SUS CARACTERÍSTICAS
de un vehículo y luego en MOSTRAR SUS CARACTERÍSTICAS
4. Se le llevará a la ficha del vehículo con todas sus características.
.png)
Proceda así hasta que haya hecho su elección.
Elegir un vehículo :
5. Haga clic en el icono  del vehículo seleccionado y luego en ELEGIR ESTE VEHÍCULO.
del vehículo seleccionado y luego en ELEGIR ESTE VEHÍCULO.
6. La aplicación le pide que introduzca la dirección deseada y la fecha de entrega:
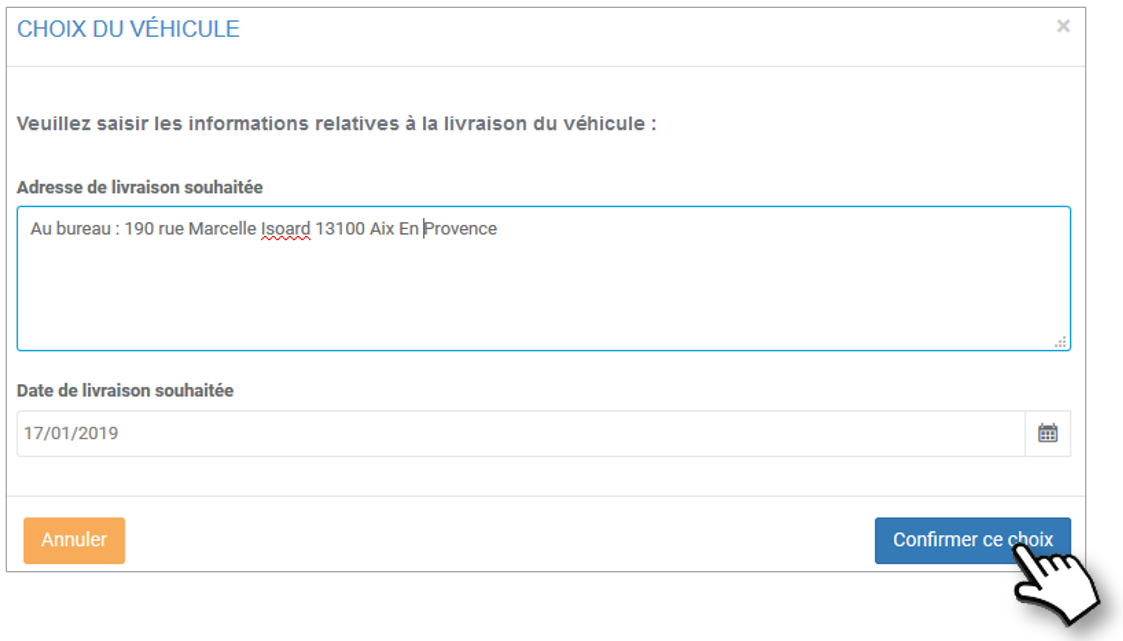
7. El vehículo seleccionado aparece en la lista:

Ahora es el momento de pasar al siguiente paso:
Gestión de las estimaciones
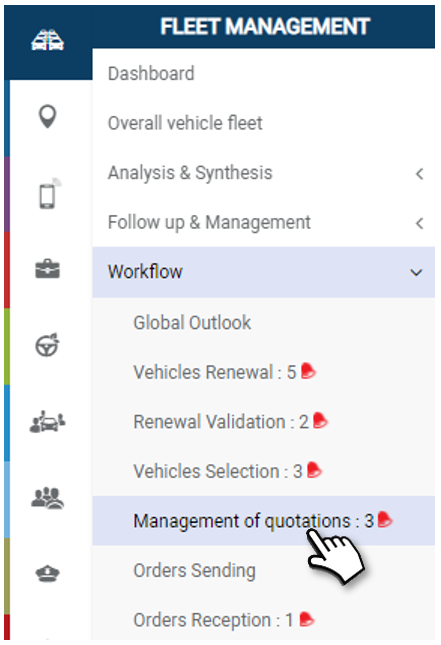
Pedir presupuestos a los proveedores de servicios y supervisar su evolución
Visualización de citas :
1. Puede buscar por palabra clave introduciendo el principio del catálogo que busca.
2. Puede copiar el contenido de la tabla o exportarlo en formato .csv.
3. Puede FILTRAR la visualización de la lista de vehículos según su estado de cotización (por enviar, pendiente, recibido, oculto)
4. Haga clic en  para mostrar las diferentes opciones según los proveedores que aparecen.
para mostrar las diferentes opciones según los proveedores que aparecen.
5. Marque una o varias de las casillas de citas que desee ocultar en la tabla y haga clic en OCULTAR
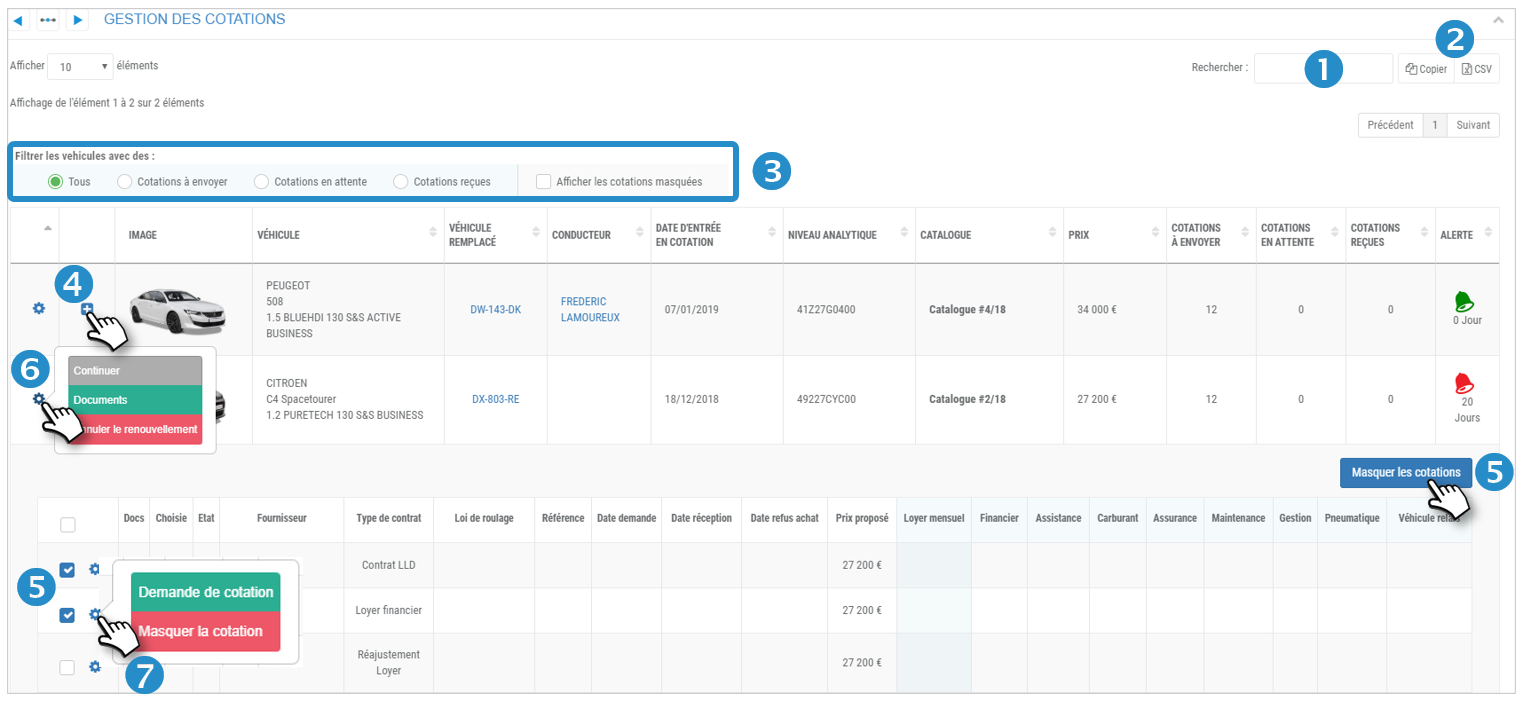
Gestión de ofertas :
6. Haga clic en el icono  de un vehículo para que aparezcan 3 botones de acción:
de un vehículo para que aparezcan 3 botones de acción:
 : Botón INACTIVO ya que es necesario solicitar un presupuesto antes de realizar un pedido
: Botón INACTIVO ya que es necesario solicitar un presupuesto antes de realizar un pedido
 : Gestión de documentos electrónicos (guardar, consultar...)
: Gestión de documentos electrónicos (guardar, consultar...)
 : Cancelar la renovación de este vehículo.
: Cancelar la renovación de este vehículo.
7. Haga clic en el icono  de una cita para mostrar 2 botones de acción:
de una cita para mostrar 2 botones de acción:
 : Solicitar un presupuesto al proveedor de servicios
: Solicitar un presupuesto al proveedor de servicios
 : Ocultar esta cita en la tabla.
: Ocultar esta cita en la tabla.
Solicite presupuestos a los proveedores de servicios y controle su evolución: pida y compare sus presupuestos.
Proceso de pedido :
Solicitud de presupuesto :
1. En el presupuesto correspondiente, haga clic en  y luego en SOLICITAR PRESUPUESTO.
y luego en SOLICITAR PRESUPUESTO.
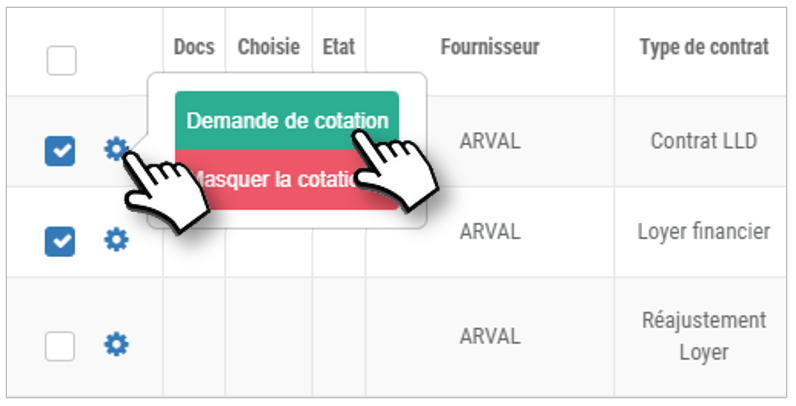
2. Rellene la información requerida en el formulario que aparece, seleccione un contacto y ACEPTE.

3. Confirme el presupuesto.
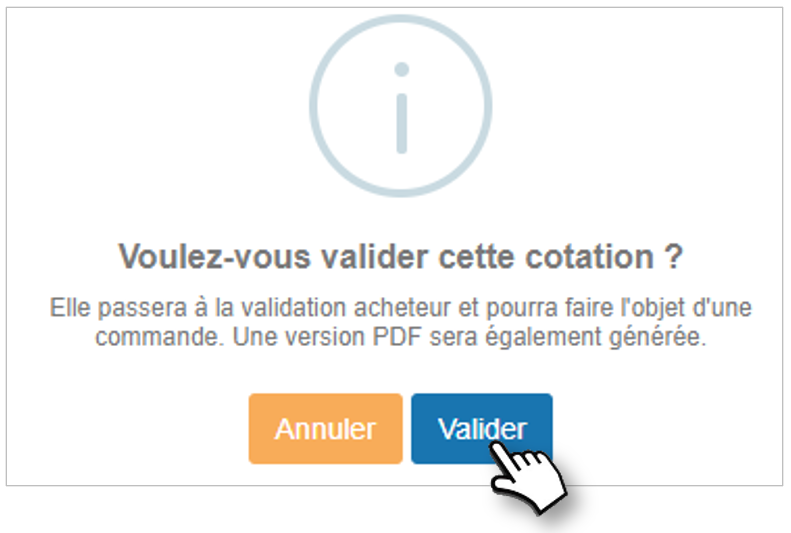
4. Aparece una nueva línea en la parte inferior del formulario. La solicitud se ha generado en un documento .pdf. Haga clic en  para acceder al documento.
para acceder al documento.
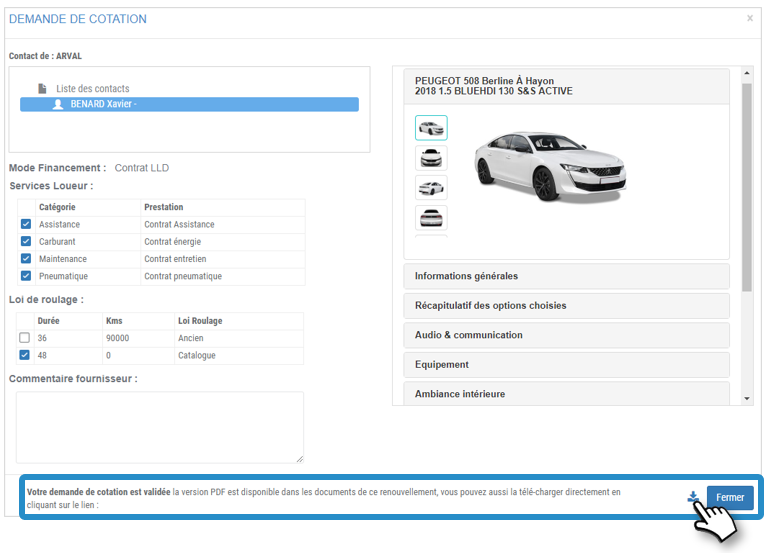
5. Complete el documento .pdf si lo desea.
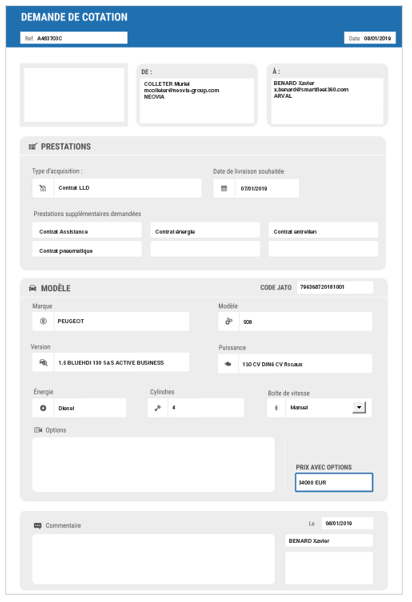
6. Se registra la solicitud de presupuesto y se cambia el estado.

7. Haga clic para acceder a los documentos electrónicos.
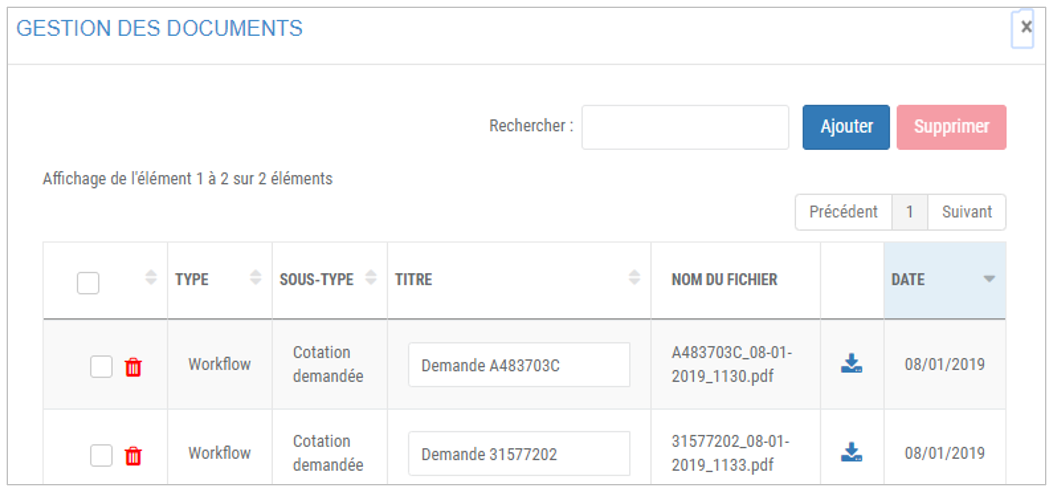
Solicitud de presupuesto para proveedores
Diferentes estados de los presupuestos : (vacío) En espera Recibido Retenue
1. En la cita correspondiente, haga clic en  e introduzca la cita.
e introduzca la cita.
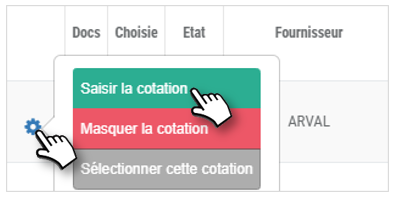
2. Rellene la información requerida en el formulario que aparece (incluida la información obligatoria sobre el precio) y, a continuación, :
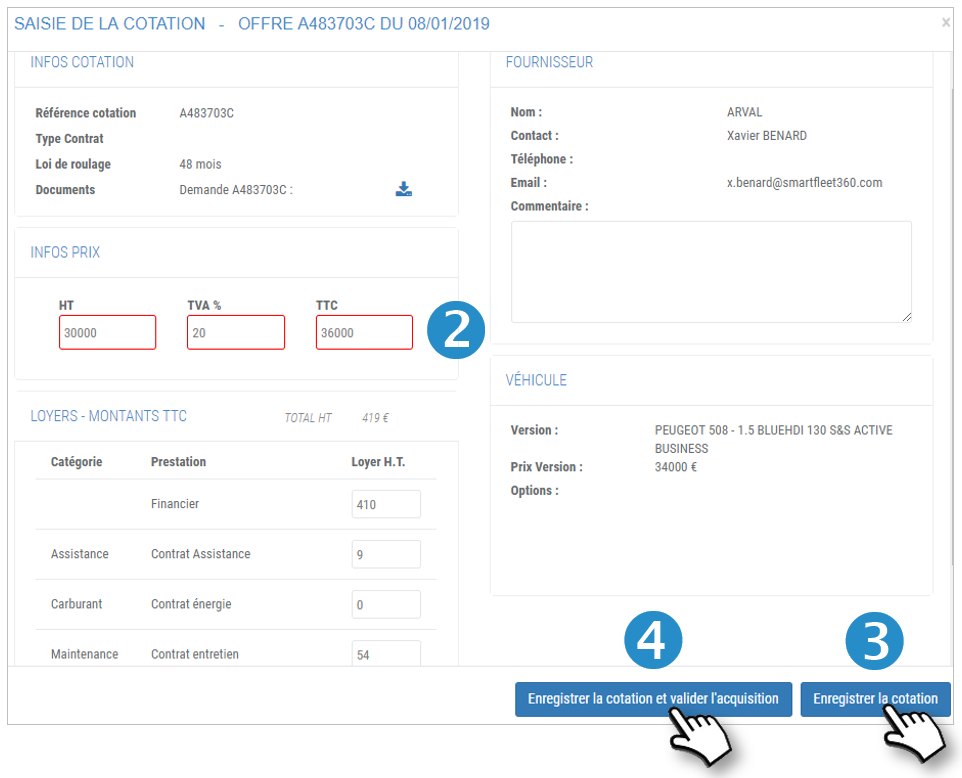
3. Haga clic en GUARDAR: el presupuesto se guardará y permanecerá en la fase actual.
4. Haga clic en GUARDAR y ADQUIRIR: el presupuesto se guardará y conservará. Pasará automáticamente al siguiente paso: ENVIAR PEDIDOS.
5. Si simplemente ha GUARDADO el presupuesto, haga clic en y luego SELECCIONE ESTE PRESUPUESTO.
y luego SELECCIONE ESTE PRESUPUESTO.
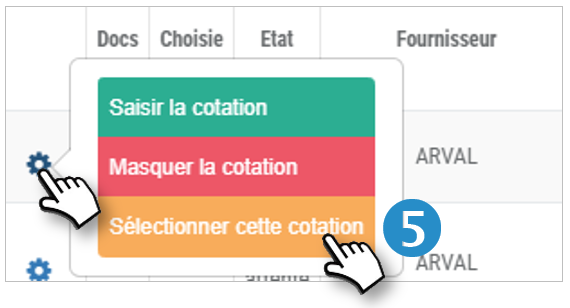
6. Aparecerá un mensaje de confirmación. Confirma.
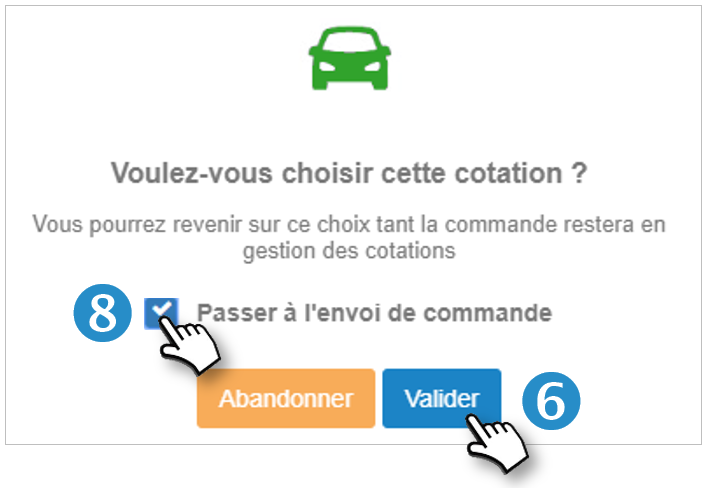
7. Aparece una marca en la columna "Elegido".

8. Marque la casilla si desea omitir el presupuesto a la etapa de ENVIAR PEDIDOS
Envío de pedidos
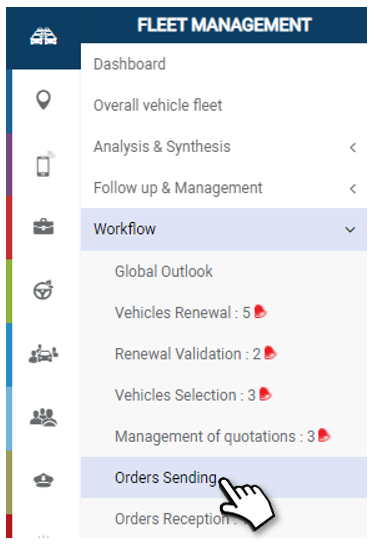
Pida sus vehículos a sus proveedores de servicios
El pedido se realiza en línea y se le avisará cuando se reciba.
Realice varios pedidos con un solo clic:
1. Marque las casillas de los vehículos correspondientes.
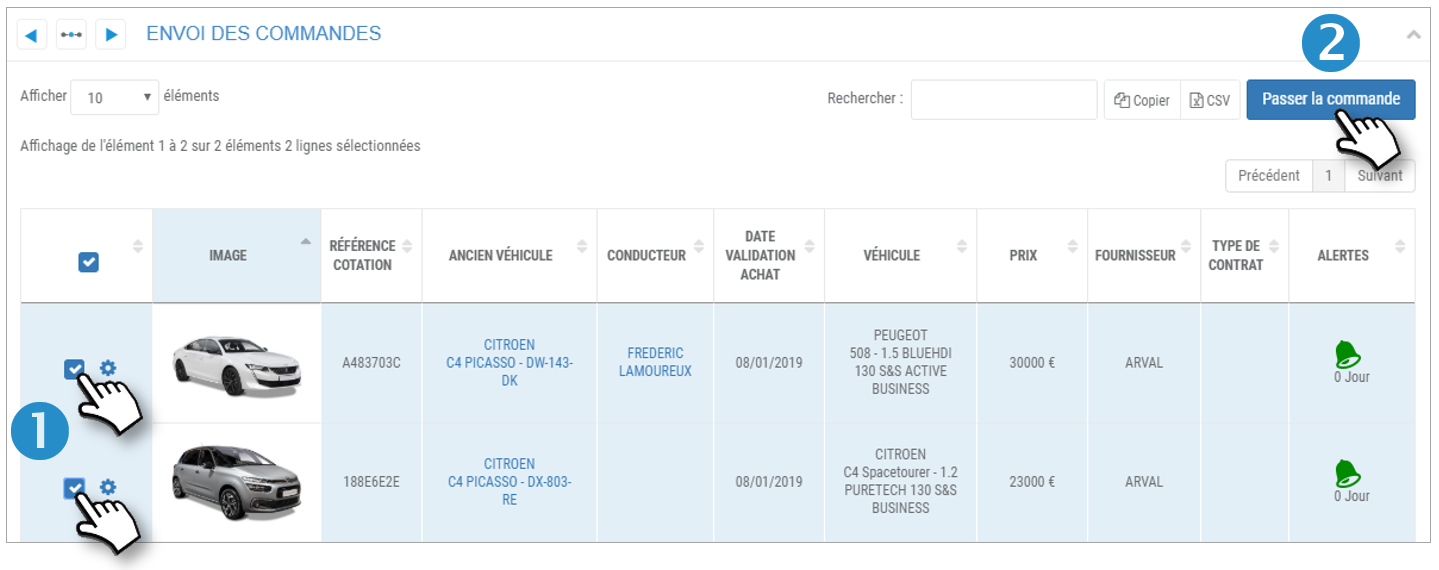
2. Haga clic en el botón PEDIR.
3. El vehículo desaparece de la lista en este paso y aparece en la lista en el paso siguiente: RECIBIR PEDIDOS.
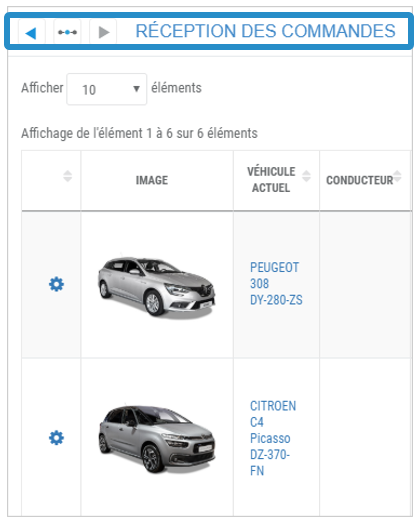
Pedir un vehículo :
4. En el vehículo en cuestión, haga clic en  y luego PONER EL PEDIDO.
y luego PONER EL PEDIDO.

5. El vehículo desaparece de la lista en este paso y aparece en la lista en el paso siguiente: RECIBIR PEDIDOS.
Recepción de pedidos
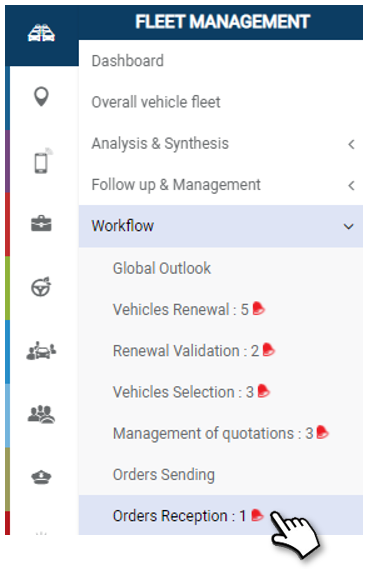
Seguimiento de la entrada de vehículos en la flota y su entrega a los empleados
Introduzca las fechas de los últimos pasos y la dirección de entrega.
Visualización de los pedidos y su evolución :
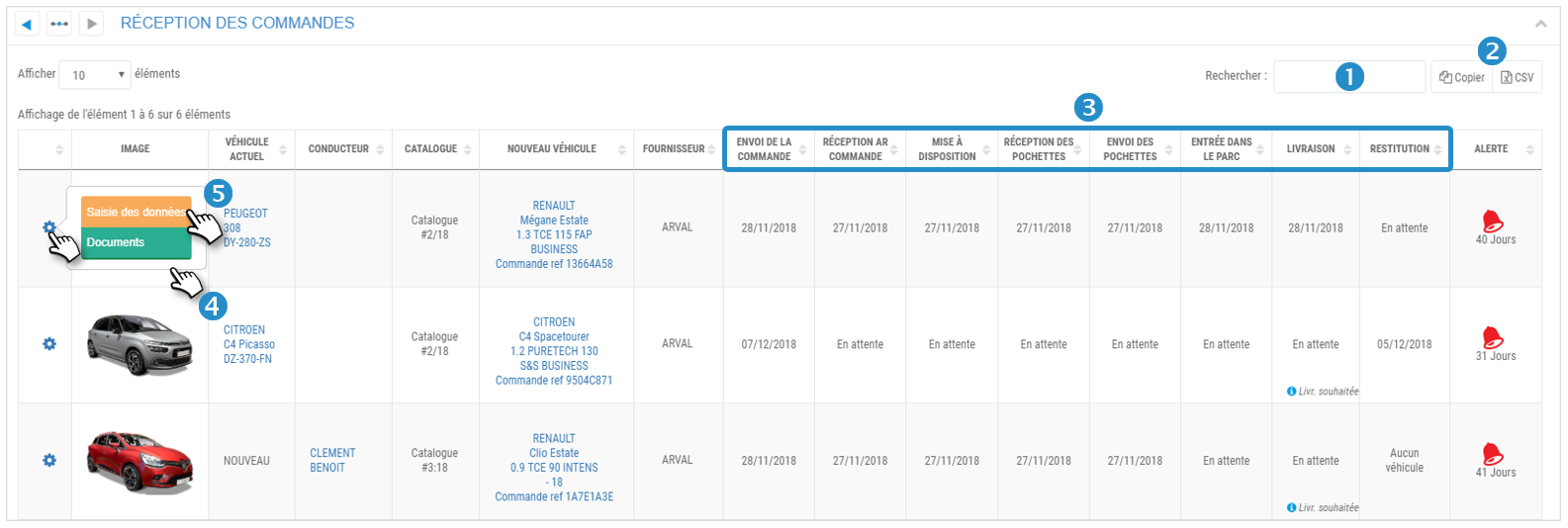
1. Puede buscar por palabra clave introduciendo el principio del catálogo que busca.
2. Puede copiar el contenido de la tabla o exportarlo en formato .csv.
3. La tabla muestra la lista de vehículos solicitados y las fechas de los siguientes pasos.
4. Haga clic en  y luego en "Documentos" para ver y/o añadir documentos electrónicos relacionados con este vehículo.
y luego en "Documentos" para ver y/o añadir documentos electrónicos relacionados con este vehículo.
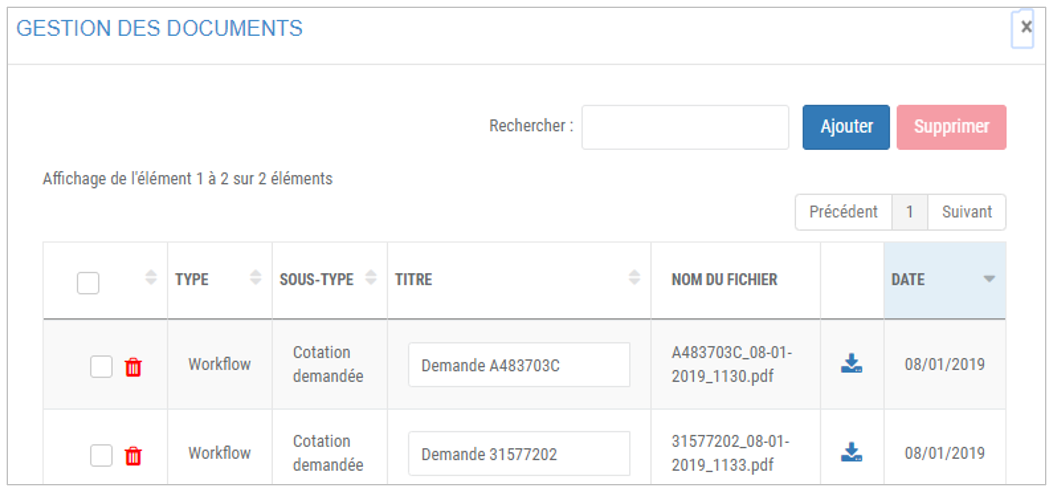
Seguimiento de la entrega :
5. Haga clic en  y luego en "Introducción de datos" para introducir las fechas de los siguientes pasos:
y luego en "Introducción de datos" para introducir las fechas de los siguientes pasos:
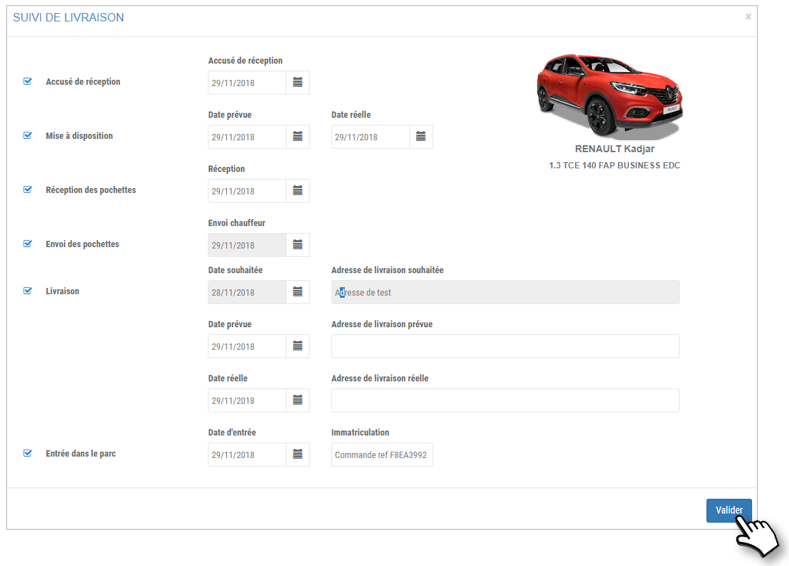
- Acuse de recibo
- Disponibilidad
- Recepción de bolsas
- Envío de las bolsas
- Entrega y dirección de entrega
- Entrada al parque
Si introduce una fecha en un paso sin que se haya introducido una fecha en los pasos anteriores, esta fecha se adoptará automáticamente para los pasos anteriores.
6. No se olvide de VALIDAR
Pedir un vehículo (excluyendo las renovaciones)
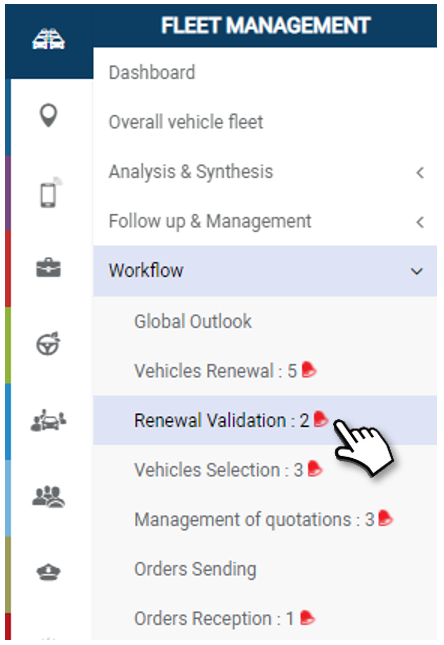
Pedir un vehículo para un colaborador
Se trata del procedimiento «sin renovación de vehículo»: para un nuevo colaborador o para un colaborador que antes no tenía vehículo.
1. Haga clic en 
En la ventana que se abre :
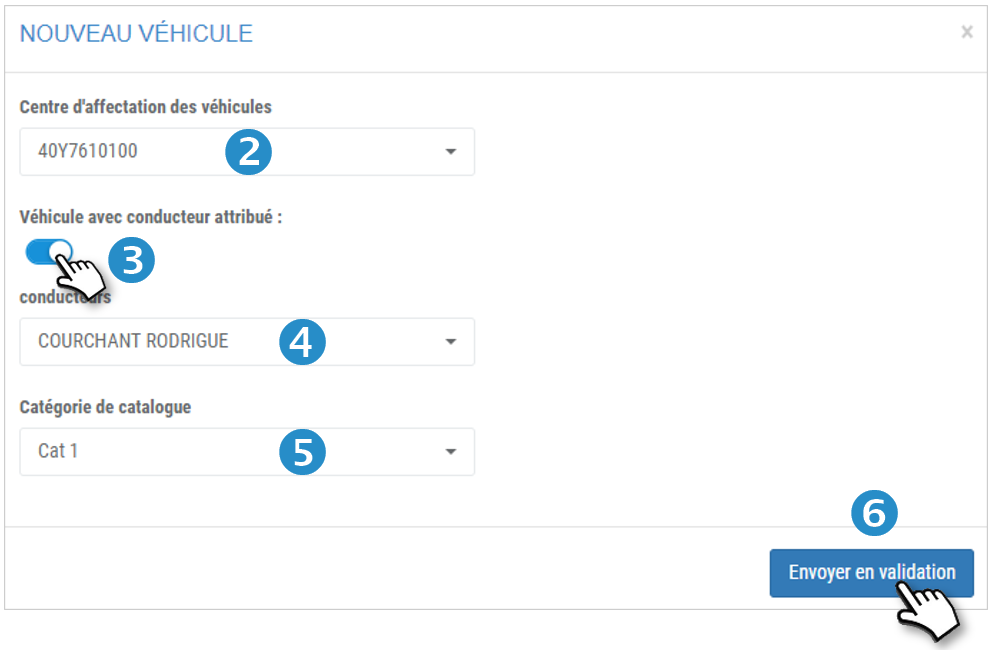
2. Seleccione el centro de asignación de vehículos
3. Seleccione si se trata de un vehículo con conductor asignado.
4. Si procede, seleccione el controlador.
5. Seleccione la categoría del catálogo correspondiente.
6. Haga clic en ENVIAR PARA LA VALIDACIÓN.
El vehículo aparecerá en la lista con los vehículos a validar para la renovación y en el flujo de trabajo general.
Validaciones pendientes
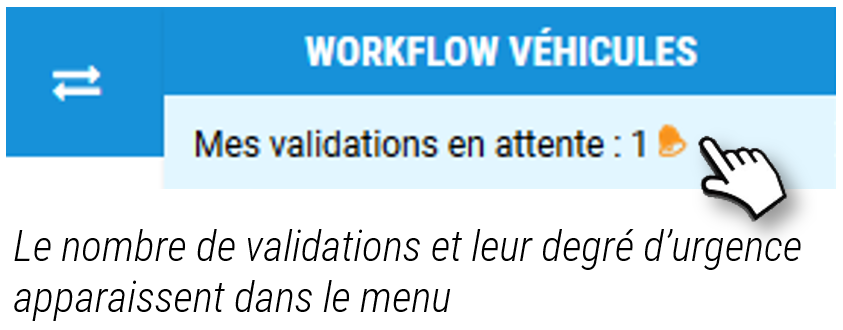
Visualización de las validaciones pendientes y del historial :
Por defecto, la tabla muestra las validaciones que han estado pendientes durante 1 mes.
Si desea filtrar los resultados en función de determinados criterios, proceda como sigue:
1. Seleccione la acción "Validaciones" o "Historial
2. Seleccione el periodo del calendario deseado
3. Haga clic en APLICAR para mostrar los resultados en la tabla.
4. Puede buscar por palabra clave introduciendo el principio del catálogo que busca.
5. Puede copiar el contenido de la tabla o exportarlo en formato .csv.
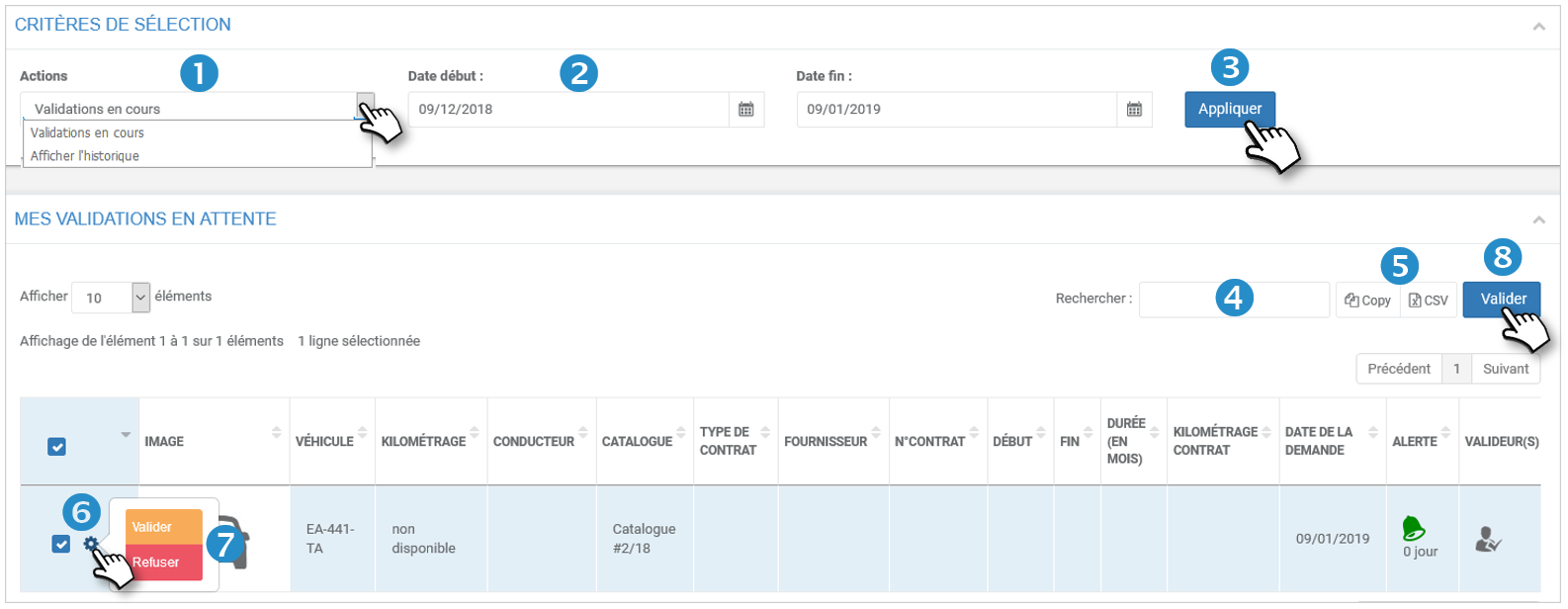
Validar o rechazar las renovaciones:
6. Haga clic en el icono  de un vehículo.
de un vehículo.
7. Haga clic en VALIDAR o RECHAZAR según su elección.
8. Puede validar varias renovaciones en un solo clic marcando las casillas de los vehículos en cuestión y pulsando el botón VALIDAR
La línea desaparece de la tabla "Validaciones pendientes" para ser accesible seleccionando "Ver historial".

