- 15 Feb 2023
- Impresión
- OscuroLigero
- PDF
Historia de los eventos
- Actualizado en 15 Feb 2023
- Impresión
- OscuroLigero
- PDF
Acceder a la lista de cajas de vehículos

Se puede consultar en la pestaña GESTIÓN DE LA FLOTA:
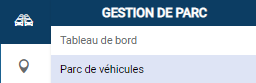
Se trata de una lista de sus cajas telemáticas, su estado de conexión y los vehículos en los que están (o han estado) instalados o incluso retirados.
En el caso de una caja instalada y luego retirada:
- No se mencionan conductores.
- Los vehículos que han heredado la caja aparecen con el nombre del conductor asignado.
Por defecto se muestra la lista de TODAS las cajas.
1. Puede filtrar la visualización de la lista según varios criterios y luego hacer clic en DISPLAY.
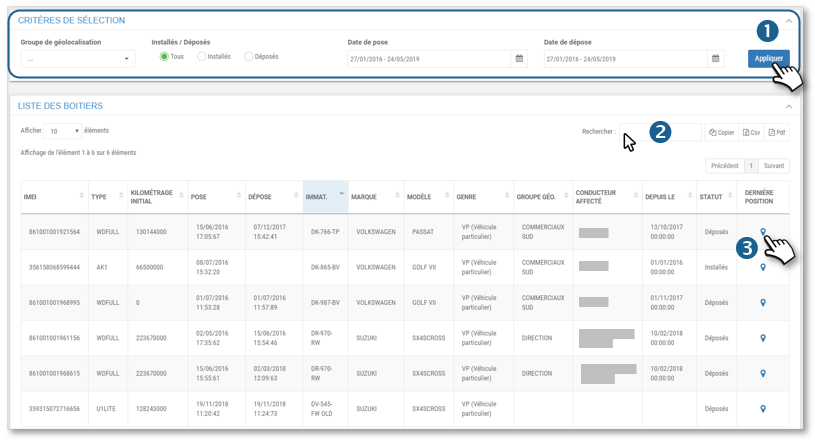
2. Puede buscar en la tabla por palabra clave, copiar el contenido de la tabla o exportarlo en formato .csv.
3. Haga clic en  para ver la ubicación de la última posición conocida del recinto
para ver la ubicación de la última posición conocida del recinto
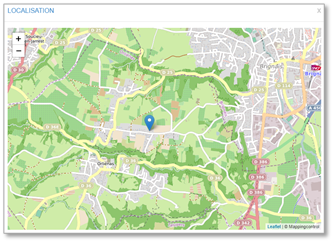
Acceso a las alertas de eventos generados por el vehículo
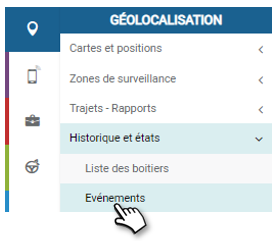
Esta pantalla muestra automáticamente TODOS los avisos de todo tipo de los últimos 30 días por defecto.
1. Sin embargo, puede seleccionar uno o más vehículos o grupos, filtrar con un tipo de alerta y un período de tiempo y, a continuación, hacer clic en APLICAR para mostrar sólo las alertas pertinentes.
2. Se muestra la lista de alertas, ordenadas por vehículo, con el tipo de alerta, la fecha y la hora de la alerta, la dirección, las coordenadas GPS y el acceso al mapa.

3. Puede buscar en la tabla por palabra clave, copiar el contenido de la tabla o exportarlo en formato .csv.
4. Haga clic en el icono para mostrar la ubicación de la alerta en un mapa
para mostrar la ubicación de la alerta en un mapa

Acceso a los avisos de avería (cajas CAN)
Todos los códigos de avería generados por sus vehículos
Esta pantalla muestra automáticamente, por defecto, TODAS las alertas de todos los códigos de avería* de TODOS los vehículos de los últimos 30 días.
1. Sin embargo, puede seleccionar uno o más vehículos o grupos, filtrar por periodo de tiempo y, a continuación, hacer clic en APLICAR para mostrar sólo las alertas pertinentes.
2. Se muestra la lista de alertas, ordenada por fecha, con el vehículo, los conductores, el tipo de avería, el nombre de la avería y el código y estado de la misma.
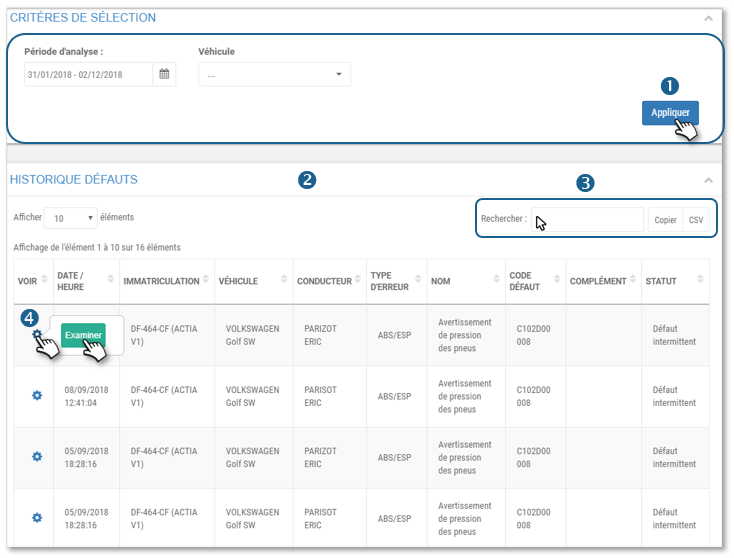
3. Puede buscar en la tabla por palabra clave, copiar el contenido de la tabla o exportarlo en formato .csv.
4. Haga clic en el icono  y luego EXAMINE para mostrar los datos disponibles* del vehículo:
y luego EXAMINE para mostrar los datos disponibles* del vehículo:
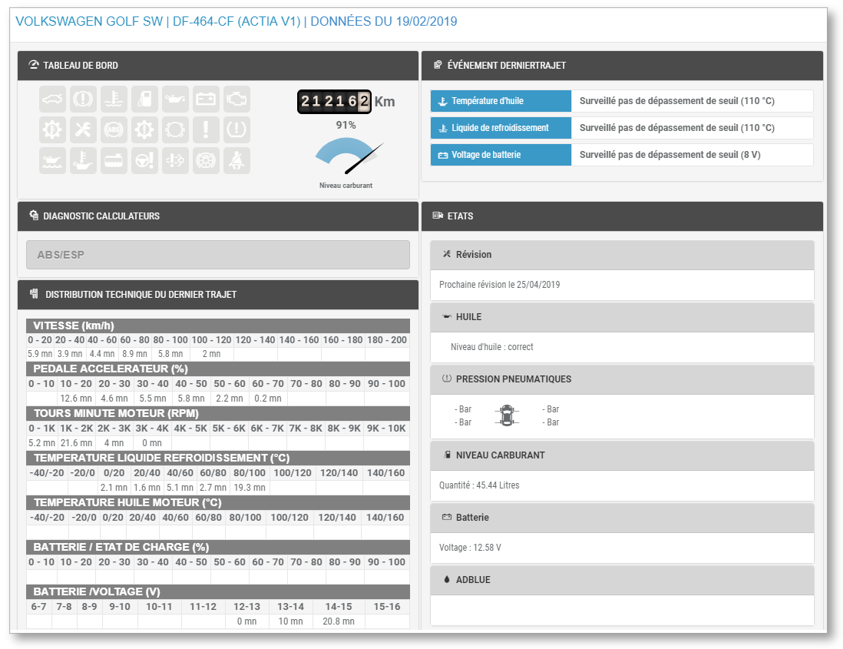
* Listados y reensamblados por la caja electrónica.
Algunos códigos pueden no ser accesibles porque están bloqueados por los fabricantes.
Identificación de conductores
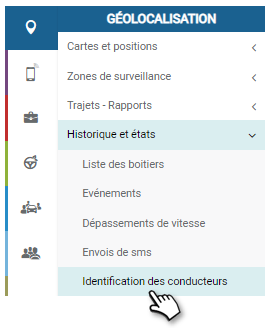
Consultar todos los pasajes de tarjetas en los vehículos
Esta pantalla muestra automáticamente TODAS las identificaciones en TODOS los vehículos durante los últimos 30 días, por defecto.
1. Sin embargo, puede seleccionar un período de tiempo, uno o más vehículos o grupos, uno o más conductores o grupos y ordenar la visualización por conductor o vehículo, y luego hacer clic en APLICAR para mostrar sólo las identificaciones pertinentes.
2. Se muestra la lista de pases de tarjeta, ordenada por defecto por conductor (a menos que haya seleccionado "por vehículo"), con el número de tarjeta, el nombre del conductor, el vehículo, el kilometraje estimado del vehículo y las coordenadas GPS y el acceso al mapa.
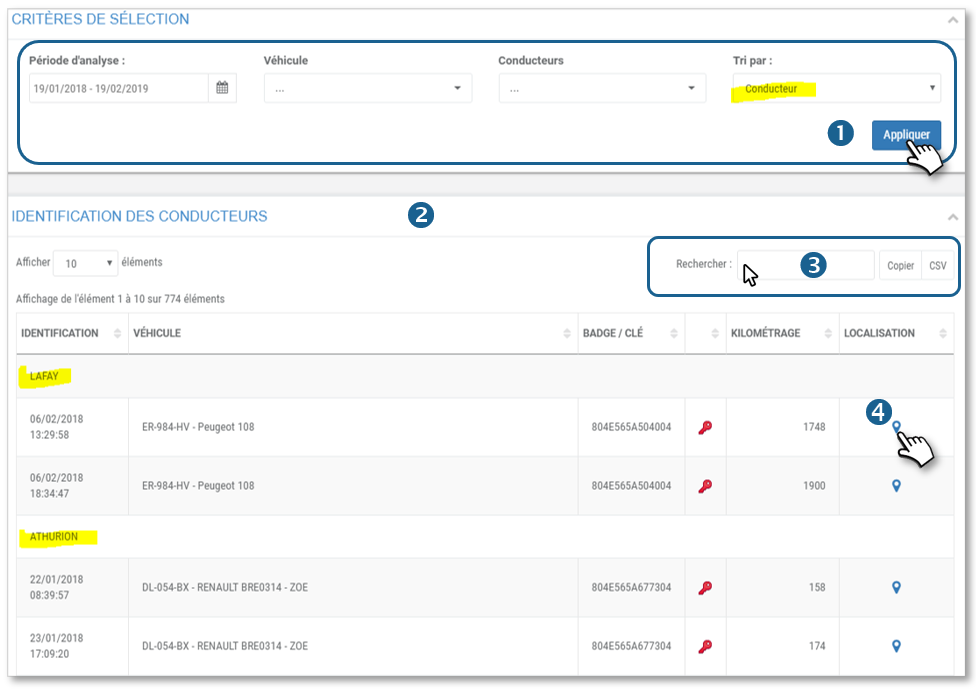
3. Puede buscar en la tabla por palabra clave, copiar el contenido de la tabla o exportarlo en formato .csv.
4. Haga clic en el icono  para mostrar la ubicación de la identificación en un mapa.
para mostrar la ubicación de la identificación en un mapa.

Mostrar los excesos de velocidad
 Esta pantalla muestra automáticamente TODOS los excesos para TODOS los conductores/vehículos durante los últimos 30 días, por defecto.
Esta pantalla muestra automáticamente TODOS los excesos para TODOS los conductores/vehículos durante los últimos 30 días, por defecto.
1. Sin embargo, puede seleccionar un período de tiempo específico, uno o más vehículos o grupos, uno o más conductores o grupos, filtrar con una velocidad específica y, a continuación, hacer clic en APLICAR para mostrar sólo los adelantamientos pertinentes.
2. Se muestra la lista de excesos, ordenada por vehículo, con el nombre del conductor, la fecha, la dirección, las coordenadas GPS y el acceso al mapa.
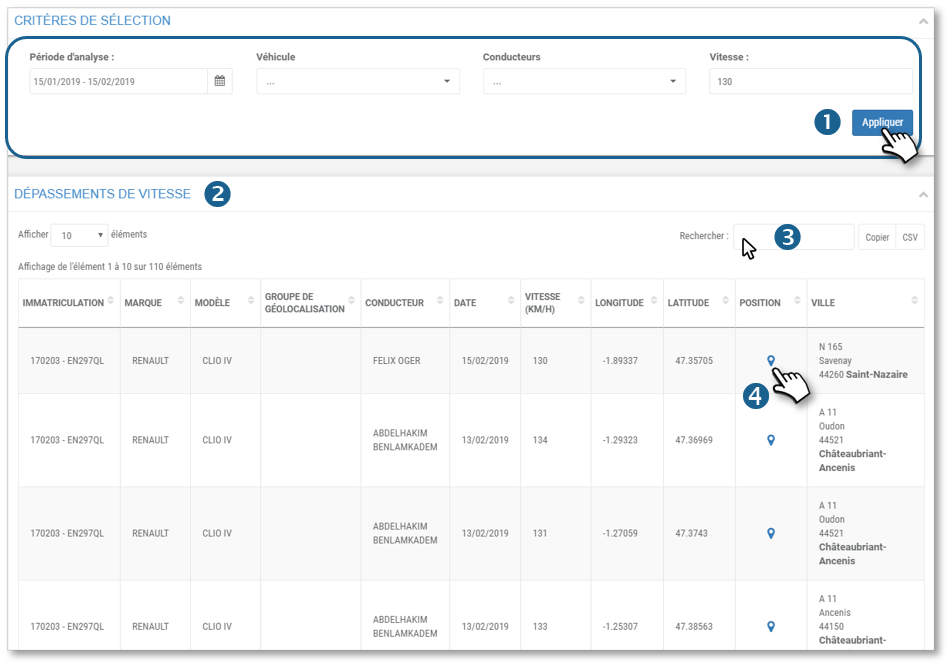
3. Puede buscar en la tabla por palabra clave, copiar el contenido de la tabla o exportarlo en formato .csv.
4. Haga clic en el icono  para mostrar la ubicación del rebasamiento en un mapa.
para mostrar la ubicación del rebasamiento en un mapa.
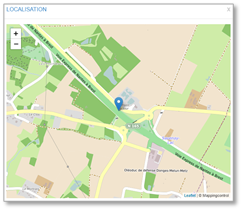
Mostrar los excesos de temperatura
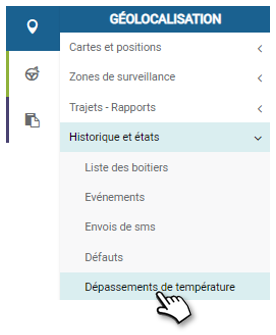
Esta pantalla permite visualizar una lista de alertas de temperatura durante un periodo determinado. Por defecto se muestran TODOS los avisos de TODOS los vehículos de los últimos 30 días.
Por supuesto, puede filtrar la visualización de las alertas utilizando 3 criterios:
1. Haga clic para cambiar el periodo de análisis.
2. Haga clic para seleccionar los vehículos deseados.
3. Haga clic para filtrar las alertas: todas, por debajo del umbral o por encima.
4. Haga clic en el botón APLICAR para mostrar el resultado en la tabla siguiente.

5. Puede buscar en la lista por palabra clave.
6. Puede copiar el contenido de la tabla y pegarlo en otro documento.
7. Puede exportar el contenido de la tabla en formato .csv.
8. Haga clic para mostrar el punto de alerta en el mapa.
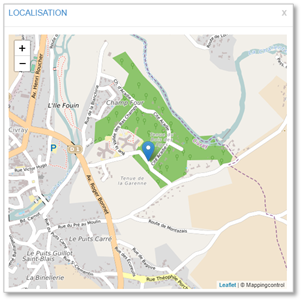
Acceso al envío de mensajes
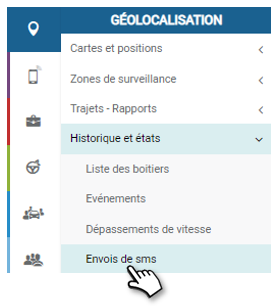
Esta pantalla muestra automáticamente TODOS los mensajes enviados en los últimos 30 días, por defecto.
1. Sin embargo, puede seleccionar un período de tiempo y un conductor o conductores y, a continuación, hacer clic en APLICAR para mostrar sólo los mensajes pertinentes.
2. Se muestra la lista de mensajes, ordenados por conductor, con la fecha y el mensaje.

3. Puede buscar en la tabla por palabra clave, copiar el contenido de la tabla o exportarlo en formato .csv.

