- 07 Oct 2021
- Impresión
- OscuroLigero
- PDF
HUB Import
- Actualizado en 07 Oct 2021
- Impresión
- OscuroLigero
- PDF
Introducción
El HUB le permite importar y actualizar sus datos en su plataforma de forma sencilla y rápida
Tanto si es abonado V1 como V2, puede iniciar y actualizar su solicitud en unos pocos clics.
Los datos se integran y están disponibles al instante.
Estos son los tipos de importaciones que puede realizar:
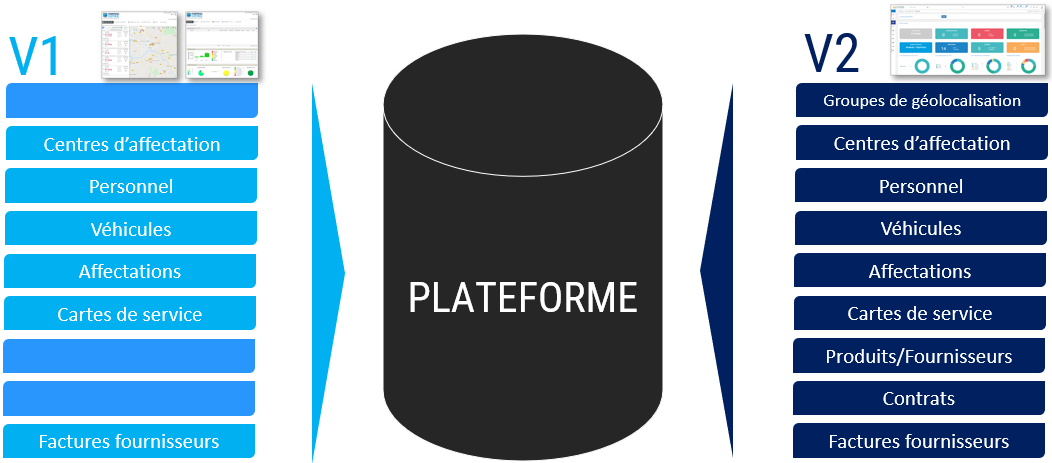
Proveedores gestionados por el HUB
El HUB gestiona la integración de archivos de los siguientes proveedores (la lista no es exhaustiva):

Requisitos previos
Para que la importación de ficheros en el HUB se realice sin problemas son necesarios una serie de requisitos previos:
Plataforma :
Prepare su plataforma y, en particular, haga las estructuras de árbol de los grupos de vehículos, conductores, centros de asignación, parques de vehículos, productos, proveedores.....
Formatos de ficheros :
No modifique los ficheros proporcionados por sus proveedores: están formateados para su importación directa.
No abra los ficheros proporcionados por sus proveedores: si no utiliza el software adecuado, se guardarán automáticamente en un formato que puede ser ilegible para el HUB.
Los ficheros .csv deben guardarse en UTF8. Este es el caso de los ficheros proporcionados por sus proveedores.
Contenido de los ficheros :
La ortografía de los nombres (conductores, vehículos, grupos, consorcios, proveedores....) debe ser idéntica a la de los nombres en la plataforma o el fichero será rechazado (errores).
La ruta de los subpools, subgrupos..... debe escribirse íntegramente en el archivo, respetando escrupulosamente la ortografía y las mayúsculas y minúsculas del nombre. Cada nivel debe estar separado por un "/".
Ejemplo: en la columna POOL del fichero a rellenar, hay que introducir "INSTALLATEURS/SUD/SUD-EST".

Importacion :
Un fichero con al menos un error no se importará en su totalidad. El error debe ser corregido para poder importar el fichero completo.
Después de modificar un fichero, hay que (re)importar el fichero. No "relanze" la importación.
Puede "relanzar la importación" si la corrección se ha realizado en la plataforma (por ejemplo: adición de un subgrupo que falta o ortografía de un nombre) y no en el propio fichero de importación.
Una factura importada con un número de factura no se puede volver a importar: el número de factura es único. Por lo tanto, una factura dividida en 3 ficheros no puede importarse 3 veces.
Importar un fichero
1. Inicie sesión en el HUB DE IMPORTACIÓN
2. Introduzca sus códigos de acceso y haga clic en "LOGIN". Sus datos de acceso son los mismos que utiliza para conectarse a la plataforma.
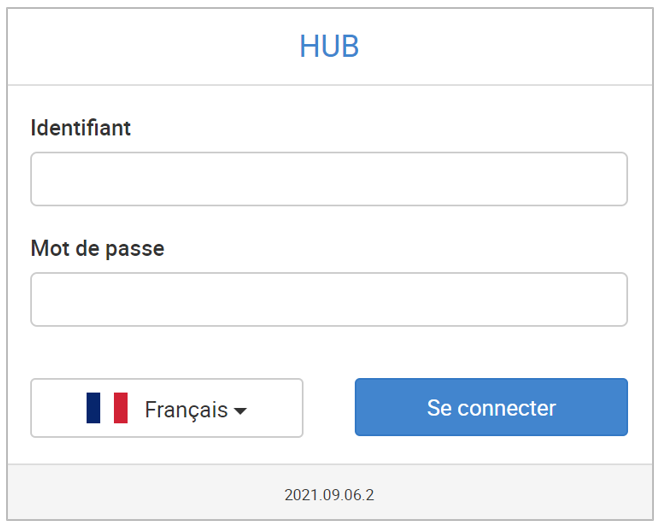
3. Se le lleva a la página de inicio del HUB de IMPORTACIÓN
Página de inicio
La página de inicio muestra por defecto una lista de los archivos que se han importado o intentado importar en los últimos 30 días.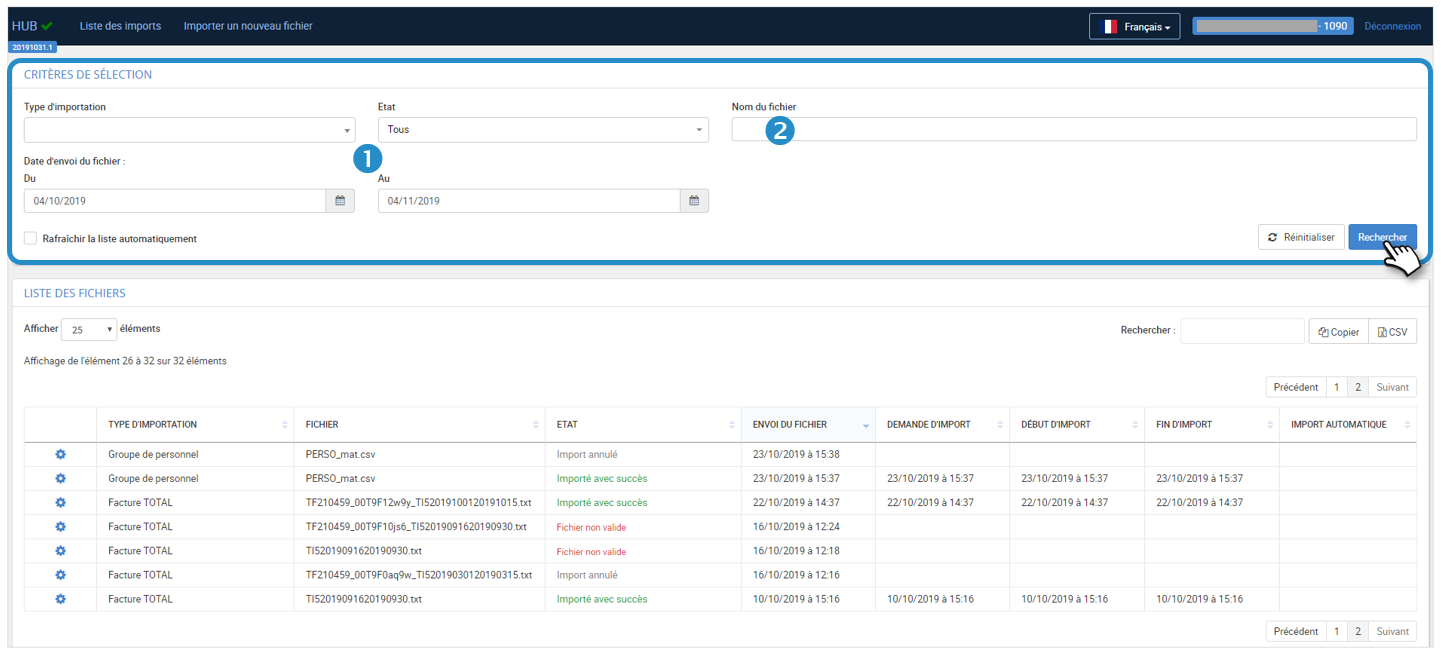
1. Puede filtrar la visualización de los archivos según los criterios deseados y hacer clic en BUSCAR
2. También puede buscar un archivo concreto
Fichero inválido El fichero contiene errores (ver sección ERRORES). No es el formato del fichero lo que es inválido
Importación cancelada La importación ha sido cancelada.
Procedimiento de importación
1. Haga clic en IMPORTAR NUEVO FICHERO: aparece el formulario.
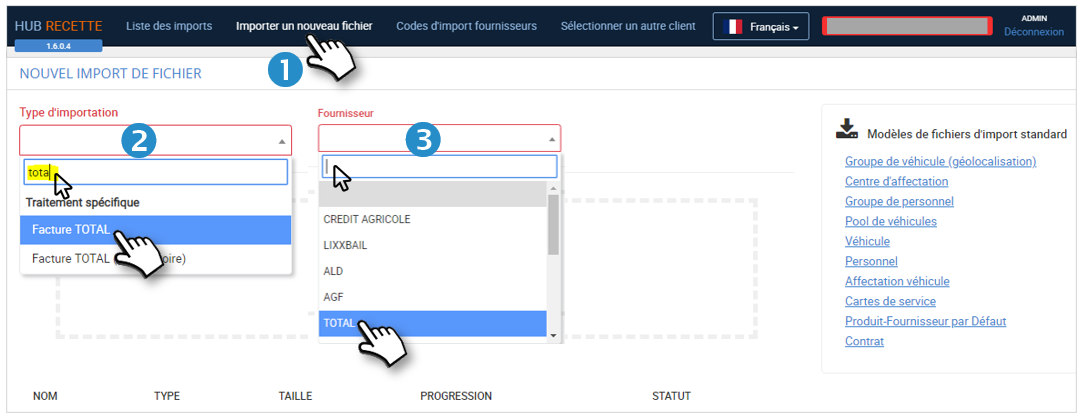
2. Introduzca el tipo de fichero que desea importar. Ejemplo: TOTAL. Seleccione el tipo de fichero deseado en la lista desplegable.
3. A continuación, seleccione el nombre del proveedor. Ejemplo: TOTAL
4. Sus opciones son seleccionadas

5. A continuación, haga clic en la zona de descarga y seleccione el fichero de su ordenador que desea importar. Haga clic en ABRIR. También puede arrastrar y soltar su archivo seleccionándolo y dejándolo caer en el espacio verde.
La aplicación inicia automáticamente el análisis del fichero 
6. El análisis valida el fichero.
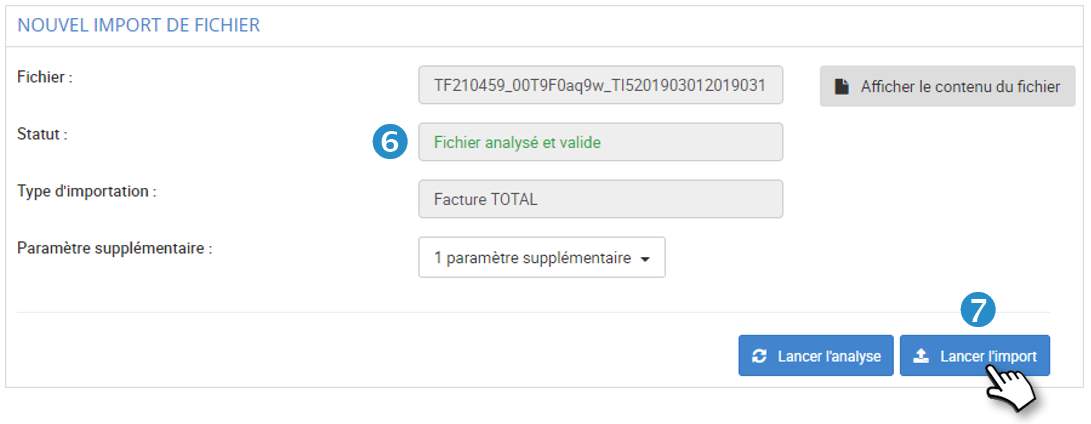
7. Haga clic en INICIAR LA IMPORTACIÓN.
8. La importación se ha realizado con éxito y aparece como "Fichero importado con éxito".
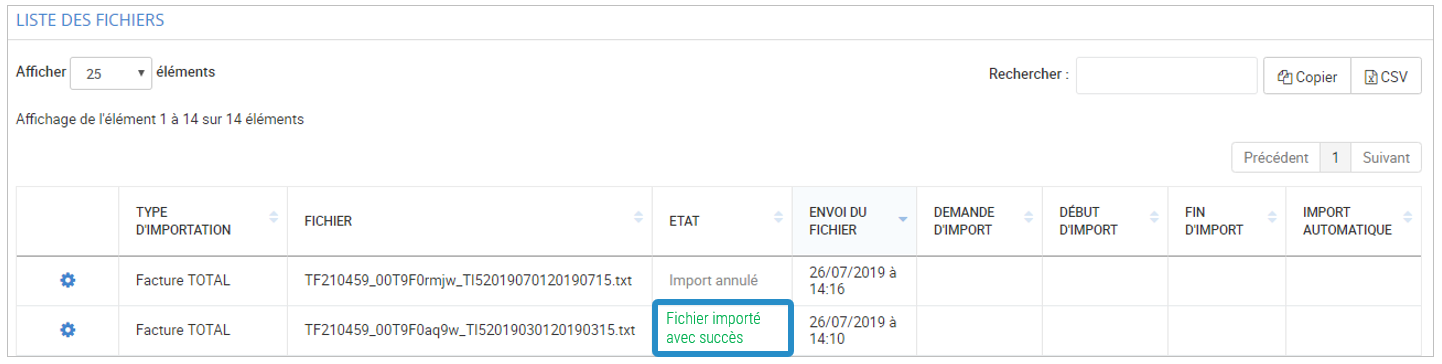
Para los mensajes de error, véase más abajo.
Plantillas de ficheros
Las plantillas de ficheros estándar están disponibles para la importación
Estas plantillas le permiten empezar con el formato de fichero adecuado, sólo tiene que descargarlas haciendo clic en ellas y luego rellenarlas con un programa de hoja de cálculo.
1. Haga clic en importar un nuevo fichero

2. En la parte derecha de la página verá las plantillas de ficheros de importación estándar para descargar
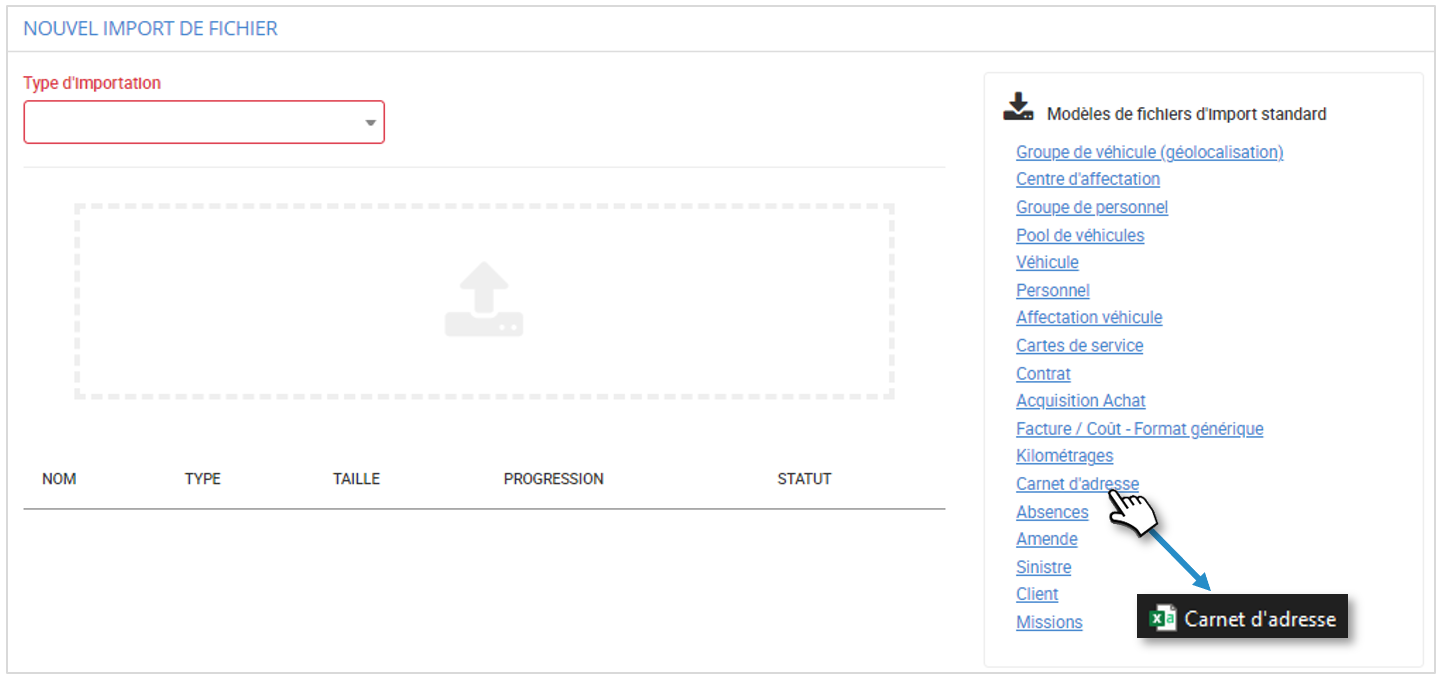
Tipos de errores
Ningún producto
1. El análisis del archivo muestra el mensaje "Fichero inválido".
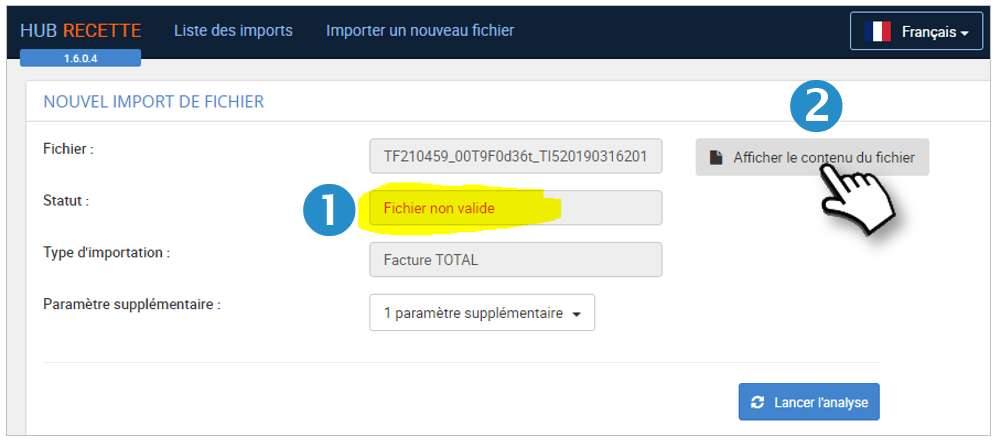
2. Haga clic en Mostrar el contenido del fichero.
3. Se muestra el contenido del fichero. Haga clic en el botón rojo "Mostrar sólo errores".
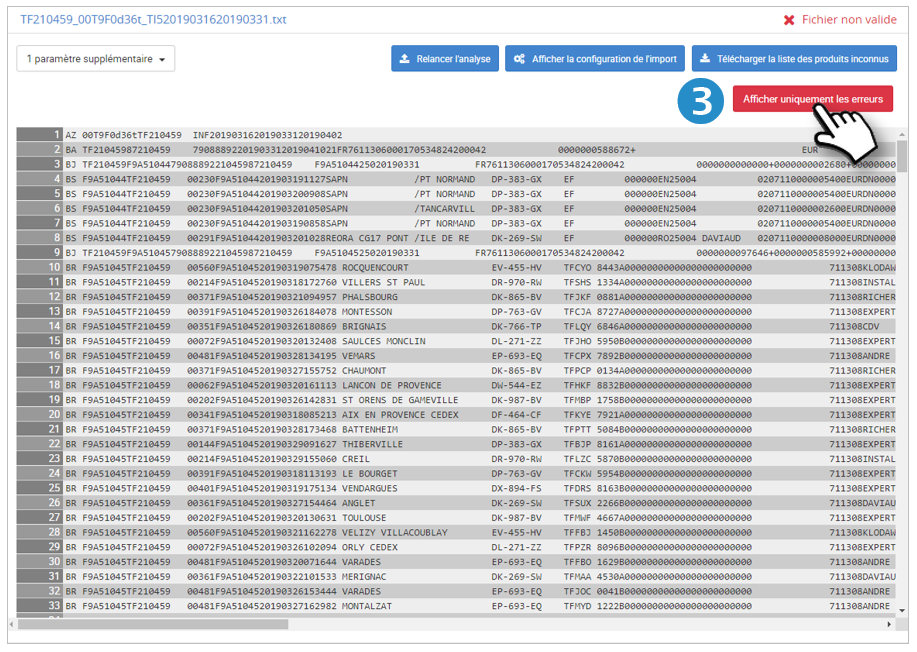
4. La(s) línea(s) que contiene(n) un error se muestra(n) en rojo. Ejemplo : Lavage Progr. 3. Pase el cursor por encima del error para ver la naturaleza del mismo.

ERROR DE PRODUCTO INEXISTENTE: el gasto (el Producto) no aparece en la aplicación y no podrá asignar el gasto a un tipo de coste.
Debe crear el Producto en los Parámetros de Gestión de Parque de su plataforma.
5. Acceda a su plataforma y vaya a AJUSTES > GESTIÓN DE PARQUE > Definición del producto.
Cree el producto que falta, guárdelo y vuelva al HUB.
6. Vuelva a lanzar el ANÁLISIS del archivo haciendo clic en Relanzar ANÁLISIS.
7. El análisis valida el fichero : 
8. Reinicie la importación del archivo haciendo clic en INICIAR IMPORTACIÓN.
Tarjeta desconocida
1. El análisis del archivo muestra el mensaje "Fichero inválido".
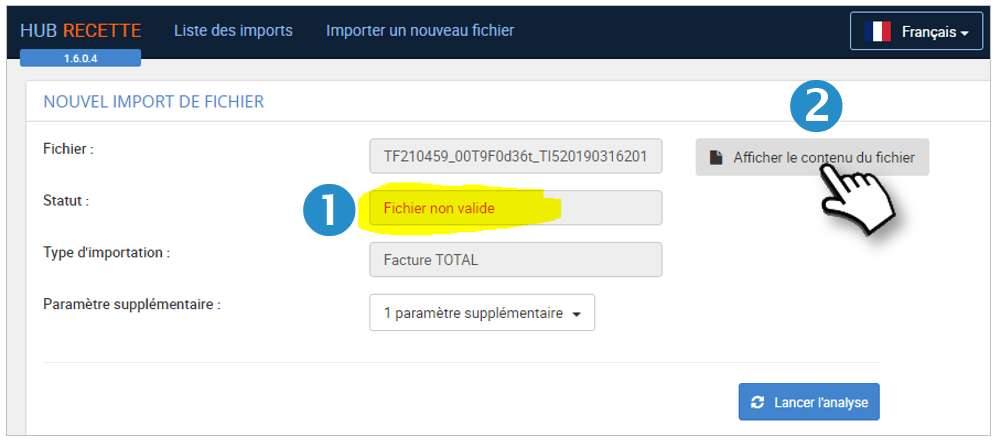
2. Haga clic en Mostrar el contenido del fichero.
3. Se muestra el contenido del fichero. Haga clic en el botón rojo "Mostrar sólo errores".
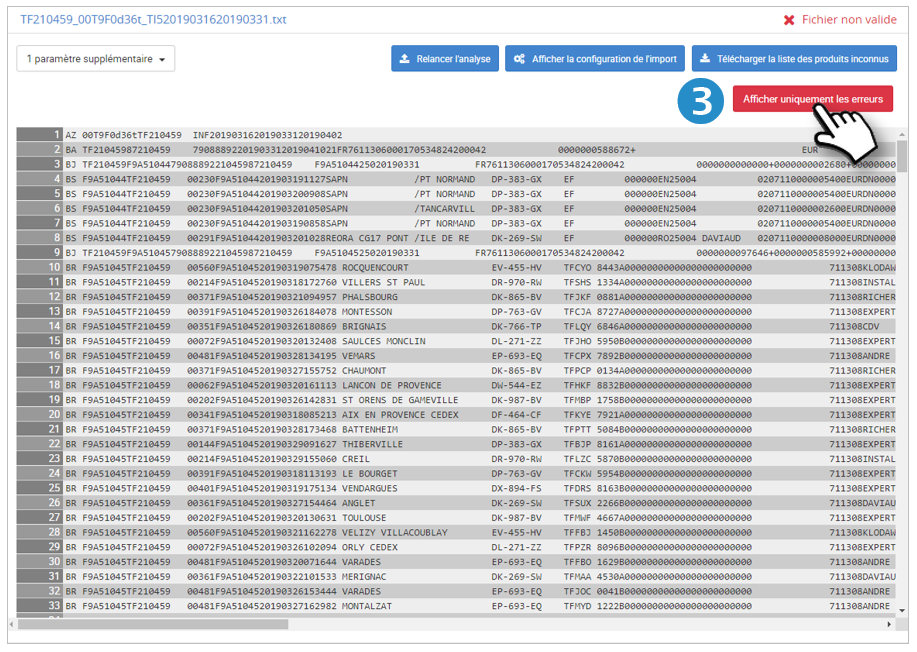
4. La(s) línea(s) que contiene(n) un error se muestra(n) en rojo. Ejemplo: 026. Mueva el cursor sobre el error para ver la naturaleza del mismo.
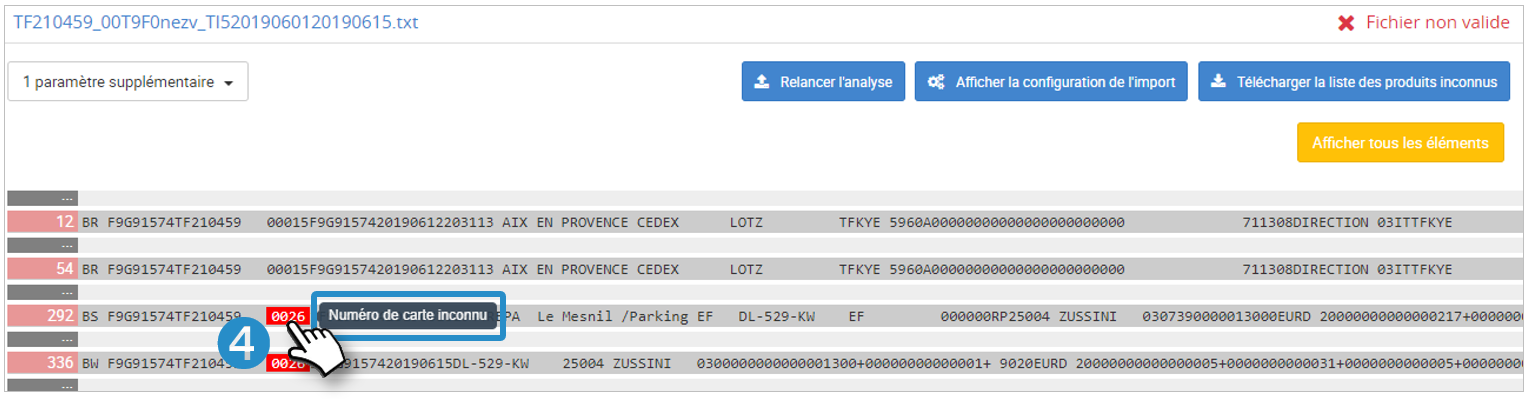
NÚMERO DE TARJETA DESCONOCIDO: el número de la tarjeta de combustible no aparece en la aplicación y no podrá asignar el gasto a un conductor o vehículo
Debe crear la tarjeta en la configuración de la gestión de la flota de su plataforma.
5. Acceda a su plataforma y vaya a AJUSTES > GESTIÓN DE PARQUE > GESTIÓN DE LAS TARJETAS.
Cree la tarjeta que falta, guárdela y vuelva al HUB.
6. Vuelva a lanzar el ANÁLISIS del archivo haciendo clic en RELANZAR ANÁLISIS.
7. El análisis valida el fichero : 
8. Reinicie la importación del archivo haciendo clic en INICIAR IMPORTACIÓN.
Ficheros de facturas
 Un número de factura es único y no puede importarse varias veces.
Un número de factura es único y no puede importarse varias veces.
 Crear/añadir la matrícula de este vehículo en la PLATAFORMA
Crear/añadir la matrícula de este vehículo en la PLATAFORMA
 El hub consigue leer su archivo pero el formato de los datos no coincide con el formato esperado para el tipo de archivo seleccionado. Compruebe que el archivo no ha sido modificado o está en csv-UTF8.
El hub consigue leer su archivo pero el formato de los datos no coincide con el formato esperado para el tipo de archivo seleccionado. Compruebe que el archivo no ha sido modificado o está en csv-UTF8.
 Faltan datos esenciales para poder imputar el gasto a un vehículo (normalmente la matrícula y/o el conductor). Comprobar la integridad del fichero.
Faltan datos esenciales para poder imputar el gasto a un vehículo (normalmente la matrícula y/o el conductor). Comprobar la integridad del fichero.
Archivos de datos (vehículos, conductores, mapas....):
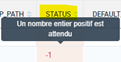 Error de codificación.
Error de codificación.
 Crear/añadir la matrícula en la PLATAFORMA
Crear/añadir la matrícula en la PLATAFORMA
 El mismo registro se quiere integrar varias veces (duplicado)
El mismo registro se quiere integrar varias veces (duplicado)
 Compruebe el árbol de grupos en la PLATAFORMA
Compruebe el árbol de grupos en la PLATAFORMA

