- 07 Mar 2023
- Impresión
- OscuroLigero
- PDF
Libreta de direcciones
- Actualizado en 07 Mar 2023
- Impresión
- OscuroLigero
- PDF
Crear su libreta
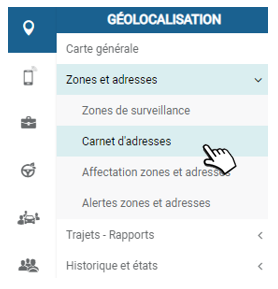
Misiones: seleccione sus clientes, proveedores, centros, puntos de entrega o recogida por nombre y dirección y su geolocalización se seleccionará automáticamente.
Informes de viajes/actividades: las direcciones serán sustituidas por el nombre introducido en la agenda. Las direcciones introducidas en la libreta de direcciones también permiten filtrar los informes de actividad sólo por dirección.
¿Cómo crear/enriquecer su libreta?
Hay dos maneras de crear un registro en la libreta:
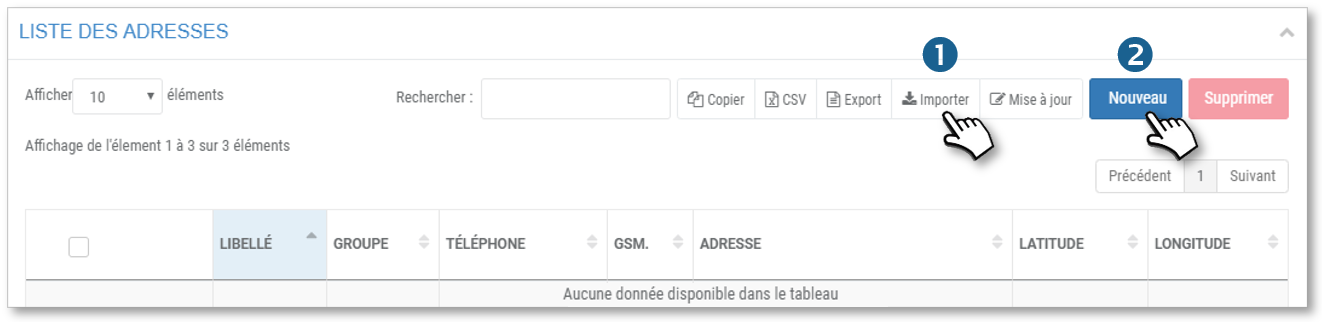
1. Importar un fichero de direcciones en formato Excel (.csv)
2. Introducir las direcciones manualmente.
Importar un fichero de direcciones
Importe sus direcciones directamente en la aplicación utilizando la plantilla de archivo proporcionada.
Procedimiento:

1. Descargue el archivo de la plantilla haciendo clic en y siga las instrucciones para introducir las direcciones:
y siga las instrucciones para introducir las direcciones:
- Introduzca los datos por columna en el archivo.
- El campo del código postal debe estar en forma numérica. El campo de la ciudad no debe contener comas.
- Guarde el archivo como 'CSV UTF-8 (delimitado por comas)(*.csv)' en su ordenador.
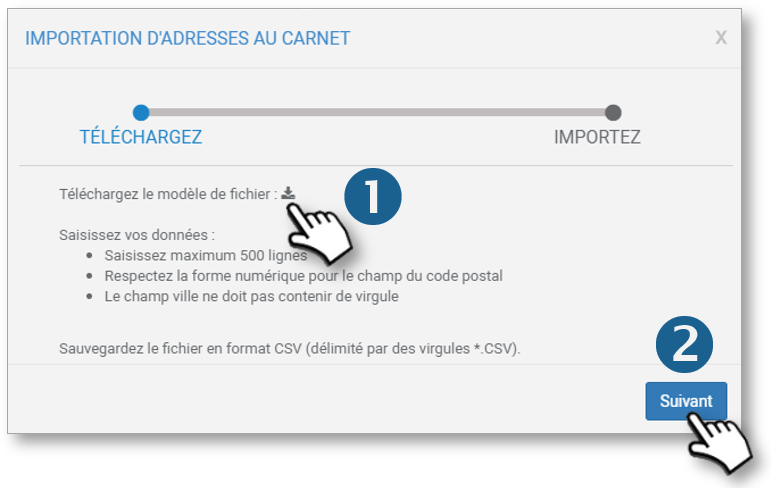
2. Haga clic en SIGUIENTE.
3. Haga clic en el botón "Elegir un fichero" y, a continuación, seleccione y abra el fichero que acaba de guardar.
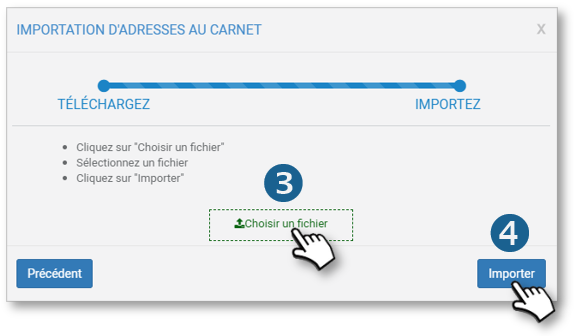
4. Haga clic en el botón "Importar".
Al cabo de unos minutos (dependiendo de la cantidad de direcciones), el sistema habrá geocodificado las direcciones, y las latitudes/longitudes correspondientes se almacenarán automáticamente.
Las direcciones aparecen ahora en la pantalla.
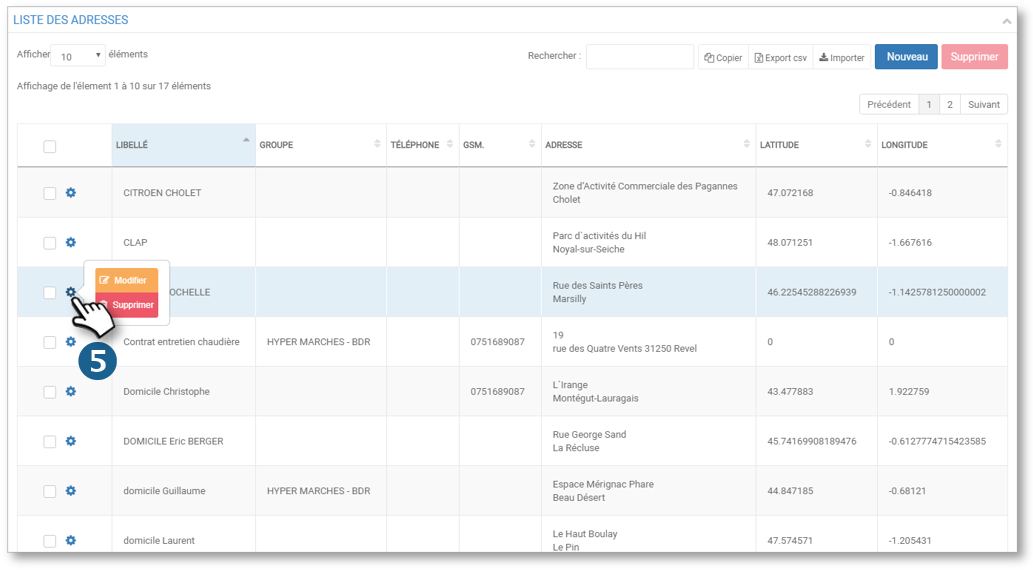
No se tendrán en cuenta las direcciones existentes en la aplicación (idéntica lat/long).
5. Haciendo clic en , puede cambiar o eliminar cada dirección.
, puede cambiar o eliminar cada dirección.
Puede exportar su lista de direcciones, en formato .csv, haciendo clic en este botón :

Leyenda de las columnas del archivo :
- Adresse : dirección geográfica
- code_postal : sin espacios ni guiones, sólo numérico
- ville_adresse : ciudad en palabras
- Tel : si procede, el número de teléfono fijo
- Gsm : posiblemente un número de teléfono móvil
- Groupe : grupo de direcciones: importante para la distribución de los derechos de acceso de los supervisores
- dist_detect : se ajusta a 100 metros por defecto. Acepta los siguientes valores (10, 20, 30...750). No añada unidades, se utilizarán metros.
- Latitude/Longitude : opcional, si las conoce.
Introducir una dirección manualmente
Tiene dos opciones:
- Haga clic en el mapa general
Desde el mapa general: en la barra de herramientas, haga clic en  y luego en :
y luego en :
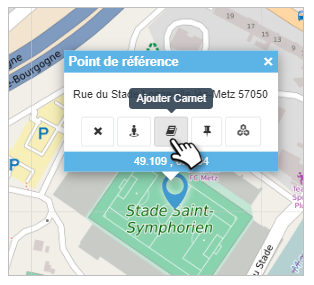 .
.
Aparece la ventana de entrada:
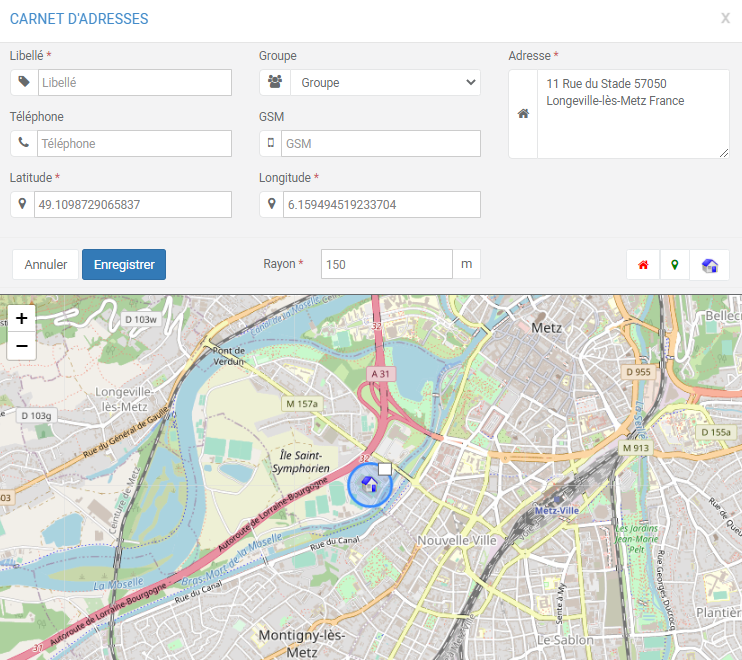
- Introducción de la dirección desde el botón NUEVO
Haga clic en el botón NUEVO

Aparece la ventana de entrada:
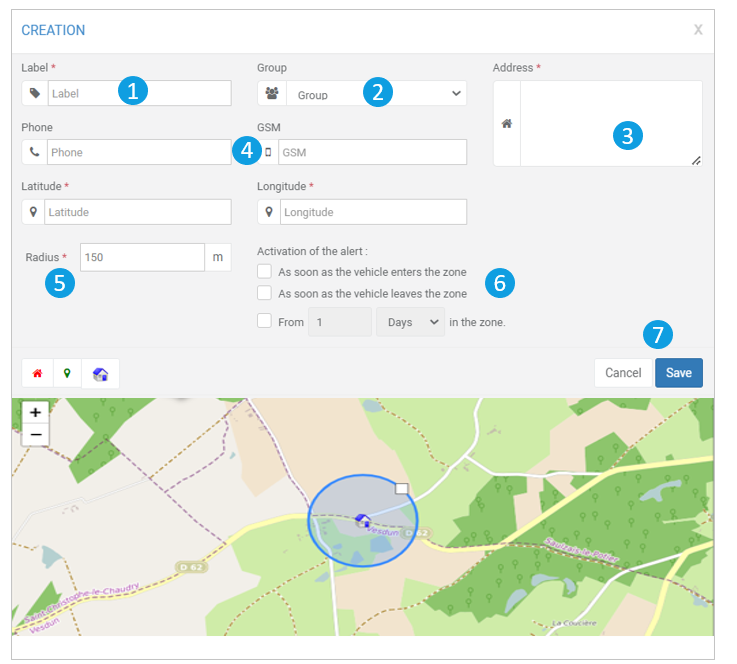
1. Introduzca una etiqueta para esta dirección.
2. Seleccione un grupo de direcciones al que pertenecer
3. Introduzca la dirección o haga clic en el mapa (si ha hecho clic en NUEVO, de lo contrario la dirección ya está rellenada). (El mapa está centrado por defecto en el centro de Francia)
4. Si es necesario, introduzca los números de teléfono fijo y móvil de esta dirección (esto facilitará su uso posterior).
5. Si es necesario, cambie el radio de detección de esta dirección (un vehículo aparcado dentro de este radio se adjuntará a esta dirección de inicio y/o fin de trayecto).
6. Compruebe las alertas que desea activar: alerta de entrada o salida de la zona, alerta de presencia en la zona durante x cantidad de tiempo (consulte la sección Zonas de vigilancia).
7. Registre esta dirección. (CANCELAR para borrar el formulario)
8. La dirección se añade a la lista:

Modificar una dirección
.gif)
Borrar una o varias direcciones
.gif)
Configuración de grupos de direcciones
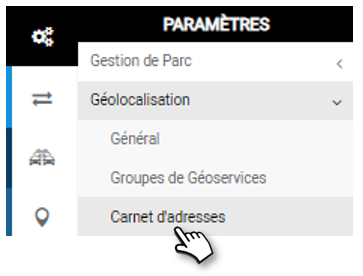
Crear un grupo
Esta función le permite crear grupos de direcciones, ¡NO las direcciones en sí!
Para crear las direcciones, abra el menú Ficheros/Datos > Libreta de direcciones (explicado anteriormente )
Cree tantos grupos como desee:
1. Coloque el cursor en cualquier grupo y haga clic en NUEVO para crear un grupo.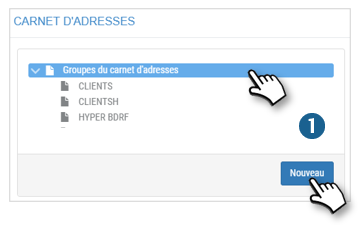
2. Introduzca un nombre para este grupo.
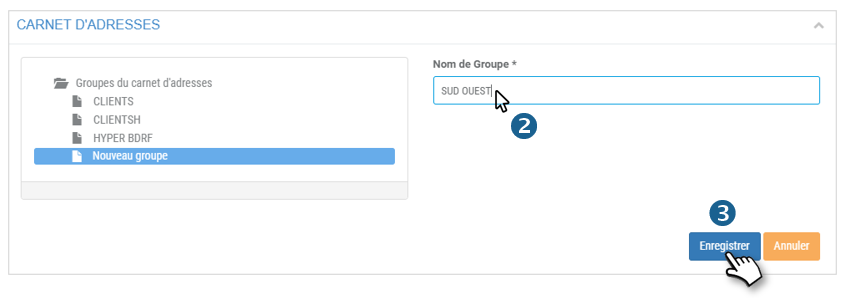
3. No se olvide de GUARDAR.
Eliminar un grupo :
1. Seleccione el grupo correspondiente
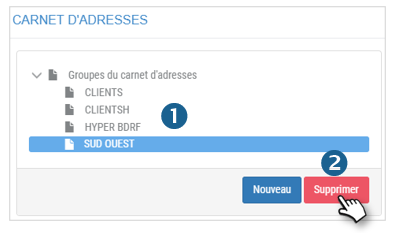
2. Haga clic en BORRAR.
Añadir y eliminar direcciones en cada grupo
Añadir dirección(es) a un grupo :
1. Seleccione el grupo correspondiente (resaltado)
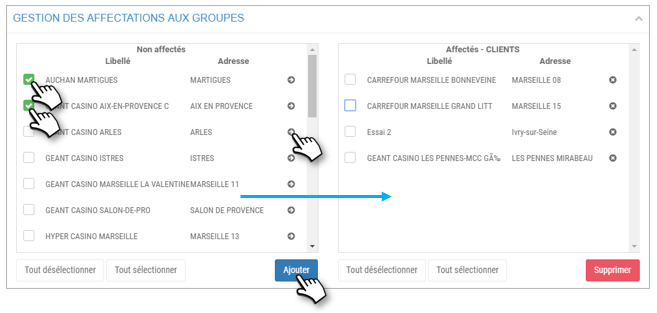
2. En la columna de la izquierda (Sin asignar): marque las casillas de las direcciones correspondientes y haga clic en el botón "AÑADIR" o en las flechas negras de las direcciones correspondientes.
3. Las direcciones pasarán de la columna de la izquierda a la de la derecha en el grupo correspondiente.
No es necesario ni validar ni registrar, la acción es inmediata.
Eliminar la(s) dirección(es) de un grupo :
1. Seleccione el grupo correspondiente (resaltado)
2. En la columna de la derecha (grupo correspondiente): marque las casillas de las direcciones correspondientes y haga clic en el botón "ELIMINAR" o en las cruces negras de las direcciones correspondientes.

3. Las direcciones pasarán de la columna de la derecha a la de la izquierda (Sin asignar).
4. No es necesario validar ni guardar, la acción es inmediata.

