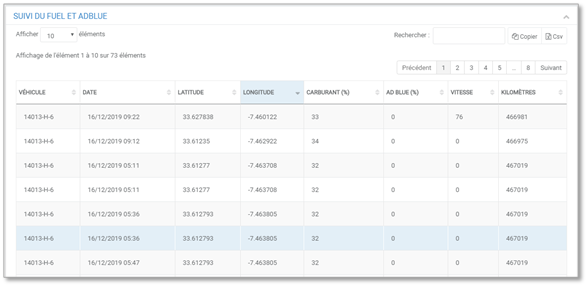- 30 Jan 2025
- Impresión
- OscuroLigero
- PDF
Los trayectos
- Actualizado en 30 Jan 2025
- Impresión
- OscuroLigero
- PDF
Consulte todos los trayectos de su flota
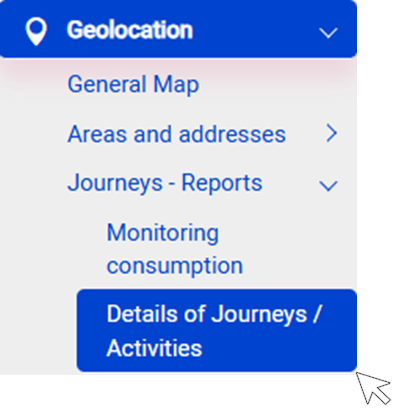
Esta pantalla muestra la distancia diaria recorrida por los vehículos de su flota en los últimos 30 días.
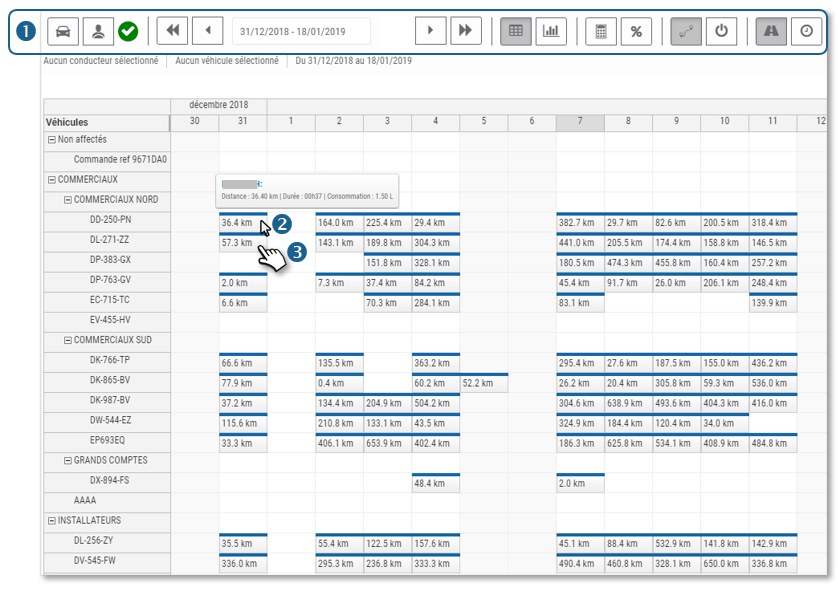 1. La cinta de la herramienta permite visualizar diferentes vistas y opciones: periodo, viajes, actividades (secuencias de contactos on/off), estadísticas, filtros de conductores, vehículos...
1. La cinta de la herramienta permite visualizar diferentes vistas y opciones: periodo, viajes, actividades (secuencias de contactos on/off), estadísticas, filtros de conductores, vehículos...
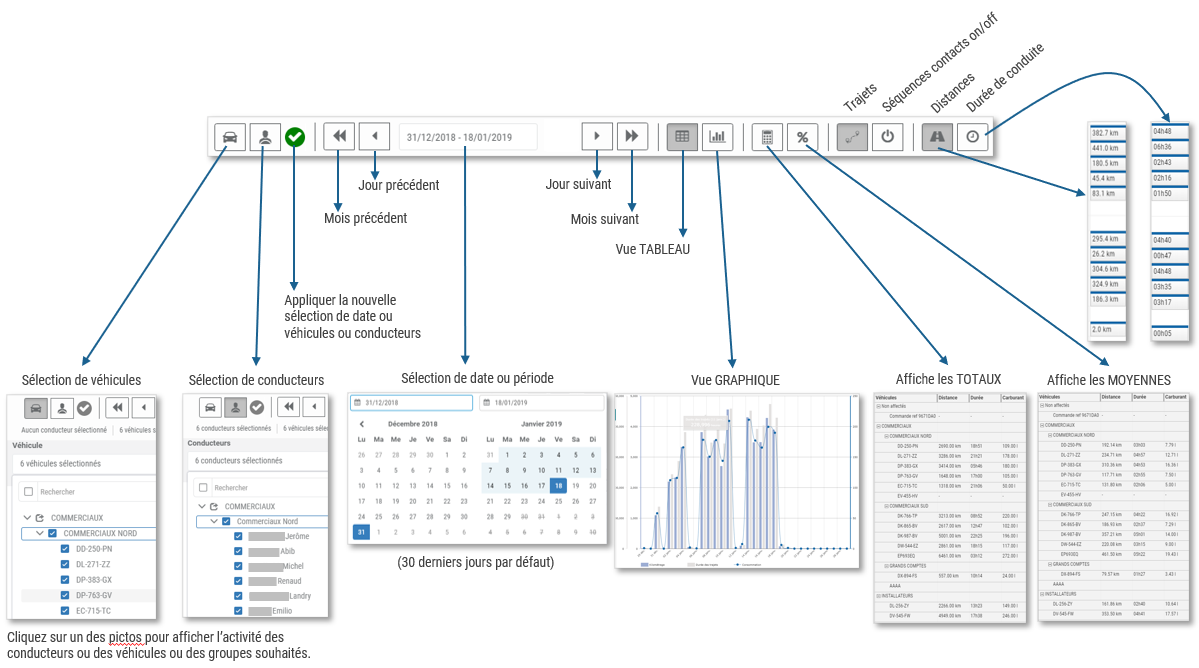
2. Al pasar el cursor por encima de un día de un vehículo, un tooltip muestra la distancia recorrida, el tiempo de conducción y el consumo teórico.
3. Si hace clic en este día, se abre una ventana con los detalles de los viajes para ese día.
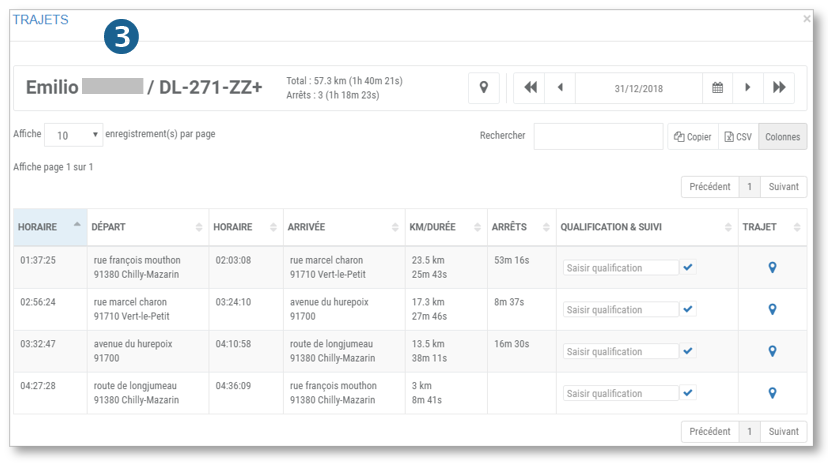
Ver detalles del trayecto
1. Haga clic en el resumen del día en cuestión.
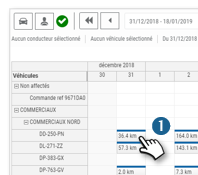
2. Se muestra una ventana con los detalles de todos los viajes de ese día.
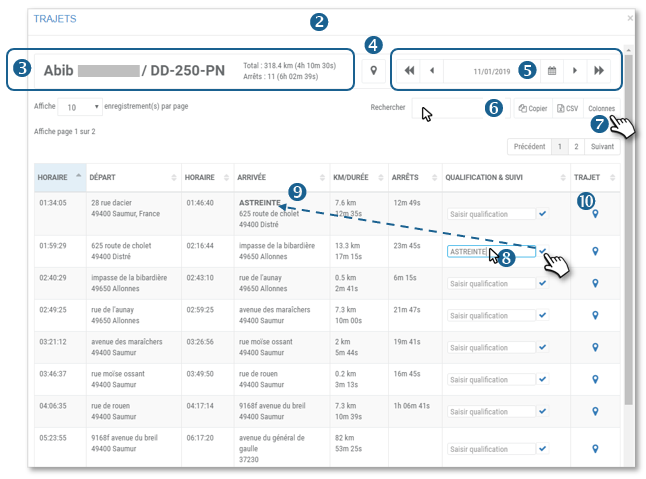
3. El banner superior resume la distancia total recorrida y el tiempo de conducción del conductor y del vehículo en cuestión.
4. Haga clic en para mostrar todos los viajes en un mapa con la curva de velocidad punto por punto. .
para mostrar todos los viajes en un mapa con la curva de velocidad punto por punto. .
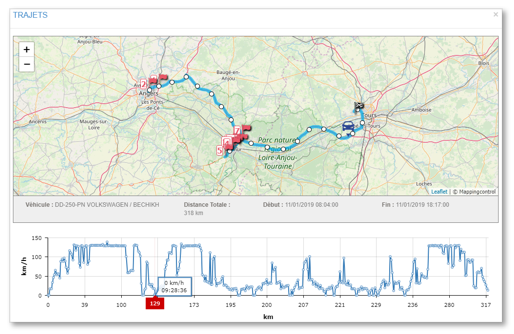
5. Puede cambiar la fecha si lo desea.
6. Puede buscar en la tabla por palabra clave, copiar el contenido de la tabla o exportarlo en formato .csv.
7. Haga clic para personalizar la visualización de la tabla ocultando las columnas.
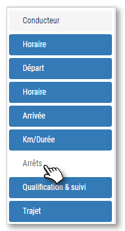
8. Introduzca el motivo del trayecto si lo desea y confirme haciendo clic en
9. El patrón se guarda y aparece en la columna ARRIVAL.
10. Haga clic en  para visualizar el trayecto en un mapa con la curva de velocidad punto por punto. (opción disponible durante 2 meses en cumplimiento de las directrices de la CNIL)
para visualizar el trayecto en un mapa con la curva de velocidad punto por punto. (opción disponible durante 2 meses en cumplimiento de las directrices de la CNIL)
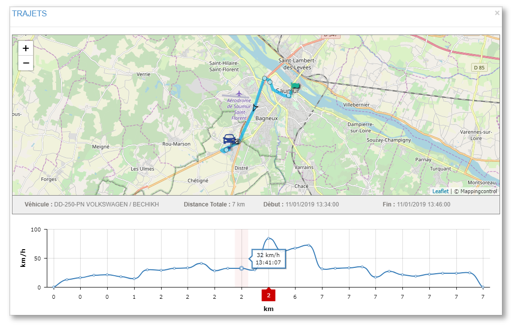
Visualizar los resúmenes de los trayectos y las actividades
Esta pantalla permite visualizar la lista de viajes y actividades para :
- 1 vehículo en una fecha o periodo
- Varios vehículos para una fecha concreta.
1. Haga clic en la opción deseada, seleccione su(s) vehículo(s), su período/fecha y haga clic en APLICAR.

2. Se muestra una lista con los detalles de todos los viajes y actividades.
3. El banner muestra las estadísticas de las rutas listadas.
4. Puede buscar en la tabla por palabra clave, copiar el contenido de la tabla o exportarlo en formato .csv.
5. Haga clic para personalizar la visualización de la tabla ocultando las columnas.
6. Haga clic en el icono  para mostrar los detalles del TRÁFICO.
para mostrar los detalles del TRÁFICO.
Haga clic en el icono  para mostrar los detalles de las ACTIVIDADES (secuencias de contactos de encendido/apagado).
para mostrar los detalles de las ACTIVIDADES (secuencias de contactos de encendido/apagado).
Afficher les événements d'éco-conduite
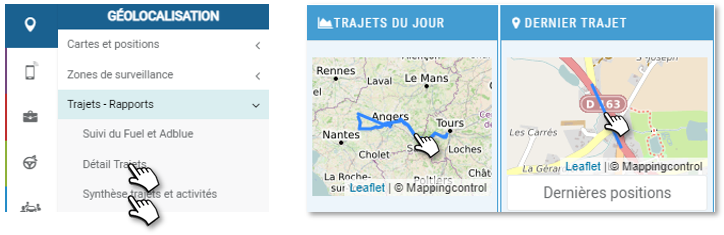
Cuando se muestra la ruta de uno o varios trayectos en el mapa, los eventos se marcan con los siguientes iconos:
 Giro brusco
Giro brusco
 Frenado fuerte
Frenado fuerte
 Aceleración violenta
Aceleración violenta
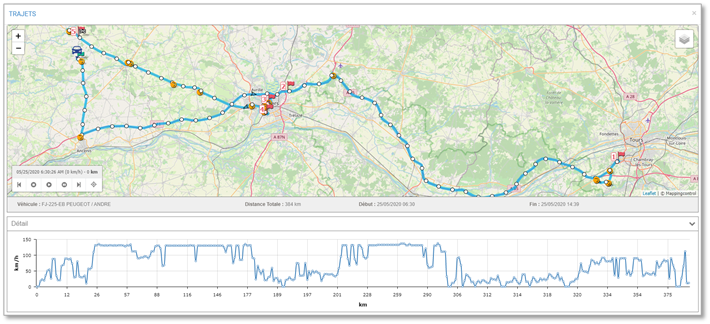
Estos eventos sólo aparecen si usted tiene :
- suscrito al servicio de ecoconducción
- activado la ecoconducción para estos conductores
- activado la geolocalización de estos vehículos
Mostrar el tiempo de actividad
Esta pantalla permite visualizar la secuencia de contactos de encendido/apagado y paradas de motor en una selección de vehículos durante 1 día.
Esto le permite ver de un vistazo qué franjas horarias se han completado y cuánto se ha utilizado el vehículo.
También muestra cuando el vehículo está parado con el motor en marcha, consumiendo así combustible innecesariamente.
1. Seleccione su(s) vehículo(s) o grupo(s) y la fecha y haga clic en Aceptar.
2. Se muestra el mapa de actividades.
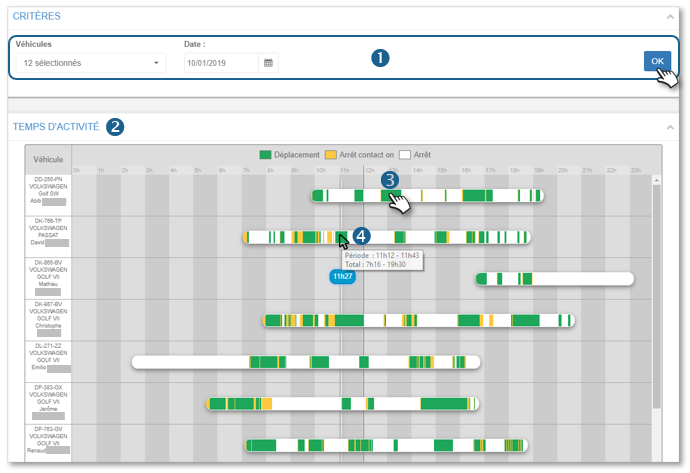
3. Haga clic en un periodo VERDE (actividad) para ver los detalles de las secuencias de activación/desactivación (más precisos que los viajes). Las opciones disponibles en esta ventana son las mismas que las vistas anteriormente.
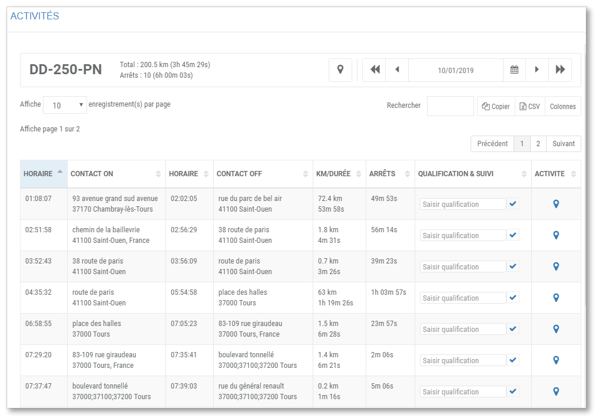
4. Pase el cursor por encima de un periodo coloreado para que aparezca una información sobre el periodo en la actividad total del día.
Control de combustible y AdBlue
Esta pantalla le permite visualizar, para 1 vehículo, la evolución de su nivel de combustible y de AdBlue de 1 a 30 días como máximo.
1. Seleccione el vehículo.
2. Seleccione la fecha o el periodo en cuestión (máximo 30 días)

3. Haga clic en APLICAR.
4. Los viajes se muestran en el mapa con los puntos de subida del nivel de combustible y la curva de nivel de combustible y AdBlue.
Mueve el cursor sobre el gráfico para ver los detalles de los datos y la posición en el mapa.
5. La tabla detalla las posiciones y los niveles.