- 28 Sep 2021
- Impresión
- OscuroLigero
- PDF
Parámetros
- Actualizado en 28 Sep 2021
- Impresión
- OscuroLigero
- PDF
Gestión de las etapas
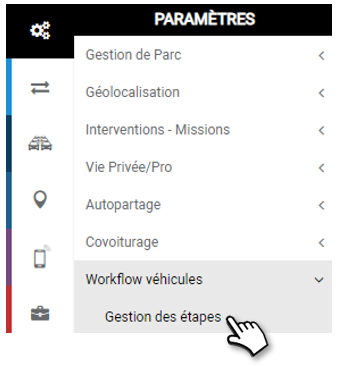
Definir los periodos de alerta para cada etapa
En cada etapa, una alerta naranja o roja le avisa cuando se requiere su atención al acercarse una fecha límite.
Esta página permite configurar las alertas visibles en la aplicación con los iconos  y
y  .
.
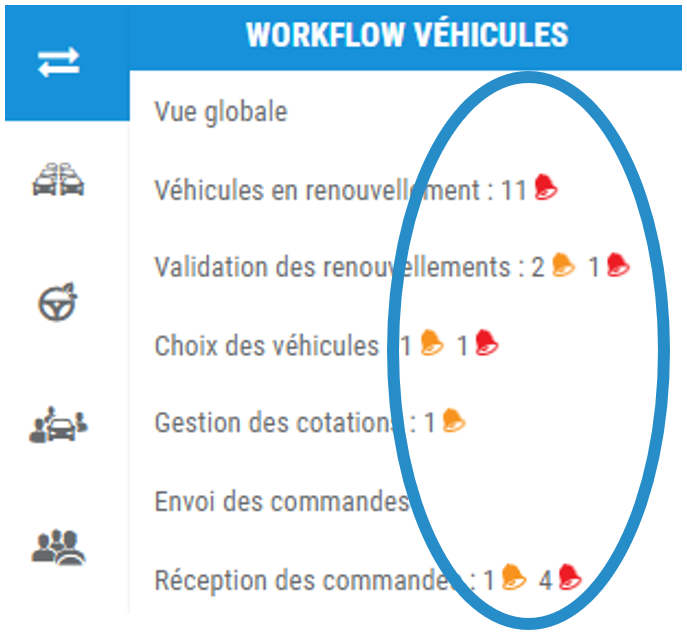
Comience por definir el período a partir del cual los vehículos entrarán (serán visibles) en la aplicación de flujo de trabajo antes de que el contrato actual termine. No se trata de una alerta, estrictamente hablando, sino de una entrada de renovación.
1. Introduzca el número de días que faltan para que expire el contrato actual. (máximo: 365 días)
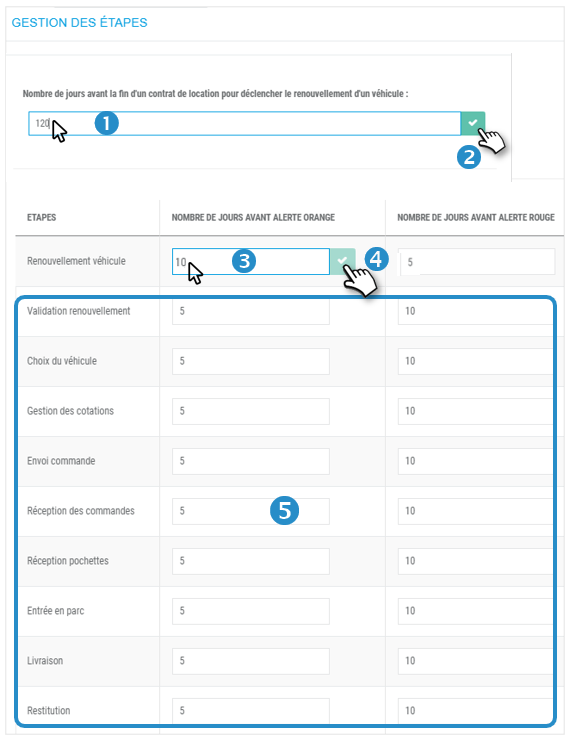
2. Haga clic en  para guardar su entrada.
para guardar su entrada.
Por ejemplo, aquí los vehículos serán visibles en el flujo de trabajo 120 días antes del final del contrato actual.
A continuación, introduzca el número de días antes de la fecha de renovación que desea notificar las alertas de renovación  y
y  .
.
3. Por ejemplo, aquí la alerta  será visible 10 días antes del final del contrato actual y la alerta
será visible 10 días antes del final del contrato actual y la alerta  5 días antes del final del contrato actual.
5 días antes del final del contrato actual.
4. Haga clic en  para guardar su entrada.
para guardar su entrada.
Todos los demás pasos que siguen son secuenciales y dependen de la finalización con éxito del paso anterior.
5. Introduzca el número de días después de los cuales la alerta se volverá NARANJA o ROJA
o ROJA  cuando se requiera una acción en esta fase (máximo: 365 días)
cuando se requiera una acción en esta fase (máximo: 365 días)
Haga clic en  para guardar cada entrada.
para guardar cada entrada.
Gestión de categorías
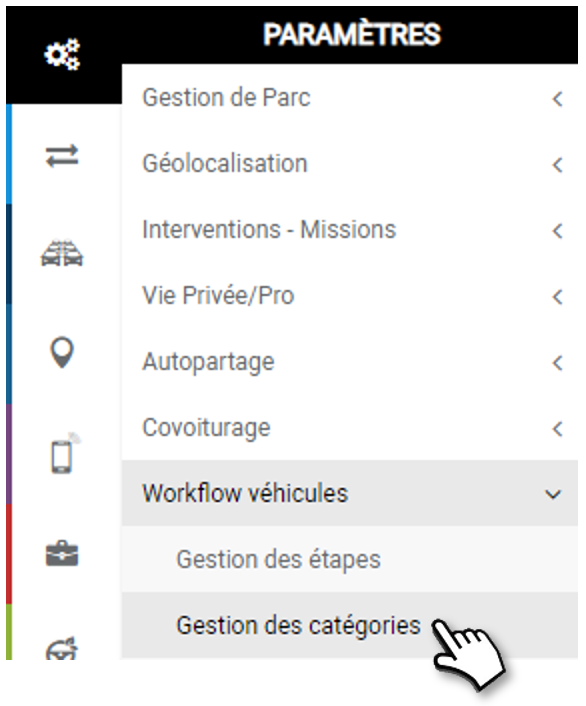
Defina y gestione las categorías de sus vehículos y conductores
Clasifique sus vehículos y conductores por categorías.
Organice y cree tantas categorías de vehículos como desee según su organización interna.
Definir las categorías según su ley de conducción.
1. Coloque el cursor en "Mis categorías de flujo de trabajo" y haga clic en NUEVO para crear una categoría. Vuelva a hacer clic en NUEVO y creará una subcategoría, etc.
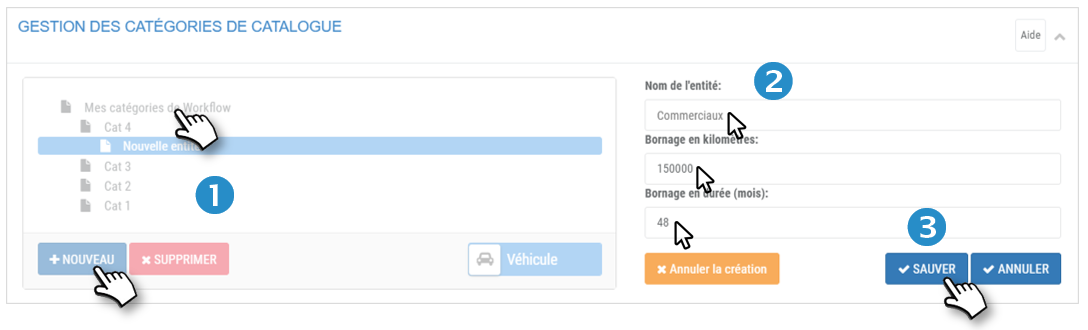
2. Introduzca un nombre para esta categoría y rellene la ley de circulación: kilometraje y duración (en meses).
3. Haga clic en GUARDAR para guardar la categoría
4. Cuando elimine una categoría que contenga subcategorías. Sólo se elimina la categoría; las subcategorías permanecen y suben un nivel jerárquico (por ejemplo, una subcategoría se convierte en una categoría, etc.).
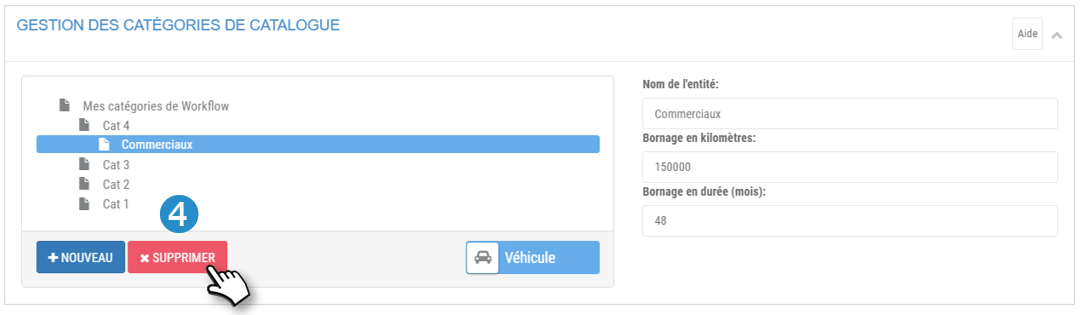
Añadir vehículo(s) a una categoría :
1. Seleccione una categoría en la estructura de árbol.
Se muestran dos tablas:
2. A la izquierda: los vehículos de la flota.
3. Derecha: Vehículos de la categoría seleccionada.
4. En la columna de la izquierda (Todos los vehículos): marque las casillas de los vehículos correspondientes y haga clic en el botón "AÑADIR" o en las flechas azules de los vehículos correspondientes.
Los vehículos pasarán de la columna de la izquierda a la de la derecha (EN la categoría).
No es necesario validar ni guardar, la acción es inmediata.
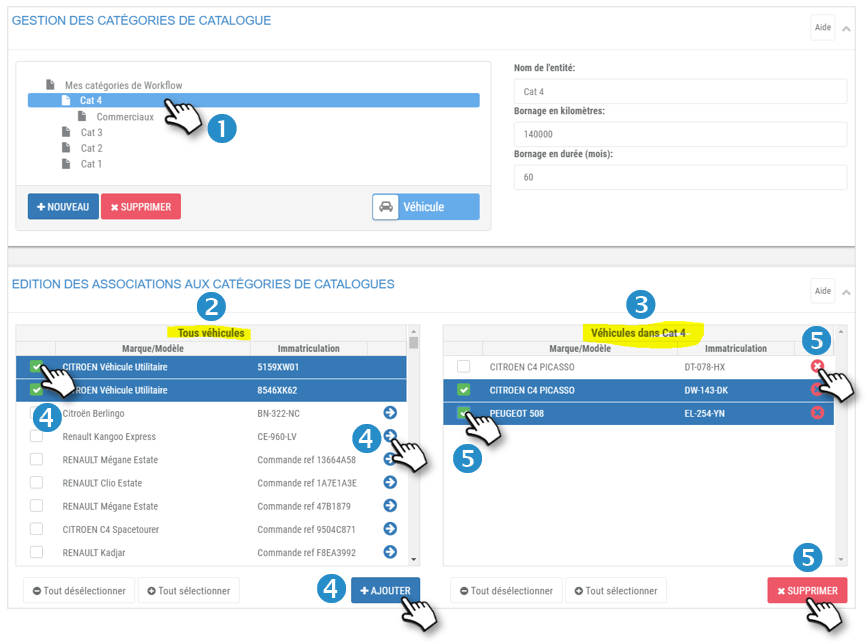
Retirar vehículo(s) de una categoría:
1. Seleccione una categoría en el árbol.
2 tablas se muestran:
2. A la izquierda: los vehículos en parque.
3. A la derecha: los vehículos de la categoría seleccionada.
5. En la columna de la derecha (En la categoría): Marque los vehículos afectados y haga clic en el botón ELIMINAR o en las cruces rojas de los vehículos afectados.
Los vehículos pasarán de la columna de la derecha a la columna de la izquierda (Todos los vehículos).
No es necesario validar o grabar, la acción es inmediata.
Cambio de la pantalla al modo "Conductores"
Los conductores aparecerán automáticamente en las categorías.
Basta mover el cursor a CONDUCTOR :
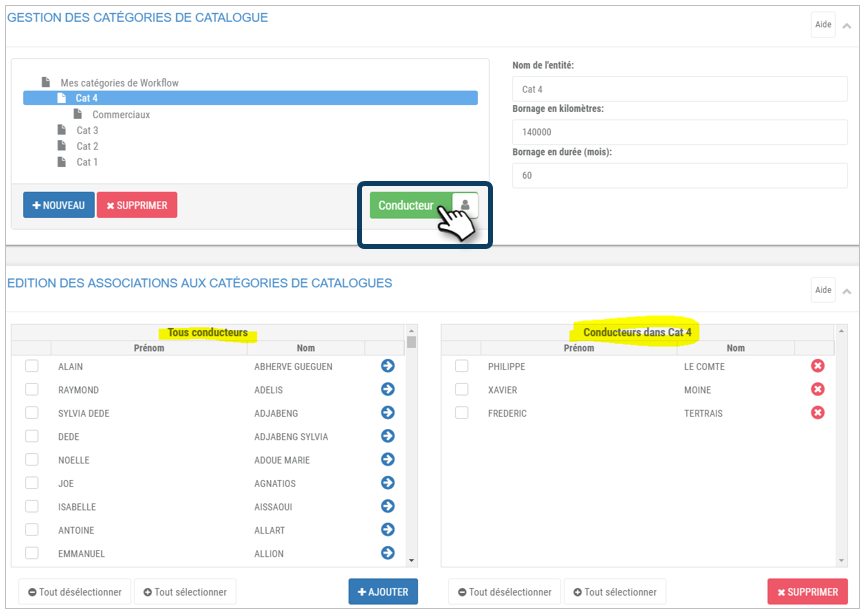
La funcionalidad es exactamente la misma que antes pero mostrando los CONDUCTORES.
Es imprescindible haber asignado los vehículos a los conductores de antemano.
Creación de catálogos de vehículos
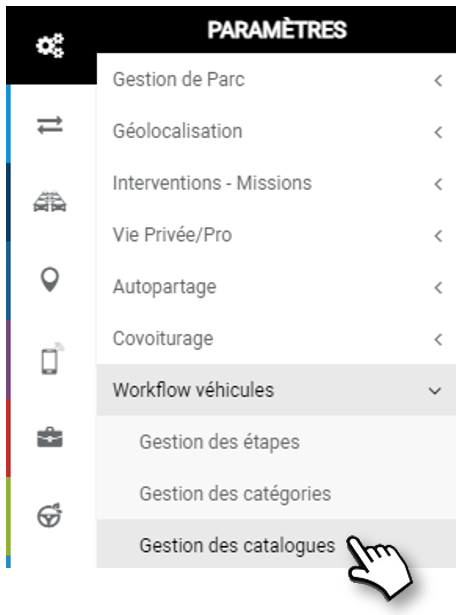
Características del catálogo :
Los catálogos son listas de vehículos que usted selecciona según sus criterios.
Cree tantos catálogos como desee para las categorías que haya creado previamente.
Al renovar los vehículos, seleccionará uno o varios catálogos de los que los conductores elegirán su vehículo.
1. Haga clic en NUEVO para mostrar la pantalla de entrada de los criterios del catálogo.
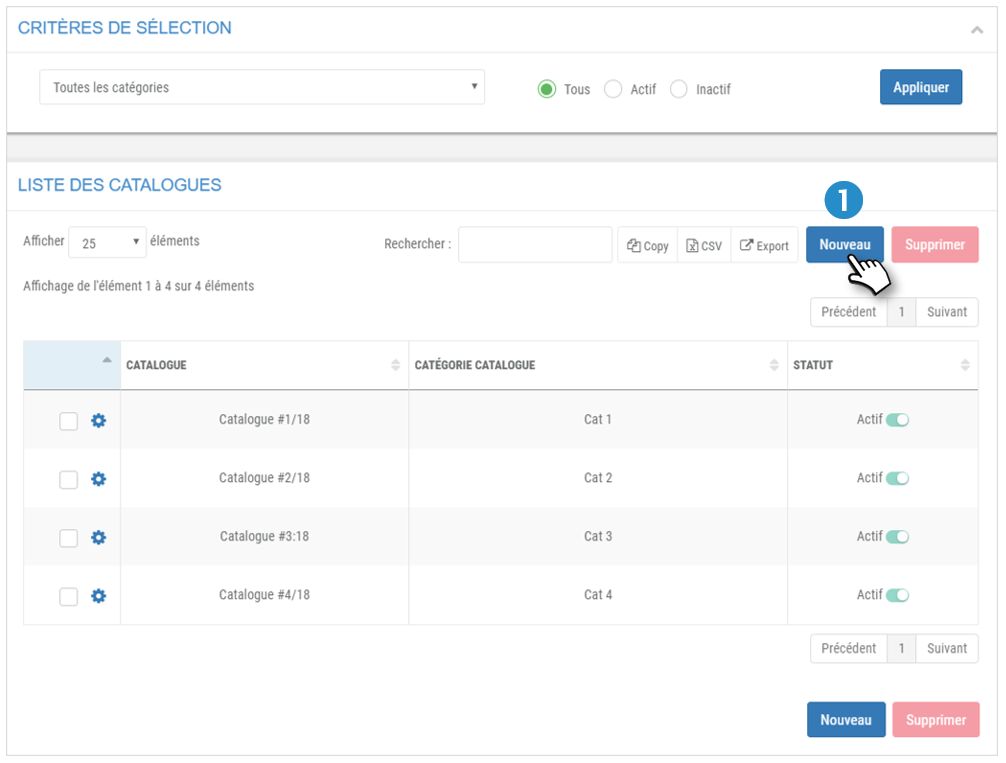
2. Introduzca un nombre para este catálogo.
3. Seleccione la categoría a la que se aplica este catálogo.
4. Introduzca un comentario o descripción para este catálogo si es necesario.
5. Introduzca la ley de rodaje: el kilometraje total y la duración (en meses).
6. Introduzca el presupuesto mínimo y máximo con IVA incluido, con opciones.
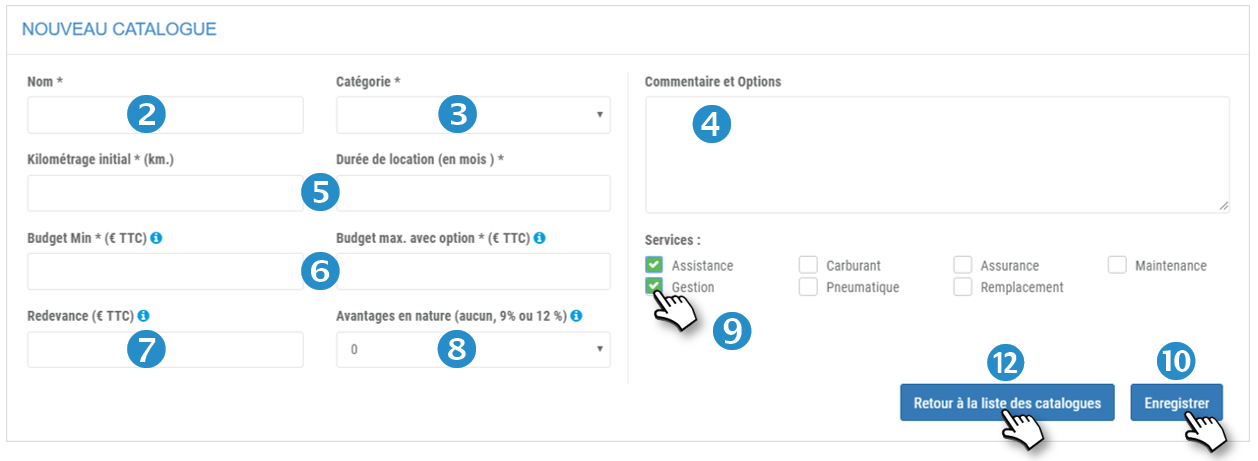
7. Introduzca la tarifa, incluido el IVA, que debe pagar el conductor.
8. Seleccione el tipo de prestación en especie para un coche de empresa (0% - 9% sin combustible -12% con combustible)
9. Seleccione los servicios asociados a estos vehículos en el marco del contrato de alquiler.
10. Registre el formulario.
11. Acaba de aparecer un nuevo botón: AÑADIR VEHÍCULO. Haga clic para añadir vehículos elegibles a este catálogo:

12. Haga clic para volver a la lista de categorías.
Selección de vehículos del catálogo :
Seleccione los vehículos elegibles de este catálogo entre todos los vehículos disponibles en el mercado. La aplicación está conectada a la base de datos de AUTOVISTA, la más completa del mercado, actualizada en tiempo real.
1. Haga clic en AÑADIR VEHÍCULO para visualizar la máscara de entrada de los criterios del catálogo.
 2. Seleccione vehículo PARTICULAR (por defecto) o UTILITARIO.
2. Seleccione vehículo PARTICULAR (por defecto) o UTILITARIO.

3. Seleccione 1 marca y haga clic en VER RESULTADOS.
4. Seleccione uno o varios modelos (máximo 3) y haga clic en SIGUIENTE.
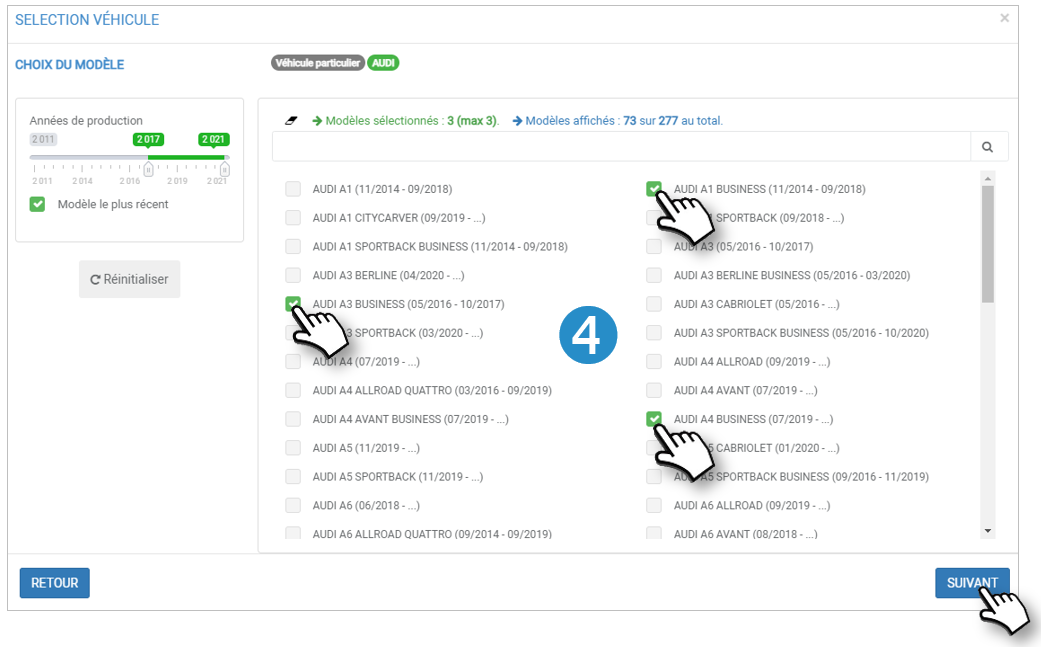
5. Se muestra una lista de TODAS LAS VERSIONES de estos modelos:
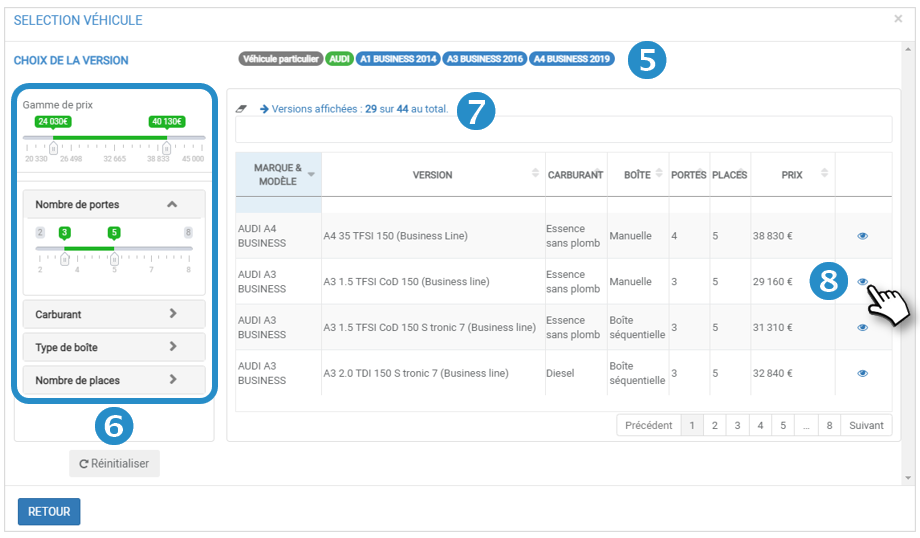
6. Puede filtrar aún más la selección con los criterios de la izquierda de la ventana: Precio, nº de puertas, combustible, tipo de transmissión, nº de asientos.
7. Se muestra el número total de versiones.
8. Cliquer surpour visualiser la fiche détaillée du véhicule :
8. Haga clic en para ver los detalles del vehículo:
para ver los detalles del vehículo:
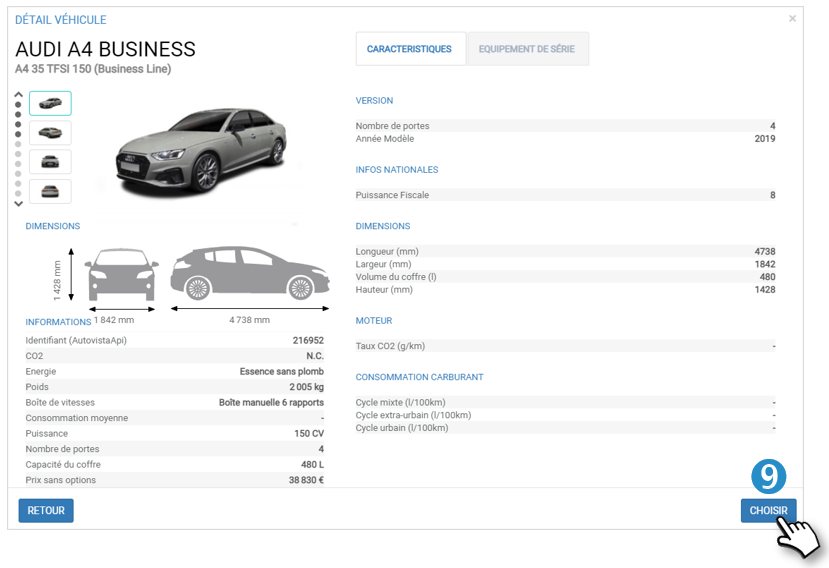
9. Pulse en ELEGIR para añadir el vehículo al catálogo o pulse en ATRÁS para volver a la lista de modelos.
Repita los pasos anteriores para seleccionar otros vehículos.
Retirada de vehículos del catálogo
1. Marque una o varias casillas. Haga clic en el botón BORRAR que ha aparecido.
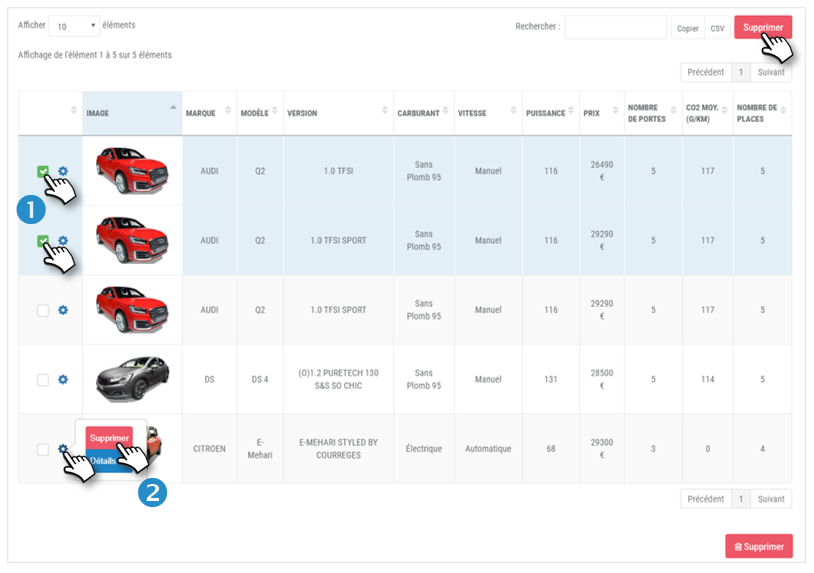
O :
2. Haga clic en el icono  de un vehículo y seleccione BORRAR.
de un vehículo y seleccione BORRAR.
El vehículo o los vehículos se eliminan de la lista.
Ver los detalles de un vehículo :
Haga clic en el icono  de un vehículo y seleccione DETALLES.
de un vehículo y seleccione DETALLES.
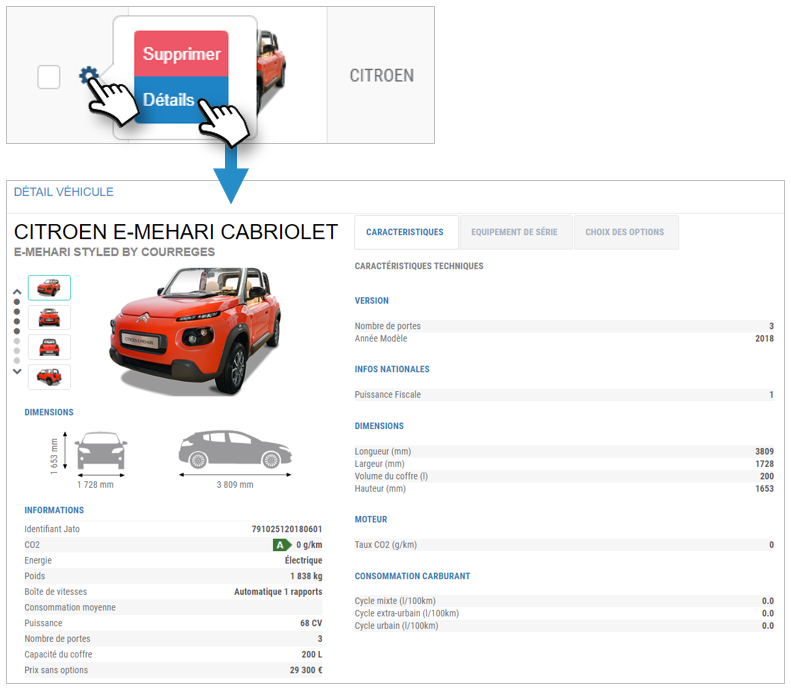
Gestión de proveedores
Es posible asociar uno o varios proveedores a un vehículo en un catálogo. Así, durante la presupuestación, sólo se propondrán los proveedores asociados al vehículo.
1. Marque una o varias casillas. Haga clic en el botón PROVEEDORES que ha aparecido.
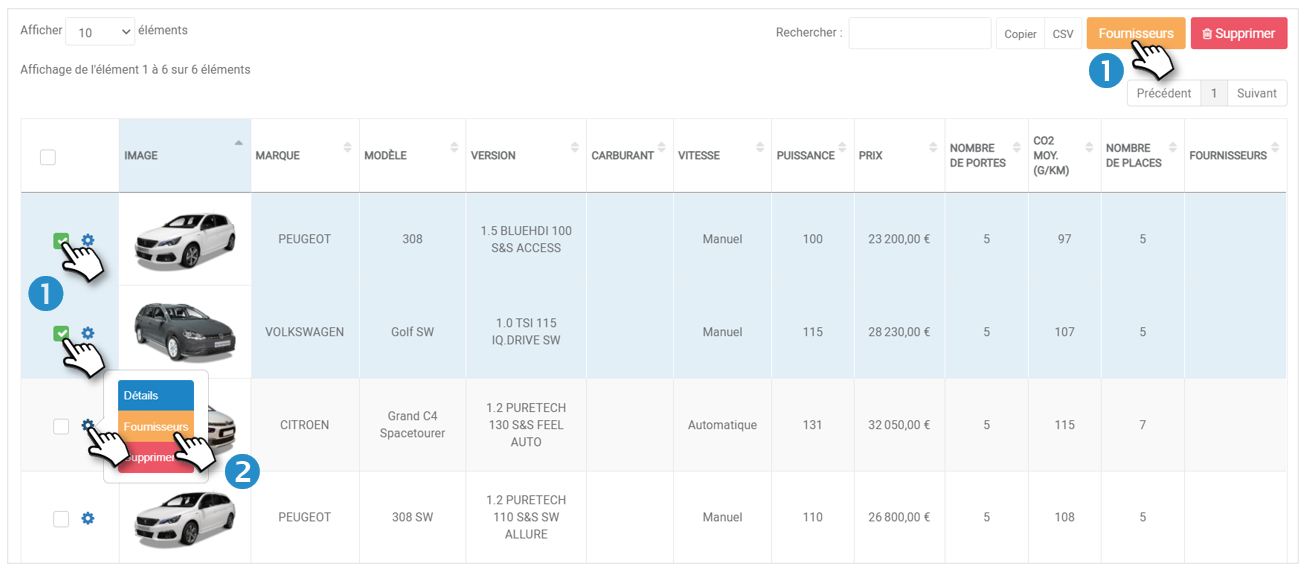
O :
2. Haga clic en el icono de un vehículo y seleccione PROVEEDORES .
de un vehículo y seleccione PROVEEDORES .
Se abre la ventana de configuración del proveedor:
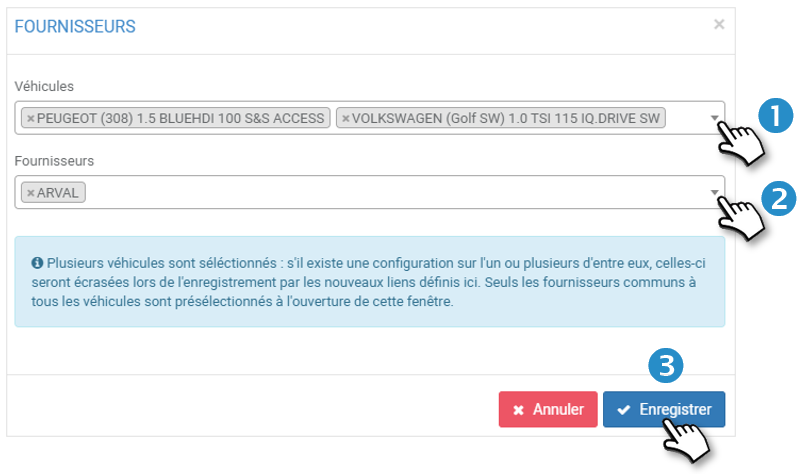
1. Añadir más vehículos en la lista desplegable
2. Seleccione los proveedores en la lista desplegable
3. Guarde
Borrar uno o varios catálogos :
1. Marque una o varias casillas. Haga clic en el botón BORRAR que ha aparecido.
O :
2. Haga clic en el icono  de un catálogo y seleccione BORRAR.
de un catálogo y seleccione BORRAR.
El catálogo o los catálogos se eliminan de la lista.
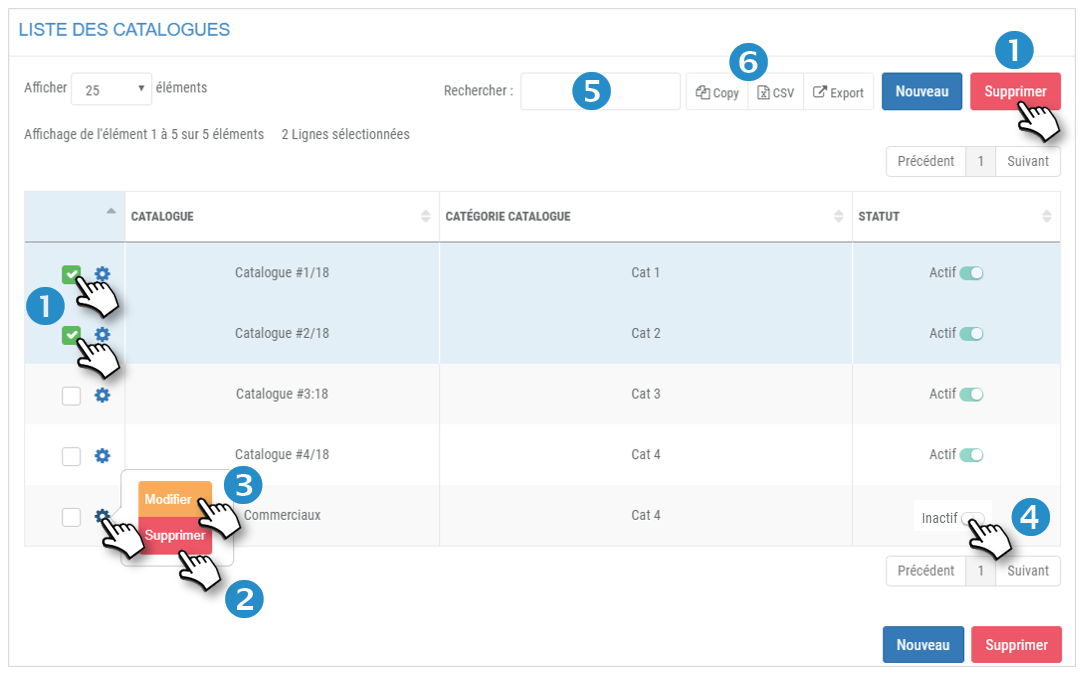
Editar un catálogo :
3. Haga clic en el icono  de un catálogo y seleccione EDITAR.
de un catálogo y seleccione EDITAR.
Sólo puede haber un catálogo ACTIVO por categoría. Si crea más de uno, sólo el primero estará activo por defecto.
4. Haga clic en un catálogo INACTIVO para convertirlo en ACTIVO. En este caso, los demás catálogos de esa categoría quedarán inactivos.
5. Puede buscar por palabra clave introduciendo el principio del catálogo que busca.
6. Puede copiar el contenido de la tabla o exportarlo en formato .csv.
Gestión de validadores
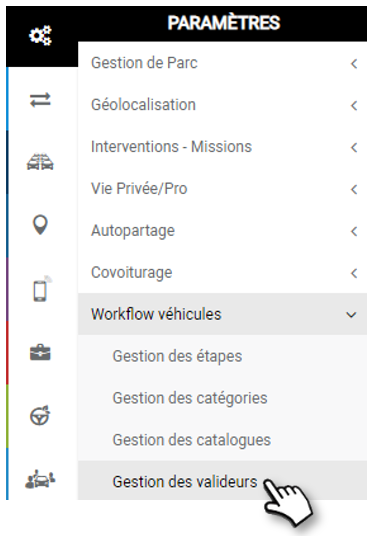
La operación consiste en designar un Validador y asignarle una función (por el momento, sólo "Validación de renovación") para uno o varios Centros de Asignación.
1. Haga clic en NUEVO
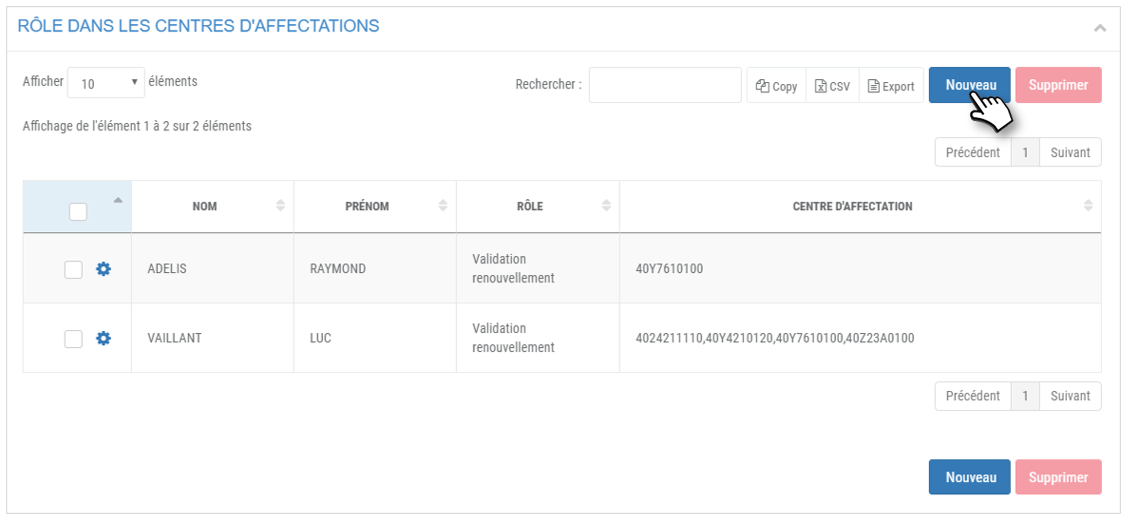
2. Seleccione un colaborador o colaboradores.
3. Función: validación de la renovación (por defecto).
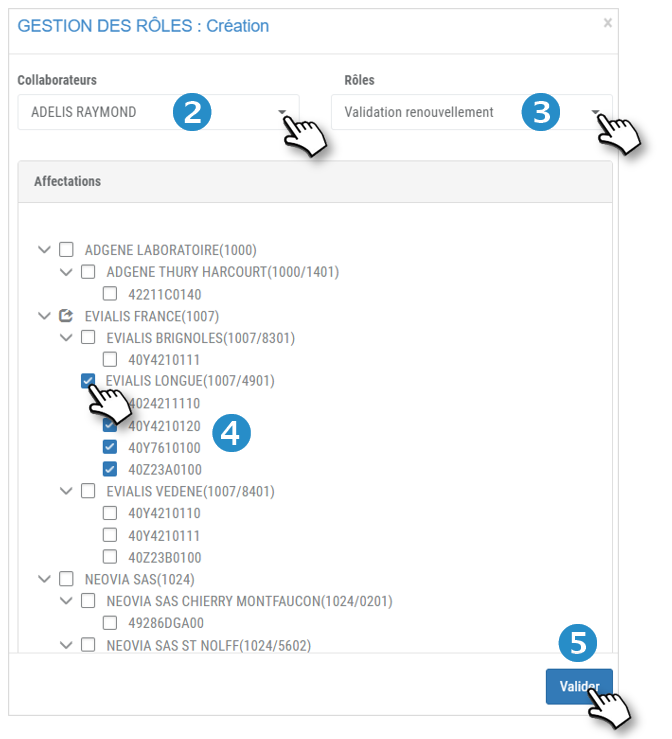
4. Seleccione un centro de asignación
5. No se olvide de CONFIRMAR.
6. El validador o validadores se añaden a la lista.
Filtrar la tabla de funciones :
1. Seleccione uno o más miembros del personal y/o uno o más centros de asignación
2. Haga clic en APLICAR
3. El resultado aparece en la siguiente tabla.
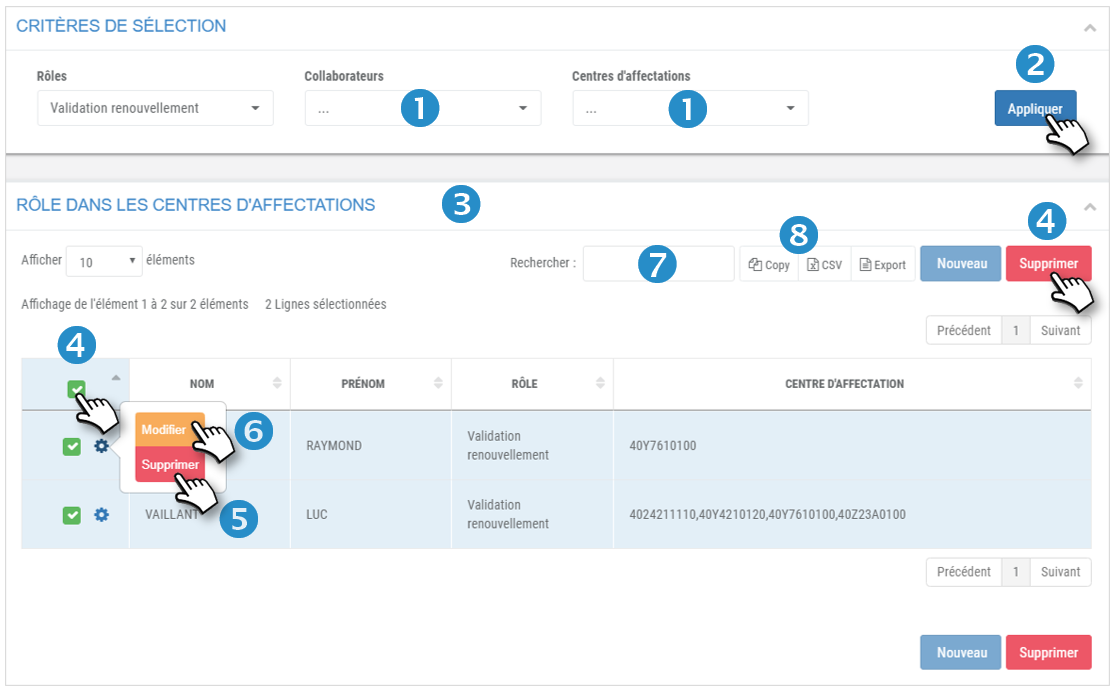
Eliminar uno o varios validadores :
4. Marque una o varias casillas. Haga clic en el botón BORRAR que ha aparecido.
O :
5. Haga clic en el icono  de un validador y seleccione BORRAR.
de un validador y seleccione BORRAR.
El validador o validadores se eliminan de la lista.
Modificar un validador :
5. Haga clic en el icono  de un validador y seleccione MODIFICAR.
de un validador y seleccione MODIFICAR.
7. Puede buscar por palabra clave introduciendo el principio del catálogo que busca.
8. Puede copiar el contenido de la tabla o exportarlo en formato .csv.

