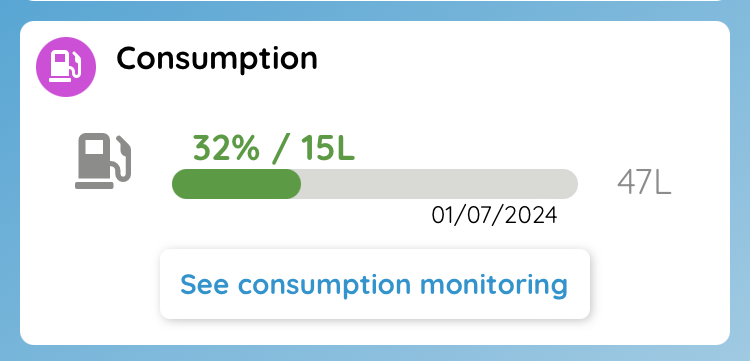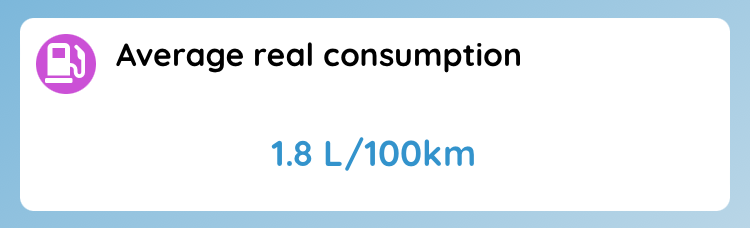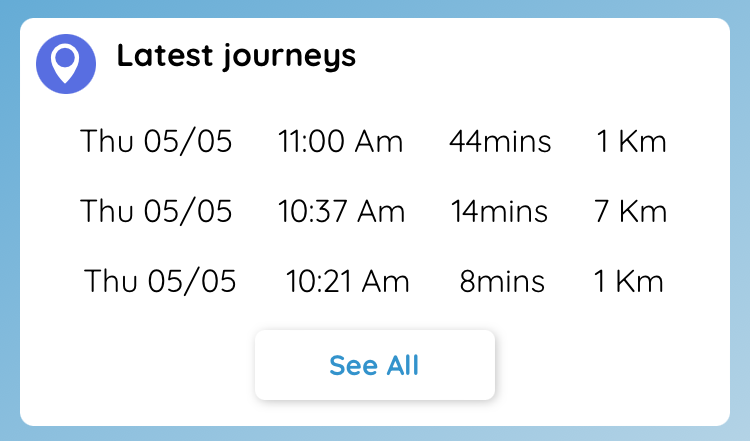- 15 Feb 2024
- Impresión
- OscuroLigero
- PDF
Vehículos
- Actualizado en 15 Feb 2024
- Impresión
- OscuroLigero
- PDF
Asignación de vehículos
Los conductores pueden asignarse un vehículo a sí mismos, sujeto a ciertas condiciones. Para utilizar esta función, es imprescindible que el gestor de la cuenta haya activado previamente esta opción desde el Menú de la plataforma web.
Haga clic en Ajustes > Empleados > Asignación de vehículos.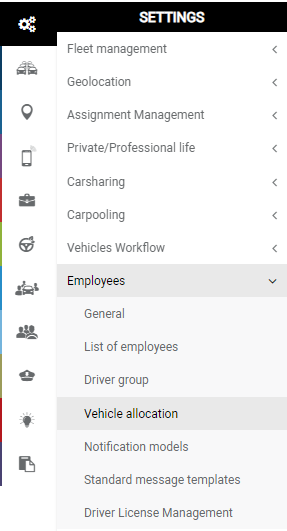
Para confirmar su elección, desplace el cursor hasta "SÍ".

Una vez activada la opción, los conductores pueden proceder a asignar el vehículo en la aplicación.
Ver la lista de sus vehículos
.png)
De un vistazo puede ver el estado de sus vehículos, su nivel de combustible/carga, kilometraje, estado de mantenimiento, última posición conocida, etc. Pulse sobre las tres líneas horizontales situadas en la parte superior derecha de la página para pasar a una visualización simplificada de la lista:

El color de la tecla de cada ficha le indica el estado del vehículo:
- ROJO: parado
- NARANJA: parado con el motor en marcha
- VERDE: en movimiento
Ficha del vehículo
Seleccione el vehículo que desea visualizar. Se abrirá su ficha.
La ficha del vehículo se compone de módulos que pueden mostrarse o no, y ordenarse según las necesidades y preferencias del usuario. Cada módulo está adaptado según el tipo de caja, los permisos y la información disponible. Haga clic en una de las fichas para acceder a una ficha de vehículo más detallada.
Para organizar estos módulos, vaya a la parte inferior de la página y haga clic en Modificar visualización. Desde esta página, puede suprimir o reorganizar los módulos en función de lo que más consulte.
.png)
Vehículo
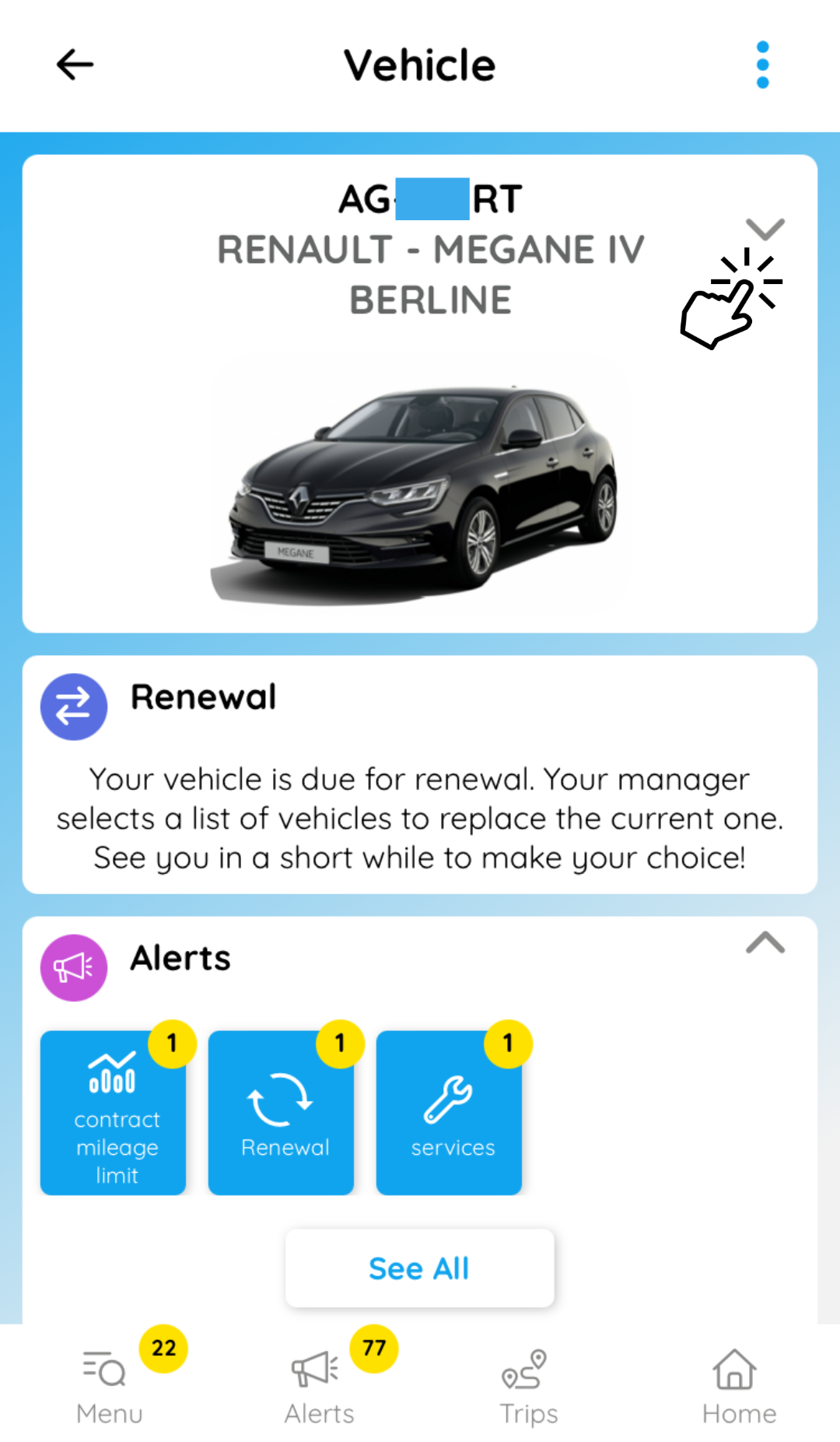
Haga clic en el pictograma  para visualizar el número VIN (Vehicle Identification Number), la fecha de matriculación, el tipo de combustible y la categoría Crit'Air. El símbolo Crit'Air
para visualizar el número VIN (Vehicle Identification Number), la fecha de matriculación, el tipo de combustible y la categoría Crit'Air. El símbolo Crit'Air  también está disponible en la parte superior izquierda de la ficha. Seleccionando "Modificar información", puede tomar o descargar una fotografía del vehículo.
también está disponible en la parte superior izquierda de la ficha. Seleccionando "Modificar información", puede tomar o descargar una fotografía del vehículo.

Alertas
Las alertas son las de la cuenta (Administrador de cuenta y Gestor) o las de los vehículos supervisados (Supervisores). Al hacer clic en una miniatura, el usuario es redirigido a la vista del tipo de alerta correspondiente.
Kilometraje

Dependiendo del tipo de casilla, será posible o no actualizar el kilometraje.
Geolocalización
Existen dos posibilidades: o bien la geolocalización está activada y puede localizar el vehículo mediante el siguiente código de colores:
- VERDE: Encendido activado
- NARANJA: Motor apagado
- ROJO: Encendido apagado
O bien la geolocalización está desactivada y aparece este mensaje:
Para activarla, vaya al módulo "Activación de la geolocalización" situado en la parte inferior de la ficha del vehículo.
A continuación, desplace el cursor hasta Activado para activar la geolocalización.
Conductor y datos mensuales
.png)
Se muestra el conductor asignado al vehículo. Pulse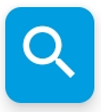 para cambiar el conductor asignado y
para cambiar el conductor asignado y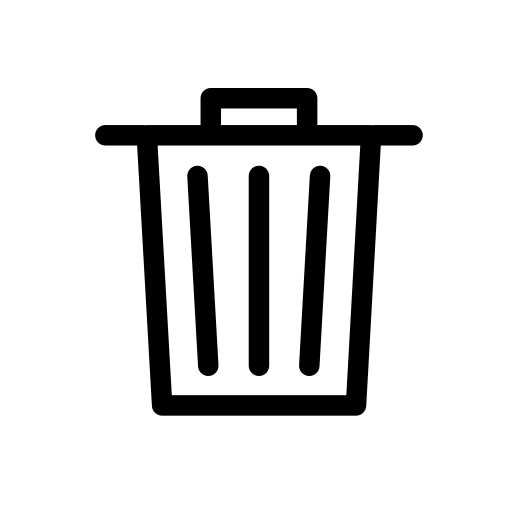 para borrar el actual. También puede consultar los datos del mes en curso o del mes anterior: kilómetros recorridos, tiempo de conducción y consumo medio de combustible.
para borrar el actual. También puede consultar los datos del mes en curso o del mes anterior: kilómetros recorridos, tiempo de conducción y consumo medio de combustible.
Renovación
Este módulo sólo se muestra si el vehículo está en proceso de renovación.
Mantenimiento
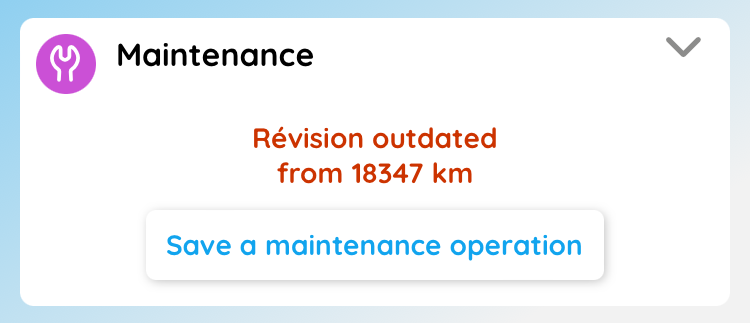
Documentos
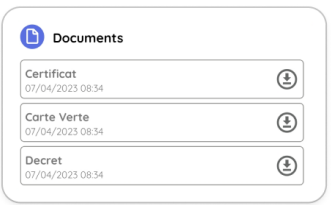
Puede consultar y descargar los documentos asociados al vehículo en un solo clic.
Zonas de vigilancia
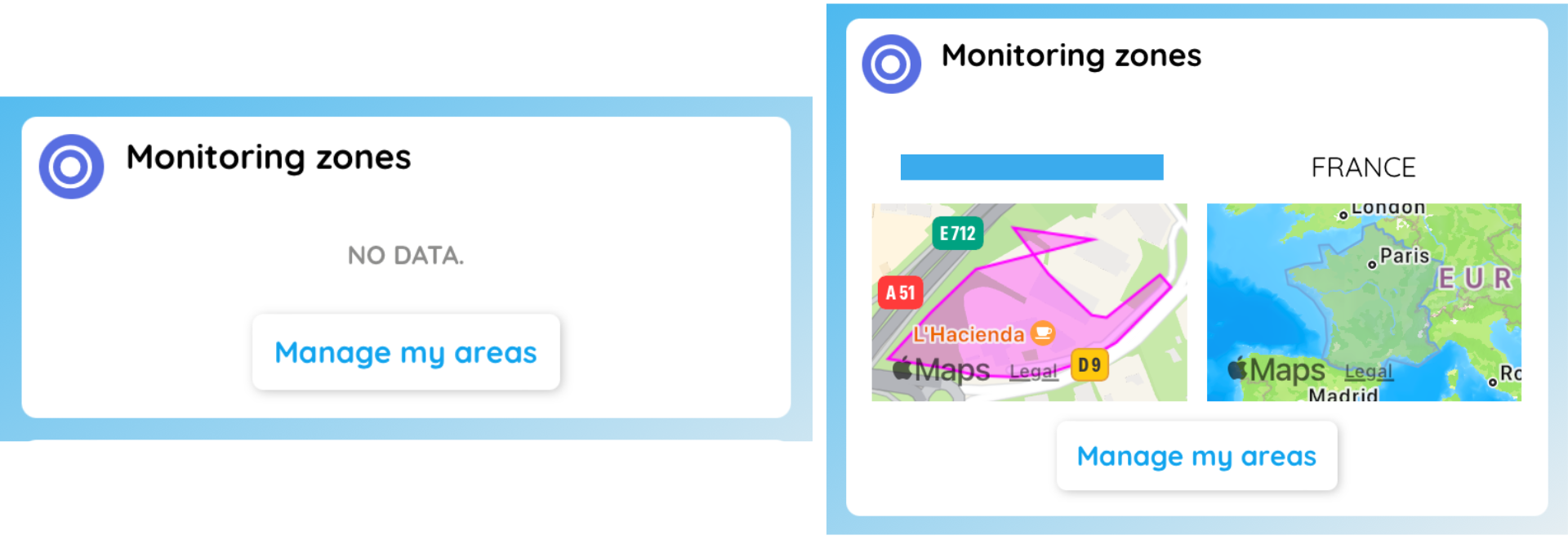
Ahora puede visualizar y gestionar las zonas de vigilancia desde la ficha del vehículo.
Temperatura
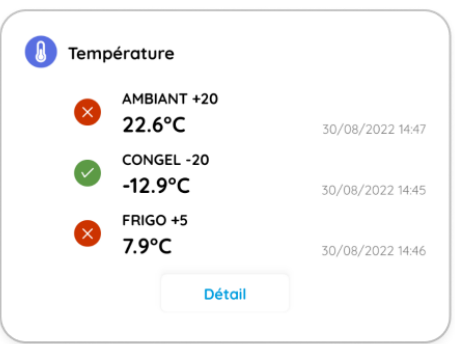
Si el módulo de temperatura está activado para la cuenta, verá :
- el nombre del sensor
- la temperatura del sensor, la fecha y la hora de la última lectura
- el pictograma verde o rojo, correspondiente a los límites de temperatura definidos por el usuario.
Consumo
En la pantalla de inicio, puedes ver tu consumo en cada momento. Haciendo clic en "Ver el seguimiento del consumo" accederá a los datos de su consumo en gráficos por día, semana y mes.
Consumo medio real
Este módulo le permite obtener información rápidamente.
Últimos trayectos
Desde este módulo puedes consultar tus tres últimos trayectos, y pulsando en "Ver todos" tienes acceso a todos los trayectos del vehículo.
Inmovilización
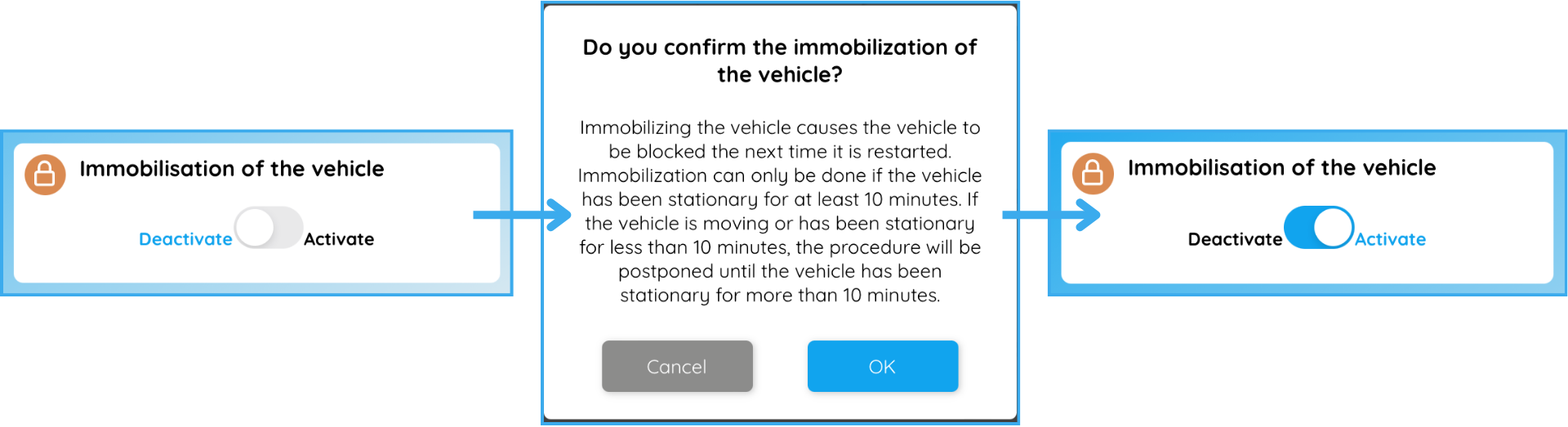
Si decides inmovilizar el vehículo, una segunda página te pedirá que confirmes esta acción y te detallará cómo hacerlo.
Elegir / cambiar el vehículo
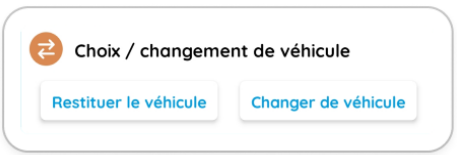
Cuando la opción está activada en la plataforma (ajustes > empleados > asignación de vehículo), los conductores pueden asignarse un vehículo y devolverlo. Por lo tanto, este módulo sólo aparece si la opción está activada.


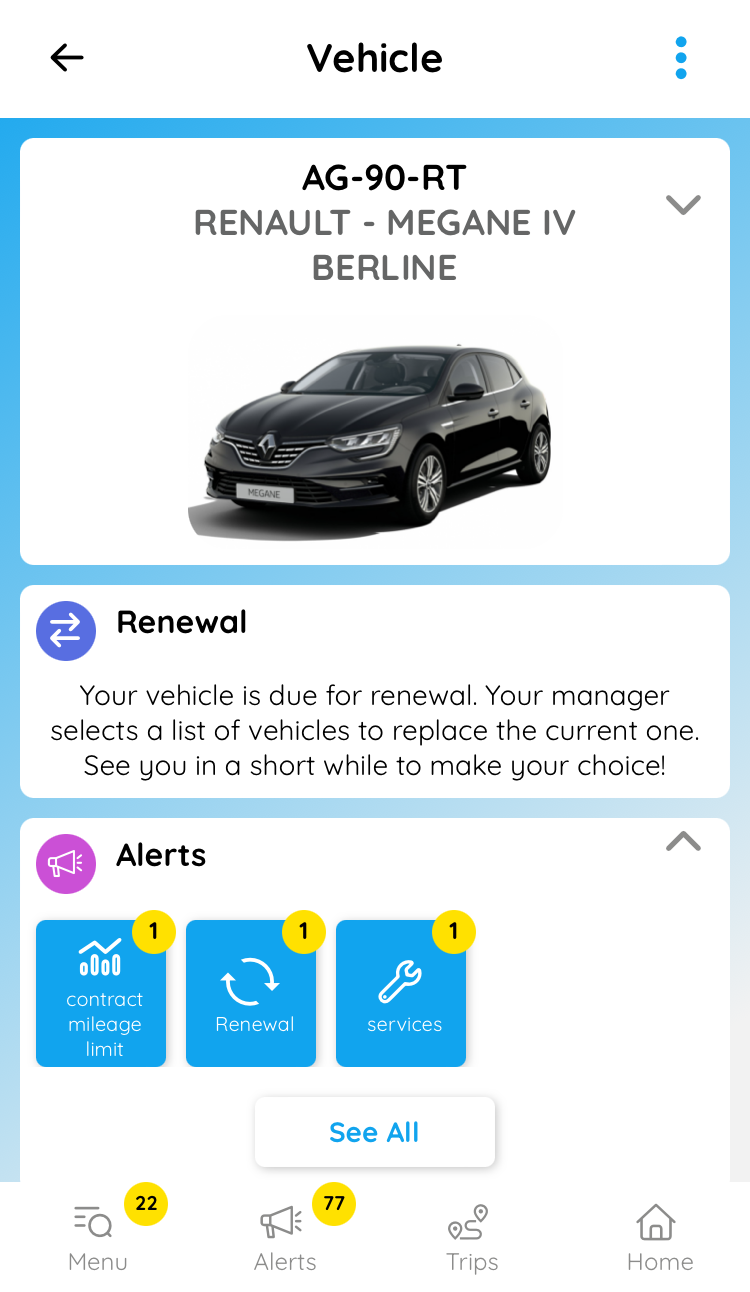
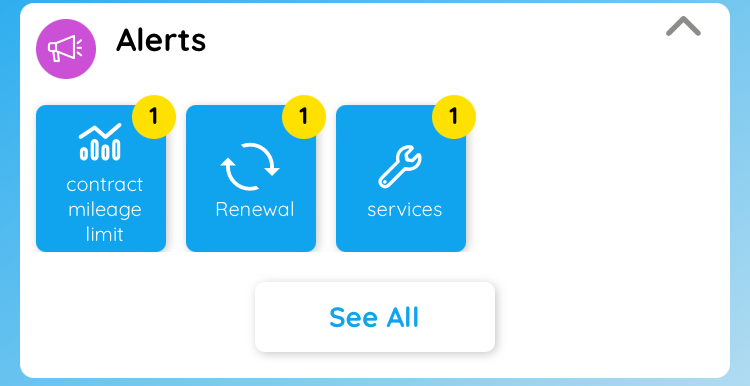
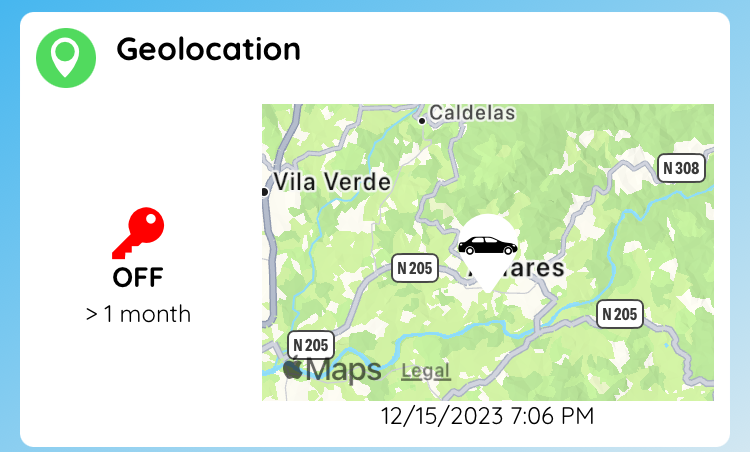
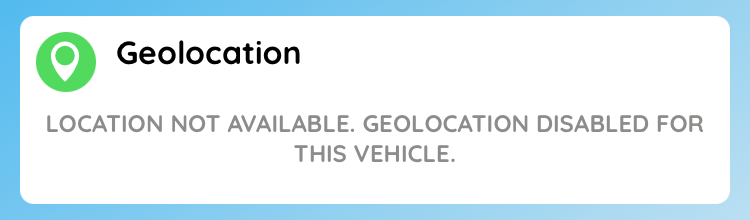
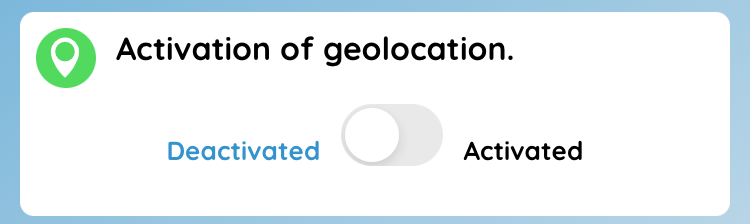
.PNG)