- 19 Sep 2024
- Impresión
- OscuroLigero
- PDF
Asignación de los vehículos
- Actualizado en 19 Sep 2024
- Impresión
- OscuroLigero
- PDF
Asignar un vehículo a un conductor
¿Por qué asignar un vehículo a un conductor?
Asignar un vehículo a un conductor facilita y hace más rigurosa la gestión operativa y financiera de su flota y el funcionamiento de su empresa.
También hace que la aplicación sea más fácil de usar y más precisa:
- Asociación sistemática del conductor con el vehículo en las pantallas de la aplicación.
- Visualización del nombre del conductor en las listas desplegables de la aplicación y en los informes...
- Identificación del conductor en caso de infracción
- Imputación de los costes relacionados con el vehículo
- Comunicación integrada de la aplicación con los conductores de vehículos
Es muy recomendable cuando un vehículo es conducido esencialmente por el mismo conductor, en particular en los siguientes casos:
- Vehículo de empresa asignado a una persona
- Vehículo de servicio asignado a una persona
Atención
En el registro de conductores, si sustituye el nombre del conductor anterior por uno nuevo, todo el historial se atribuirá al nuevo conductor.
Para conservar el historial del conductor anterior, utilice las asignaciones.
Estas asignaciones también son necesarias si se transfiere la caja de un vehículo a otro. Si sustituye la matrícula en el registro maestro del vehículo por una nueva matrícula, todo el historial del vehículo antiguo se asignará al nuevo.
Hay 2 formas de hacerlo:
- Asignación simplificada
- Asignación a través de la página de asignación
1. Asignación simplificada
En primer lugar, es importante tener en cuenta que la asignación simplificada sólo está disponible en el registro maestro de vehículos.
Abra el registro maestro de vehículos.
Haga clic en «Vehículo sin asignar» y aparecerá una ventana emergente que le ofrecerá la posibilidad de asignarlo a un conductor.
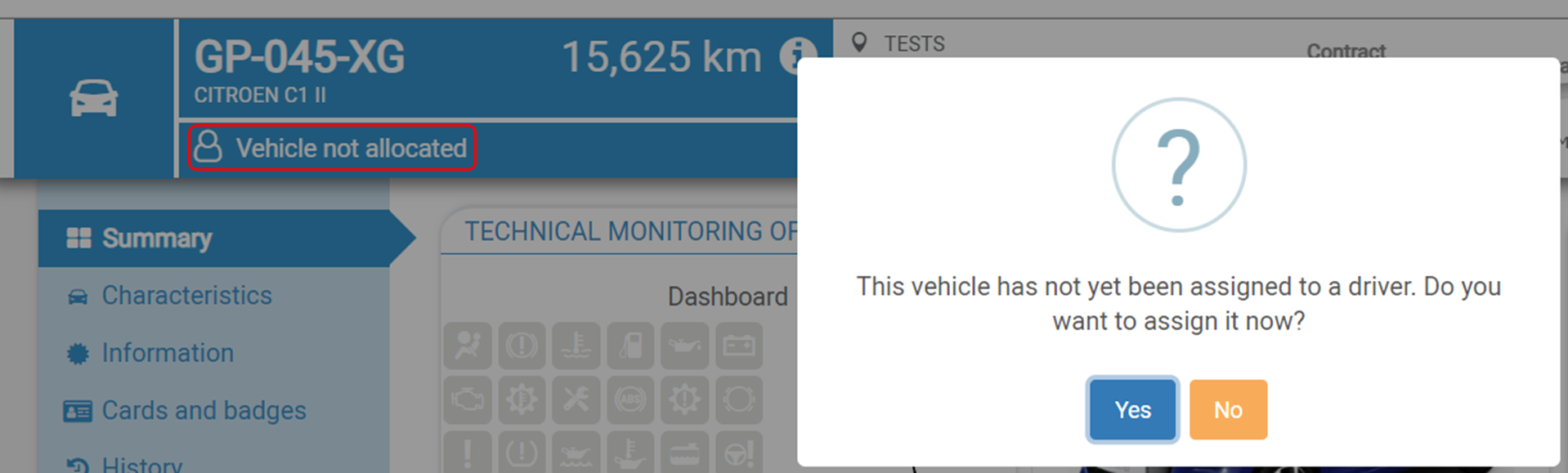
Si pulsa NO = el mensaje se cierra, no se vuelve a abrir y el icono se convierte en clicable, lo que le permite asignarlo en una fecha posterior.
se convierte en clicable, lo que le permite asignarlo en una fecha posterior.
Si hace clic en SÍ = se abre una nueva ventana emergente, que le ofrece la posibilidad de elegir un controlador de una lista (si ya está creado), o la creación de un nuevo controlador.
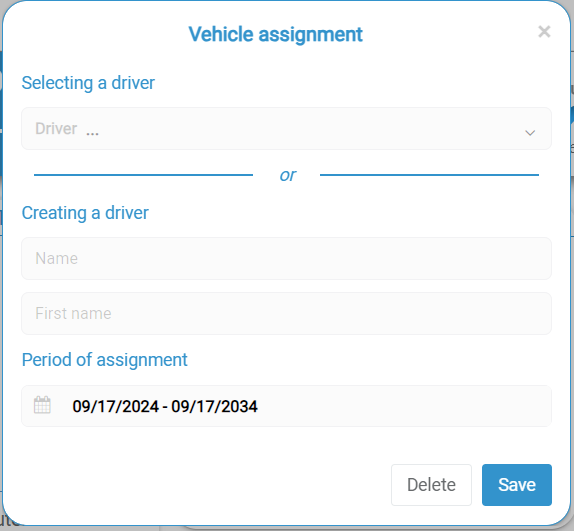
Hay dos pasos rápidos:
1) Asignar un vehículo a un conductor
- Seleccionar un conductor
Permite seleccionar un conductor ya existente en la base de datos mediante la lista desplegable.
O
- Crear un conductor
Permite crear un conductor introduciendo su nombre y apellidos, y añadirlo a la base de datos.
2) Establecer el periodo de asignación
Esta sección le permite definir el periodo durante el cual el vehículo será asignado al conductor, con una fecha de inicio y otra de finalización.
En el ejemplo siguiente, el periodo seleccionado es del 17/09/2024 al 17/09/2034. El plazo por defecto es de 10 años.
Lista desplegable de opciones de duración: haga clic en el campo de fecha y seleccione el periodo deseado en la lista desplegable o personalice el periodo.
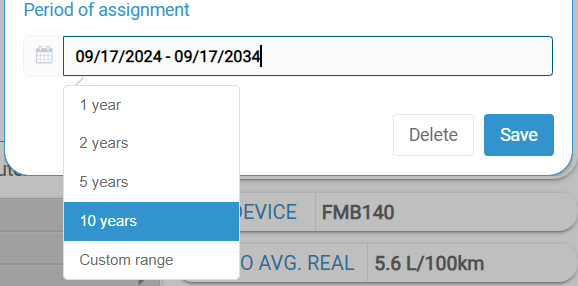
Periodo personalizado: si no le conviene ninguna de las duraciones predefinidas, puede elegir esta opción para introducir manualmente las fechas de inicio y fin (véase la imagen 1).
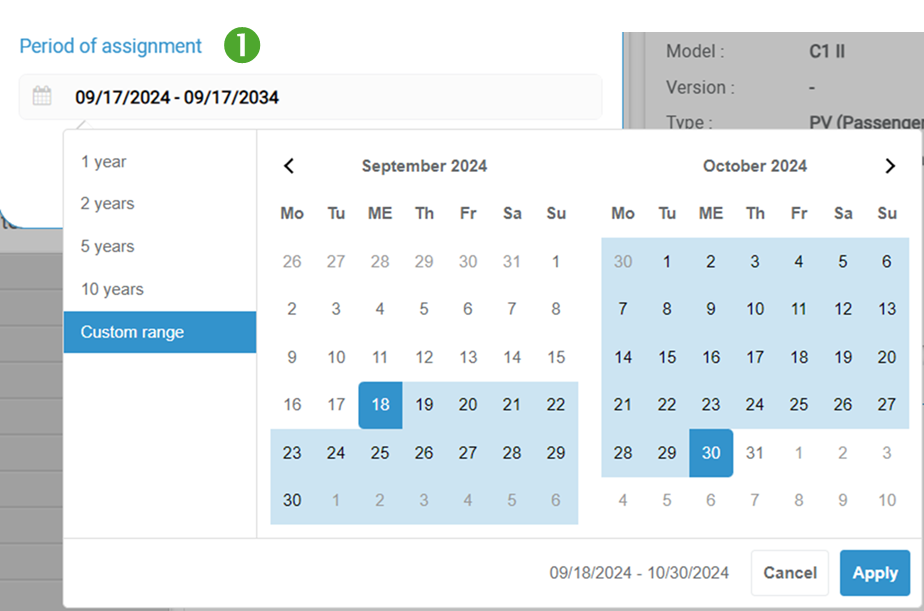
Pulse APLICAR para confirmar el periodo seccionado.
No olvide GUARDAR para validar la asignación del conductor al vehículo durante el periodo indicado.
2. Asignación a través de la página de asignación
a - Asignación desde la tabla
1. Para acceder a las asignaciones, vaya al menú AJUSTES > Personal > Asignación de vehículos.
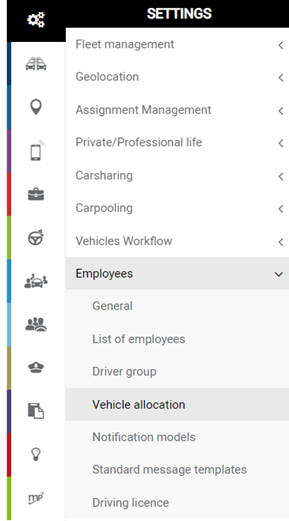
2. La tabla de asignaciones se muestra automáticamente, mostrando todos los vehículos de su flota y el estado de sus asignaciones. En la tabla sólo aparecen los vehículos asignados.
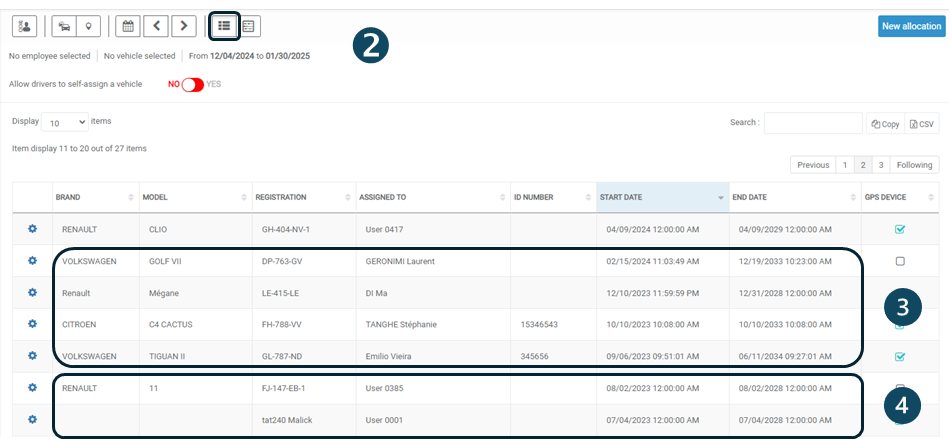
3. Una asignación es correcta cuando las características del vehículo están completas (marca, modelo, matrícula) y figuran el nombre y los apellidos del conductor.
4. Si no aparecen el nombre y apellidos del conductor: el vehículo está virtualmente asignado pero sin conductor designado.

b - Asignación desde el calendario
5. Haga clic aquí para ver las tareas en formato calendario.
3 eventos crear una asignación
1. Una asignación manual por parte del Gestor o Administrador
2. La recogida de un vehículo de car sharing
3. Identificación mediante placa o llave dallas
Utilizando el calendario, tiene 2 formas de acceder a la ventana de creación de asignaciones:
1. Botón «Nueva misión
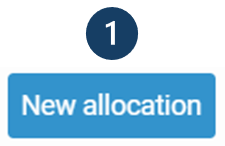
2. Haga clic en la línea del vehículo en cuestión
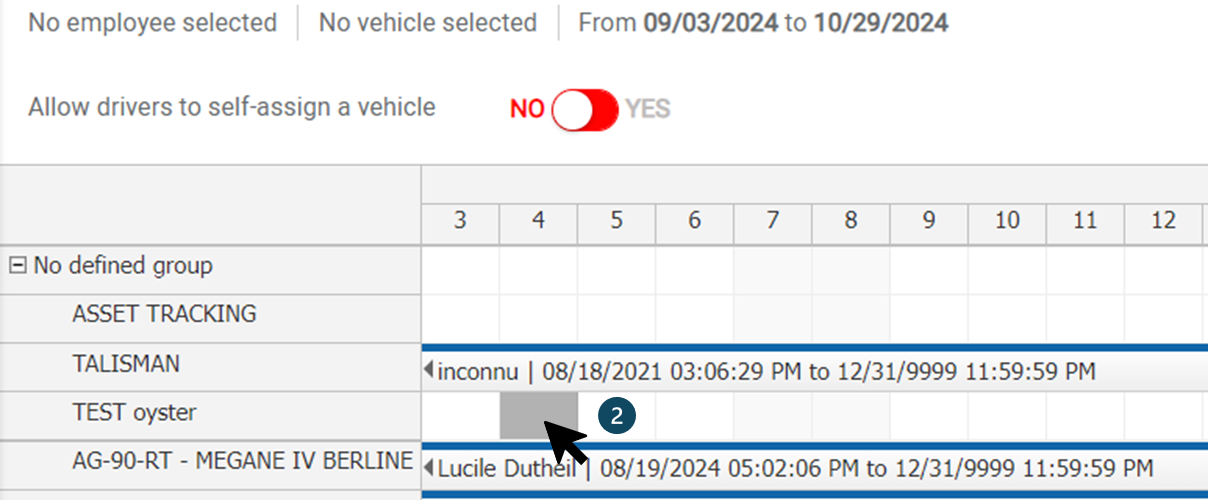
The assignment window opens, in which you select :
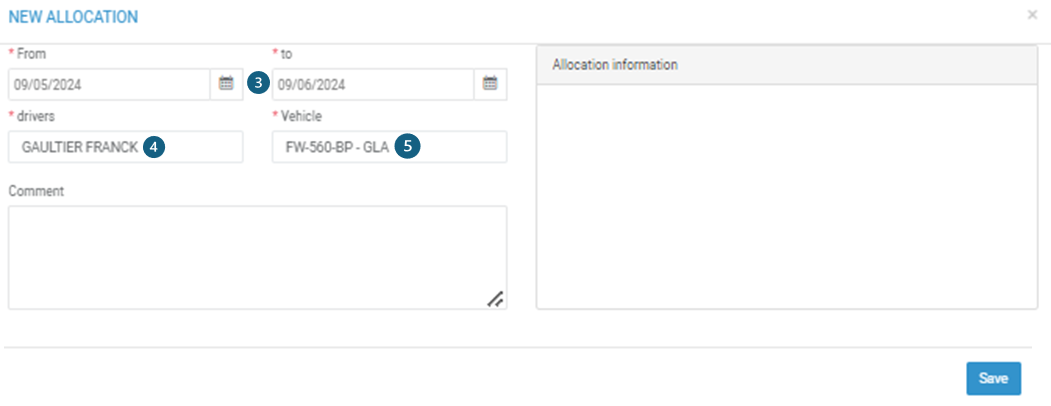
3. El período de asignación
4. Puede elegir el conductor o conductores
5. Puede elegir el vehículo. Este se seleccionará automáticamente si ha hecho clic en la línea correspondiente.
6. No olvide pulsar GUARDAR.
7. Si el conductor ya está asignado a otro vehículo, aparecerá un mensaje de error. Deberá eliminar la asignación de este conductor antes de ponerlo a disposición en la lista.

8. La nueva tarea aparecerá en la lista y en el calendario.

Borrar o modificar una asignación existente
Borrar una misión
Hay 2 formas de borrar una asignación:
1. Seleccione SUPR en la opción del pictograma:

2. Haga clic en la línea del vehículo en cuestión y pulse SUPR en la ventana que se acaba de abrir:
La asignación ya no aparece en la tabla ni en la lista.
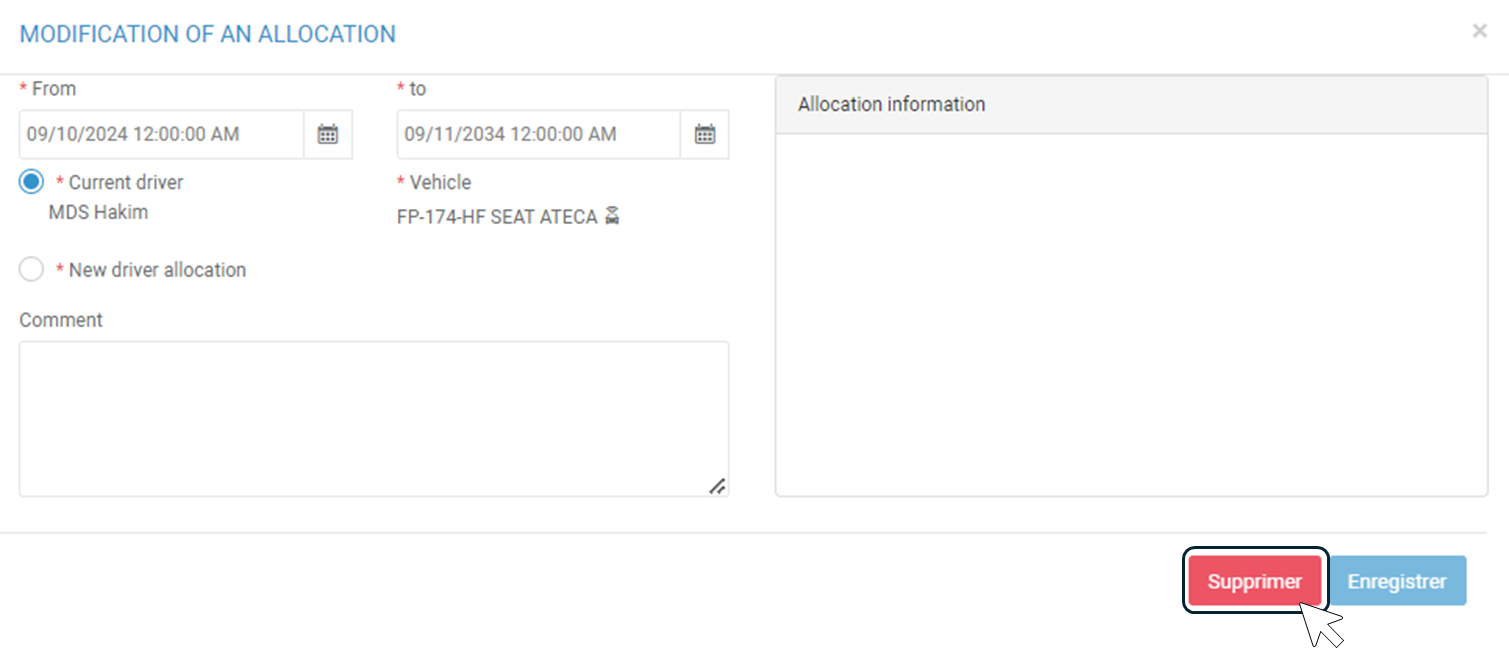
Modificar sólo las fechas de una tarea
Abra la ventana de edición y pulse EDITAR.
Modifique la(s) fecha(s). Si hay un solapamiento para este controlador, aparecerá un mensaje de error. No podrá guardar la modificación hasta que las fechas sean correctas.
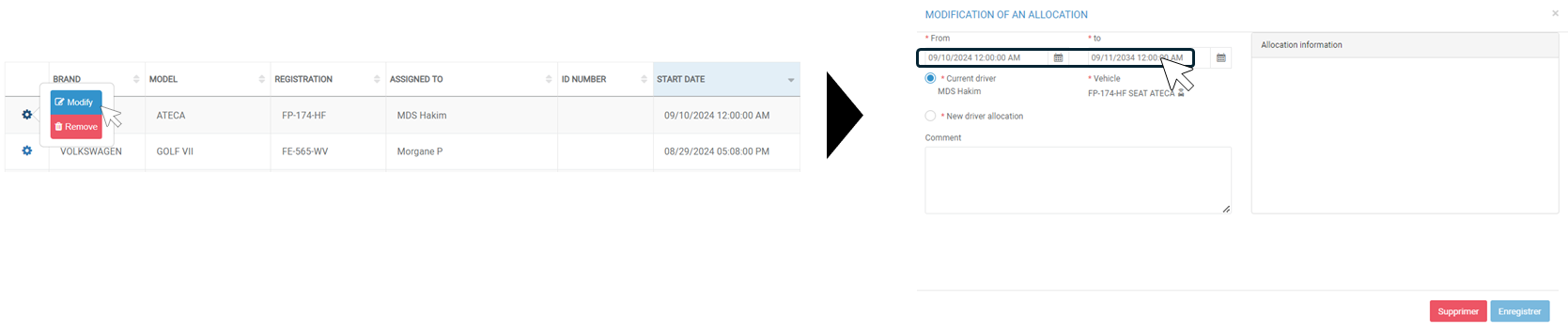
Haga clic en GUARDAR. La asignación modificada aparece en la tabla y en la lista.
Modifying the driver of an assignment
Abra la ventana de modificación haciendo clic en el pictograma  y luego MODIFICAR o haciendo clic en la línea.
y luego MODIFICAR o haciendo clic en la línea.
1. Haga clic en «Nueva asignación de controlador» y seleccione el nuevo controlador. Si existe un solapamiento para este conductor, aparecerá un mensaje de error. No podrá guardar la modificación hasta que la disponibilidad de un conductor o del vehículo sea correcta.
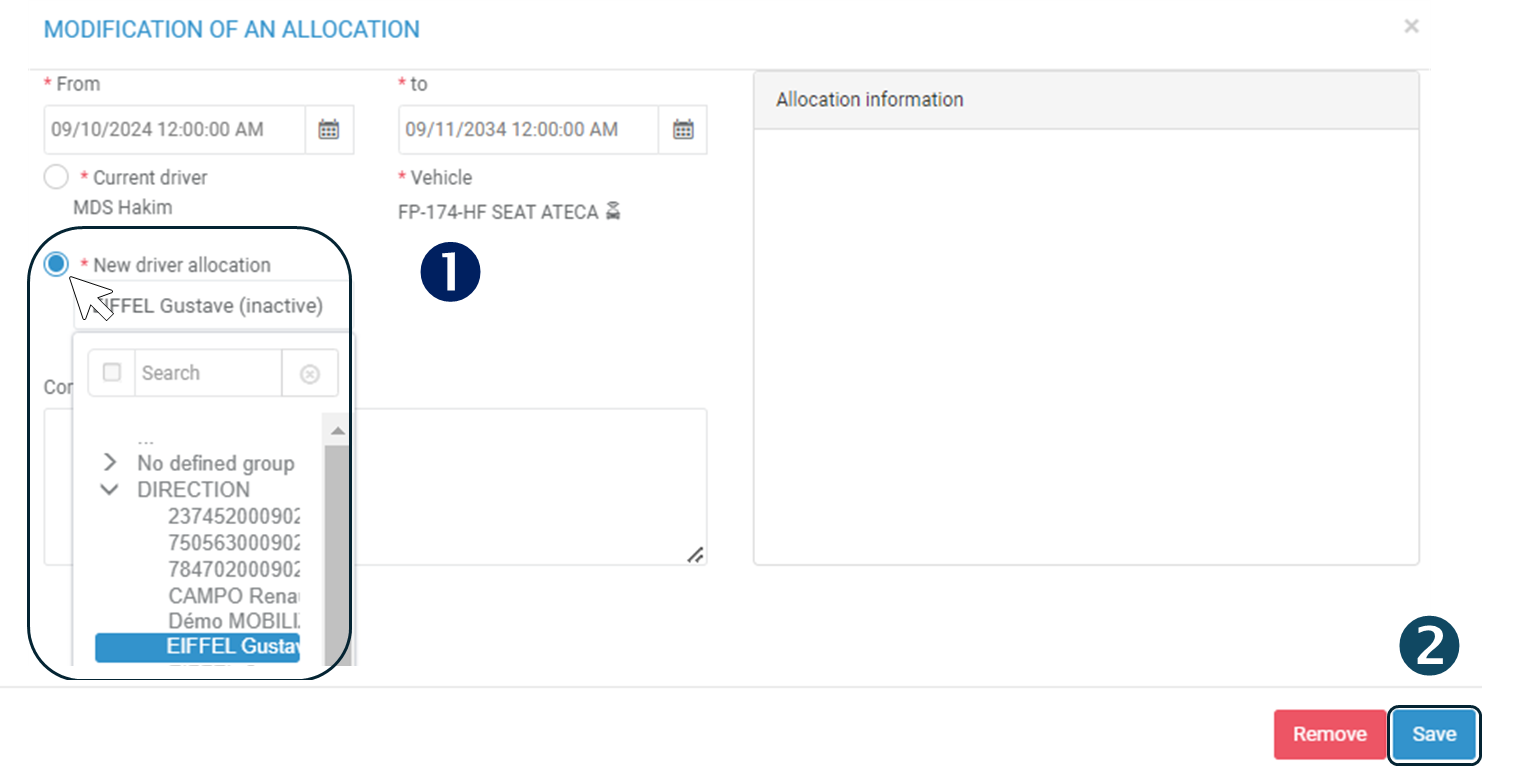
2. GUARDAR
Las 2 asignaciones aparecerán en la tabla y en la lista:
- la asignación anterior modificada, que finalizará en la fecha en que comience la nueva asignación.
- La nueva con el nuevo conductor.
Asignación por llave de identificación/credencial
Antes de utilizar las llaves de identificación, es necesario registrar los números de serie de las llaves en los expedientes de los empleados:
- Abra el expediente del conductor
- Haga clic en la pestaña «Tarjetas e insignias
- Introduzca el número de identificación grabado en la llave: 12 caracteres
- Registrar
- Proceda del mismo modo para todos los empleados
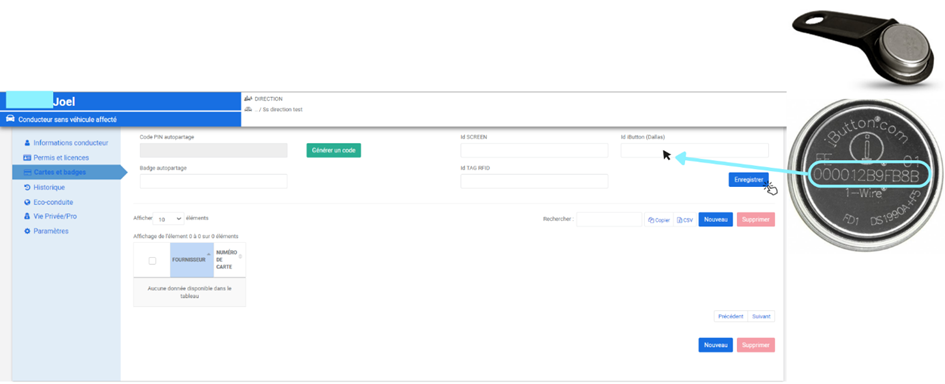
Autoasignación por un conductor
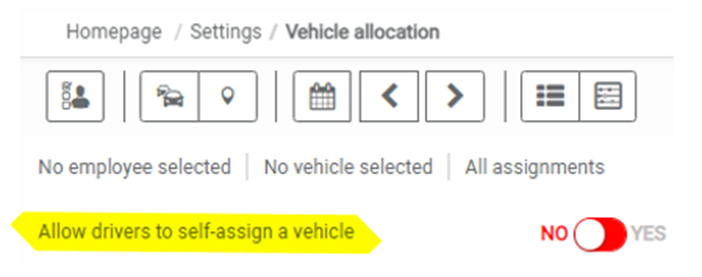
Esta función permite a los conductores autoasignarse temporalmente un vehículo.
Esto representa una alternativa a la identificación física de los conductores (llave dallas o tarjeta RFID).
Esta autoasignación se realiza en la aplicación móvil Optimum Connect para el conductor.
Si el cursor está configurado en SÍ, el conductor puede realizar esta autoasignación en la aplicación móvil.
Por defecto, el cursor está en NO.
El uso de esta funcionalidad se describe aquí.

