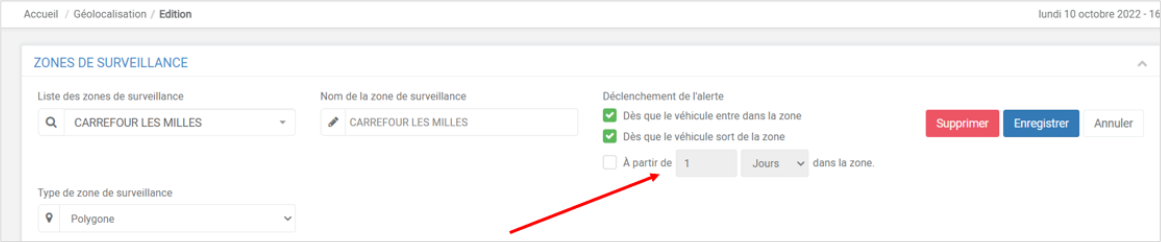- 03 Feb 2025
- Impresión
- OscuroLigero
- PDF
Zonas de vigilancia
- Actualizado en 03 Feb 2025
- Impresión
- OscuroLigero
- PDF
Mostrar zonas de 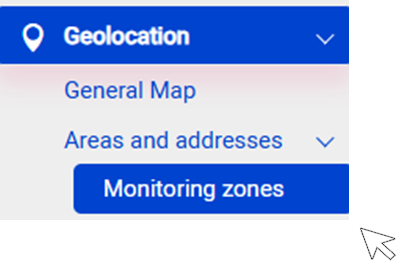
Si ya ha creado zonas de vigilancia, éstas se mostrarán en el mapa.
Para ver los detalles de un área deux options :
1. Seleccione el área en el menú desplegable.
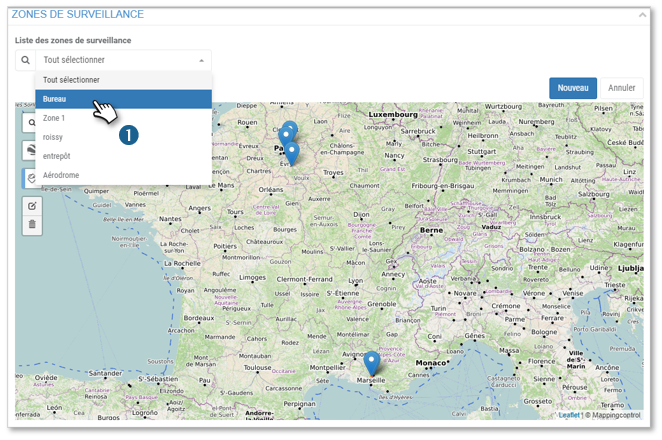
2. Esto se muestra automáticamente en la pantalla. Si lo desea, puede cambiarlo o eliminarlo.
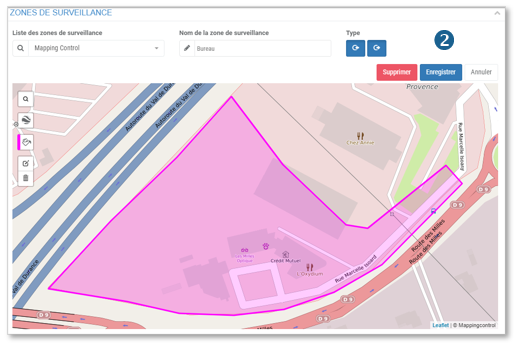
De otra manera, desde el mapa general: haga clic en el pictograma 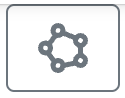 y luego seleccione el tipo de zona que desea visualizar:
y luego seleccione el tipo de zona que desea visualizar:
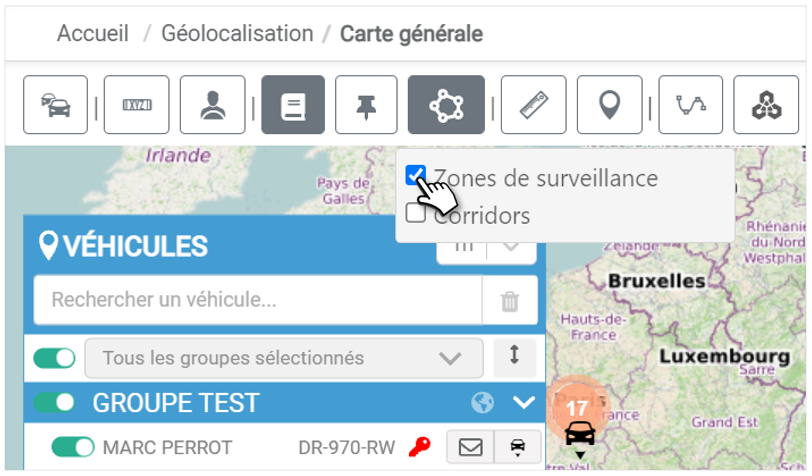
Geofencing: crea manualmente las zonas que quieres vigilar
Haga clic en para crear una nueva área
para crear una nueva área
1. Introduzca el nombre de la zona.
2. Por defecto, la monitorización se realiza en Entrada  y Salida
y Salida  de Zona. Haga clic en un tipo para desactivarlo (el icono se vuelve blanco).
de Zona. Haga clic en un tipo para desactivarlo (el icono se vuelve blanco).
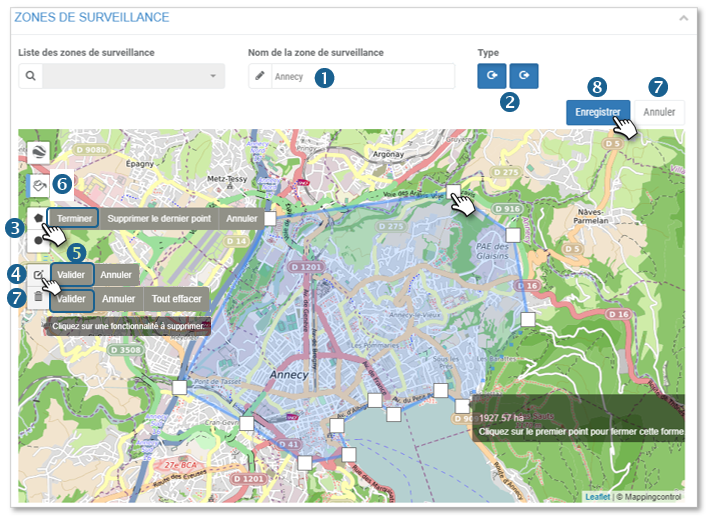
3. Haga clic en la forma del área que desea dibujar:
 : multipunto (ilimitado): en el mapa, dibuje el contorno de la zona haciendo clic para soltar un punto. Finalice haciendo clic en el punto de partida o seleccionando "Finalizar" en las opciones de la cinta.
: multipunto (ilimitado): en el mapa, dibuje el contorno de la zona haciendo clic para soltar un punto. Finalice haciendo clic en el punto de partida o seleccionando "Finalizar" en las opciones de la cinta.
 : circular: haga clic en el mapa en el centro de la zona que desea dibujar y, a continuación, sin soltar, aleje el cursor del centro y suéltelo. La zona está dibujada.
: circular: haga clic en el mapa en el centro de la zona que desea dibujar y, a continuación, sin soltar, aleje el cursor del centro y suéltelo. La zona está dibujada.
4. Haga clic si desea cambiar el campo:
 : multipunto: reposiciona los puntos donde quieras en el mapa.
: multipunto: reposiciona los puntos donde quieras en el mapa.
 : circular: haga clic en el punto central o de radio para reposicionarlo en el mapa.
: circular: haga clic en el punto central o de radio para reposicionarlo en el mapa.
5. Haga clic en VALIDAR en la cinta de opciones
6. Seleccione un color para el área.
7. Si desea eliminar el área que se está creando, haga clic en el botón CANCELAR o haga clic en  el área en el mapa y haga clic en OK en la cinta de opciones.
el área en el mapa y haga clic en OK en la cinta de opciones.
8. No se olvide de GUARDAR.
Corredores: crea manualmente las zonas que quieres vigilar
También es posible crear un corredor para que se genere una alerta si un vehículo sale de una ruta definida
1. Comience por seleccionar el corredor en el menú desplegable.
2. A continuación, elija si desea trazar automáticamente o manualmente.
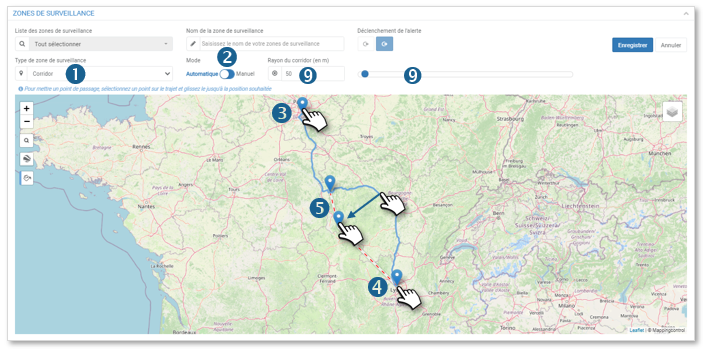
En modo automático :
3. Haga clic en el mapa para situar el punto de partida.
4. A continuación, haga clic en el mapa para colocar el punto final.
La ruta se crea automáticamente.
5. Si lo desea, coloque pasos intermedios arrastrando la trayectoria.
En modo manual :
6. Haga clic en el mapa para situar el punto de partida.
A continuación, haga clic en todos los puntos deseados de la trayectoria para dibujar el corredor.
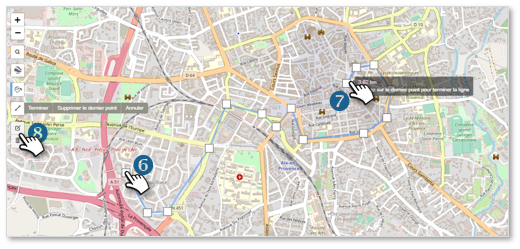
7. Haga doble clic en el último punto para establecerlo como punto final y completar la ruta.
8. Estos botones le permiten cambiar su parcela o borrarla y empezar de nuevo.
9. Termine definiendo el radio/ancho del corredor. Cuando el vehículo salga de esta zona, recibirá automáticamente una alerta
Importar el archivo .kml de una zona a vigilar
La aplicación le permite importar archivos de zonas en formato .kml desde su estación de trabajo y guardarlos en la aplicación.
1. Haga clic para importar el archivo desde su ordenador.

2. Seleccione su archivo y haga clic en ABRIR
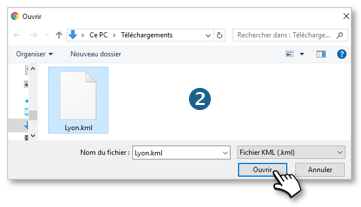
3. La zona se muestra en el mapa.
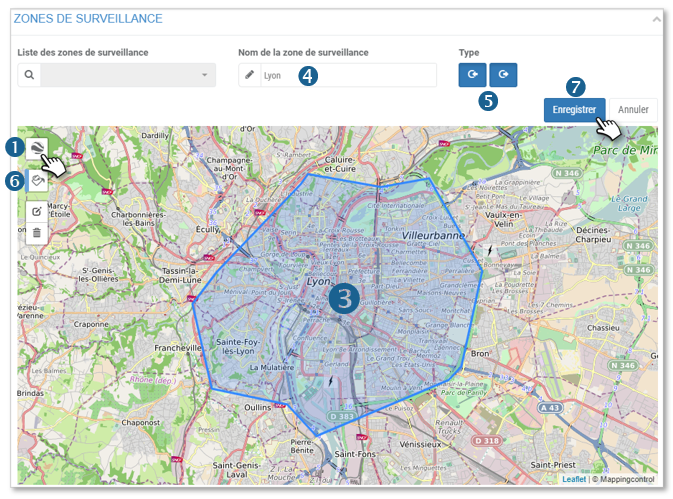
4. Introduzca el nombre de la zona.
5. Por defecto, la monitorización se realiza en Entrada  y Salida
y Salida  de Zona. Haga clic en un tipo para desactivarlo (el pictograma se vuelve blanco).
de Zona. Haga clic en un tipo para desactivarlo (el pictograma se vuelve blanco).
6. Seleccione un color para el área.
7. No se olvide de GUARDAR.
Editar o eliminar las áreas que desea supervisar
Modificar un área
1. Seleccione un área de la lista desplegable.
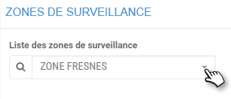
2. Haga clic en el icono  para editar el área. Haga sus cambios (color, bordes, tipo, nombre...)
para editar el área. Haga sus cambios (color, bordes, tipo, nombre...)
3. Haga clic en VALIDAR en la cinta de opciones

4. No se olvide de GUARDAR.
Eliminar un área
Eliminar permanentemente un área
1. Seleccione un área de la lista desplegable.
2. Haga clic en el botón BORRAR.
Borrar un área y redibujarla
1. Seleccione un área de la lista desplegable.
2. Haga clic en el icono  para eliminar el área.
para eliminar el área.
3. Haga clic en "Borrar todo" o en el área que desea borrar
4. Para redibujar una nueva área: seleccione un pictograma  o
o  consulte las explicaciones anteriores para crear un área.
consulte las explicaciones anteriores para crear un área.
5. No se olvide de GUARDAR.
Asignación de zonas de geofencing
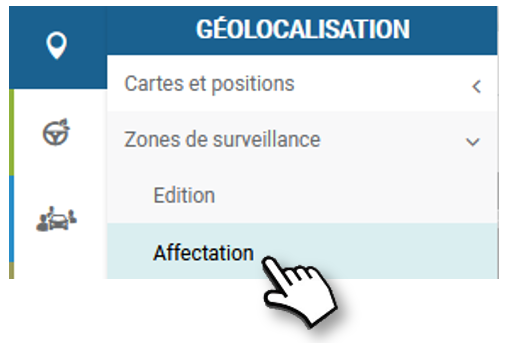
Asociación POR ZONA
Seleccione una ZONA y asocie los vehículos a ella. (Los vehículos pueden estar asociados a varias zonas)
1. Seleccione una zona de la lista (la zona seleccionada aparece en el mapa).
2. Marque los vehículos que desea asociar a esta zona.
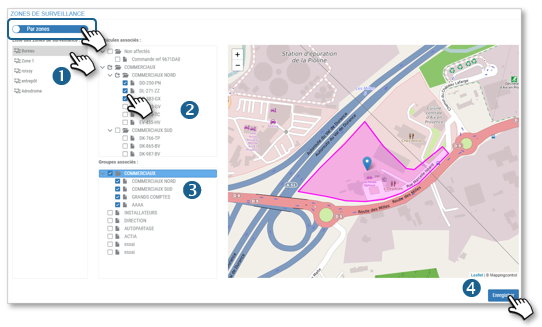
3. También puede marcar los grupos de vehículos.
4. No se olvide de GUARDAR.
Pase a la siguiente zona de la lista.
Asociación POR VEHÍCULOS o GRUPOS
Seleccione uno o varios VEHÍCULOS o GRUPOS y asocie una o varias zonas a los mismos. (Los vehículos pueden estar asociados a varias zonas)
1. Seleccione uno o más VEHÍCULOS de la lista.
2. O seleccione uno o más grupos de vehículos.
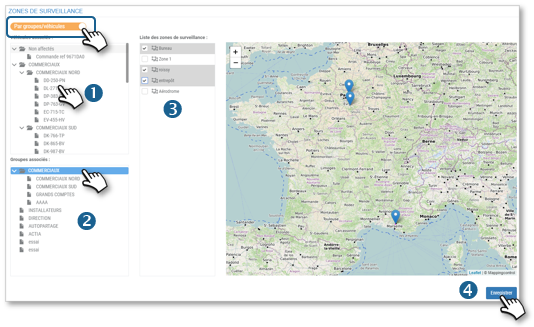
3. Marque las zonas que desea asociar a su selección de vehículos (las zonas seleccionadas aparecen en el mapa).
4. No se olvide de GUARDAR.
Pase a otra selección de vehículos.
Asignación de zonas de corridoring
La asignación de un corredor se realiza a partir del mapa general.
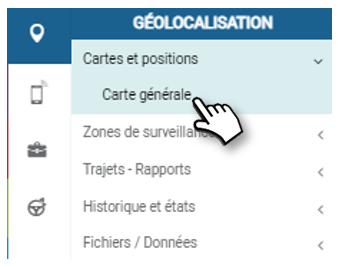
1. Haga clic en el vehículo al que desea asignar un corredor
2. En la parte inferior derecha de la pantalla, seleccione el corredor que desea asignar en la lista desplegable
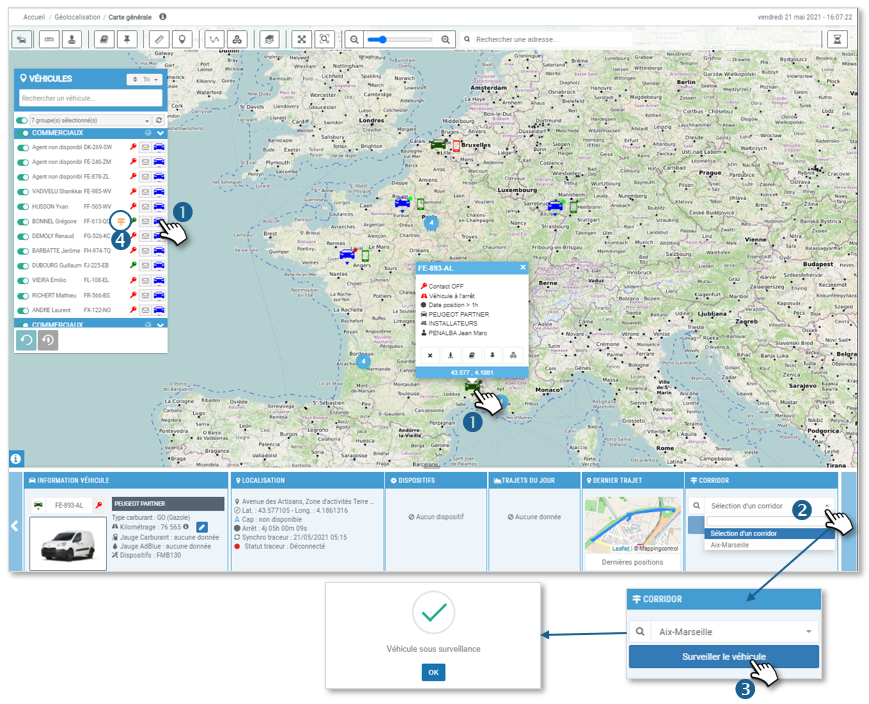
3. A continuación, haga clic en MONITORIZAR EL VEHÍCULO. Aparece una ventana que confirma que el vehículo está siendo vigilado.
4. El pictograma  aparece en el módulo junto al vehículo vigilado
aparece en el módulo junto al vehículo vigilado
5. Para detener la vigilancia, haga clic en el botón rojo correspondiente.

Alertas de entrada y salida de zonas
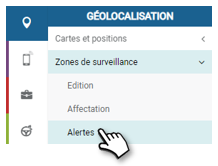
1. Para activar y desactivar las alertas de entrada y salida de zona, pulse  y
y  . A continuación, recibirá una notificación de entrada en la zona si está activada, y de salida de la misma si está desactivada.
. A continuación, recibirá una notificación de entrada en la zona si está activada, y de salida de la misma si está desactivada.
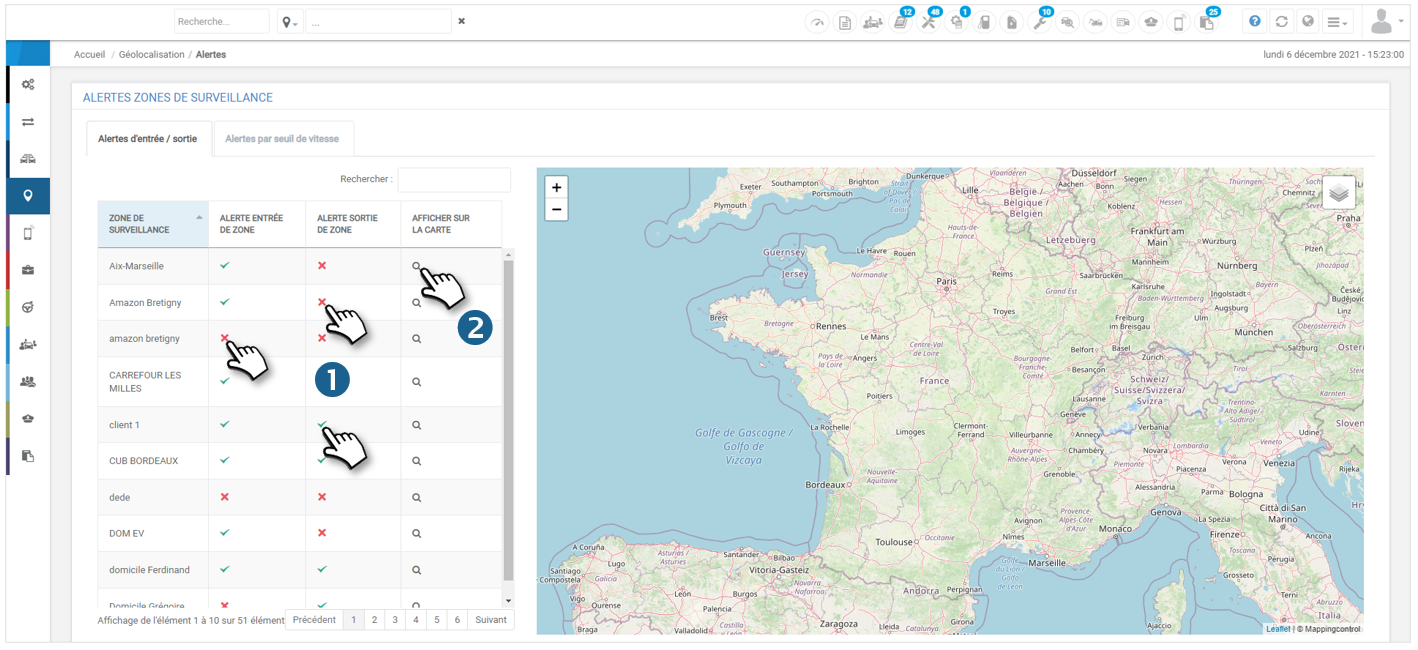
2. También puede ver la zona de vigilancia en cuestión en el mapa de la derecha haciendo clic en el pictograma
Alerta de superación del umbral de velocidad
Esta alerta sólo es accesible después de haber activado la posibilidad de explotar la velocidad instantánea o máxima en PARÁMETROS > GEOLOCALIZACIÓN > GENERAL:
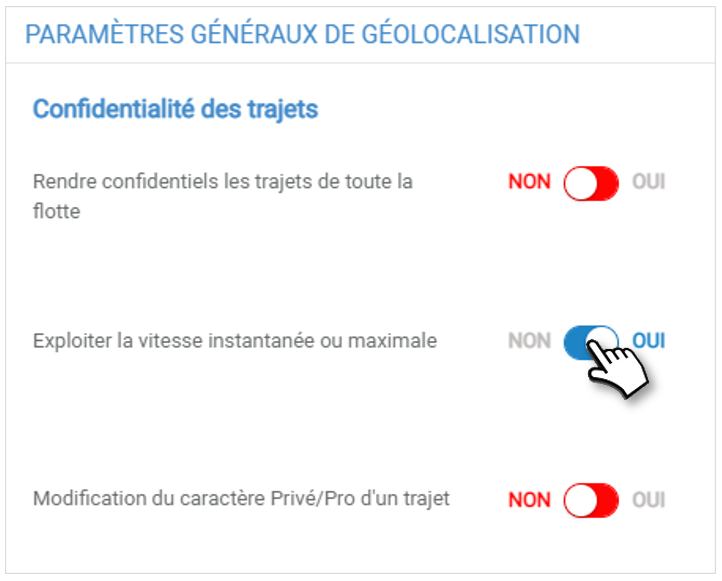
Puede establecer rangos de velocidad para los que recibirá una alerta cuando uno de los vehículos entre en ese rango de velocidad.
Configuración de las alertas
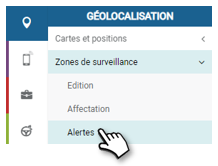
1. Vaya a la pestaña "Alertas por umbral de velocidad".
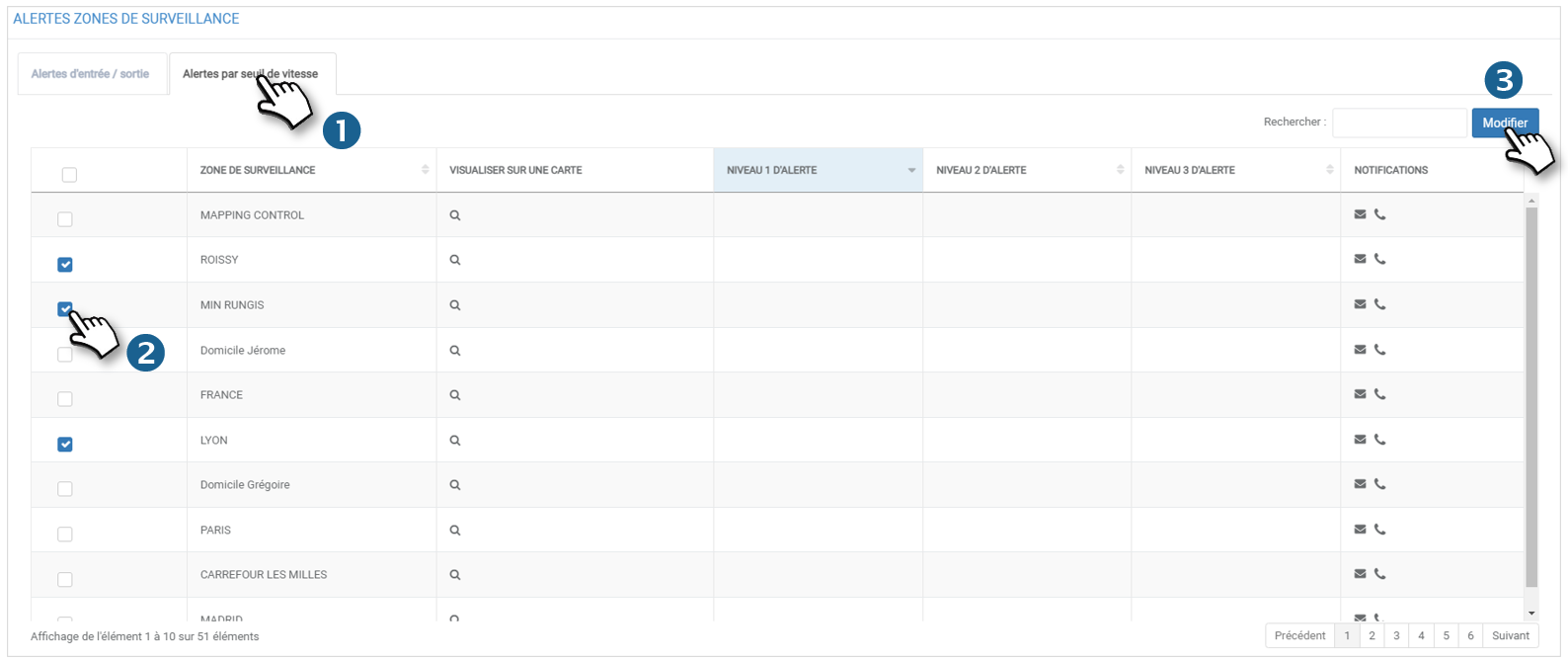
2. Seleccione la(s) zona(s) de vigilancia para la(s) que desea configurar o modificar una alerta
3. Pulse en Editar. Se abre la siguiente ventana:
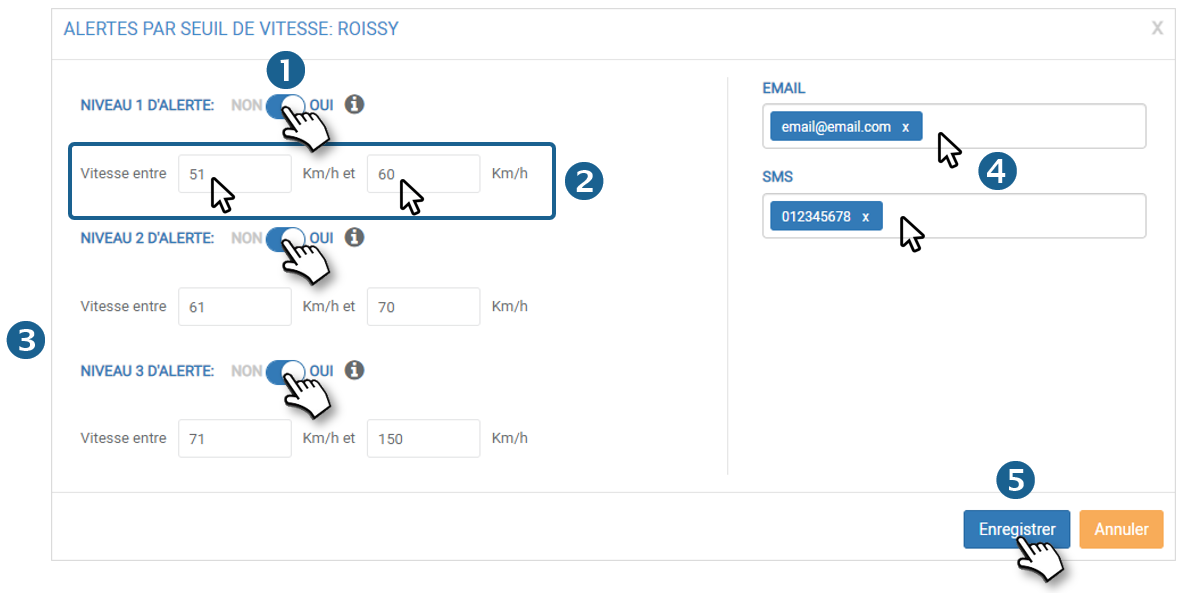
1. Active la alerta de nivel 1 haciendo clic en el control deslizante
2. Defina el rango de velocidad en el que desea recibir una alerta
3. 3. Haga lo mismo si desea definir las alertas de nivel 2 y 3 (puede volver más tarde para configurarlas o desactivarlas). ATENCIÓN: La alerta de nivel 2 sólo puede activarse si se ha activado la alerta de nivel 1, del mismo modo la alerta de nivel 3 sólo puede activarse después de la alerta de nivel 2.
4. Introduzca una o varias direcciones de correo electrónico y/o números de teléfono.
Las alertas de nivel 1 sólo generan una alerta en el banner superior.
Las alertas de nivel 2 y 3 generan una alerta por correo electrónico y notificación si la dirección de correo electrónico ha sido registrada previamente.
5. Haga clic en GUARDAR.
Los rangos de velocidad se muestran ahora en las columnas :

Visualización de las alertas
Cuando un vehículo entra en uno de los rangos de velocidad definidos, el gestor ve una notificación en su banner superior. Haciendo clic en el pictograma es posible ver las alertas de un vistazo:
es posible ver las alertas de un vistazo:
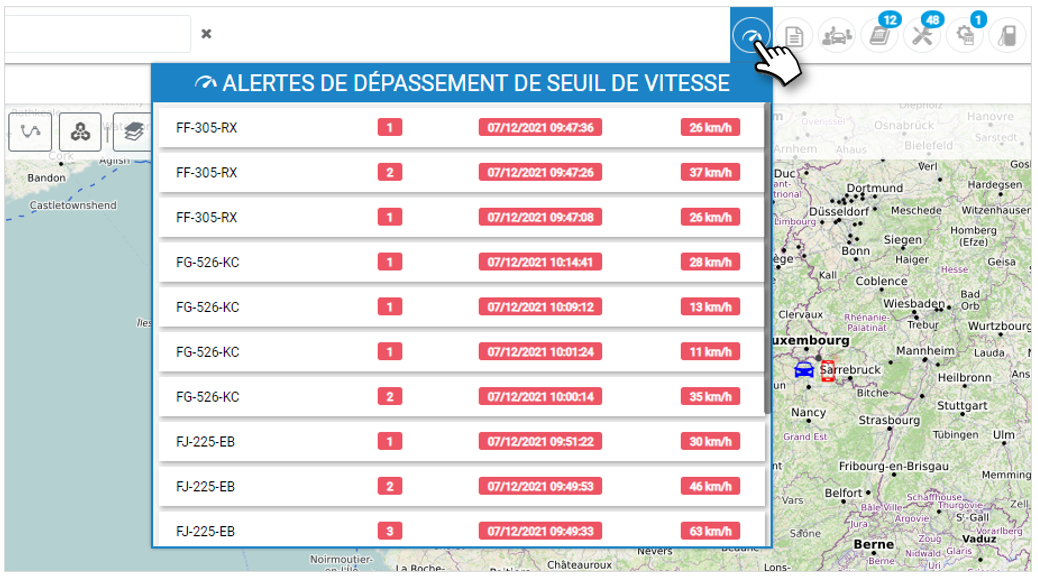
Así, podrá ver el vehículo en cuestión seguido del nivel de alerta, la fecha y la hora de su generación y la velocidad registrada.
Las alertas sólo pueden generarse si se han asignado vehículos a la zona en cuestión. Véase Asignación de zonas de vigilancia.
Al hacer clic en una de las alertas, accederá a la página de eventos de geolocalización donde se muestran las últimas alertas de límites de velocidad:
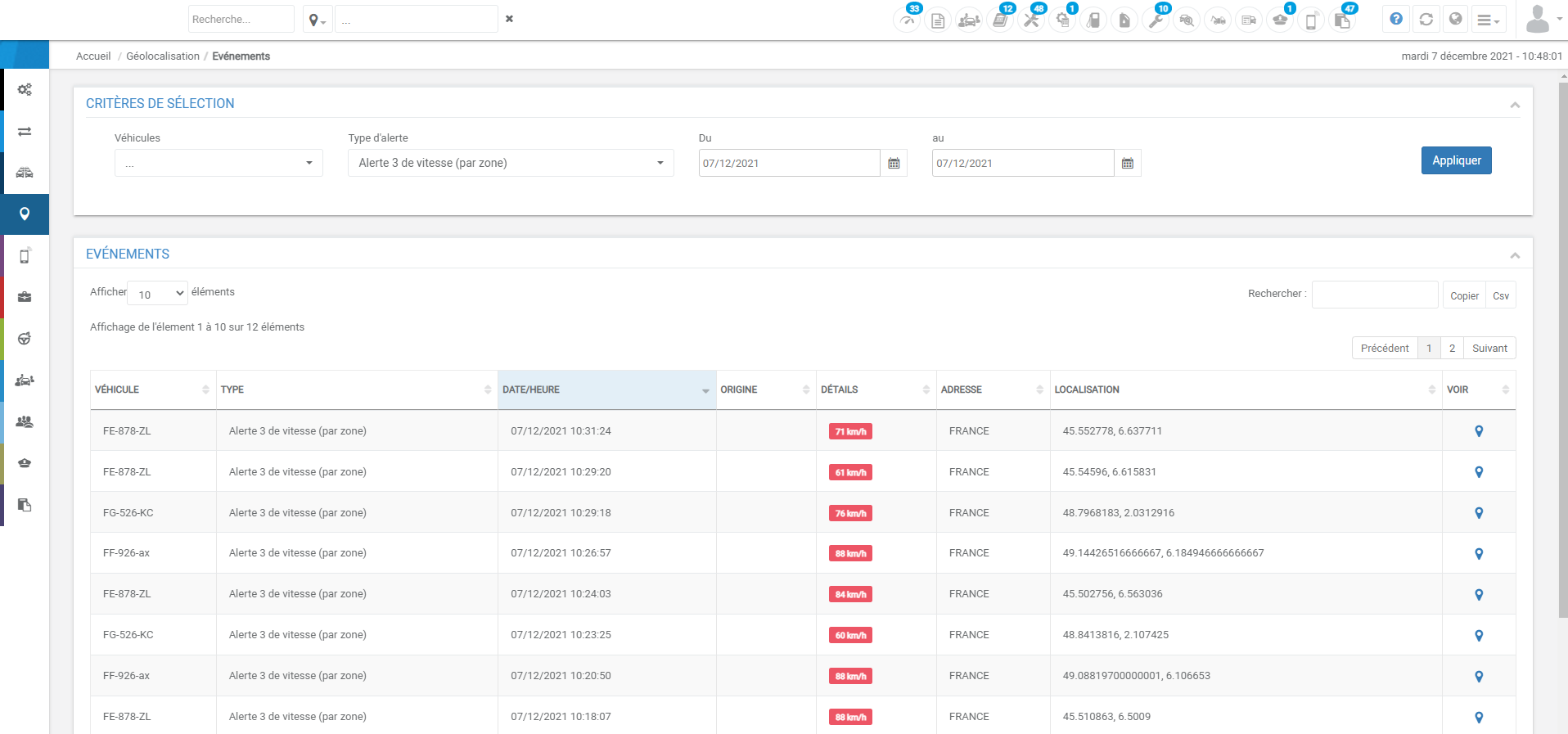
Alerta de "presencia desde..."
Esta alerta en la zona de vigilancia le permite recibir notificaciones cuando un vehículo asignado a la zona de vigilancia ha estado presente en la zona durante x tiempo.
Para activarlo, marque la casilla introduciendo obligatoriamente una duración, en horas o en días (de 24h máx o 5 días máx).
Una vez configurada y registrada la alerta, se le notificará, por correo electrónico (el configurado en el módulo de alertas para el vehículo, en las pestañas «Actividad del vehículo», «Material» y «Consumo), de la misma manera que para las entradas y salidas de zona, cuando un vehículo asignado a la zona de vigilancia en cuestión permanezca en la zona x tiempo.