- 30 Jan 2025
- Impression
- SombreLumière
- PDF
Conducteur
- Mis à jour le 30 Jan 2025
- Impression
- SombreLumière
- PDF
Agenda de réservation
L’agenda vous propose une vue calendaire des réservations des pools de véhicules auxquels vous avez accès.
1. En passant votre curseur sur une réservation, une vignette s’affiche avec le détail de la réservation
2. Cliquez sur NOUVELLE RESERVATION pour ouvrir le formulaire de réservation d’un véhicule.
3. En cliquant sur + ou -, vous pouvez ouvrir et fermer le détail des véhicules d’un pool.
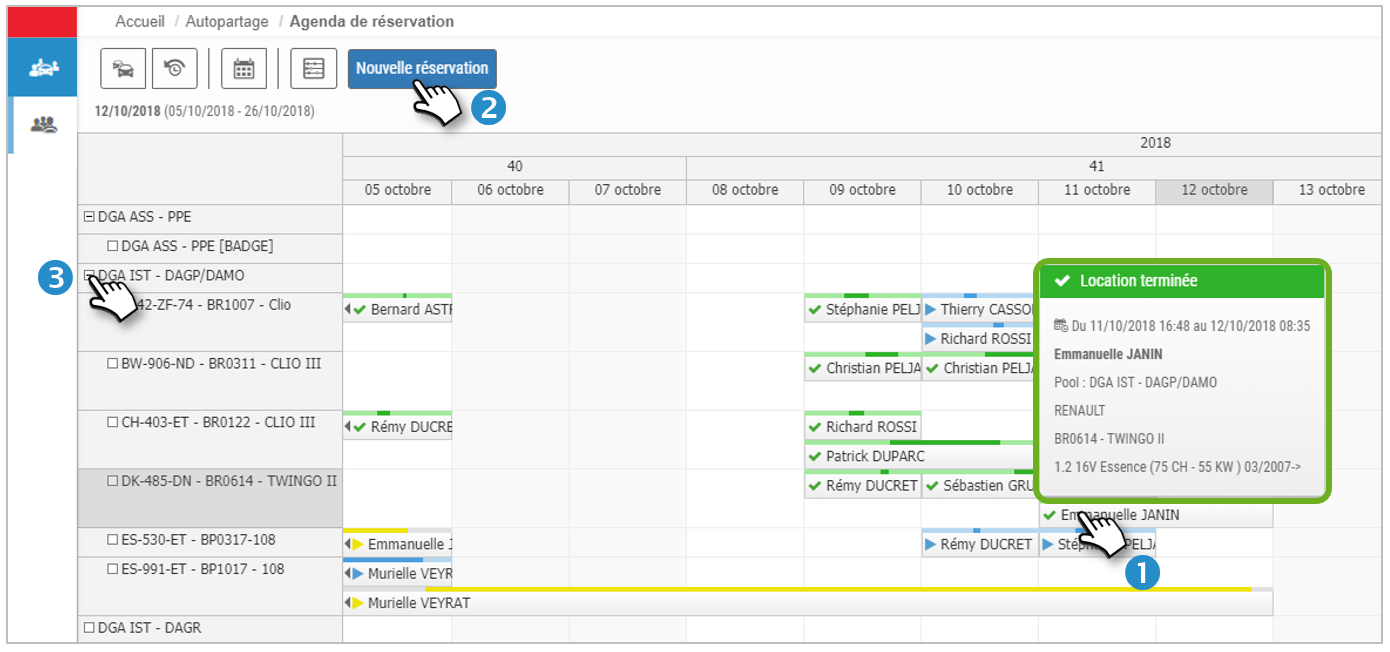
Les boutons en haut à gauche de l’écran vous donnent accès à des options d’affichage du calendrier :
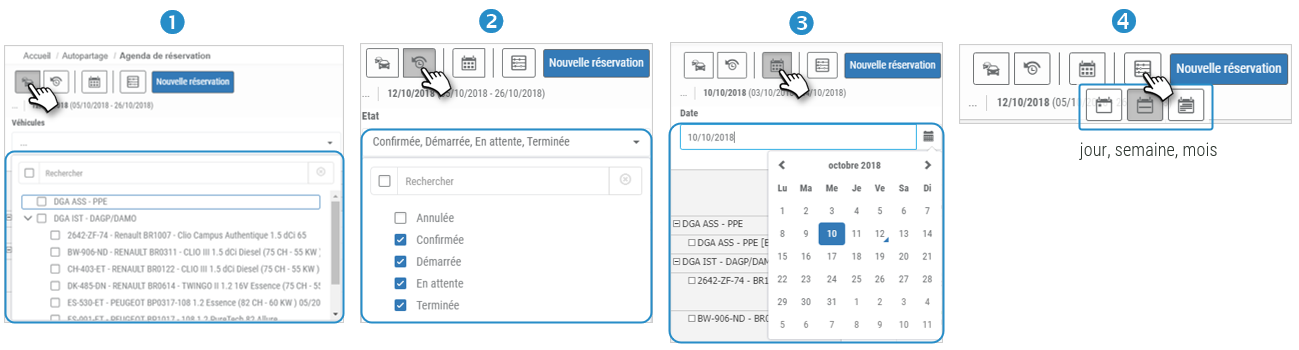 1. Sélectionner certains véhicules et/ou pools
1. Sélectionner certains véhicules et/ou pools
2. Filtrer les réservations selon leur statut : annulée, confirmée, démarrée, en attente, terminée
3. Sélectionner une date
4. Choisir l’affichage du calendrier : jour, semaine, mois
Réserver un véhicule
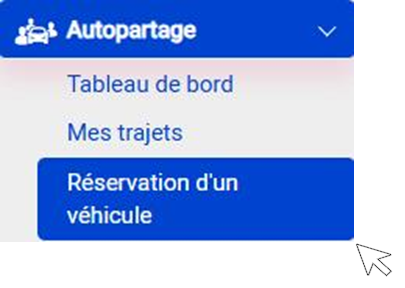
Préambule :
- Pour réserver un véhicule vous devez être titulaire d’un permis de conduire en cours de validité.
- Le gestionnaire de votre organisation vous a préalablement donné accès à des pools de véhicules. Vous pouvez réserver des véhicules dans ces pools et n’aurez pas de visibilité sur d’autres pools éventuels.
- Vous pouvez réserver un véhicule selon vos critères de recherche. Les véhicules qui vous seront proposés répondront à vos critères mais aussi à des critères que le gestionnaire aura préalablement établi : véhicules électriques pour de courtes distance ou véhicule ayant le moins de kilométrage au compteur par exemple.
- Vous pouvez effectuer des réservations uniques mais aussi des réservations récurrentes : réserver un véhicule tous les mardis de 9h00 à 12h00 par exemple.
- Selon la décision de votre organisation, certaines réservations seront éventuellement soumises à validation du gestionnaire. Vous serez averti de sa décision.
- Selon la décision de votre organisation, le covoiturage peut être proposé ou imposé lorsque des véhicules sont déjà réservés aux mêmes horaires et pour le même trajet que votre réservation.
- Vous pourrez modifier ou supprimer vos réservations.
Réservation unique
Vous souhaitez réaliser une réservation qui ne se répètera pas dans le temps.
Les véhicules proposés ne seront affichés qu’après la saisie de tous vos critères.
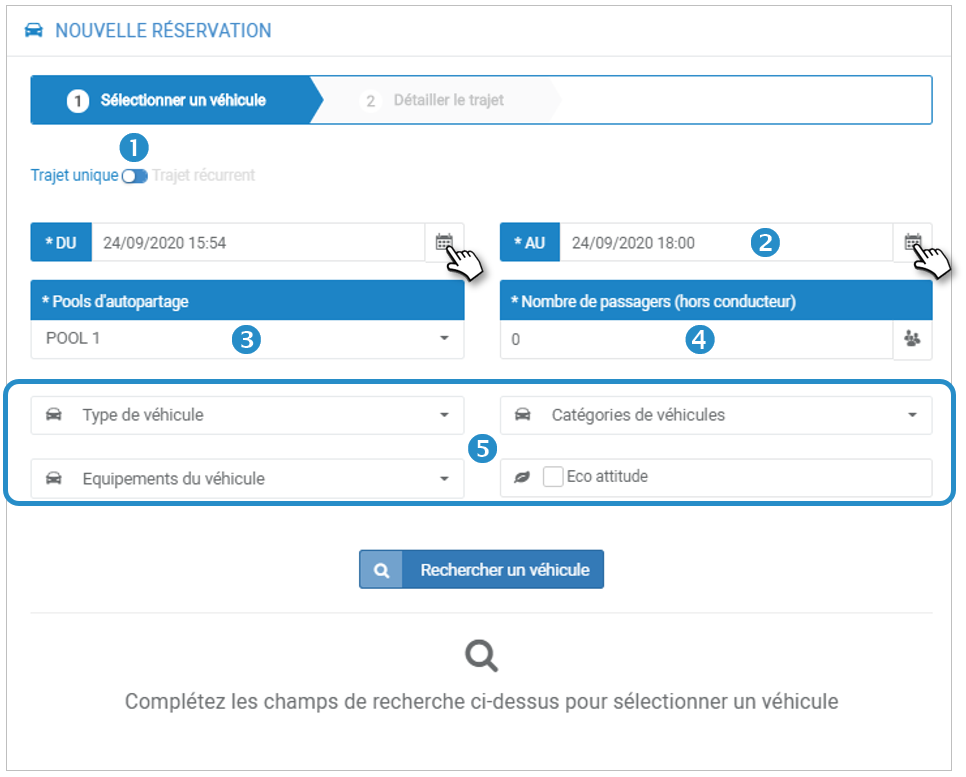
Trajet unique/récurrent
1. Laisser le curseur sur « Trajet unique »
Dates et horaires
2. Sélectionner les dates ainsi que les horaires de début et de fin :

Pools d’autopartage
3. Sélectionner le pool de véhicules concerné
Nombre de passagers
4. Saisir le nombre de passagers prévu (en plus de vous)
5. Critères optionnels (décidés par votre gestionnaire) :
Kilométrage global prévu
Sélectionnez la distance que vous prévoyez de parcourir pendant votre location :
Type de véhicule
Sélectionnez VP (Véhicule Particulier) ou VU (Véhicule Utilitaire)
Catégorie de véhicule
Sélectionnez le ou les types de véhicules souhaités.
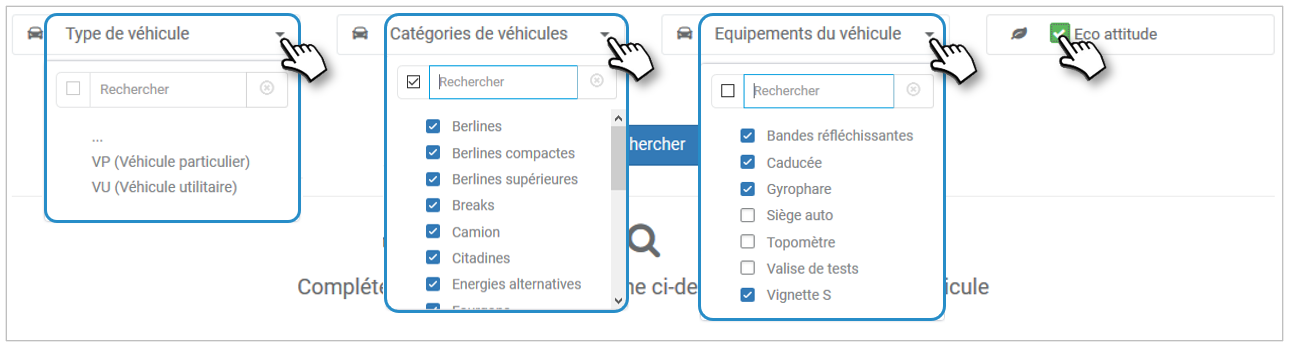
Equipements du véhicule
Sélectionnez les équipements spécifiques désirés le cas échéant
Eco-attitude
Cliquez pour que les véhicules les moins polluants soient proposés en priorité
Accepter le covoiturage
En réservant un véhicule un utilisateur a la possibilité d’accepter ou de refuser de prendre un collaborateur à bord en covoiturage. En cas de refus, un motif doit obligatoirement être renseigné.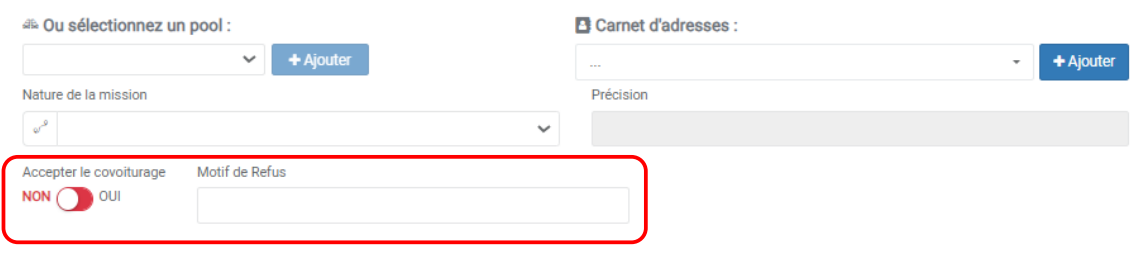
Réservation récurrente
Vous souhaitez réaliser une réservation qui ne se répètera pas dans le temps.
Les véhicules proposés ne seront affichés qu’après la saisie de tous vos critères.
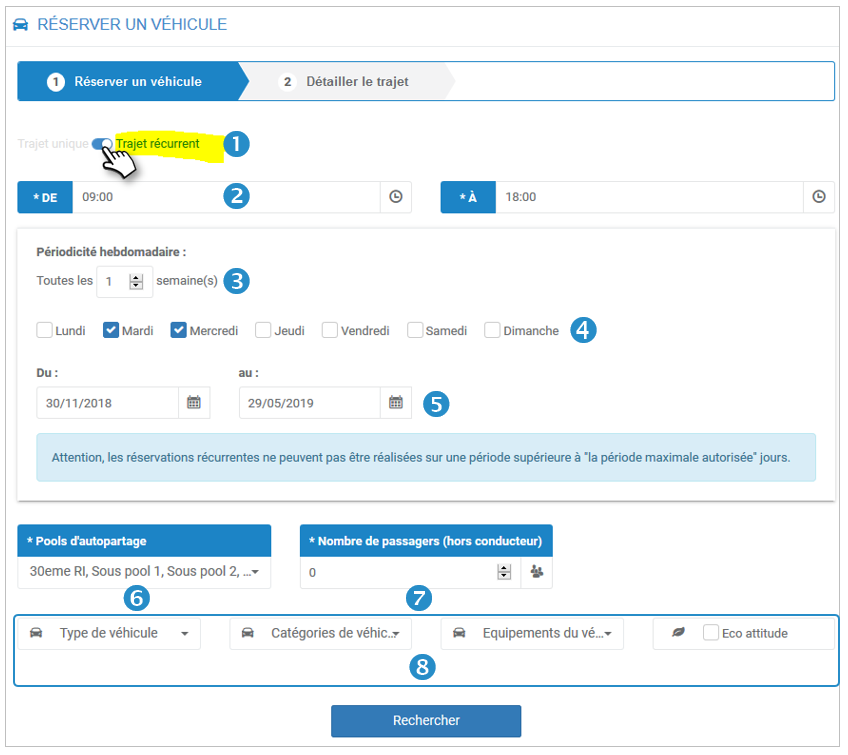
Trajet unique/récurrent
1. Glisser le curseur sur « Trajet récurrent »
Horaires
2. Sélectionnez les horaires de début et de fin.
Périodicité hebdomadaire
3. Sélectionnez la périodicité (1 pour toutes les semaines ; 2 pour toutes les 2 semaines…)
4. Sélectionnez les jours de la semaine de récurrence
Du… Au….
5. Le début de la période est le jour de la 1ère réservation. Sélectionnez le dernier jour de la période (le maximum est fixé par votre gestionnaire)
Pools d’autopartage
6. Sélectionnez le(s) pool(s) souhaités.
Nombre de passagers
7. Sélectionnez le nombre de passager(s) dans le véhicule (en plus de vous)
8. Critères optionnels décidés par votre gestionnaire :
Kilométrage global prévu
Sélectionnez la distance que vous prévoyez de parcourir pendant votre location
 Type de véhicule
Type de véhicule
Sélectionnez VP (Véhicule Particulier) ou VU (Véhicule Utilitaire)
Catégorie de véhicule
Sélectionnez le ou les types de véhicules souhaités.
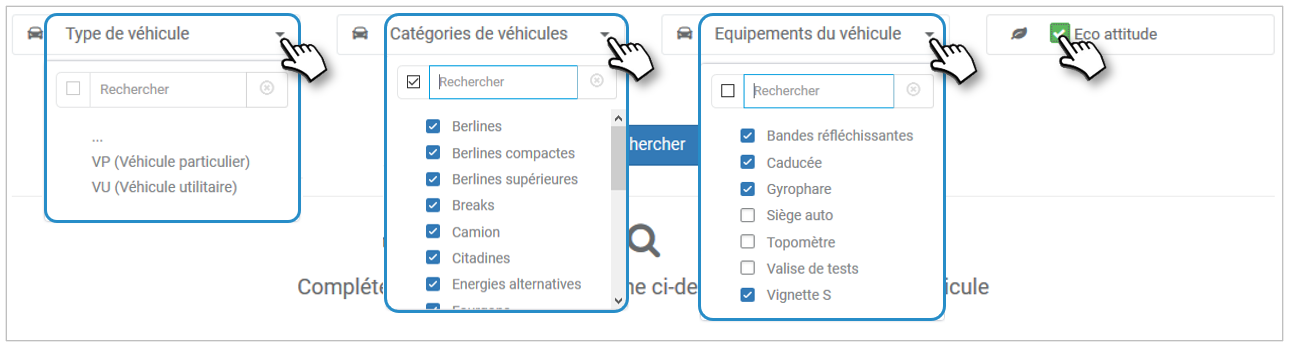
Equipements du véhicule
Sélectionnez les équipements spécifiques désirés le cas échéant
Eco-attitude
Cliquez pour que les véhicules les moins polluants soient proposés en priorité
Cliquez sur RECHERCHER
Liste des véhicules proposés
Passez votre curseur sur un véhicule
Une vignette s’affiche avec la marque, le modèle et l’immatriculation du véhicule :
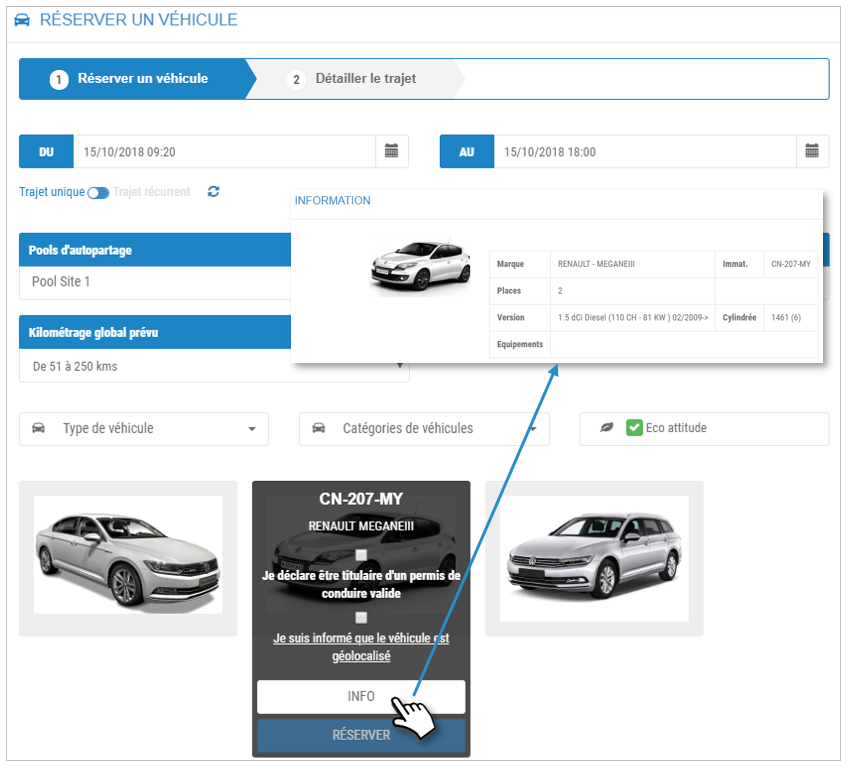
Cliquez sur INFO pour afficher la description du véhicule
Réserver le véhicule
Pour sélectionner ce véhicule et le réserver, il faut au préalable accepter les conditions imposées par votre gestionnaire. Il peut ne pas y en avoir ou qu’elles soient affichées périodiquement.
1. Cochez la/les case(s)
2. Cliquez sur le lien d’un document d’informations (option)
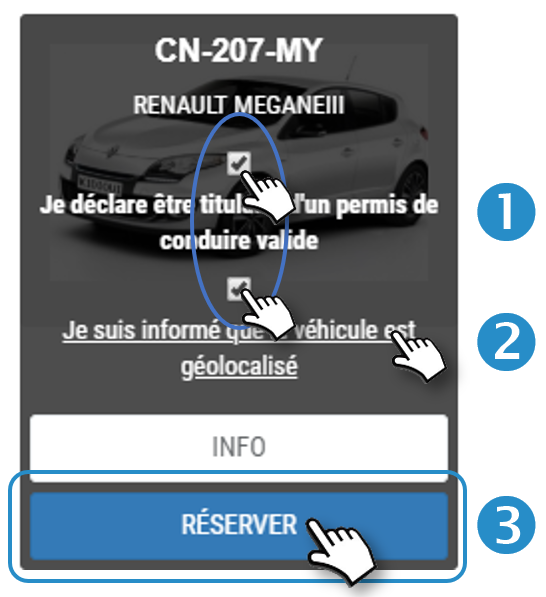
3. Le bouton RESERVER devient actif. Cliquez pour réserver.
Détailler le trajet :
Votre gestionnaire peut demander que le trajet soit détaillé.
Etape :
Les points de départ et d’arrivée sont nécessairement le pool d’appartenance du véhicule (ici Pool Site 1).
1. Saisissez l’adresse de destination de votre étape dans le champ ou cliquez directement sur la carte (le champ se remplira automatiquement).
2. Une étape est créée dans le détail. (Cliquez sur la croix rouge pour supprimer cette étape)
3. Vous pouvez aussi sélectionner un pool comme adresse d’étape.
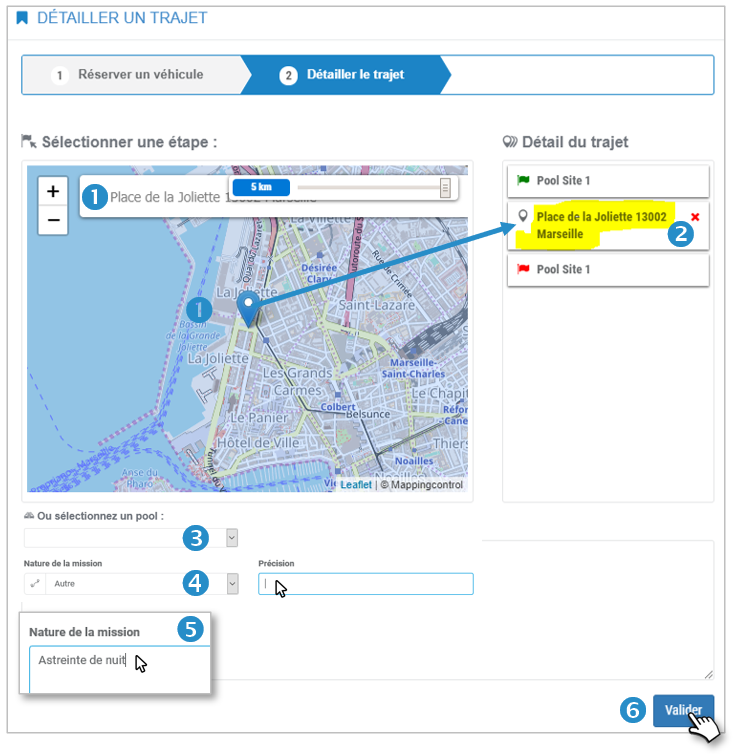
Nature de la mission
4. Sélectionnez un motif pour la réservation de votre véhicule (Nature de mission) dans la liste déroulante. Précisez le motif si vous avez sélectionné « Autre ». Selon le choix du Gestionnaire, le choix du motif peut être un champ de saisie libre.
5. Il se peut (selon mode sélectionné par le Gestionnaire) que la nature de la mission soit en écriture libre. Dans ce cas, saisissez e motif de votre réservation. La nature de la mission apparaîtra dans le Carnet de Bord du véhicule et les rapports de trajets.
Valider
6. Cliquez sur VALIDER pour finaliser votre réservation.
Tableau de bord
Votre réservation est visible dans le module RESERVATIONS EN COURS
EN ATTENTE : la réservation doit être validée par le gestionnaire (selon la règle de votre organisation.
VALIDÉE : la réservation est validée (soit automatiquement, soit par le Gestionnaire ). Vous allez recevoir un mail de confirmation.
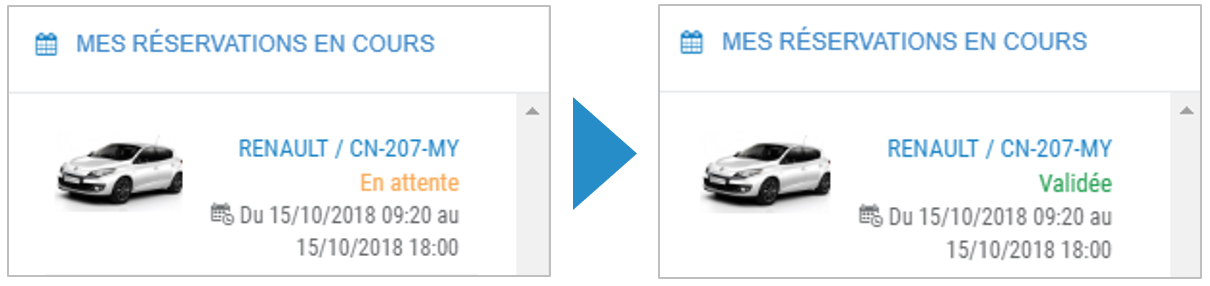
Modifier/annuler une réservation
1. Accédez à votre Tableau de Bord
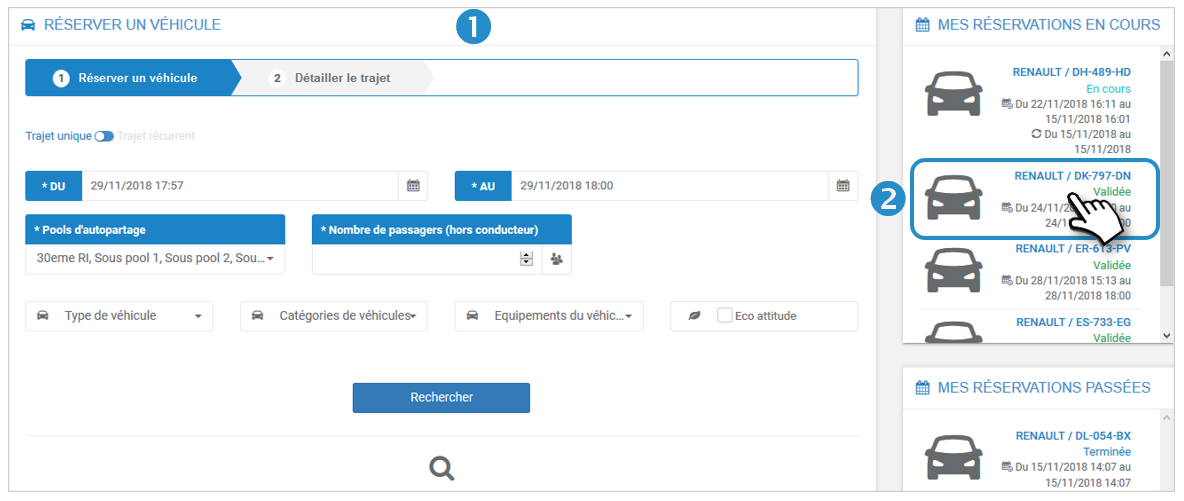
2. Cliquez sur la réservation concernée dans « MES RESERVATIONS EN COURS »
3. Le détail de la réservation s’affiche à l’écran avec des options qui se présentent à vous :
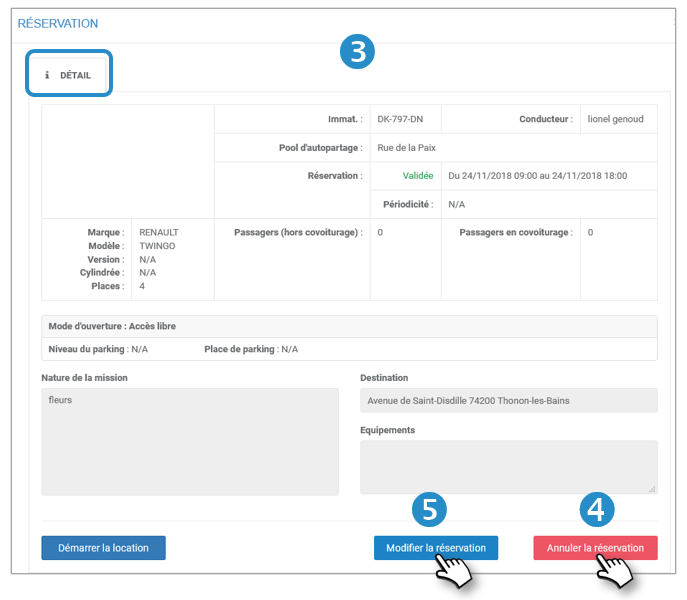
4. ANNULER la réservation : cliquez sur le bouton et confirmez.
5. MODIFIER la réservation : cliquez sur le bouton
6. Le formulaire de réservation s’affiche. Modifiez votre réservation et ENREGISTREZ :
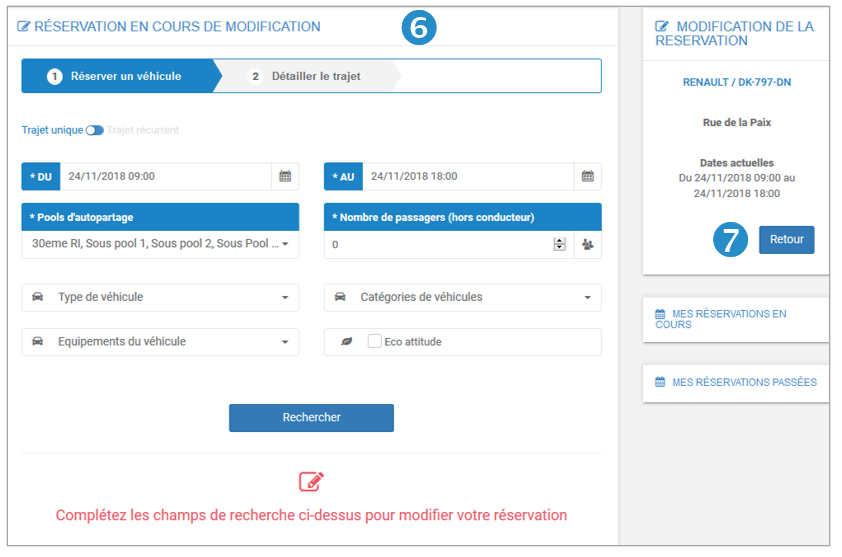
7. Cliquez sur RETOUR si vous ne souhaitez pas modifier ou abandonner la réservation.

Modifier/annuler un covoiturage
Vous avez réservé une place de covoiturage dans un véhicule réservé par un autre conducteur et vous souhaitez ANNULER votre place.
Modalités :
1. Accédez à votre Tableau de Bord
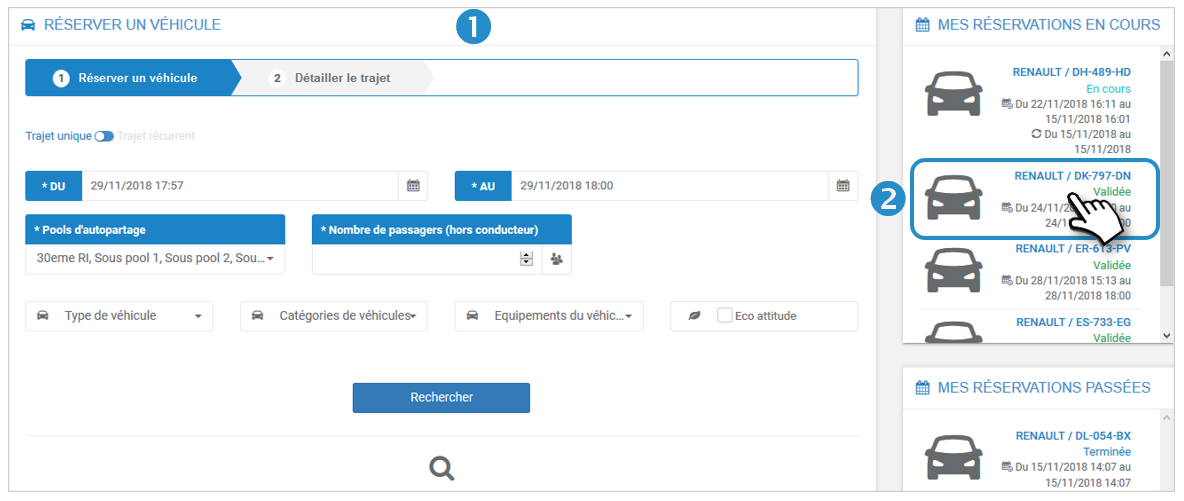
2. Cliquez sur la réservation concernée dans « MES RESERVATIONS EN COURS »
3. Le détail de la réservation s’affiche à l’écran.
Pour modifier :
4. Cliquez sur MODIFIEZ le covoiturage et confirmez. Vous serez invité à modifier les critères de recherche et confirmer votre choix.
Pour annuler :
5. Cliquez sur ANNULER le covoiturage et confirmez.
Un mail vous sera envoyé ainsi qu’au conducteur qui a réservé le véhicule.
Pendant la location
Repérer le véhicule avant d’y accéder
Avant d’aller récupérer le véhicule que vous avez réservé, vérifiez son emplacement sur l’application :
Cliquez sur votre réservation. Vérifiez son emplacement :
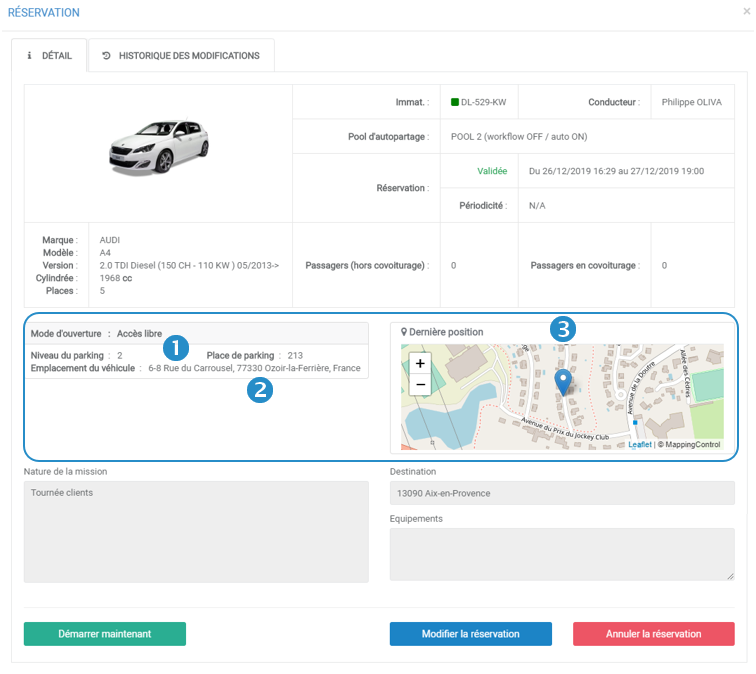
1. Si le précédent locataire a correctement renseigné l’état des lieux de retour, l’emplacement de stationnement est précisé (ici : niveau 2, place n° 213).
2. Si le véhicule est stationné en dehors d’un parking, son emplacement est déterminé grâce au boîtier télématique embarqué et l’adresse est automatiquement renseignée.
3. Son emplacement est localisé sur la carte.
Disponible uniquement si la géolocalisation est souscrite.
Sinon seule l'emplacement renseigné par le réservataire précédent est disponible.
Récupérer la clé du véhicule
Plusieurs modes de récupération de clé et d’ouverture de véhicules peuvent avoir été retenus par l’organisation :
Libre-service ou banque d’accueil :
- Récupérez la clé du véhicule
- Démarrez votre location sur l’application web ou mobile (voir section « Démarrer la réservation »)
- Rapportez la clé
- Terminez votre location sur l’application web ou mobile (voir section « Terminer la réservation »)
Armoire à clés sécurisée :
- Passez votre badge ou saisissez votre code de réservation
- Récupérez la clé dont le voyant clignote : la location démarre automatiquement
- Rapportez la clé en passant votre badge ou en saisissant votre code de réservation et insérez-là dans le plot qui clignote
- La location se termine automatiquement
Lecteur de badge sur le pare-brise :
- Passez votre badge sur le lecteur : la porte s’ouvre.
NE PASSEZ QU’UNE SEULE FOIS LE BADGE ! Il se peut que le déblocage des portes prenne jusqu’à 1 minute. Si vous badgez une seconde fois, vous terminerez la location. - Si présence d’un bouton Start&Stop : démarrez/coupez avec le bouton et ouvrez/fermez les portes avec le badge.
- Sinon la clé se trouve dans la boîte à gants.
- Refermez le véhicule avec le badge pour clore la location.
Ouverture avec l’application mobile CoonectDriver2 :
- Cliquez sur le bouton pour ouvrir la porte
- Si présence d’un bouton Start&Stop : démarrez/coupez avec le bouton et ouvrez/fermez les portes avec l’application mobile.
- Sinon la clé se trouve dans la boîte à gants.
- Refermez le véhicule avec l’application pour clore la location.
Débuter la location
1. Accédez à votre Tableau de Bord
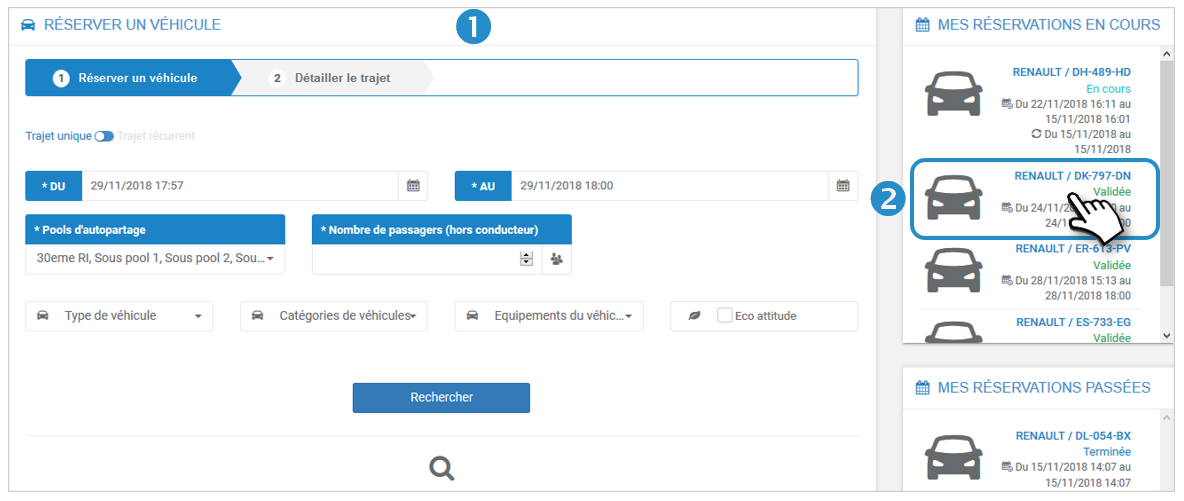 2. Cliquez sur la réservation concernée dans « MES RESERVATIONS EN COURS »
2. Cliquez sur la réservation concernée dans « MES RESERVATIONS EN COURS »
3. Le détail de la réservation s’affiche à l’écran avec des options qui se présentent à vous :
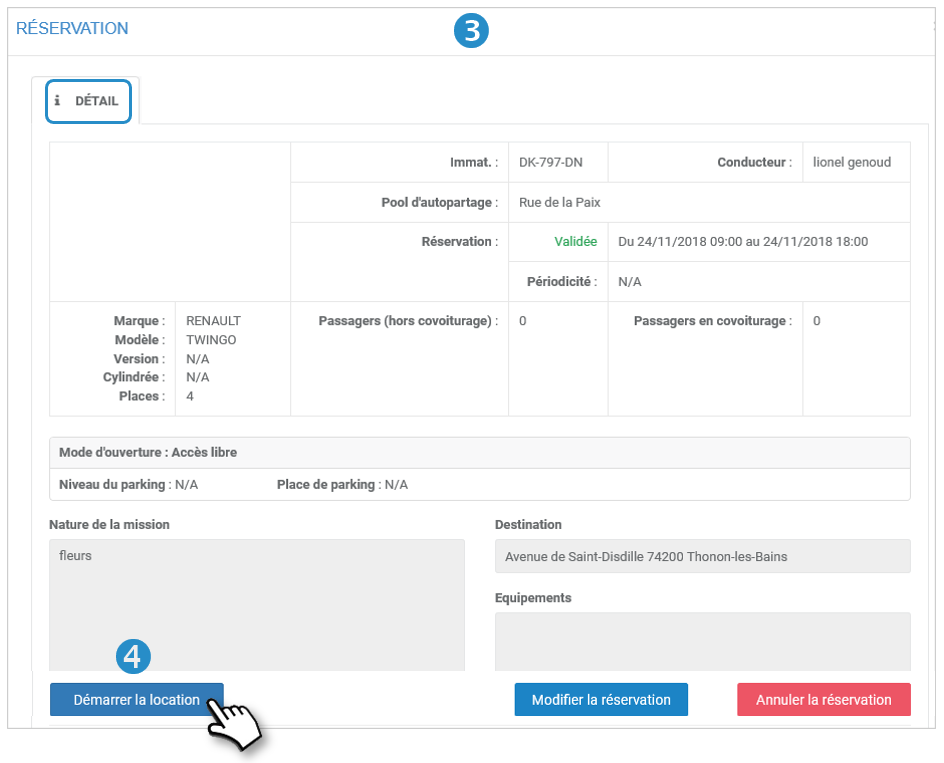
4. Cliquez sur DEMARRER la location
Boîte à clés et badge :
Pour ces modes de gestion, le démarrage et la clôture de la location se font automatiquement avec la prise de la clé dans l’armoire ou le passage du badge sur le lecteur.
NE PASSEZ QU’UNE SEULE FOIS LE BADGE ! Il se peut que le déblocage des portes prenne jusqu’à 1 minute. Si vous badgez une seconde fois, vous terminerez la location.
Avec la gestion Bluetooth de l’application mobile, la clôture de la location s’effectue sur l’appli mobile.
État des lieux
L’état des lieux est une formalité importante en cas de litige avec un locataire précédent ou suivant.
Modalités :
1. Accédez à votre Tableau de Bord
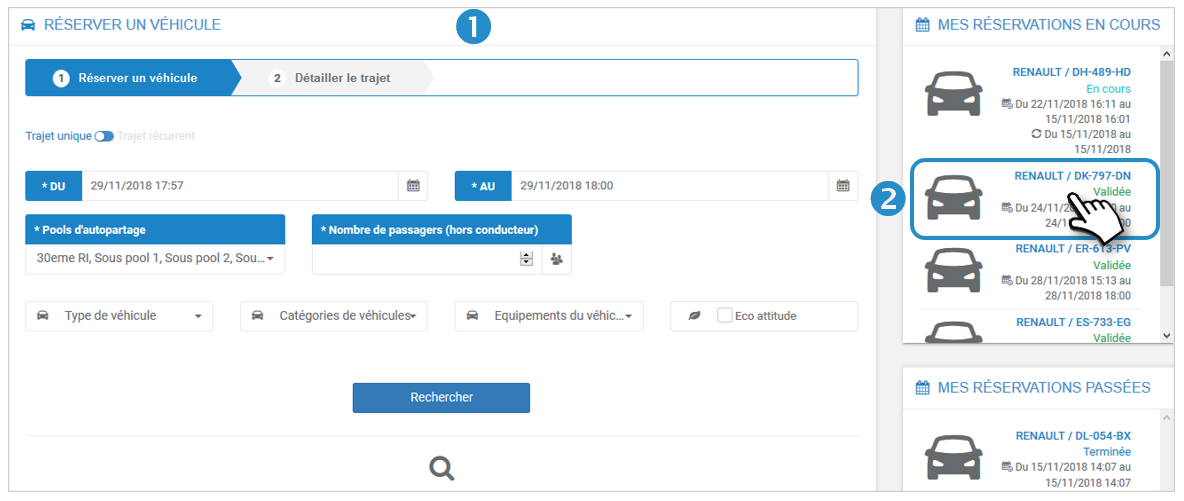
2. Cliquez sur la réservation concernée dans « MES RESERVATIONS EN COURS »
3. Le détail de la réservation s’affiche à l’écran. Cliquez sur l’onglet ETAT DES LIEUX ENTRANT :

Renseignez :
- L’état de propreté intérieure et extérieure
- Prenez des photos avec votre téléphone et téléchargez-les si vous le souhaitez pour corroborer vos déclarations.
- Renseignez le niveau de carburant ou de batterie (pour les véhicules électriques)
4. Cliquez sur ENREGISTRER.
Déclarer un incident ou un retard
Au cours de votre location, vous pouvez rencontrer des incidents de gravité diverse avec le véhicule mais dont il faut informer le Gestionnaire.
Selon la gravité de l’incident, le véhicule sera éventuellement indisponible pour les collaborateurs suivants ou pour une durée plus longue et le Gestionnaire devra l’immobiliser et envisager une remise en état.
Cela est valable également si vous pensez restituer le véhicule après l’heure prévue alors qu’un collaborateur attend le véhicule.
Après l’enregistrement de l’incident, le Gestionnaire recevra un mail d’alerte.
En cas d’accident ou d’incident grave, reportez-vous à la procédure interne à votre organisation (assistance….).
Modalités :
1. Accédez à votre Tableau de Bord
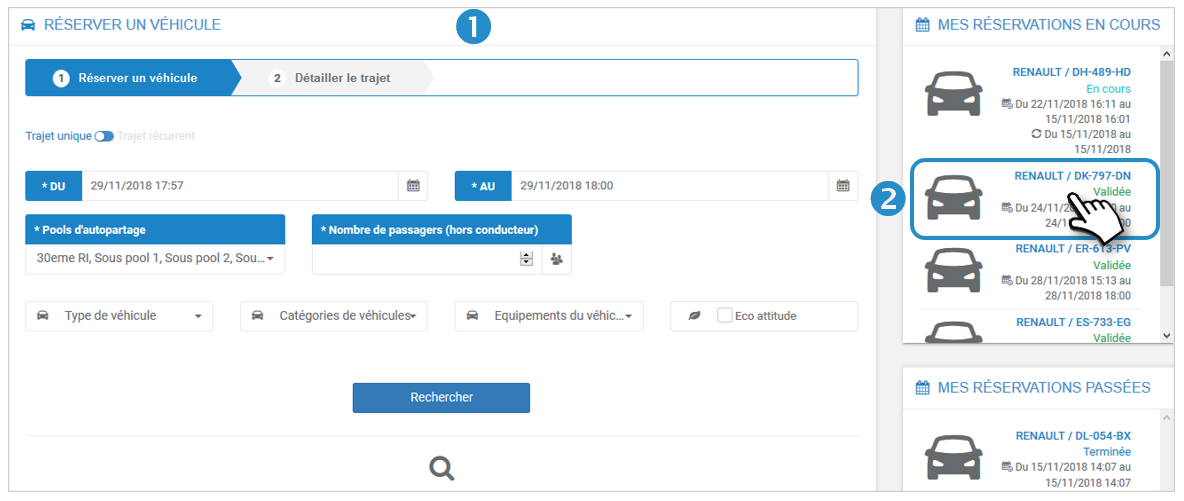
2. Cliquez sur la réservation concernée dans « MES RESERVATIONS EN COURS »
3. Le détail de la réservation s’affiche à l’écran. Sélectionnez l’onglet DECLARER UN INCIDENT :
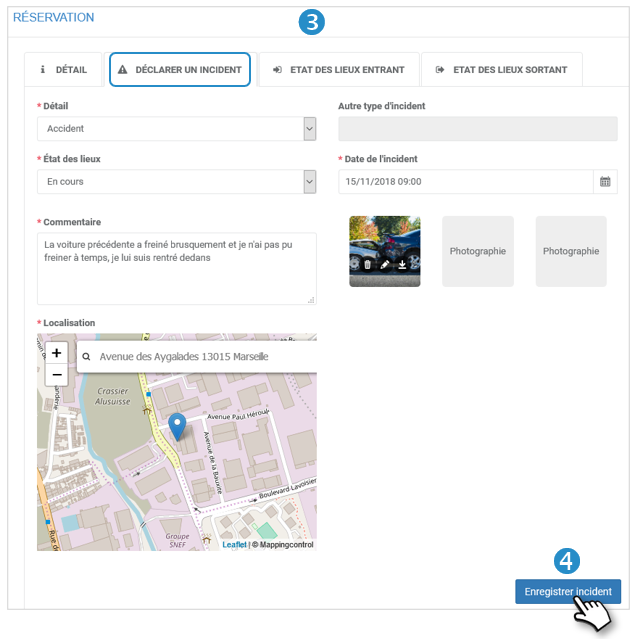
Renseignez tous les champs requis et téléchargez des photos si vous le souhaitez.
4. Cliquez sur ENREGISTRER.
Restituer votre véhicule
1. Accédez à votre Tableau de Bord
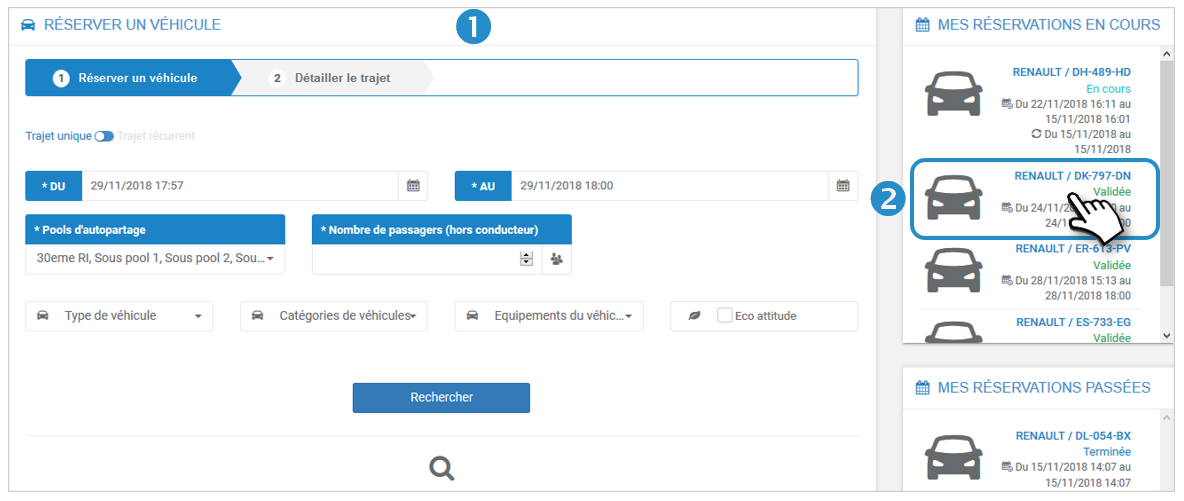
2. Cliquez sur la réservation concernée dans « MES RESERVATIONS EN COURS »
3. Le détail de la réservation s’affiche à l’écran. Cliquez sur l’onglet ETAT DES LIEUX SORTANT :
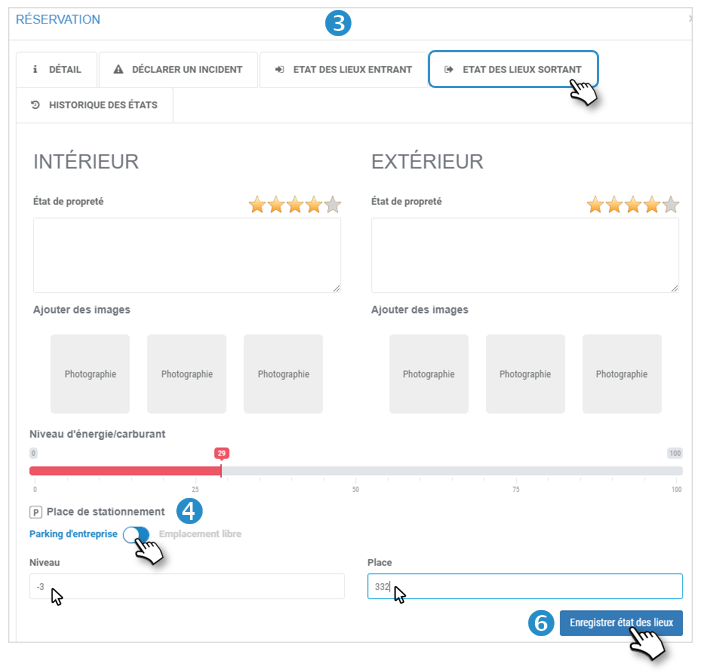
Renseignez :
- L’état de propreté intérieure et extérieure
- Prenez des photos avec votre téléphone et téléchargez-les si vous le souhaitez pour corroborer vos déclarations.
- Renseignez le niveau de carburant ou de batterie (pour les véhicules électriques)
- Renseignez l’emplacement de stationnement, pour faciliter le repérage du véhicule par le locataire suivant. Deux options se présentent :
- 4. Parking d’entreprise : saisissez le NIVEAU et le N° d’emplacement
- 5. Emplacement libre : saisissez librement l’emplacement (texte)
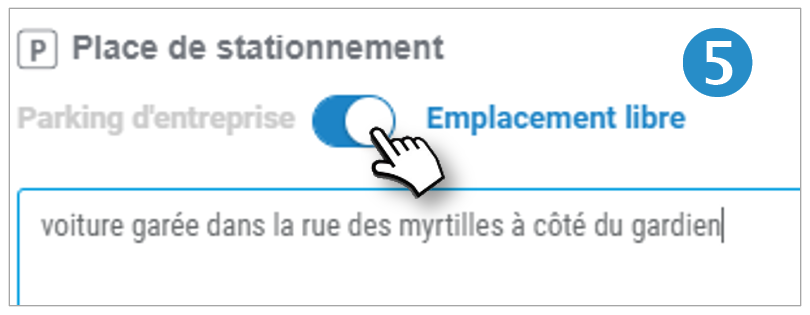
6. Cliquez sur ENREGISTRER.
Terminer la location
Modalités pour une remise des clés en main-propre ou en libre-service :
1. Accédez à votre Tableau de Bord
2. Cliquez sur la réservation concernée dans « MES RESERVATIONS EN COURS »
3. Le détail de la réservation s’affiche à l’écran avec des options qui se présentent à vous :
4. Cliquez sur TERMINER la location
Boîte à clés et badge :
Pour ces modes de gestion, le démarrage et la clôture de la location se font automatiquement avec la remise de la clé dans l’armoire ou le passage du badge sur le lecteur.
Avec la gestion Bluetooth de l’application mobile, la clôture de la location s’effectue sur l’appli mobile.
Si le covoiturage est activé
Pool en mode covoiturage "proposé"
Vous aurez le choix entre réserver un véhicule ou une place de covoiturage dans un autre véhicule
Renseignez le formulaire de réservation de manière classique et indiquez votre destination et la nature de votre déplacement.
Puis 2 options vous sont proposées :
1. Saisissez tous les champs nécessaires à la réservation d’un véhicule
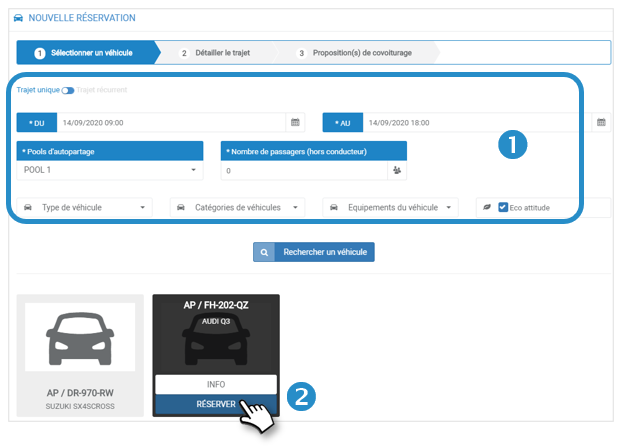
2. Sélectionnez un véhicule.
3. Ajoutez votre destination ainsi que le motif de votre déplacement (option)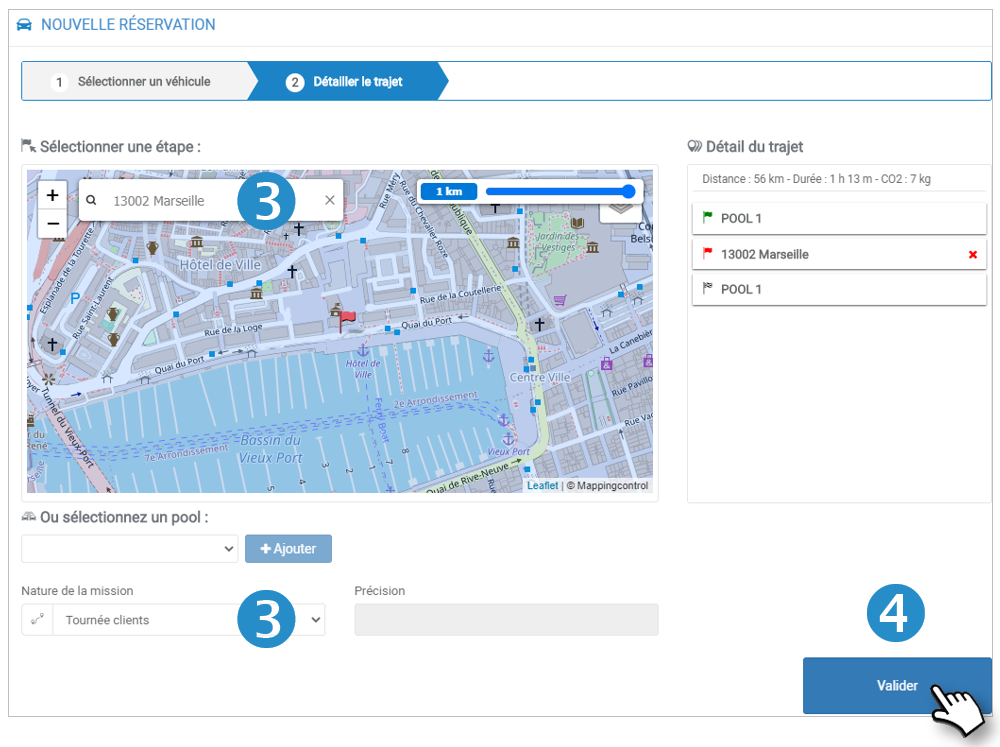
4. VALIDEZ
5. L’application vous propose un ou plusieurs covoiturage(s) dans un véhicule réservé par un collaborateur correspondant à votre trajet et horaire.
Vous avez le choix entre COVOITURER ou RESERVER un véhicule.
6. Cliquez sur SELECTIONNER si vous souhaitez covoiturer avec un collaborateur.
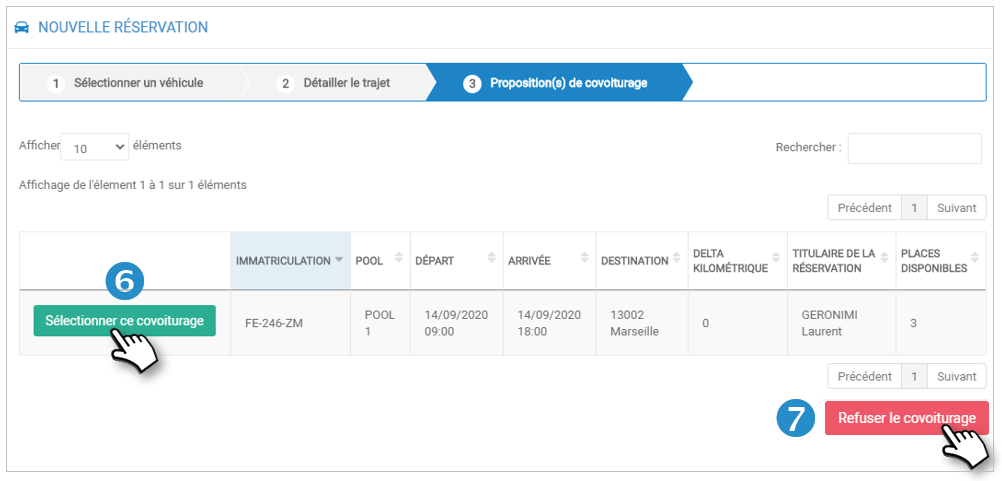
7. Cliquez sur REFUSER le covoiturage pour RESERVER votre véhicule.
8. Confirmez votre choix. Votre réservation de Covoiturage ou de Véhicule est confirmée.
Vous pouvez aussi depuis l'agenda sélectionner ou annuler le covoiturage.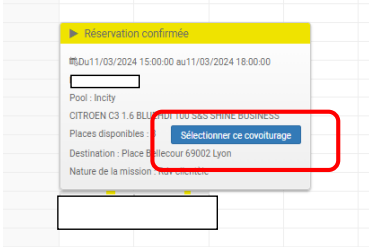

Pool en mode covoiturage "obligatoire"
Vous devrez réserver une place de covoiturage dans un autre véhicule
Renseignez le formulaire de réservation de manière classique et indiquez votre destination et la nature de votre déplacement.
Puis 2 options vous sont proposées :
1. Saisissez tous les champs nécessaires à la réservation d’un véhicule
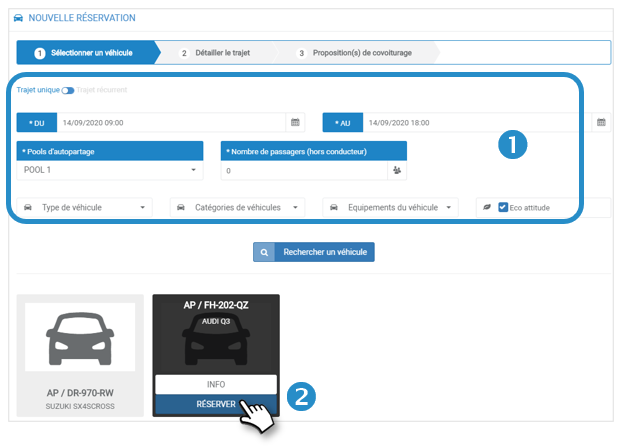 2. Sélectionnez un véhicule.
2. Sélectionnez un véhicule.
3. Ajoutez votre destination ainsi que le motif de votre déplacement (option)
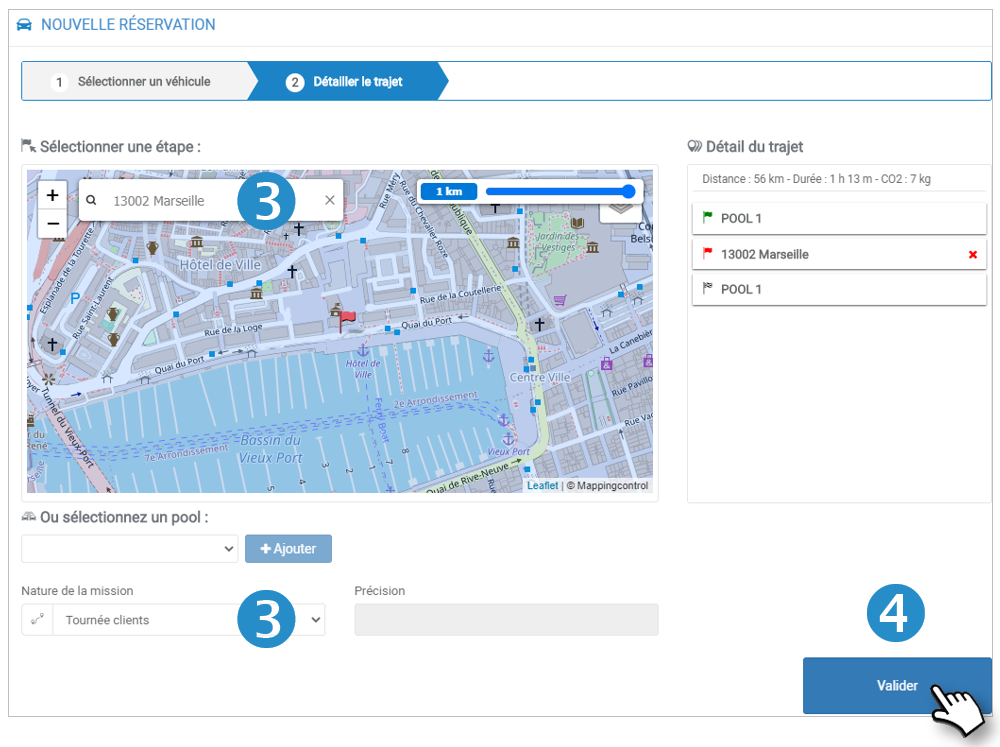 4. VALIDEZ
4. VALIDEZ
5. L’application vous propose un ou plusieurs covoiturage(s) dans un véhicule réservé par un collaborateur correspondant à votre trajet et horaire.
6. Cliquez sur SELECTIONNER.
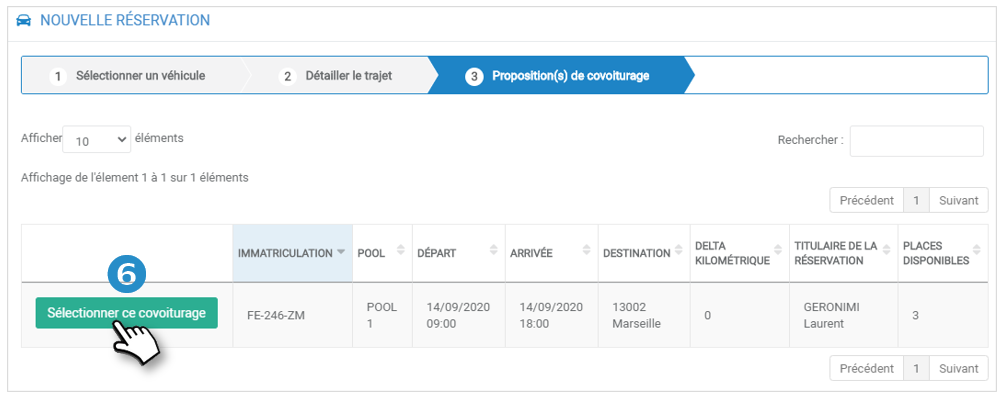
7. Confirmez. Votre réservation de Covoiturage est confirmée.
Le Covoitureur et vous-même recevrez un mail confirmant votre réservation de place.
Mes trajets
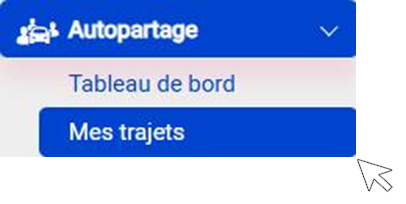
Vous pouvez consulter vos trajets, modifier le caractère Privé ou Pro et ajouter un motif de trajet.
Critères de sélection
La période par défaut est la date du jour.
1. Sélectionnez une date ou une période (de date à date)
2. Cliquez sur APPLIQUER
Trajets :
Tous les trajets parcourus sur la période sélectionnée sont affichés, quelque soit le véhicule utilisé.
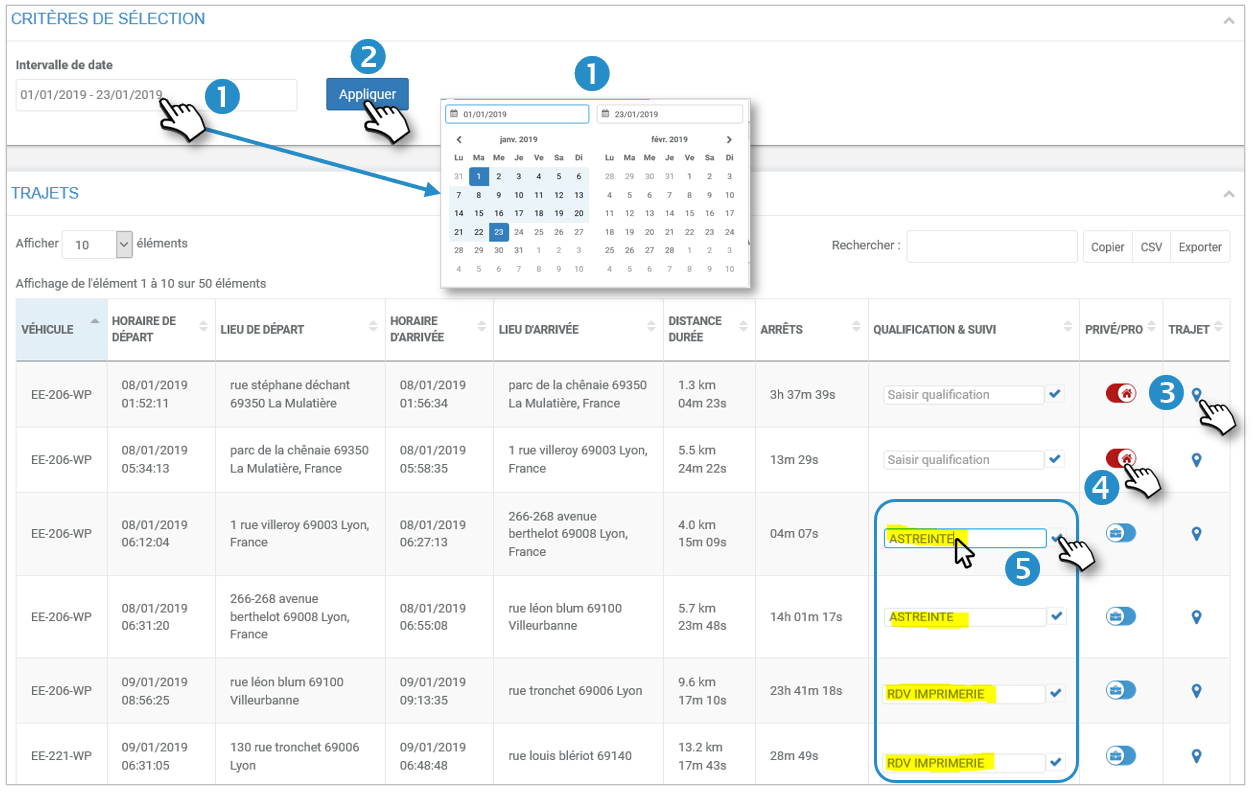
Voir le trajet sur la carte
3. Cliquez sur l’icône  pour voir le tracé sur une carte ainsi que les vitesses. En respect avec la CNIL, ces tracés ne sont disponibles que pendant 2 mois.
pour voir le tracé sur une carte ainsi que les vitesses. En respect avec la CNIL, ces tracés ne sont disponibles que pendant 2 mois.
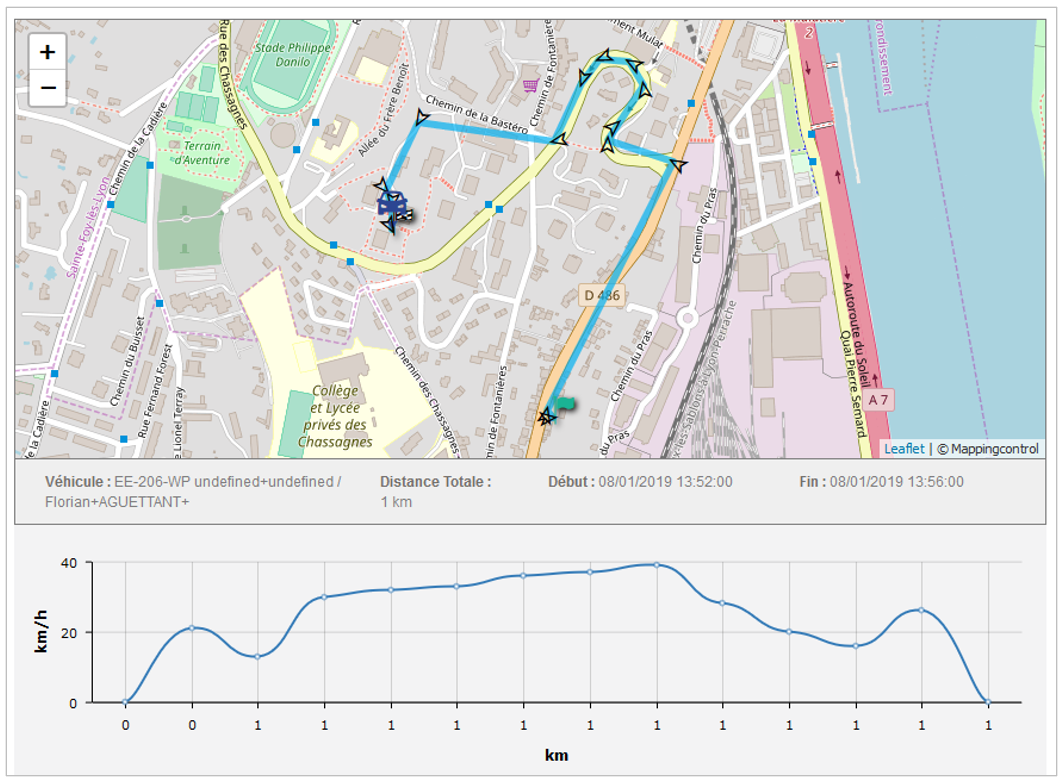
Modifier le statut Privé/Pro
4. Cliquez sur le curseur pour modifier le statut. Si le trajet est PRIVÉ, vous êtes le seul à pouvoir le voir.
Saisir la nature du déplacement ou la modifier
5. Saisissez le motif du déplacement et cliquez sur l’icône 
6. Le motif est enregistré et apparaît dans le Carnet de Bord.

