- 28 Jan 2025
- Impression
- SombreLumière
- PDF
Créer des types de mission
- Mis à jour le 28 Jan 2025
- Impression
- SombreLumière
- PDF

Chaque type de mission/intervention est composé de :
- Caractéristiques principales (nom, durée, couleur de reconnaissance)
- Une liste d’agents en capacité de réaliser ce type de mission
- Champs à remplir qui constitueront le compte-rendu de ce type de mission
Création d’un nouveau type de mission :
1. Cliquez sur NOUVEAU
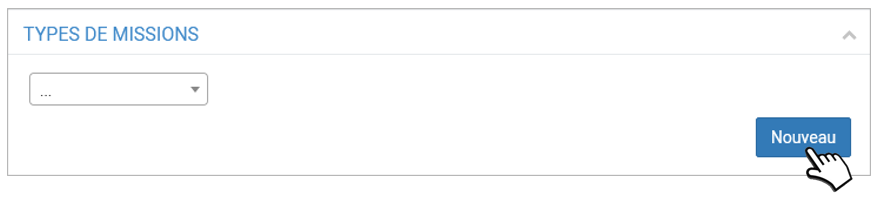
2. Saisissez un NOM pour ce type de mission
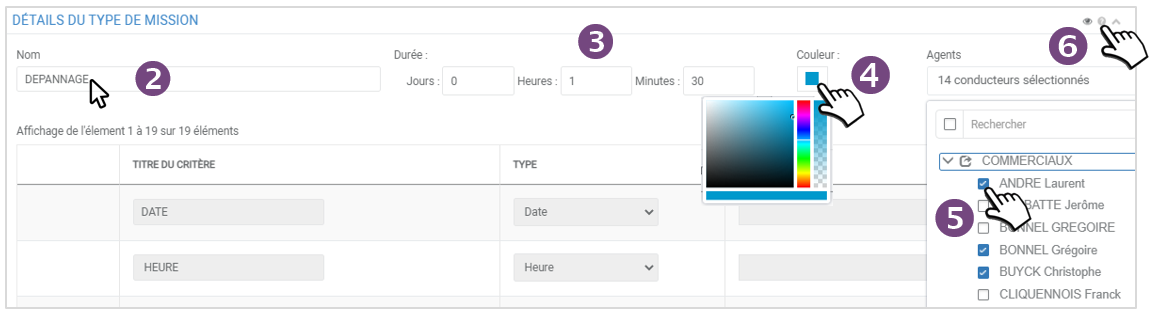
3. Sélectionnez une DURÉE (théorique)
4. Sélectionnez une COULEUR (facultatif mais pratique pour les reconnaître d’un coup d’œil dans le planning)
5. Sélectionnez les AGENTS qui sont éligibles pour ce type de mission.
Il est possible de n’affecter aucun agent à un type de mission.
6. Cliquez sur  pour afficher une fenêtre d’aide en ligne de création du masque de mission/compte-rendu
pour afficher une fenêtre d’aide en ligne de création du masque de mission/compte-rendu
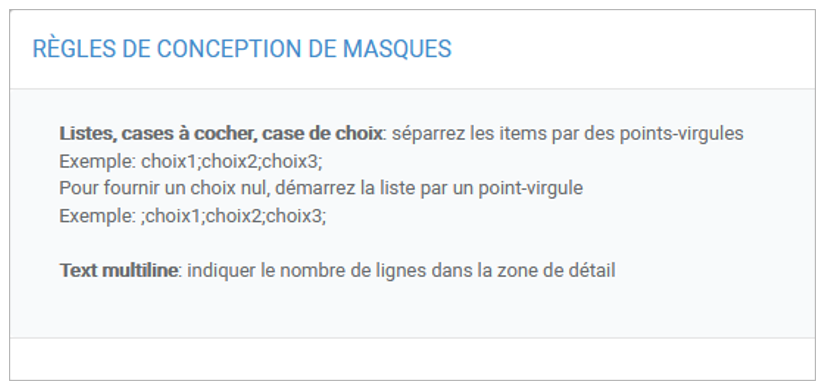
Création du masque de mission
Le compte-rendu est composé de champs à remplir par l’agent avant de valider la fin de sa mission/intervention. Vous pouvez ajouter autant de champs que vous souhaitez.
Il faut sélectionner au moins 1 champ pour enregistrer le modèle.
1. Un premier champ est affiché :

2. Saisissez le nom/titre du critère
3. Sélectionnez le type de champ souhaité pour ce critère dans la liste proposée :
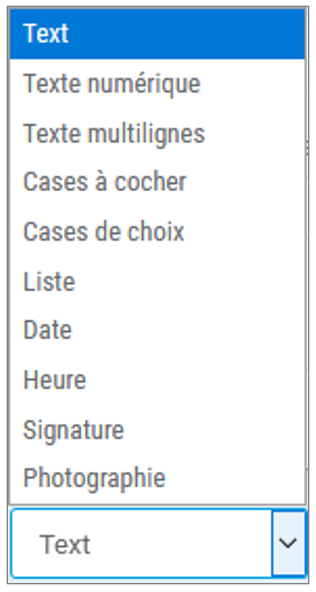
4. Selon le type de champ, le cas échant, saisissez les choix de réponses. Pour les listes, les cases à cocher ou à choisir, séparez les réponses par un point–virgule. Pour un réponse comportant plusieurs lignes, indiquez le nombre de lignes dans la zone de détail.
5. Cliquez ensuite sur AJOUTER UN CHAMP
6. Une nouvelle ligne s’affiche. Configurez cette ligne de la même manière et ajoutez autant de champs que nécessaire :
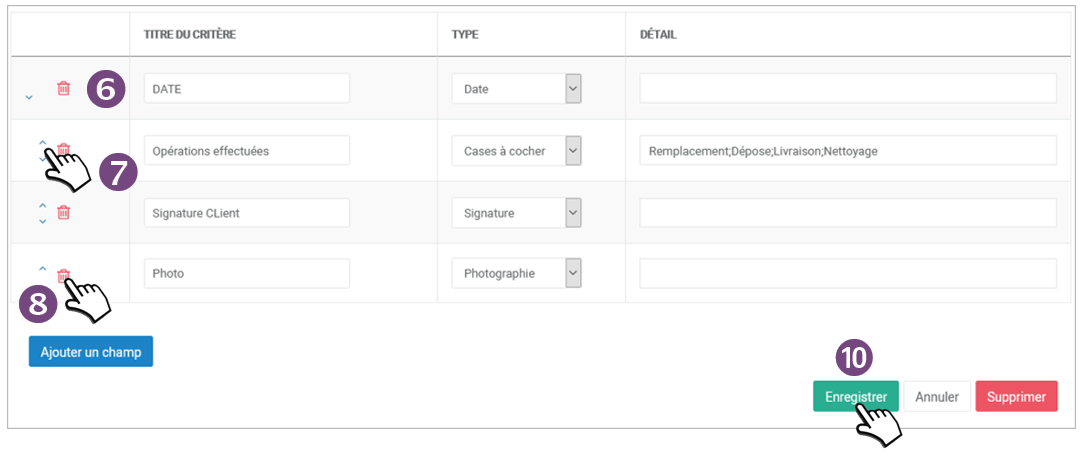
7. Cliquez sur  pour monter ou descendre le champ dans la liste
pour monter ou descendre le champ dans la liste
8. Cliquez sur  pour supprimer le champ de la liste
pour supprimer le champ de la liste
9. Cliquez sur  pour visualiser le formulaire :
pour visualiser le formulaire :

10. Cliquez sur ENREGISTRER pour sauvegarder le formulaire
Le Type de mission apparaît maintenant dans la liste :
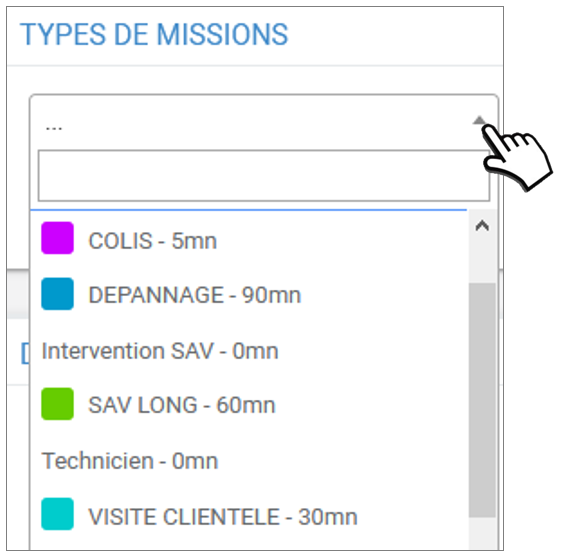
Créez autant de types/modèles que vous souhaitez.
Vous pouvez insérer des photos et la signature du client dans le compte-rendu.
Dupliquer un type de mission
Choisissez cette option si vous souhaitez créer un type de mission très ressemblant à un type existant. Vous gagnerez du temps en ne modifiant que les champs nécessaires plutôt que de créer un nouveau type depuis le début.
1. Sélectionnez un type dans la liste.

2. Cliquez sur DUPLIQUER
3. Saisissez un nouveau NOM pour ce type de mission :
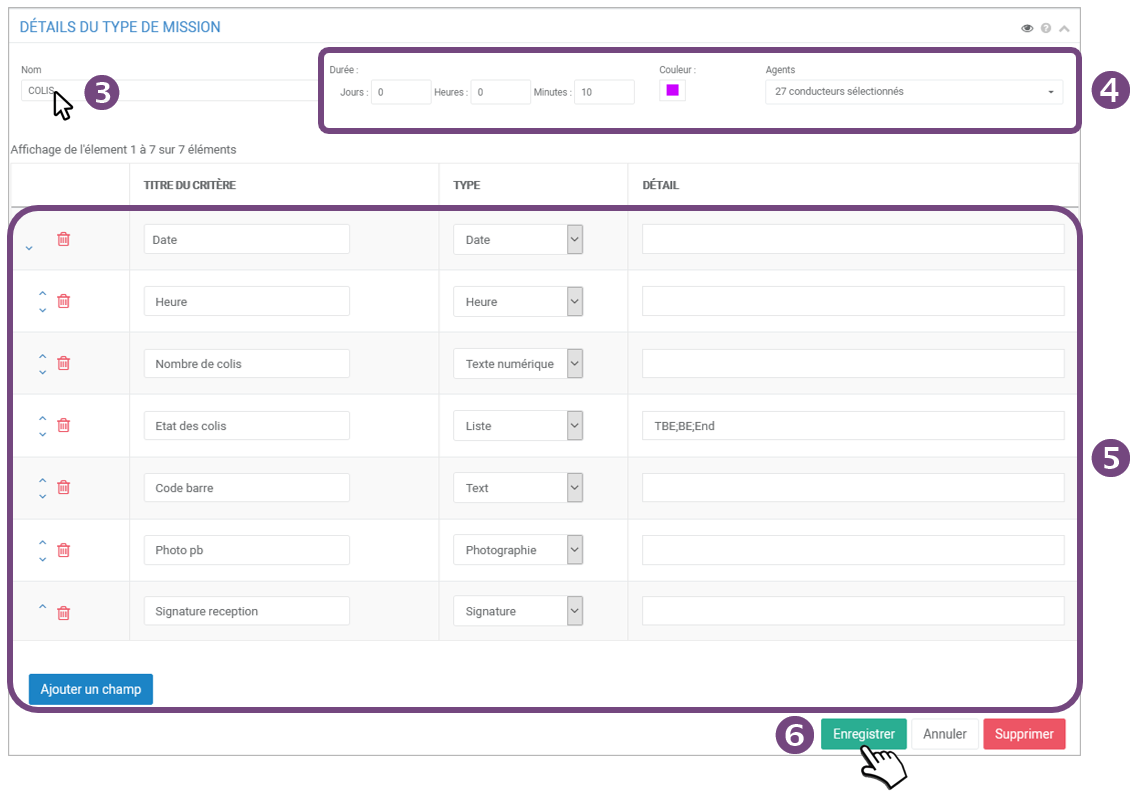
4. Vous pouvez modifiez la durée, la couleur et les agents si vous le souhaitez.
5. Le formulaire s’affiche avec toutes les lignes déjà remplies. Modifiez le formulaire comme vous le souhaitez : supprimez, ajouter ou modifiez l’ordre des lignes.
6. Cliquez sur ENREGISTRER pour sauvegarder le nouveau type de mission.
Modifier un type de mission
1. Sélectionnez un type dans la liste.
2. Modifiez les lignes souhaitées
3. Cliquez sur ENREGISTRER
Supprimer un type de mission
1. Sélectionnez un type dans la liste.
2. Cliquez sur SUPPRIMER
Suppression : Possible si le type de mission n’a pas été affecté à une mission (en cours ou terminée). Sinon, le bouton « Supprimer » est grisé.

