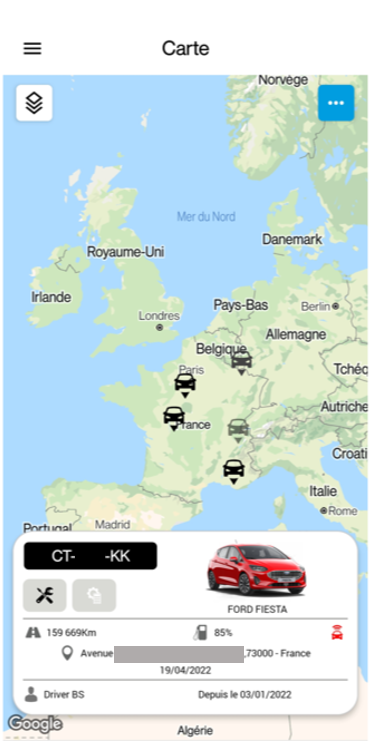- 19 Feb 2025
- Impression
- SombreLumière
- PDF
Géolocalisation
- Mis à jour le 19 Feb 2025
- Impression
- SombreLumière
- PDF
Localiser un véhicule avec Google Street View
Visionnez le tutoriel vidéo en cliquant ici.
Carte
Il y a 2 moyens d'accéder à la carte de géolocalisation de vos véhicules:
1. La page d'accueil typée "Géolocalisation" (voir section "Prise en main")
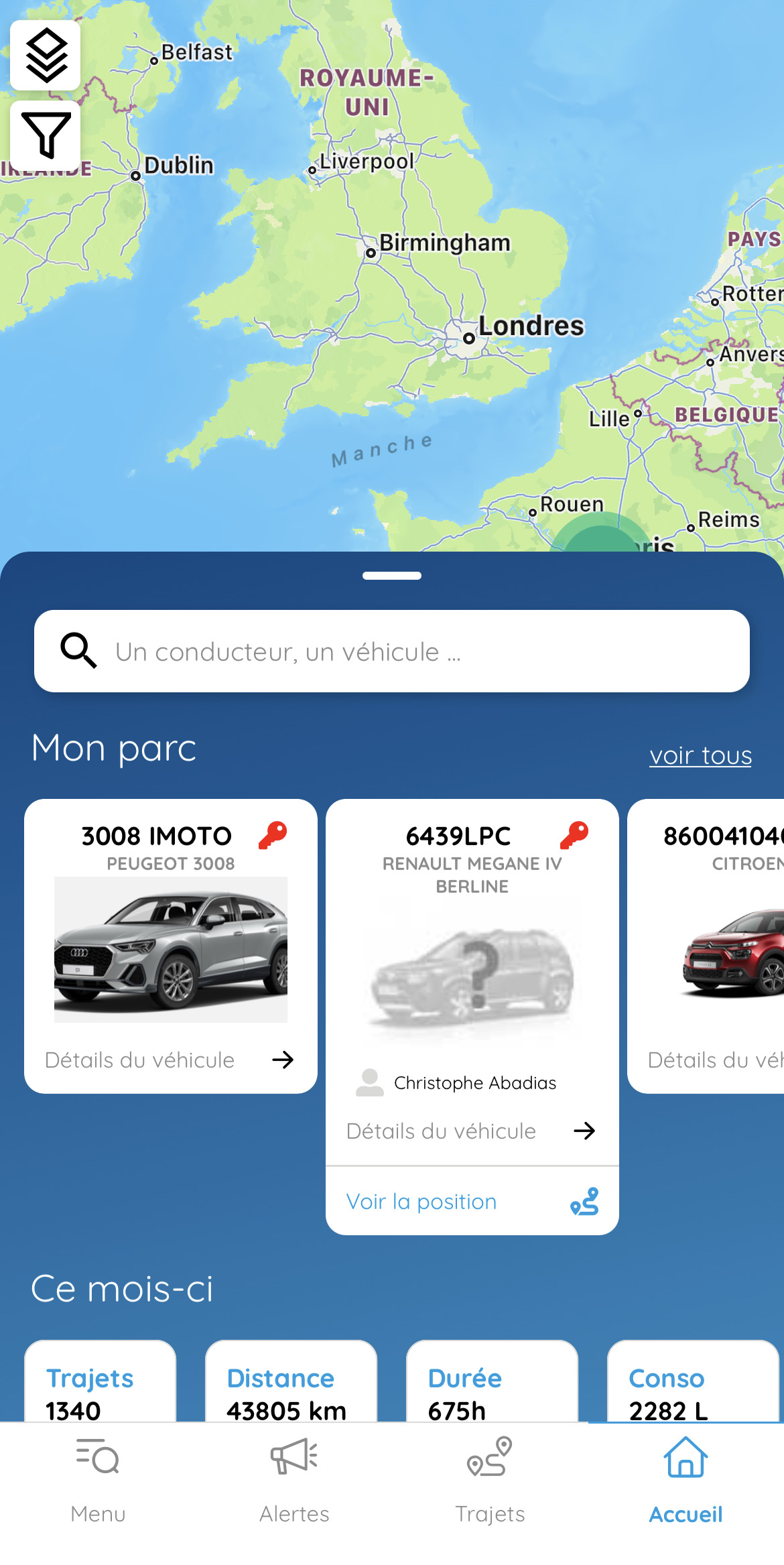
2. La page Carte dans le menu Géolocalisation.
Cliquez sur pour afficher le menu puis sur Géolocalisation pour dérouler le menu concerné :
pour afficher le menu puis sur Géolocalisation pour dérouler le menu concerné :
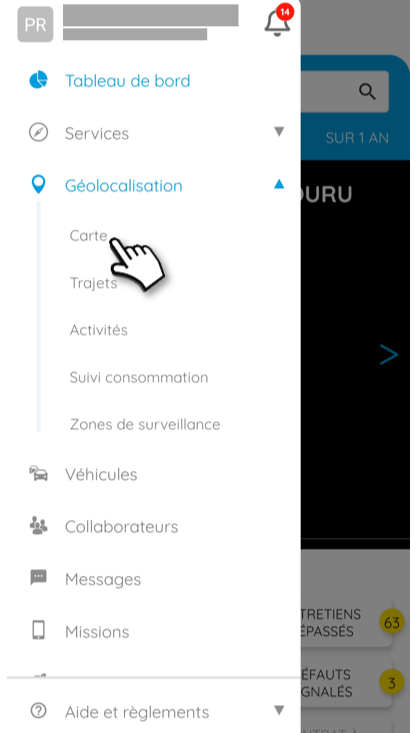
Cliquez ensuite sur "Carte" pour visualiser vos véhicules, engins ou conteneurs sur la carte :
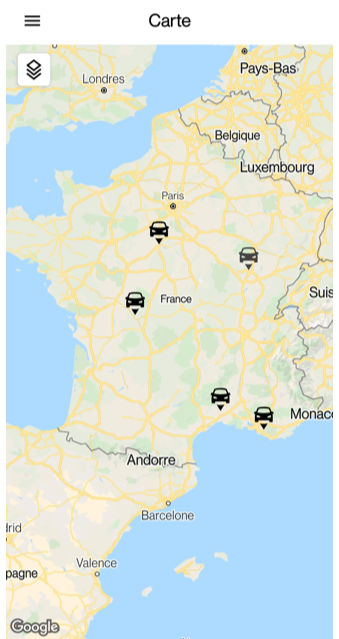
Types de carte
Il existe différents types de carte que vous pouvez sélectionner en cliquant sur cette icône .
.
Vous pouvez également afficher les noms et prénoms des conducteurs ou l'immatriculation des véhicules en cliquant sur les curseurs.

Localisation d'un véhicule
Pour obtenir des informations sur un véhicule, cliquez sur le pictogramme sur la carte, un widget d'information apparaît alors au bas de l'écran:
sur la carte, un widget d'information apparaît alors au bas de l'écran:
Il est ensuite possible d'accéder à la fiche du véhicule en cliquant sur le widget.
Partager la position
Il vous est possible de partager la position d'un véhicule depuis la carte générale. Pour cela cliquer sur un véhicule puis sur l'icône de partage :
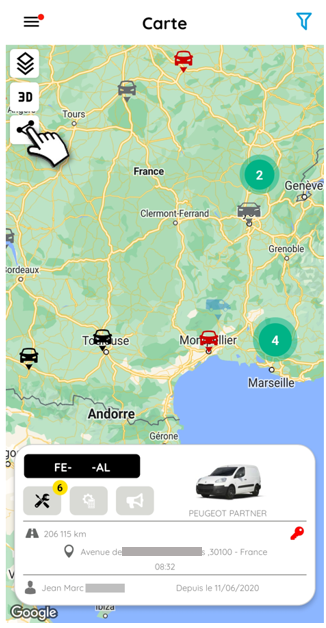
Dans la nouvelle fenêtre qui s'ouvre, sélectionner la date et l'heure de fin de partage puis cliquer sur valider :
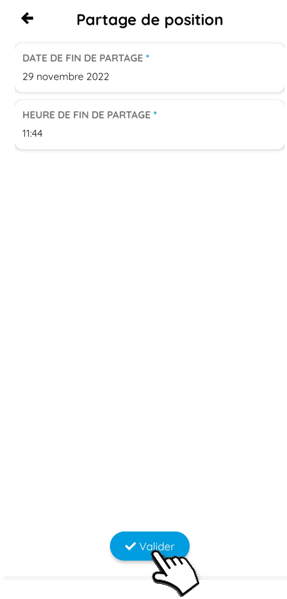
Sélectionnez ensuite l'application via laquelle vous souhaitez partager la position.
Trajets
Accéder aux trajets
Il y a 3 moyens d'accéder aux trajets enregistrés de vos véhicules:
1. Le raccourci "Trajets" dans la barre de raccourcis sur la page d'accueil.
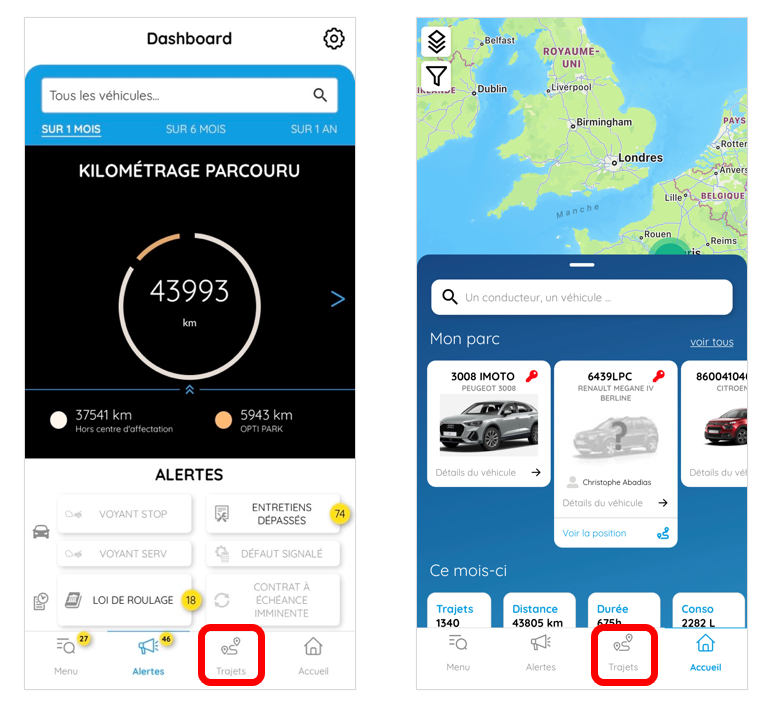
2. La page "Trajet" dans le menu Géolocalisation.
Cliquez sur  pour afficher le menu puis sur Géolocalisation pour dérouler le menu concerné, puis sélectionnez "Trajets" ou "Mes trajets" pour les utilisateurs sans Géolocalisation.
pour afficher le menu puis sur Géolocalisation pour dérouler le menu concerné, puis sélectionnez "Trajets" ou "Mes trajets" pour les utilisateurs sans Géolocalisation.

3. Depuis la fiche véhicule.
Il y a 2 moyens d'accéder aux trajets depuis la fiche véhicule:
- Depuis la carte générale, sélectionnez un véhicule pour accéder à la fiche du véhicule, puis cliquez sur "Voir les trajets"
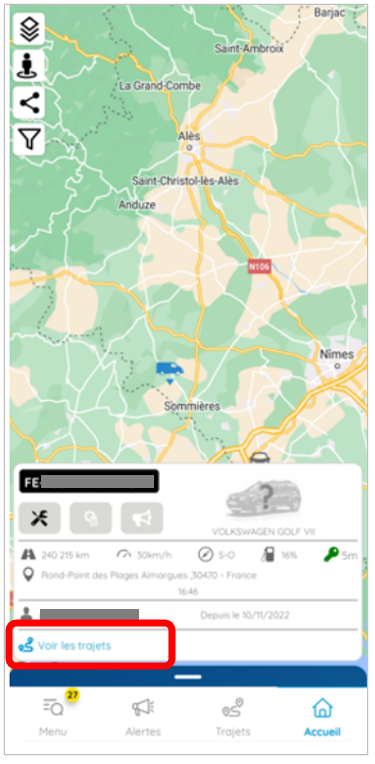
- Depuis le menu, sélectionnez Parc global puis sélectionnez "Voir les trajets" du véhicule souhaité.
Trajets en cours
Lorsque vous consultez la liste des trajets d’un véhicule (Liste des véhicules > Trajets > Tout voir), vous pouvez facilement distinguer le trajet en cours grâce à une pastille rouge « LIVE ».
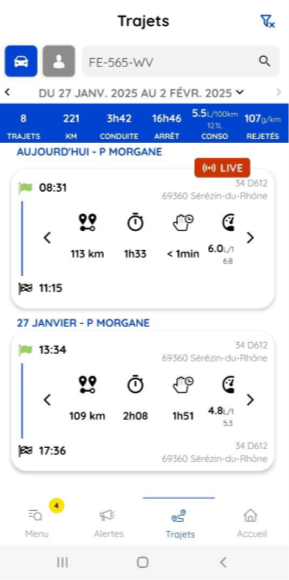
Les trajets sont classés du plus récent au plus ancien afin de vous offrir une meilleure visibilité.
Cas particulier
Si un trajet en cours ne s’affiche pas correctement, assurez-vous que la connexion du véhicule est active et que les données GPS sont bien synchronisées.
Historique de trajets
Consultez depuis cette fenêtre l'historique des trajets par conducteur ou par véhicule.
Pour consulter l'historique de trajets, vous avez le choix entre conducteur et véhicule.

Après avoir sélectionné le type, cliquez sur la barre de recherche. Une liste déroulante de tous vos conducteurs ou véhicules apparaît. 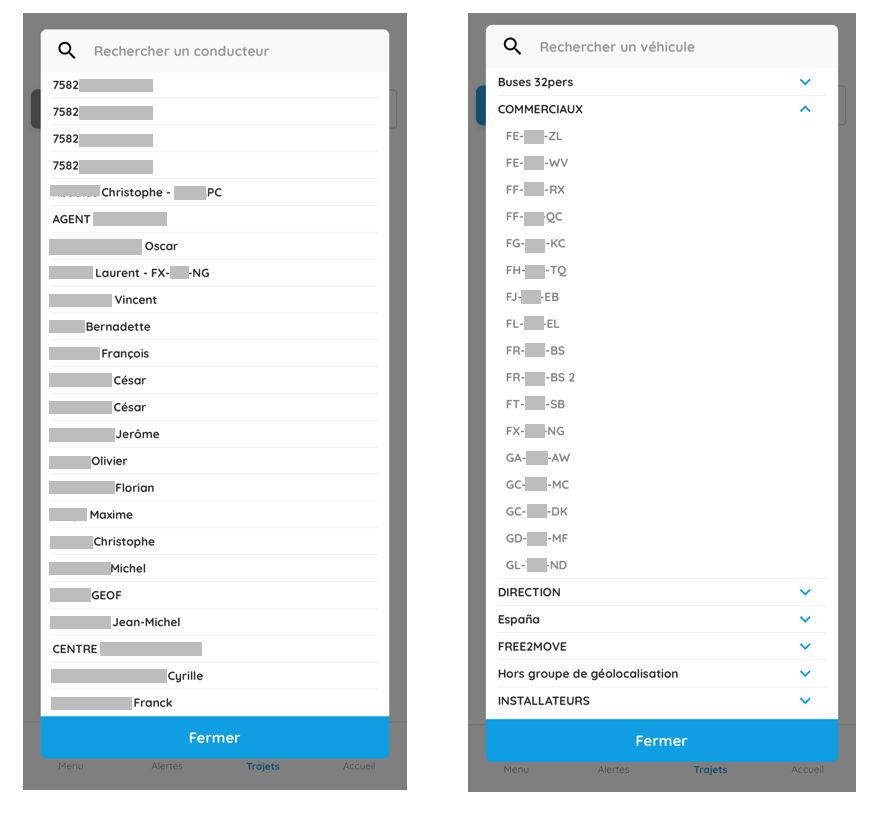
Faites dérouler ou saisissez la recherche dans le champ supérieur puis sélectionnez.
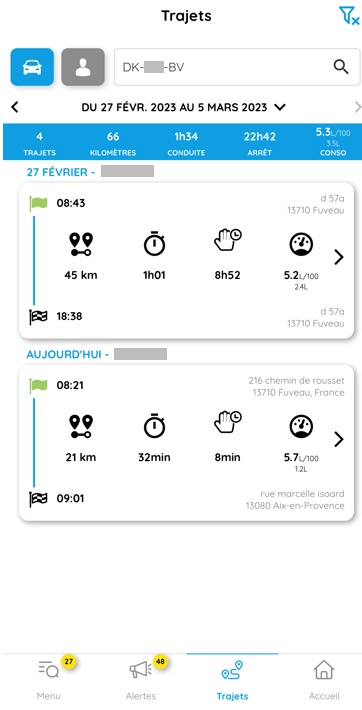
Vous accédez à la liste des trajets effectués la semaine affichée par défaut. En plus des heures et des lieux de départ et d'arrivée, vous visualisez les autres données du véhicule telles que dans la liste ci-dessous:

Vous pouvez cliquer sur la date pour naviguer entre un affichage "semaine", "mois" ou "3 mois"
Après avoir sélectionné le conducteur ou le véhicule désiré, vous accédez à la liste des trajets effectués la semaine affichée par défaut. Cliquez sur la date pour naviguer entre un affichage "semaine", "mois" ou "3 mois".
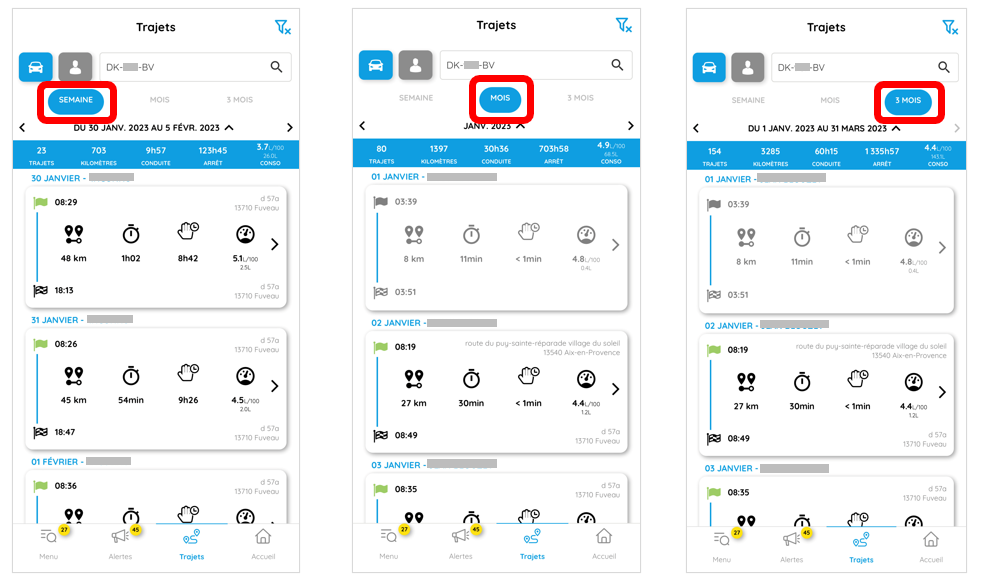
Ensuite, il est possible d'accéder au détail des trajets d'un jour en particulier en cliquant sur le bloc de celui-ci, vous arrivez alors sur cette page :
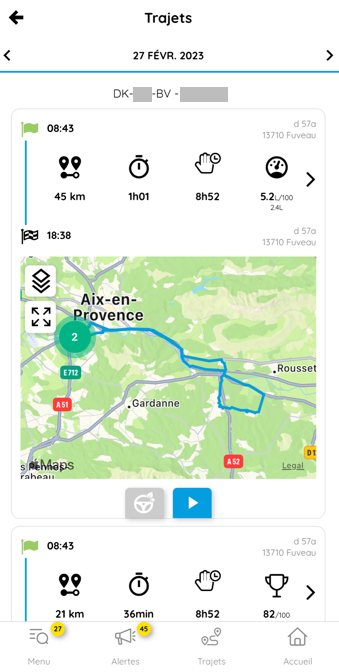
Autres fonctionnalités
Sur cette page, il existe plusieurs options qui permettent de visualiser le déroulement du trajet.
1. Revoir le trajet en mode plein écran.
Cliquez sur l'icône 
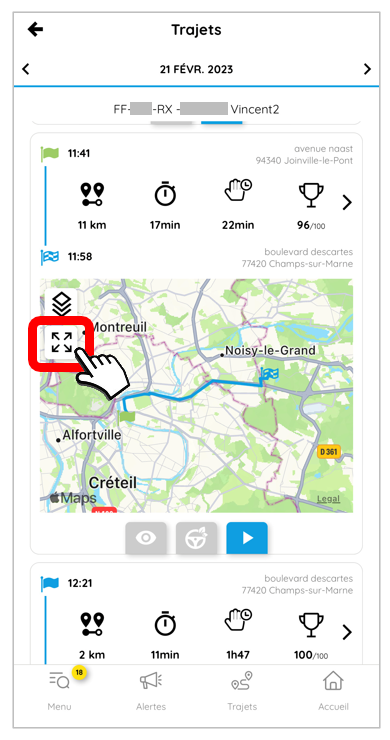
2. Voir différents types de carte du trajet.
Cliquez sur l'icône et sélectionnez le type de carte que vous souhaitez visualiser.
et sélectionnez le type de carte que vous souhaitez visualiser.
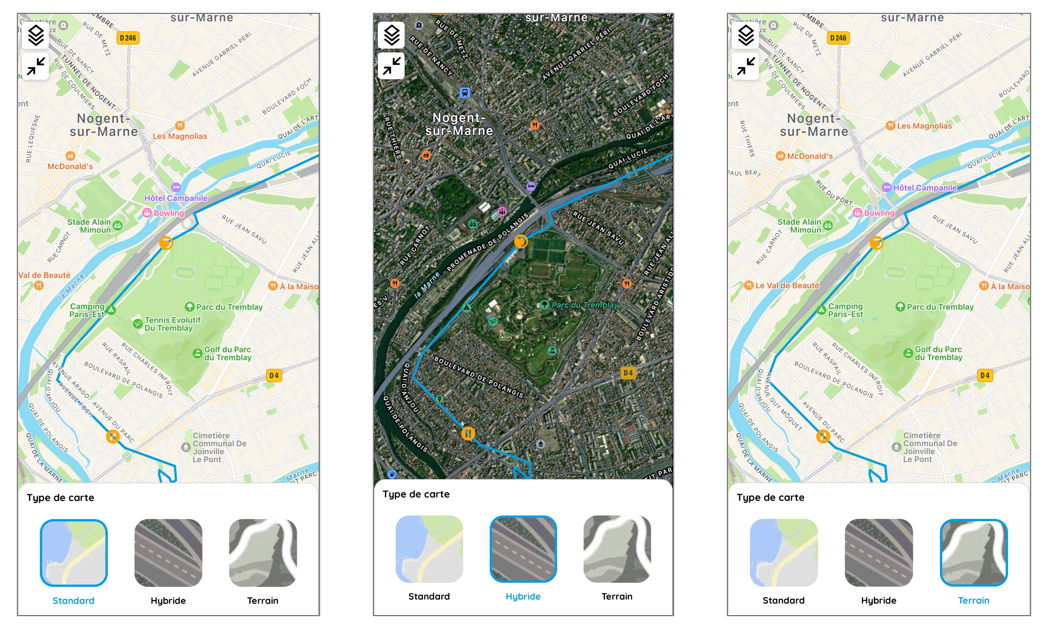
3. Passer le trajet en statut "privé": cette fonctionnalité permet à l'utilisateur de rendre un trajet privé, qui ne sera pas visible par d'autres utilisateurs.
Cette option peut être utile si l'utilisateur souhaite garder ses déplacements confidentiels.
Cliquez sur l'icône , puis cliquez Confirmer pour passer le trajet en statut privé.
, puis cliquez Confirmer pour passer le trajet en statut privé.
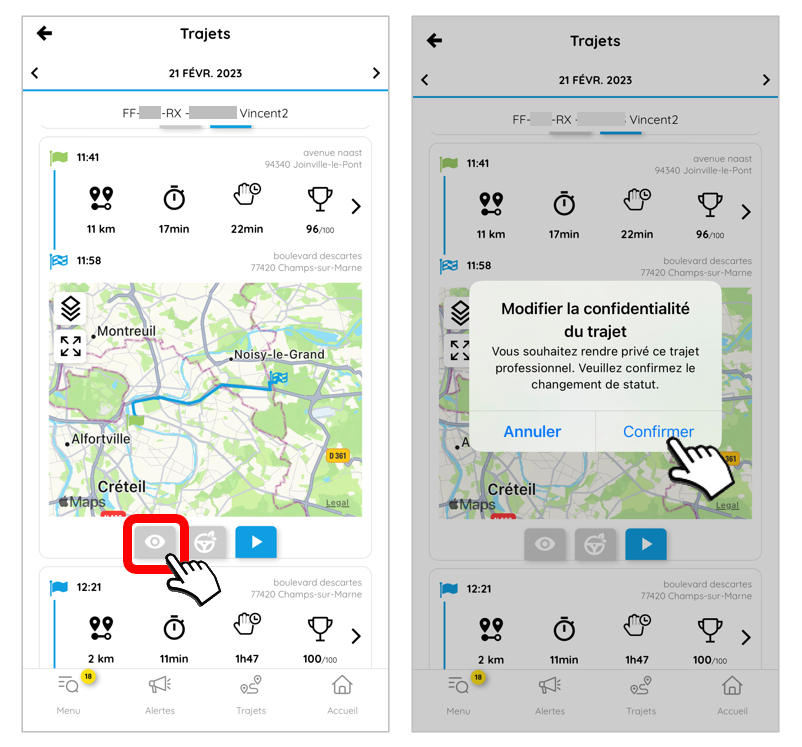
4. Voir les événements d'écoconduite: cette fonctionnalité permet à l'utilisateur de visualiser les différents événements liés à l'écoconduite lors du trajet, tels que les freinages brusques, les accélérations rapides et les virages serrés etc. Ces données peuvent aider l'utilisateur à améliorer sa conduite et à adopter un comportement plus écologique.
Cliquez sur l'icône
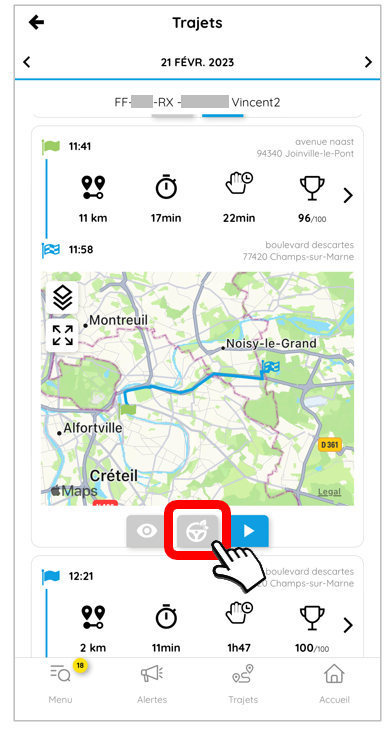
Les événements sont représentés sur la carte du trajet sous forme de pictogrammes de couleur orange. 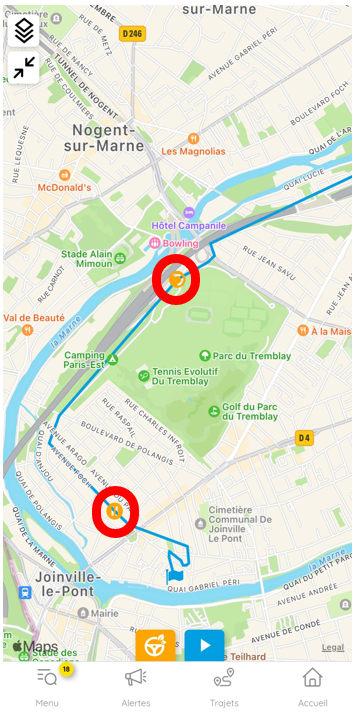
5. Lancer la cinématique du trajet sur la carte: cette fonctionnalité permet à l'utilisateur de visualiser le trajet sur une carte, avec les différents événements lors du trajet.
La cinématique permet de revivre le trajet de manière virtuelle et peut être utile pour planifier des itinéraires futurs ou pour partager le trajet avec d'autres utilisateurs
Cliquez sur l'icône pour lancer la cinématique du trajet sur la carte.
pour lancer la cinématique du trajet sur la carte.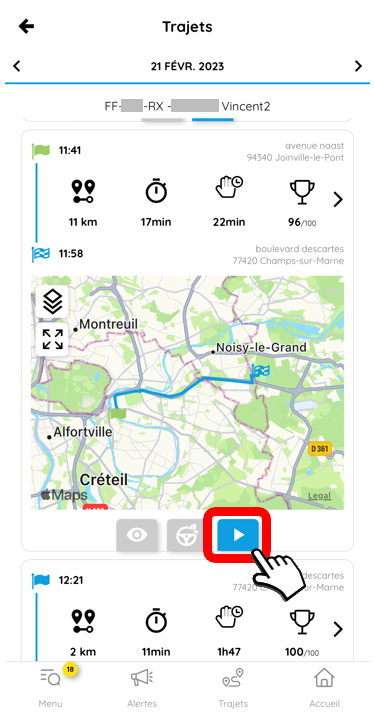
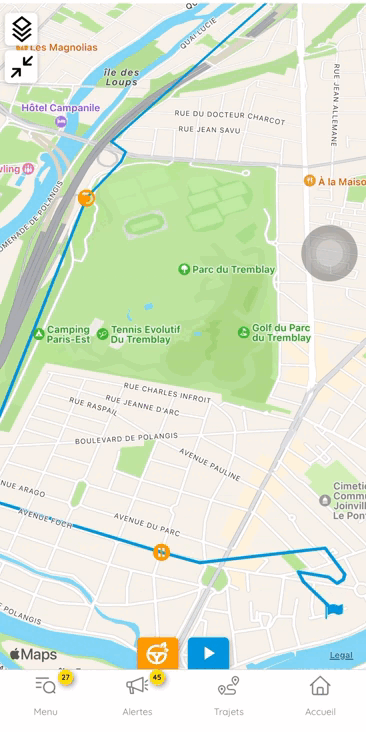
Suivi consommation
Cliquez sur pour afficher le menu puis sur Géolocalisation pour dérouler le menu concerné, choisissez Suivi consommation.
pour afficher le menu puis sur Géolocalisation pour dérouler le menu concerné, choisissez Suivi consommation.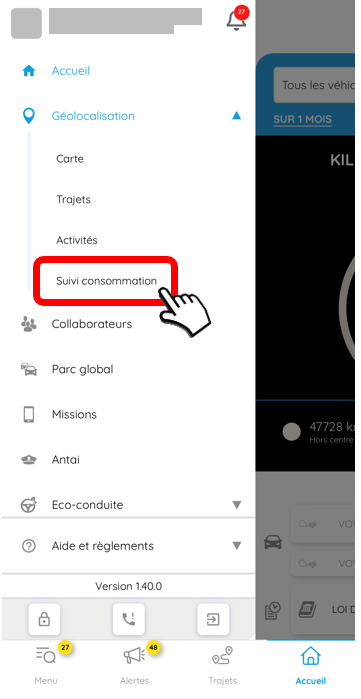
Cliquez dans la zone de recherche en haut de l'écran pour afficher la liste des véhicules, il suffit ensuite d'en sélectionner un pour accéder aux données
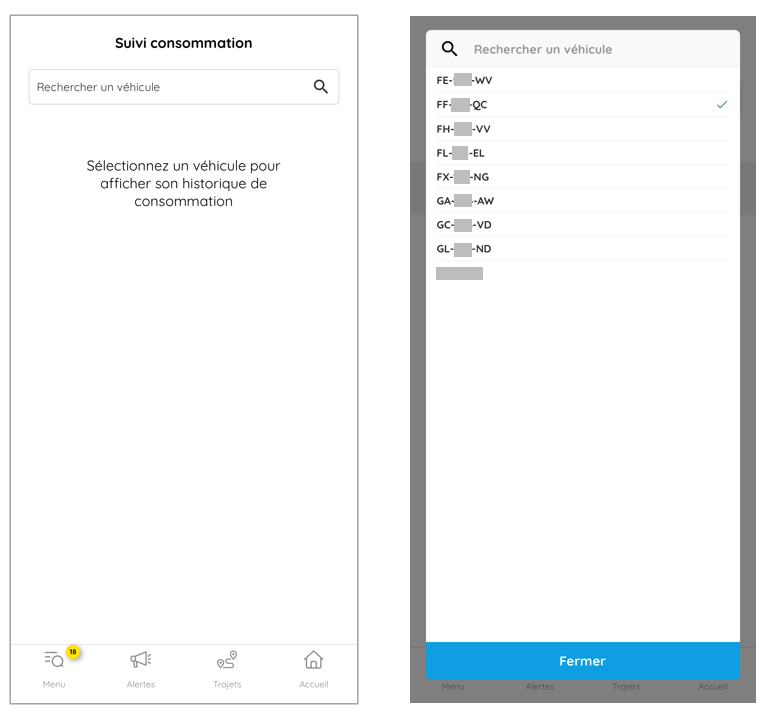
Depuis cette fenêtre suivez la consommation de vos véhicules sur un jour, une semaine ou un mois.
Pour passer entre l'affichage en litres ou en pourcentage cliquez sur le pictogramme en haut à droite de l'écran.
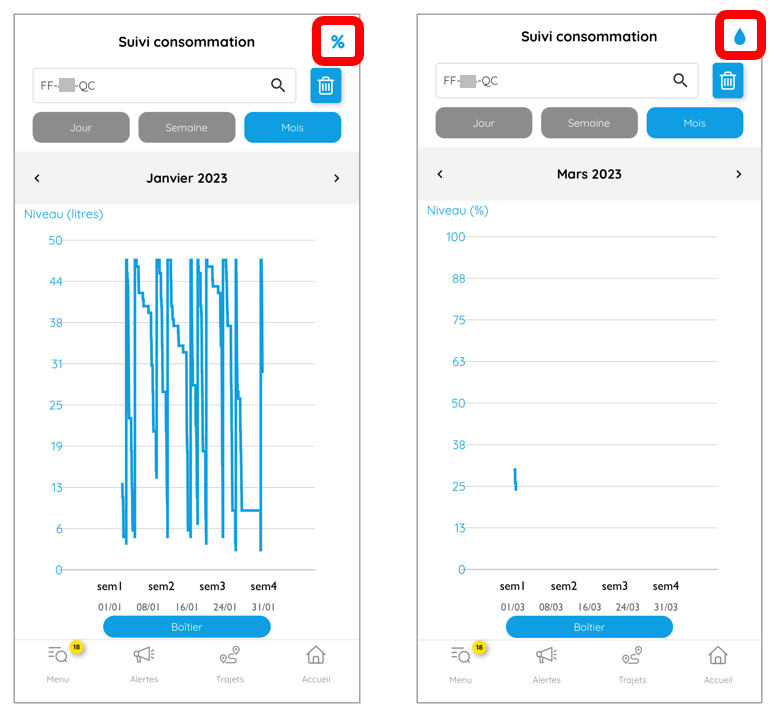
Zones de surveillance
Afficher les zones de surveillance
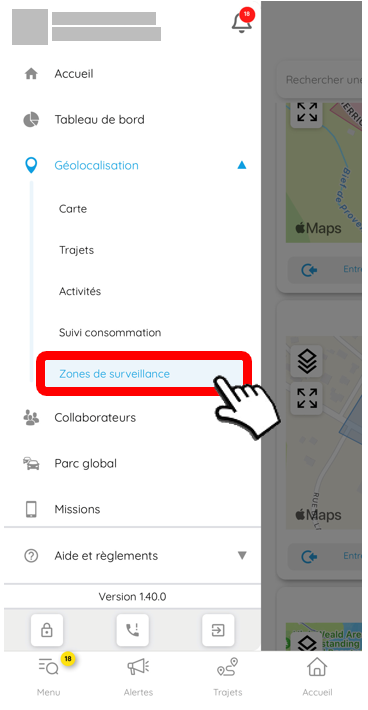
Si vous avez déjà créé des zones de surveillance, celles-ci s’affichent sur la carte.
Pour voir le détail d’une zone, il suffit de saisir le nom dans la barre de recherche en haut de l'écran et sélectionner la zone concernée.
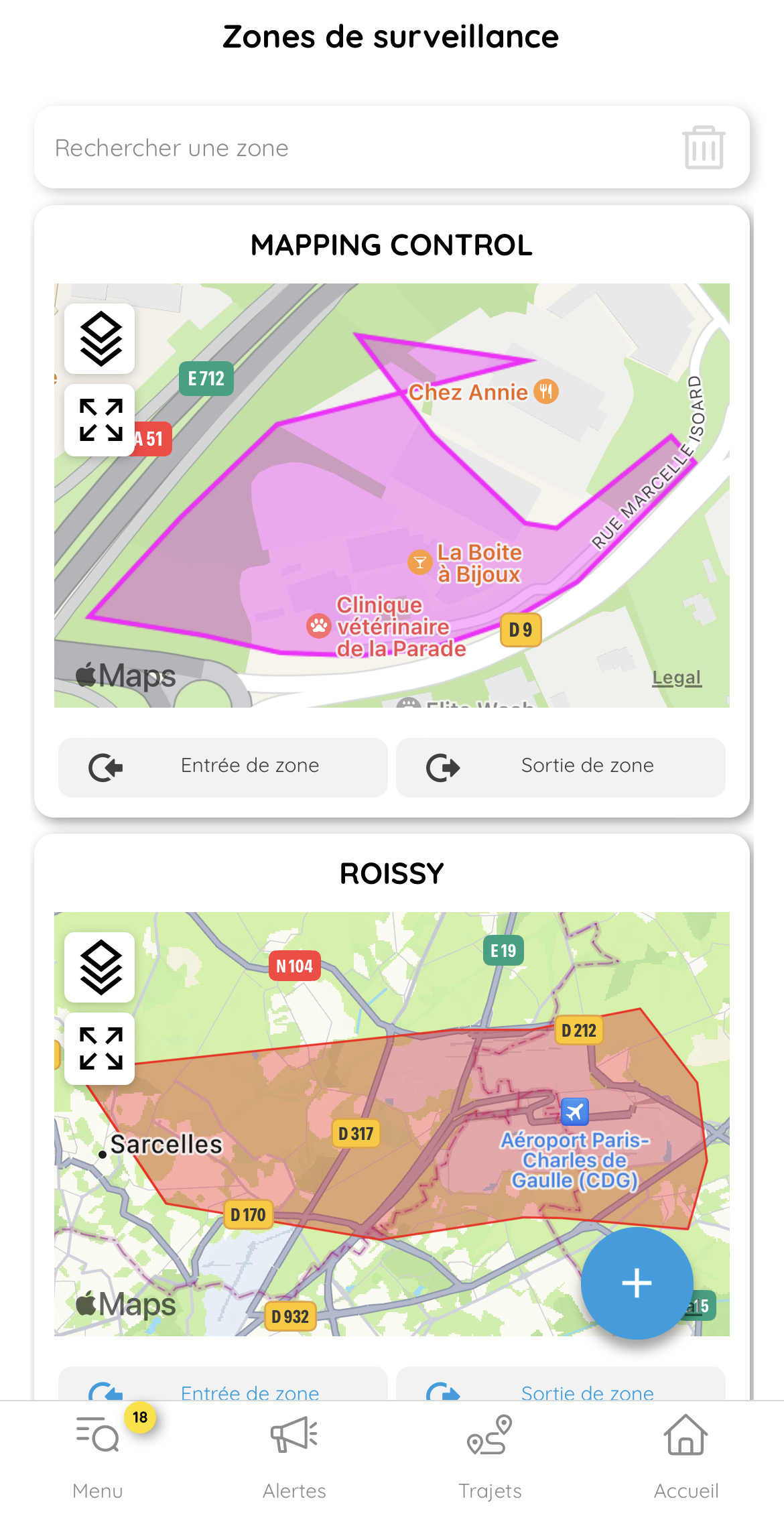
En cliquant sur une zone, vous pouvez la modifier ou la supprimer si vous le souhaitez.
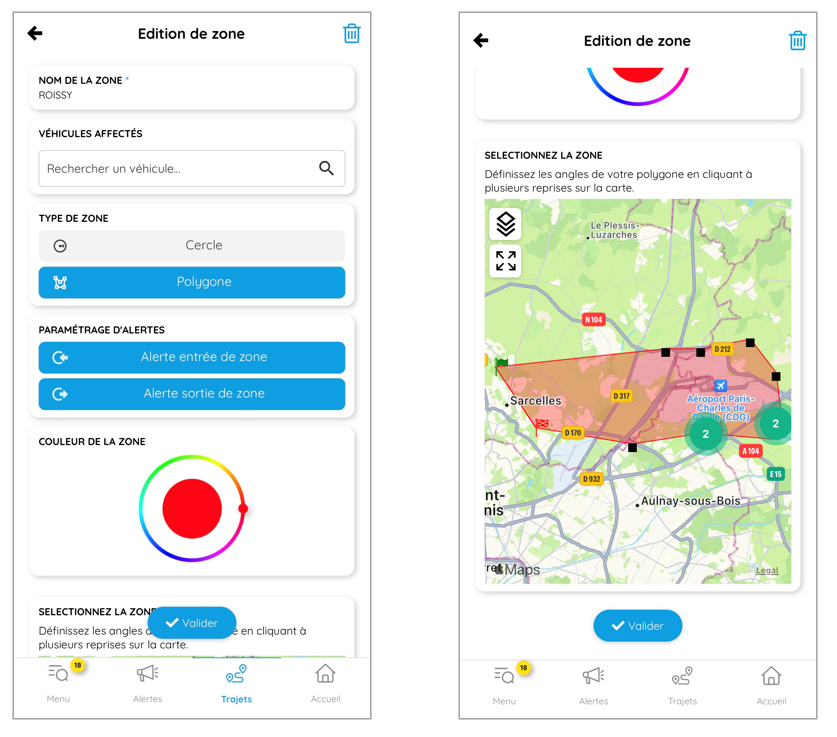
N'oubliez pas de cliquer sur VALIDER pour sauvegarder les modifications.
Création de nouvelle zone de surveillance
Cliquez sur pour créer une nouvelle zone.
pour créer une nouvelle zone.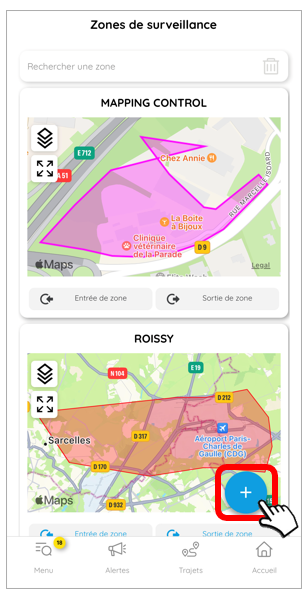
1. Saisissez le nom de la zone.
2. Choisissez le(s) véhicule(s) affecté(s).
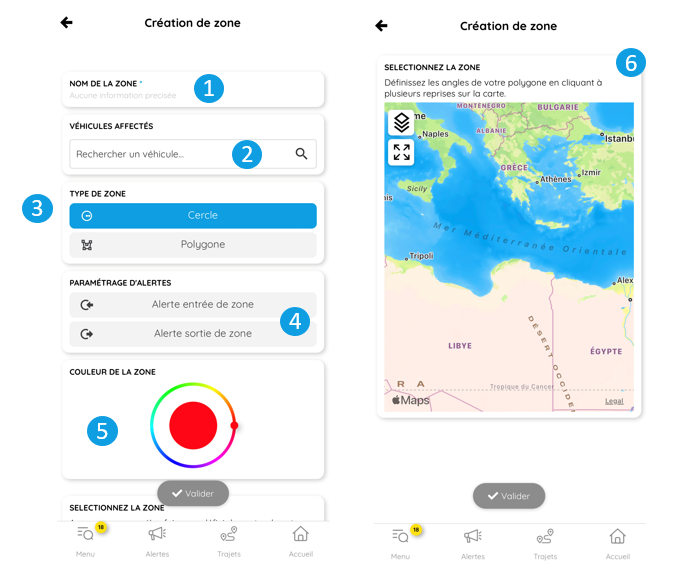
3. Cliquez sur la forme de la zone que vous souhaitez tracer:
 : polygone (illimités) : sur la carte, dessinez le contour de la zone en cliquant pour déposer un point.
: polygone (illimités) : sur la carte, dessinez le contour de la zone en cliquant pour déposer un point.
 : cercle : cliquez sur la carte une première fois pour définir le centre de votre cercle, puis une seconde fois pour définir le rayon de votre cercle.
: cercle : cliquez sur la carte une première fois pour définir le centre de votre cercle, puis une seconde fois pour définir le rayon de votre cercle.
4. Par défaut l'alerte est en Entrée et Sortie de zone. Cliquez sur un type pour activer. (L'alerte activée passe au bleu)
5. Sélectionnez une couleur pour la zone.
6. Tracez la zone manuellement sur la carte.
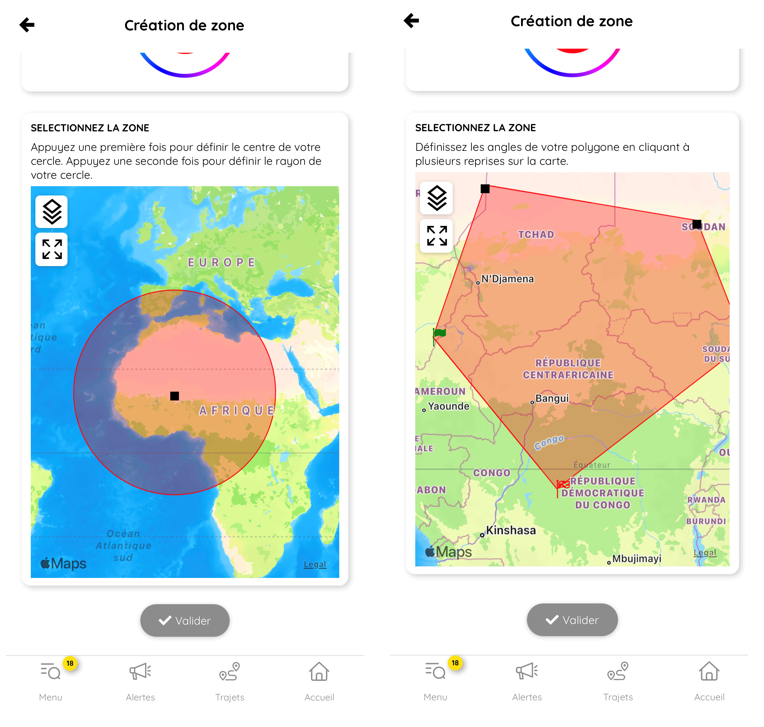
7. N’oubliez pas d'enregistrer en cliquant sur VALIDER.