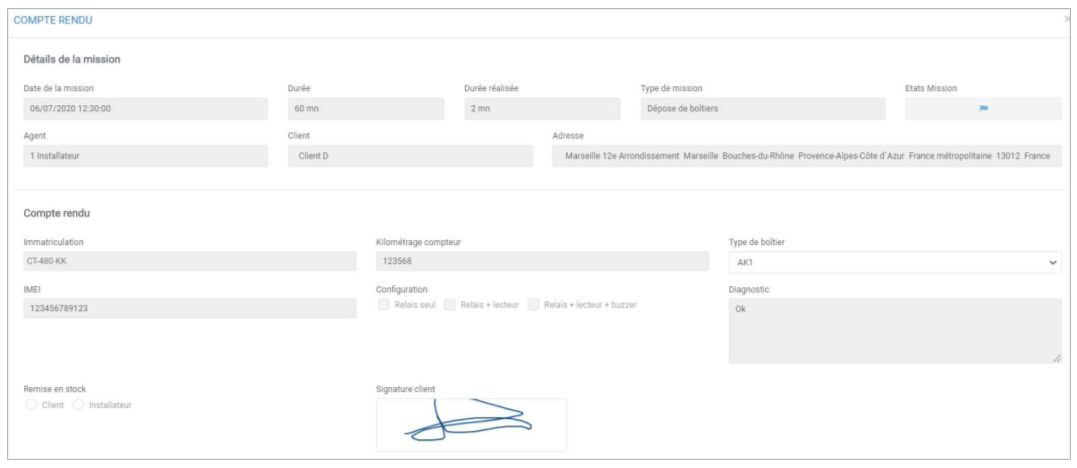- 27 Mar 2025
- Impression
- SombreLumière
- PDF
Gérer les missions
- Mis à jour le 27 Mar 2025
- Impression
- SombreLumière
- PDF
Créer une nouvelle mission
- Vue carte : cliquer sur le pictogramme
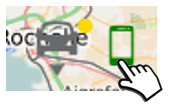
- Vue liste : cliquer sur nouveau
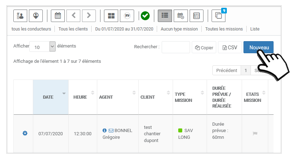
- Vue calendrier : cliquer sur l'horaire souhaité
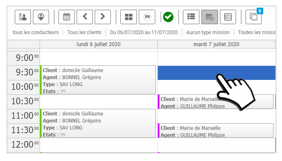
- Vue timeline : cliquer sur l'horaire de l'agent souhaité
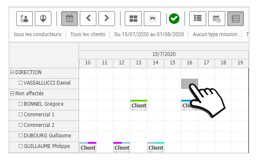
Une nouvelle fenêtre s'ouvre, cliquer ensuite sur CRÉER UNE NOUVELLE MISSION :
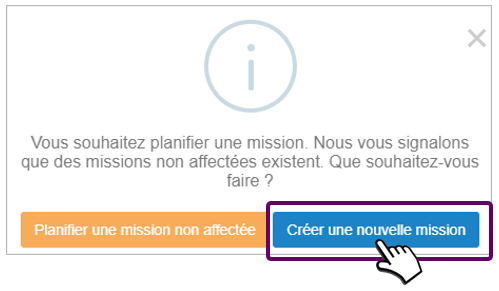
Compte-rendu accessible depuis la vue calendrier
Lorsque vous utilisez la vue calendrier, vous pouvez accéder directement à la modale de compte rendu via le bouton dédié.
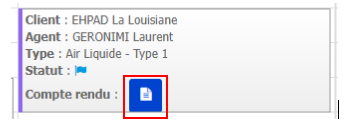
Lorsqu’une mission est affichée dans le calendrier, un bouton spécifique est disponible dans son encart d’information. En cliquant dessus, vous accédez immédiatement à la saisie du compte rendu.
Lorsque vous utilisez la vue calendrier, vous pouvez accéder directement au compte-rendu en cliquant sur le bouton dédié.
Affichage sur les missions courtes
Afin de vous permettre de gérer plus facilement les missions de courte durée, ce bouton est disponible dans l’info-bulle de la mission. Ainsi, même si la mission occupe un espace réduit dans le calendrier, vous pouvez accéder rapidement au compte rendu.
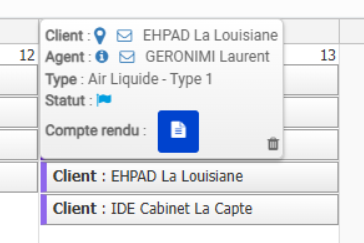
APPLI OPTIMUM CONNECT
Trajets en cours
Lorsque vous consultez la liste des trajets d’un véhicule (Liste des véhicules > Trajets > Tout voir), vous pouvez facilement distinguer le trajet en cours grâce à une pastille rouge « LIVE ».
Les trajets sont classés du plus récent au plus ancien afin de vous offrir une meilleure visibilité.
Cas particulier
Si un trajet en cours ne s’affiche pas correctement, assurez-vous que la connexion du véhicule est active et que les données GPS sont bien synchronisées.
Remplir le masque de mission
Certains champs sont obligatoires pour enregistrer une mission :
- Date et heure de début. Dans le cadre d’nue récurrence, la date et l’horaire de fin de la récurrence sont requis ainsi que les jours de récurrence..
- Type de mission (liste déroulante de types qui ont au moins 1 agent affecté)
- Durée (pré-renseignée en fonction du type de mission mais reste modifiable)
- Client concerné (ses coordonnées sont rappelées automatiquement depuis sa fiche (téléphones fixe et mobile, adresse complète) mais non modifiables.

1. Si la fiche du client n’a pas été préalablement créée dans la base de données, elle peut l’être en cliquant sur le bouton « ajouter un nouveau client ».
2. Il est possible mais pas obligatoire de sélectionner l’agent qui réalisera la mission : 1 seul agent, parmi les agents éligibles au type de mission sélectionné.
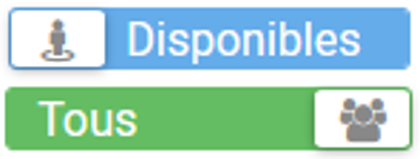
Il est possible de filtrer la liste des agents en fonction de leur disponibilité sur le créneau défini. La disponibilité d'un agent est fondée sur le fait qu'il réalise ou non déjà une mission sur le créneau paramétré.
Notification de la nouvelle mission :
Il est possible d’envoyer un SMS au client et/ou à l’agent d’une nouvelle mission :
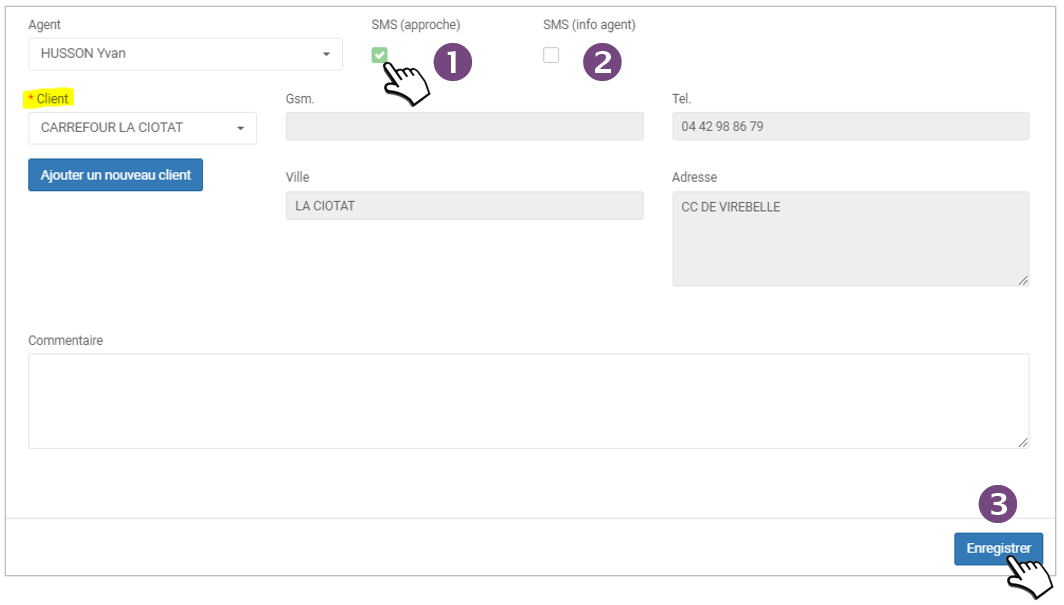
1. Cochez "SMS d'approche » pour informer le CLIENT
2. Cochez "SMS info agent » pour informer l’AGENT
3. Cliquez sur ENREGISTRER pour sauvegarder la mission. Elle est à présent visible dans le calendrier et la liste des missions.
Modifier une mission
- Vue liste : cliquer sur
 puis modifier
puis modifier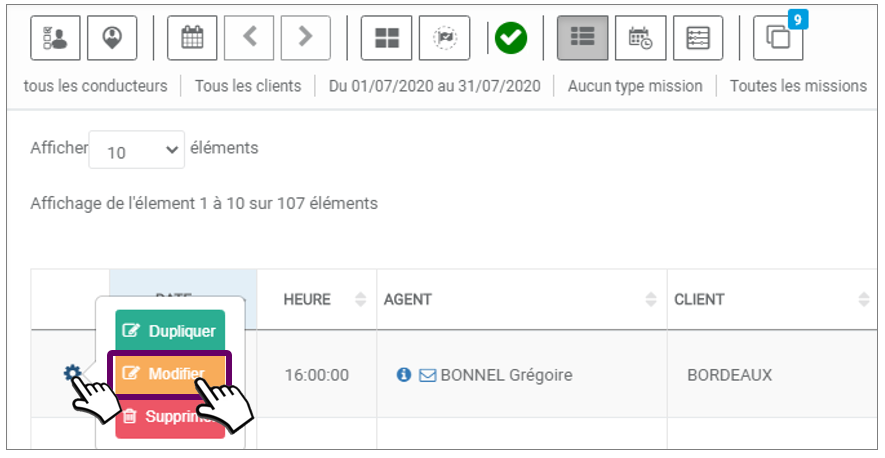
- Vue calendrier : cliquer sur la mission ou clic-droit puis modifier
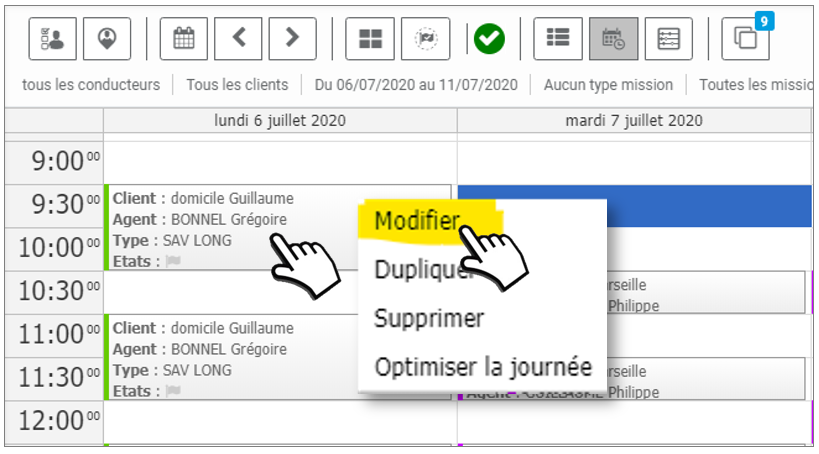
- Vue timeline : cliquer sur la mission ou clic-droit puis modifier

Champs modifiables MISSIONS RECURRENTES :
Ouvrir une mission récurrente.
Cliquer sur  puis MODIFIER :
puis MODIFIER :
- Date et horaire de début
- Jours de récurrence
- Date de fin de la récurrence
N’oubliez pas d’ENREGISTRER pour sauvegarder les modifications
Champs modifiables MISSION UNIQUE :
- Date et horaire de début
- Type de mission
- Durée (si le type de mission change, la durée se met à jour en conséquence)
- Client concerné (si le client change, les coordonnées sont modifiées)
- Agent (si le type de mission change et que l’agent affecté à la mission n’est pas éligible au nouveau type sélectionné, la liste des agents se met à jour en conséquence. Sinon, l’agent en question est conservé.).
- Coche "SMS (info agent)"
- Coche "SMS d'approche"
- Commentaire
N’oubliez pas d’ENREGISTRER pour sauvegarder les modifications
Déplacer une mission dans le Calendrier ou la Timeline
1. Cliquer sur la MISSION, la déplacer et relâcher dans le nouveau créneau souhaité (drag & drop)
- Vue calendrier :
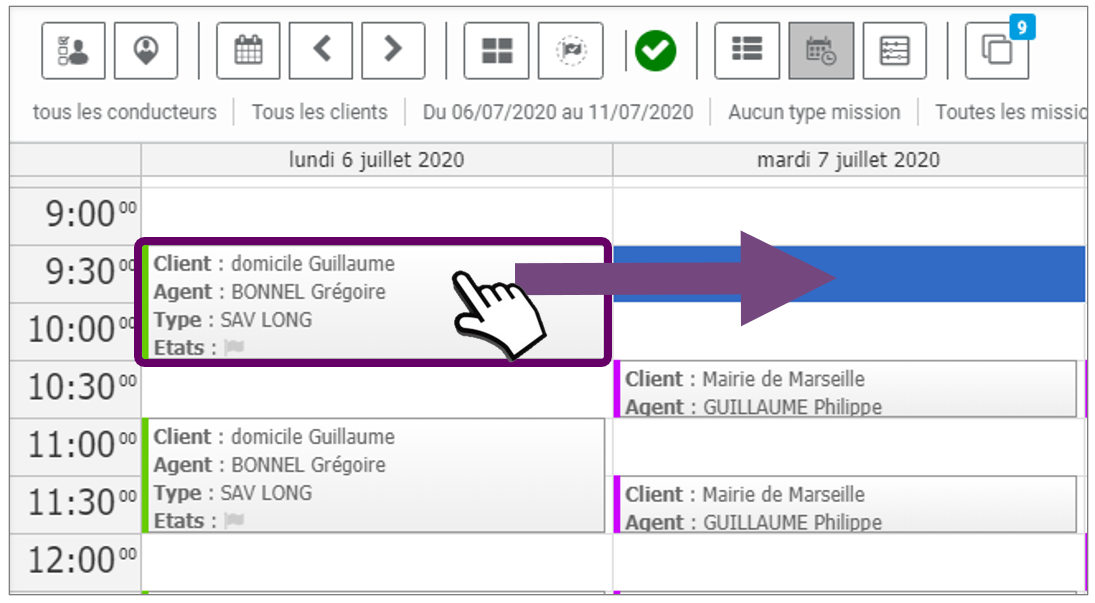
- Vue timeline :
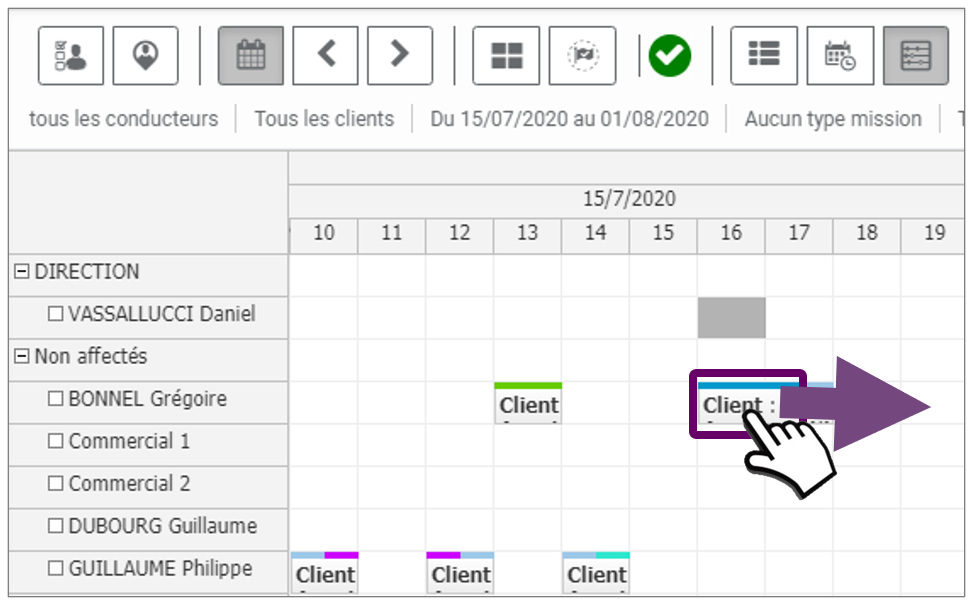
2. Confirmer ensuite la modification :

Supprimer une mission
- Vue liste : cliquer sur
 puis supprimer
puis supprimer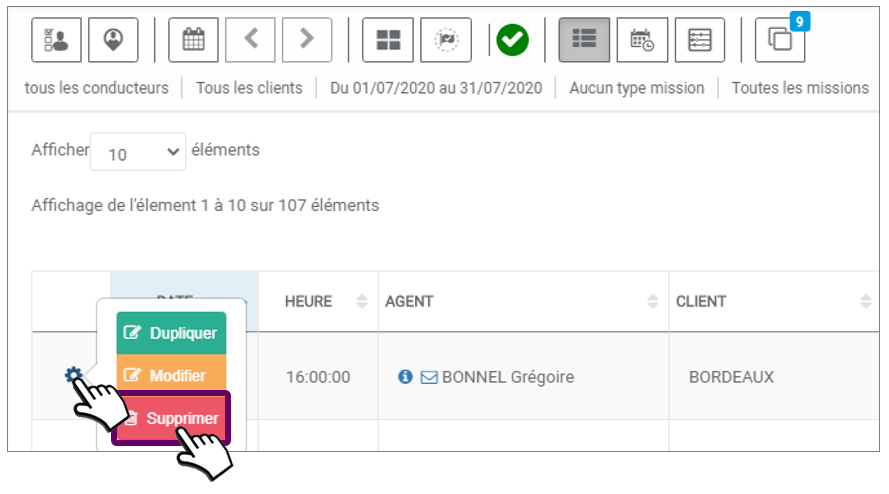
- Vue calendrier : cliquer sur la mission ou clic-droit puis supprimer
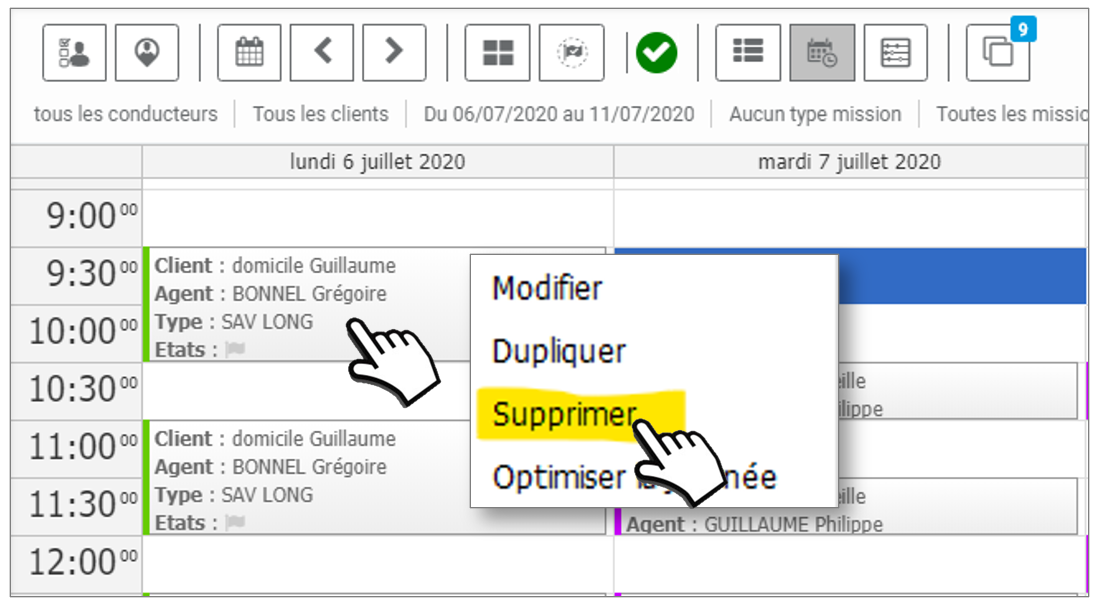
- Vue timeline : cliquer sur la mission ou clic-droit puis supprimer
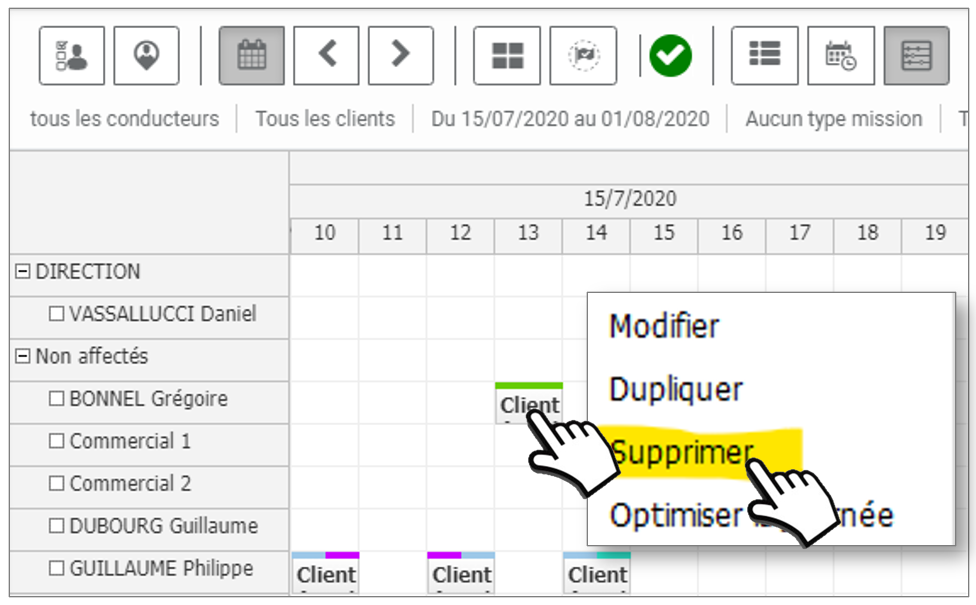
Confirmer ensuite la suppression :
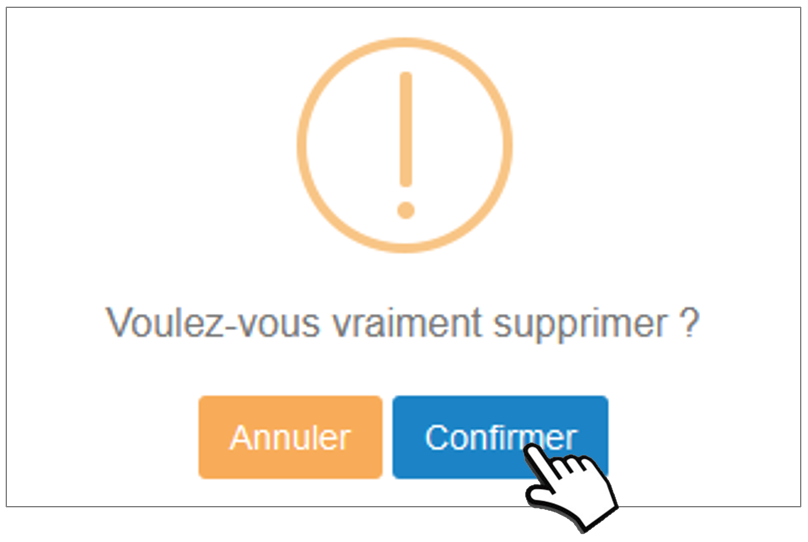
Pour supprimer TOUTES les missions d’une récurrence :
Sélectionnez MODIFIER puis cliquez sur ‘Récurrence’ puis  et SUPPRIMER :
et SUPPRIMER :
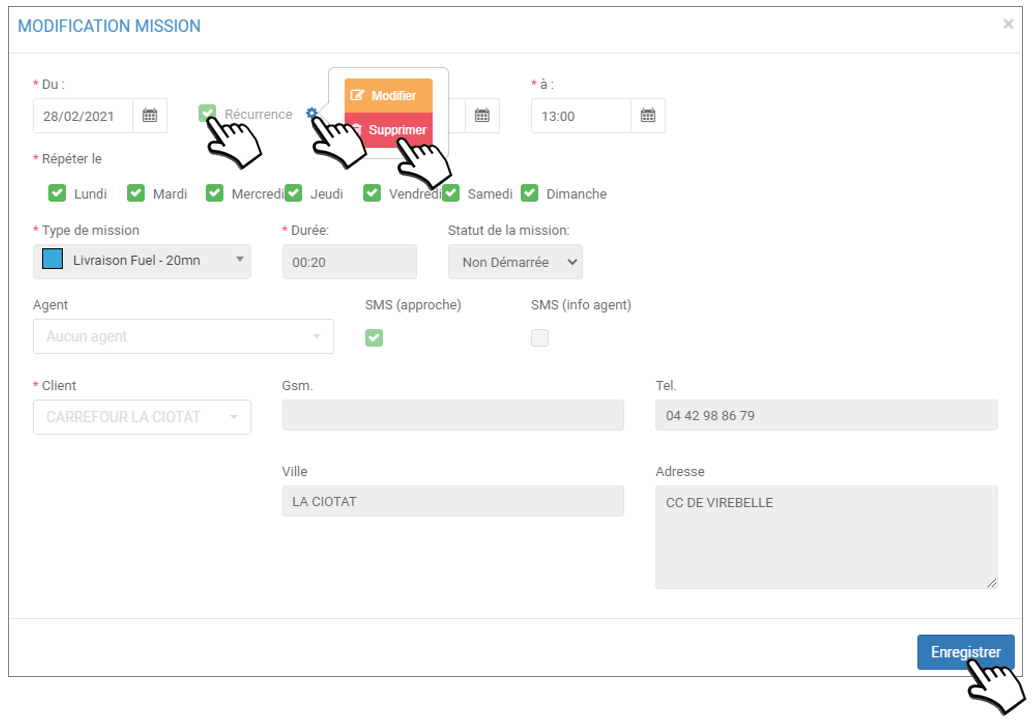
Dupliquer une mission
- Vue liste : cliquer sur
 puis dupliquer
puis dupliquer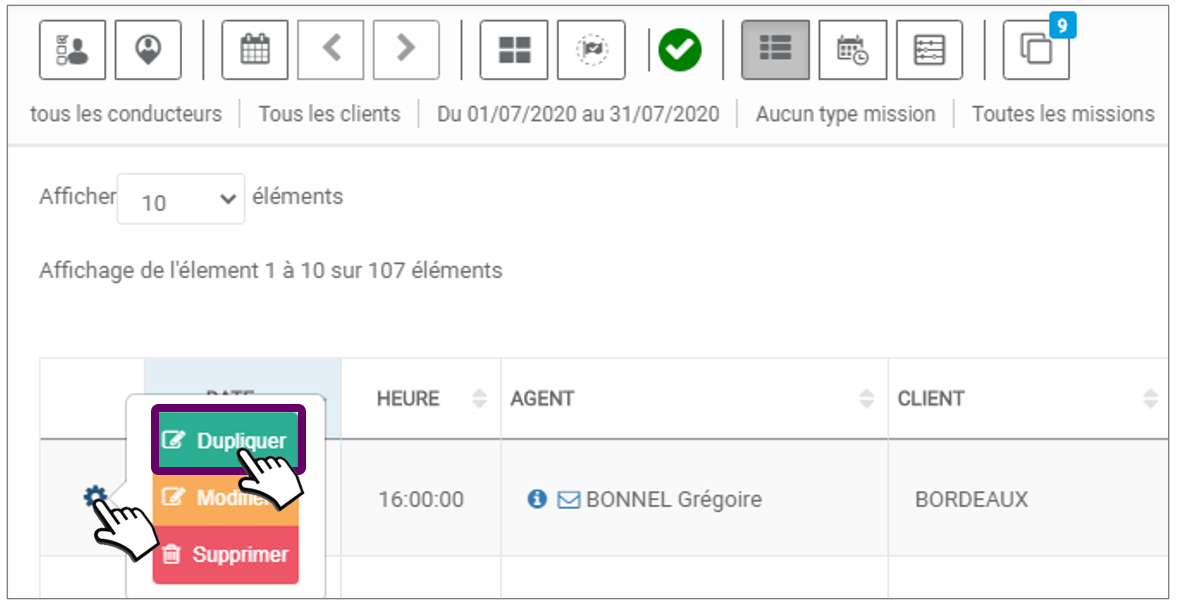
- Vue calendrier : cliquer sur la mission ou clic-droit puis dupliquer
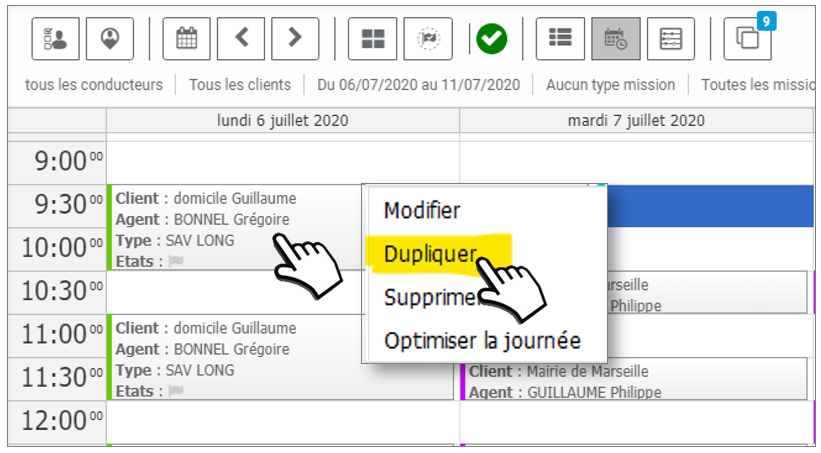
- Vue timeline : cliquer sur la mission ou clic-droit puis dupliquer

Consulter les comptes-rendus de missions
Le compte-rendu est disponible lorsque l’agent a rempli et enregistré son compte-rendu sur son application mobile.
L’agent peut modifier son compte-rendu tant qu’il n’a pas terminé sa mission.
Une fois la mission déclarée comme « Terminée » par l’agent, celui-ci ne pourra plus modifier son compte-rendu.
 La mission est EN COURS et le compte-rendu est DISPONIBLE mais peut-être pas définitif.
La mission est EN COURS et le compte-rendu est DISPONIBLE mais peut-être pas définitif.
 La mission est TERMINÉE et le compte-rendu est DÉFINITIF (il ne peut plus être modifié)
La mission est TERMINÉE et le compte-rendu est DÉFINITIF (il ne peut plus être modifié)
Cliquez sur pour afficher le compte-rendu :
pour afficher le compte-rendu :