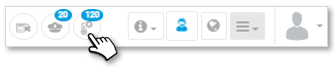- 06 Feb 2025
- Impression
- SombreLumière
- PDF
Gestion des températures
- Mis à jour le 06 Feb 2025
- Impression
- SombreLumière
- PDF
Afficher les températures du chargement d’un véhicule
Les véhicules disposant de sonde(s) de température sont indiqués par ce pictogramme :
L'icône peut être de différentes couleurs selon leur statut:
- Gris : sonde non détectée sur le véhicule
- Bleu : aucune alerte sur les sondes (alerte = température courante > température maximale ou température courante < température minimale)
- Orange : au moins une alerte sur l'une des sondes
- Rouge : alerte sur toutes les sondes
1. En cliquant dessus il est possible d’accéder directement à la fenêtre des trajets :
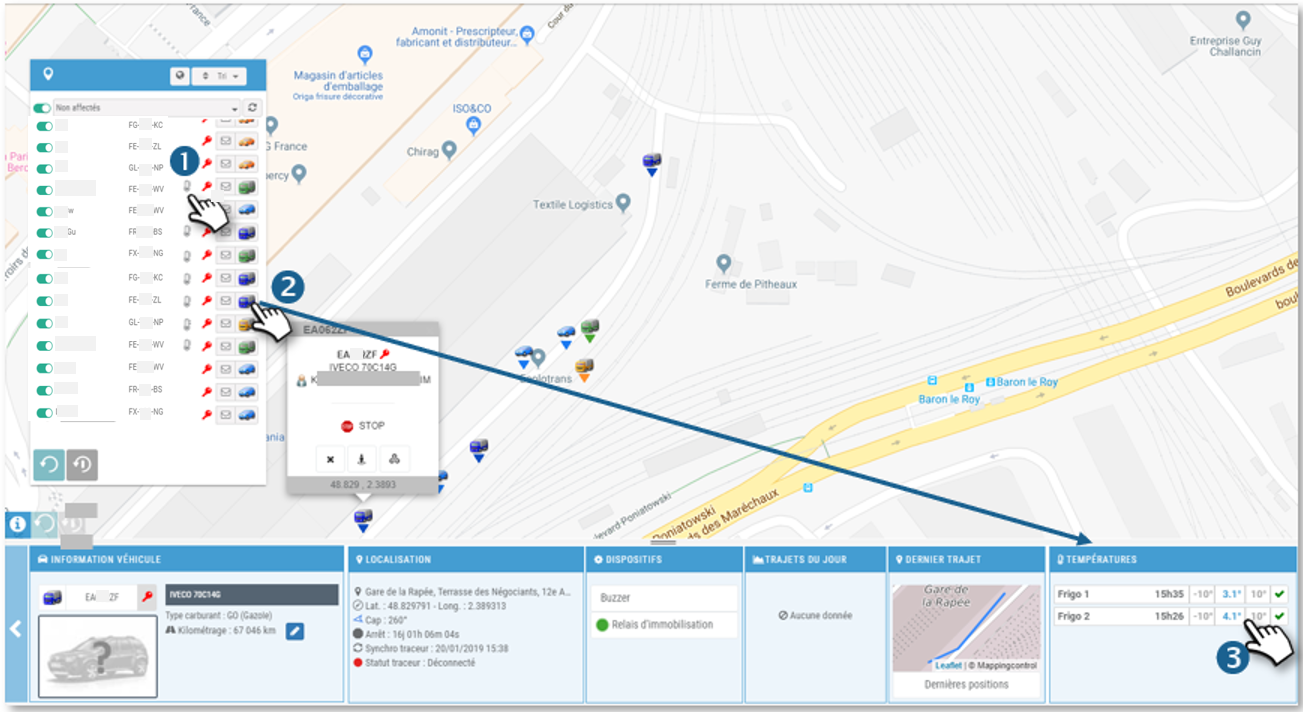
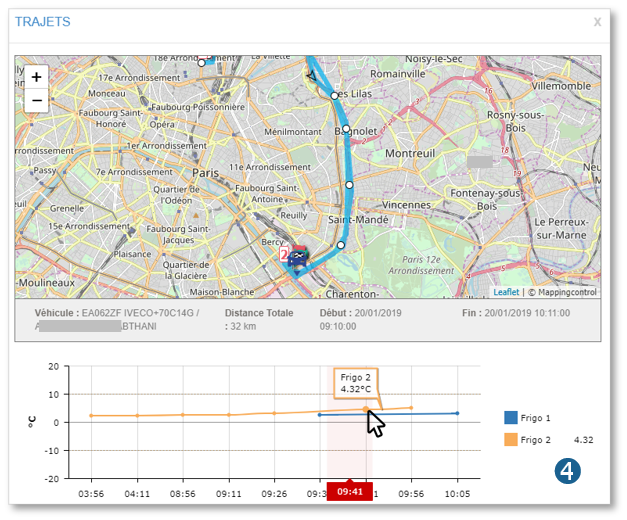
2. Cliquez sur l’icône du véhicule concerné.
3. Dans le widget TEMPERATURES, vous voyez la dernière température relevée pour chaque sonde avec l’heure du relevé, le minimum et le maximum autorisés paramétrés ainsi qu’une icône de couleur indiquant si la température relevée figure dans la plage autorisée ( ) ou en dehors (
) ou en dehors ( ).
).
4. Cliquez sur une sonde pour afficher les trajets du jour avec les courbes de relevés de températures.

Aucun relevé de température : Seul le seuil maximal est paramétré

2 relevés de température : MAIS ALERTE car seul le seuil maximal est paramétré
Paramétrer les sondes de températures
Ouvrez la fiche du véhicule concerné et affichez l’onglet EQUIPEMENTS.
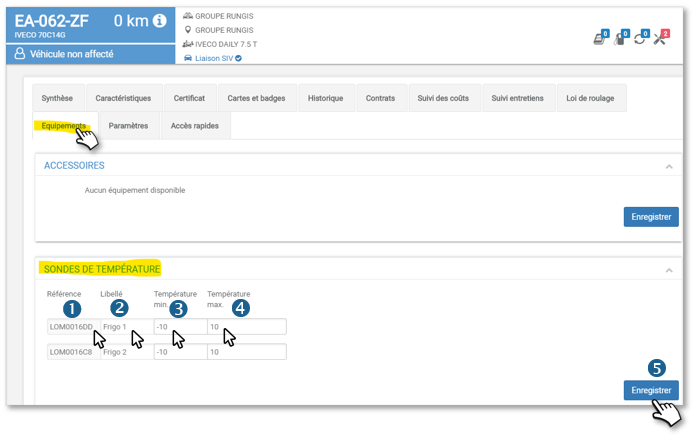
Vous pouvez configurer 1 à 4 sondes de température. Veuillez saisir les renseignements suivants :
1. L’ID du Tag : c’est le technicien installateur ou notre Support technique qui remplira ce champ : il s’agit de la référence de la sonde.
2. Le nom de la sonde qui apparaîtra dans l’application : carte, rapports, trajets….
3. La température minimale autorisée : n’oubliez pas le signe ‘-’ s’il s’agit d’une température négative.
4. La température maximale autorisée.
En cas de dépassement d’un de ces seuils, le picto apparaîtra dans le widget.
apparaîtra dans le widget.
5. N’oubliez pas d’ENREGISTRER.
Accéder à l’historique des alertes de température
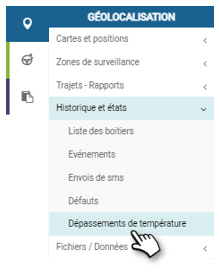
Cet écran vous permet d’afficher la liste des alertes de températures sur une période donnée. Par défaut sont affichées TOUTES les alertes de TOUS les véhicules sur les 30 derniers jours.
Vous pouvez naturellement filtrer l’affichage des alertes via 3 critères :
1. Cliquez pour modifier la période d’analyse.
2. Cliquez pour sélectionner le(s) véhicule(s) souhaité(s).
3. Cliquez pour filtrer les alertes : toutes, en dessous du seuil ou au-dessus.
4. Cliquez sur le bouton APPLIQUER pour afficher le résultat dans le tableau au-dessous.
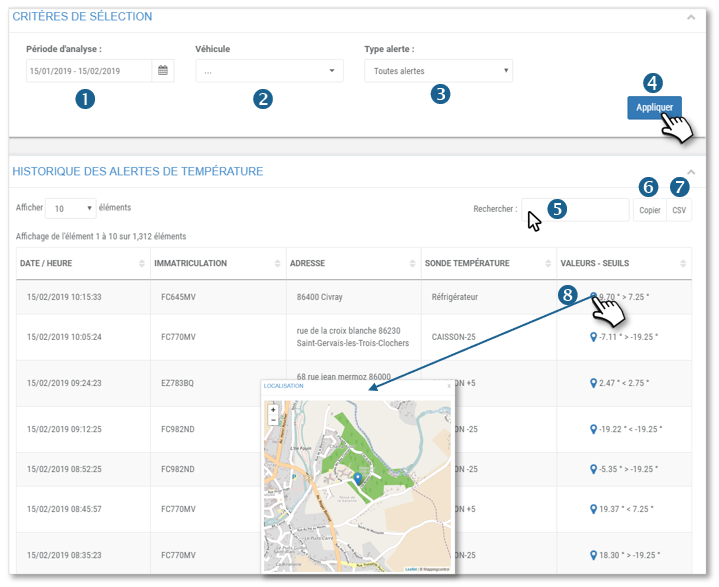
5. Vous pouvez effectuer une recherche par mot-clé dans la liste.
6. Vous pouvez copier le contenu du tableau pour le coller dans un autre document.
7. Vous pouvez exporter le contenu du tableau en format .csv.
8. Cliquez pour afficher le point d’alerte sur la carte.