- 01 Dec 2021
- Impression
- SombreLumière
- PDF
Gestionnaire
- Mis à jour le 01 Dec 2021
- Impression
- SombreLumière
- PDF
Tableau de bord
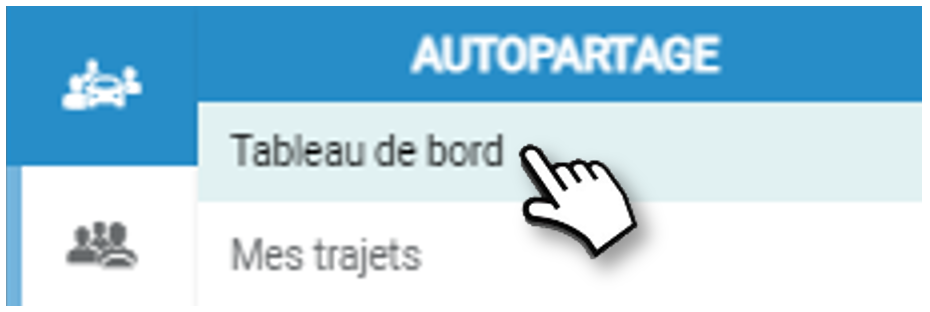
Toute l’activité de votre organisation depuis la mise en place de l’autopartage et en temps réel.
L'autopartage dans l'entreprise
Hormis le bloc (1) et l’indicateur (2), toutes les statistiques sont en temps réel :

2. Utilisateurs actifs : nombre et % par rapport à l’ensemble des collaborateurs qui ont effectué au moins une réservation.
3. X% ACTIFS = le solde représente les véhicules immobilisés (entretien, réparation…) et non-disponibles à la réservation.
4. Taux de disponibilité : le solde représente les véhicules en cours d’utilisation.
5. Cliquez pour imprimer le tableau de bord.
6. Vous pouvez filtrer les indicateurs et statistiques par pools sélectionnés dans la liste.
Critères de sélection
7. Période : vous pouvez filtrer les statistiques graphiques ci-dessous sur une période définie. Par défaut cette période est une année glissante jusqu’à ce jour.

Statistiques et analyse de réservations
8. Cliquez sur un item pour le supprimer de la statistique et du graphique
9. Passez votre curseur sur un item pour afficher sa valeur
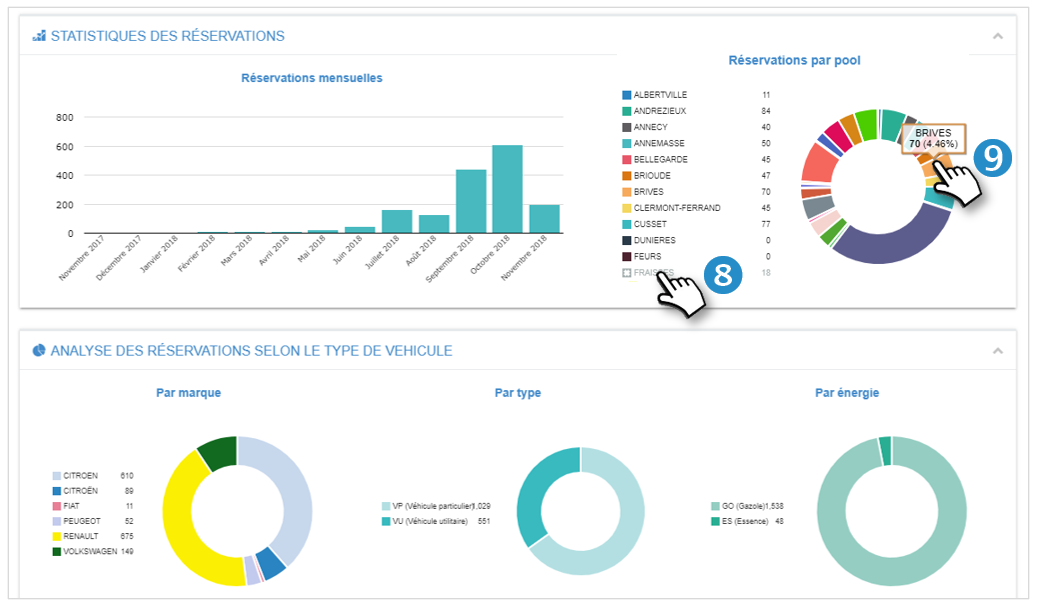
Statistiques

Statistiques de réservations
Affichez les statistiques liées aux réservations sur une période de votre choix.
Critères de sélection

1. Type : par défaut ce sont les statistiques de réservations qui sont présélectionnées.
2. Période : vous pouvez filtrer les statistiques graphiques ci-dessous sur une période définie. Par défaut cette période est une année glissante jusqu’à ce jour.
3. Pools : par défaut ce sont tous les pools qui sont sélectionnés mais vous pouvez filtrer sur un ou plusieurs pools.
4. Cliquez sur APPLIQUER
Statistiques
Sur les graphiques d’évolution (courbe), vous pouvez :
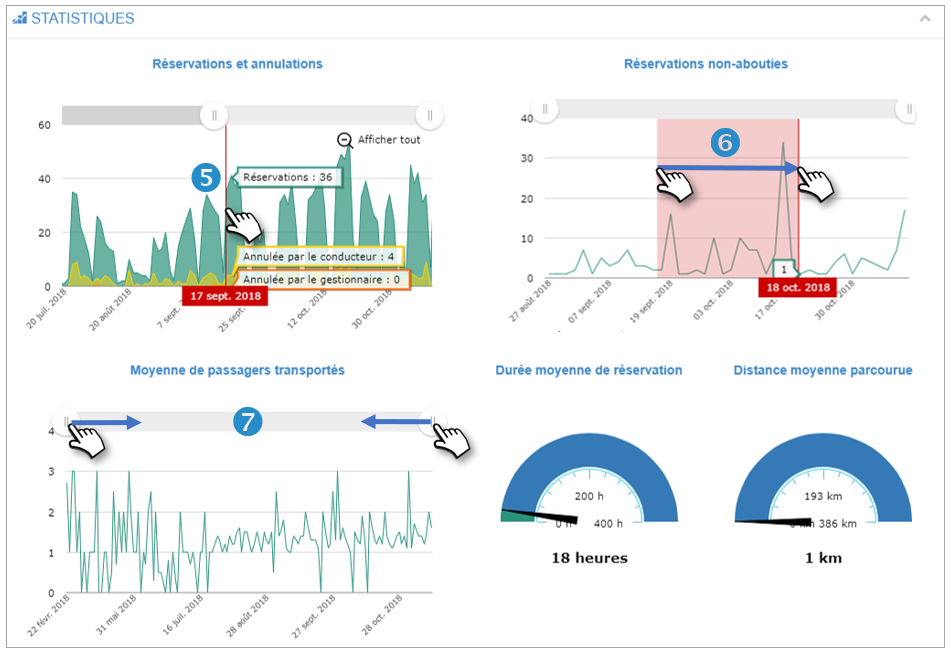
5. Passez votre curseur sur un point de la courbe pour afficher les valeurs concernées.
6. Cliquer-glisser-relâcher entre deux dates pour zoomer sur cette période et afficher les données concernées.
7. Faire glisser les curseurs de date pour filtrer sur une période précise.
Statistiques liées aux conducteurs
Affichez les statistiques liées aux conducteurs sur une période de votre choix.
Critères de sélection
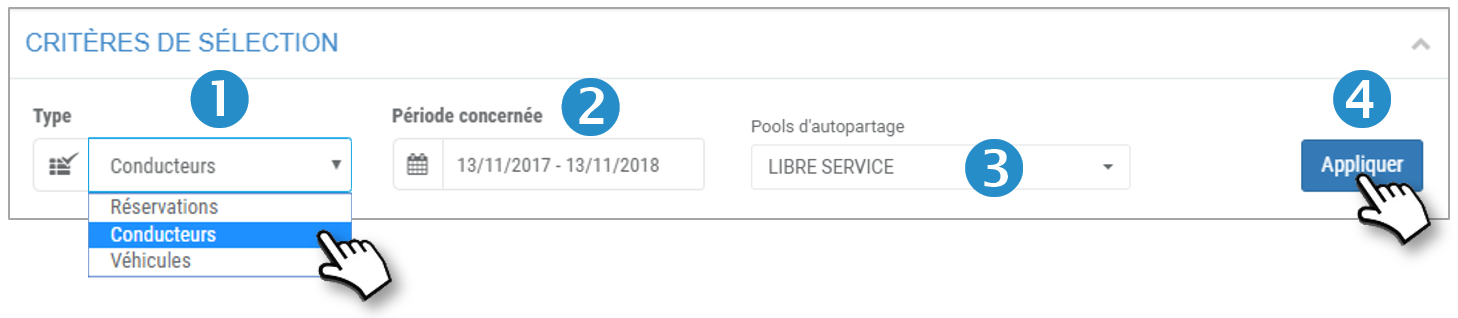
1. Type : sélectionnez «Conducteurs»
2. Période : vous pouvez filtrer les statistiques graphiques ci-dessous sur une période définie. Par défaut cette période est une année glissante jusqu’à ce jour.
3. Pools : par défaut ce sont tous les pools qui sont sélectionnés mais vous pouvez filtrer sur un ou plusieurs pools.
4. Cliquez sur APPLIQUER
Statistiques
Sur les graphiques d’évolution (courbe), vous pouvez :

5. Faire glisser les curseurs de date pour filtrer sur une période précise.
6. Cliquer-glisser-relâcher entre deux dates pour zoomer sur cette période et afficher les données concernées.
7. Passez votre curseur sur un point de la courbe pour afficher les valeurs concernées.
Statistiques liées aux véhicules
Affichez les statistiques liées aux véhicules sur une période de votre choix.
Critères de sélection
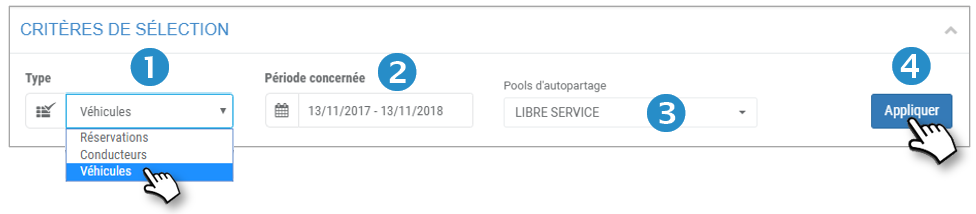
1. Type : sélectionnez «Véhicules»
2. Période : vous pouvez filtrer les statistiques graphiques ci-dessous sur une période définie. Par défaut cette période est une année glissante jusqu’à ce jour.
3. Pools : par défaut ce sont tous les pools qui sont sélectionnés mais vous pouvez filtrer sur un ou plusieurs pools.
4. Cliquez sur APPLIQUER
Statistiques
L’application affiche les statistiques suivantes :
- Taux de réservation et de disponibilité par pool.
- Réservations par marque de véhicules
- Réservations par type de véhicules
- Réservations par type d’énergie
- Réservations par pool
- Top 10 des véhicules les plus réservés
- Top 10 des véhicules les moins réservés
Agenda de réservation

Vue calendrier
Visualiser l'état des réservations
L’agenda vous propose une vue calendaire des réservations des pools de véhicules auxquels vous avez accès.
1. En passant votre curseur sur une réservation, une vignette s’affiche avec le détail de la réservation

2. En cliquant sur + ou -, vous pouvez afficher ou pas le détail des véhicules d’un pool.
Différents codes couleurs correspondent à l’état d’une réservation :

Filtrer l'affichage
Vous pouvez filtrer les réservations en fonction des pools, de l’état des réservations, d’une date ou période et passer d’une vue Tableau à une vue Calendrier
Les boutons en haut à gauche de l’écran vous donnent accès à des options d’affichage du calendrier :
Sélectionner certains véhicules et/ou pools :
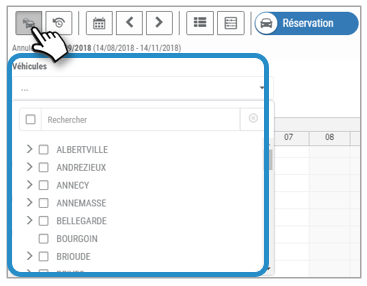
Filtrer les réservations selon leur statut : annulée, confirmée, démarrée, en attente, terminée et selon le statut du véhicule (en parc, sorti du parc) :
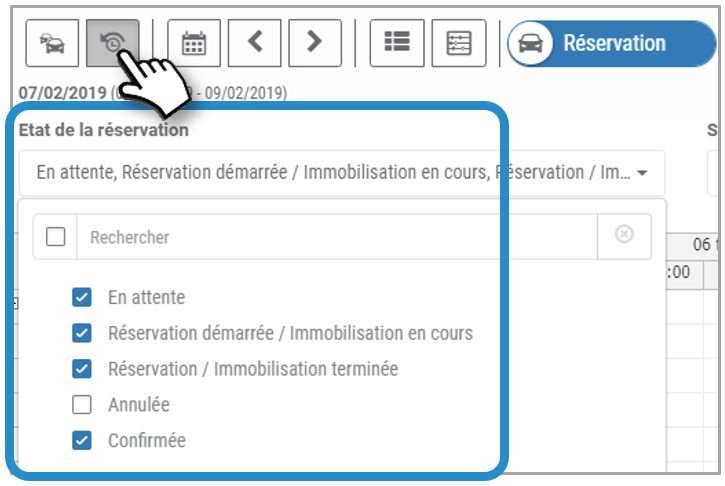
Sélectionner une date :
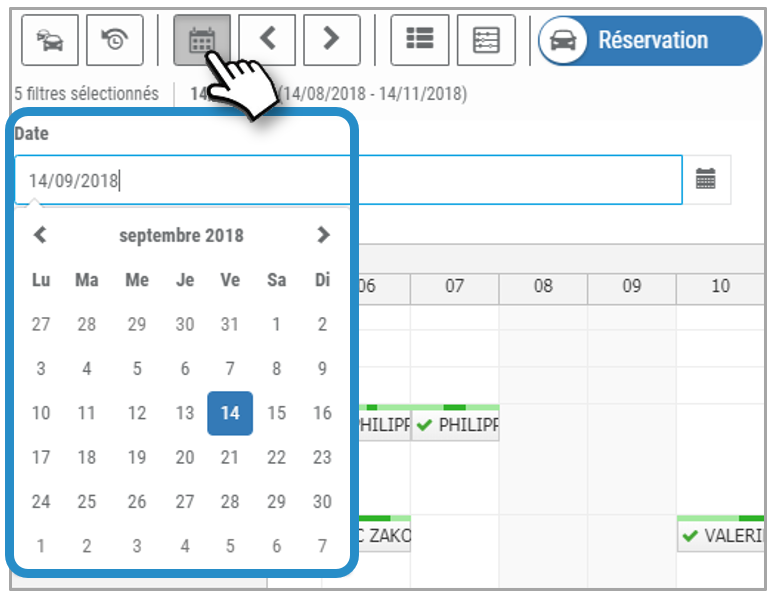
Choisir l’affichage du calendrier : jour, semaine, mois :

Vue tableau
L’agenda vous propose une vue Tableau des réservations des pools de véhicules auxquels vous avez accès :

1. Vous disposez de filtres d’affichage pour affiner votre vue
2. Vous pouvez modifier la chronologie ou le classement des réservations en cliquant sur une en-tête de colonne.
3. Le statut des réservations est visible dans la dernière colonne
4. Pour afficher le détail de la réservation, cliquez sur le pictogramme  de la ligne correspondante ou double-cliquez sur la ligne :
de la ligne correspondante ou double-cliquez sur la ligne :

5. Cliquez sur l’onglet HISTORIQUE et ETATS pour voir les actions qui ont été menées sur cette réservation :
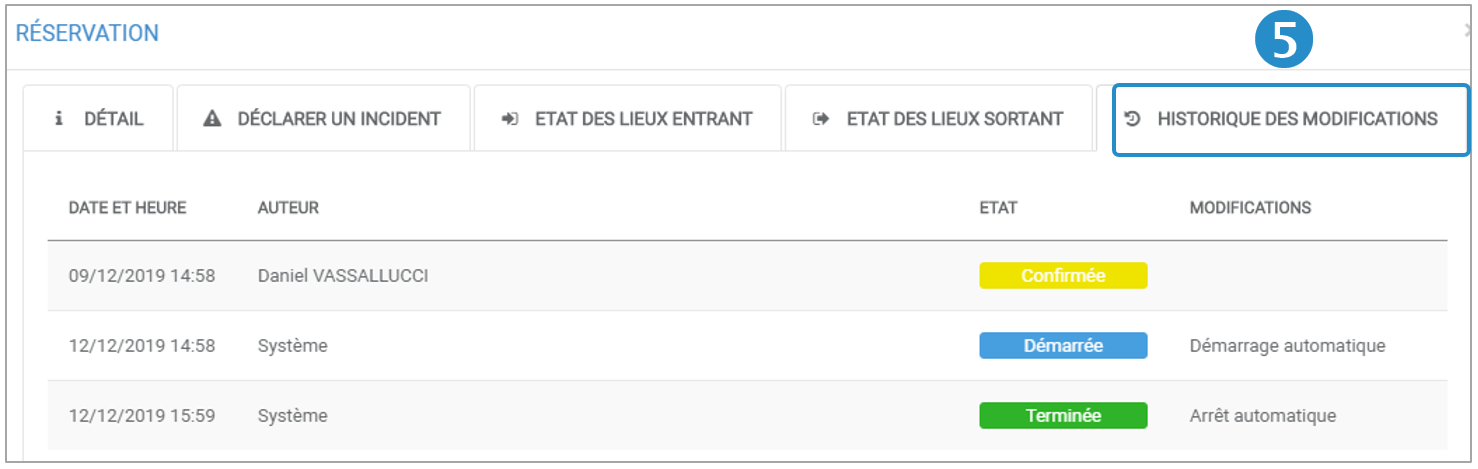
Valider ou refuser une réservation
1. Ouvrez la fiche d’une réservation en cliquant sur la réservation depuis le Tableau ou le Calendrier :

2. Cliquez sur VALIDER si vous souhaitez valider la réservation

3. Cliquez sur ANNULER si vous souhaitez refuser la réservation
Le collaborateur recevra un mail d’information.
Le statut/état de la réservation sera modifié dans l’agenda :

Gérer une réservation
En tant que Gestionnaire ou Superviseur, vous pouvez agir sur les réservations des pools que vous supervisez.
Le réservataire recevra un mail l’informant du changement de statut de sa réservation.
| Statut mode tableau | Statut mode calendrier | Actions possibles |
|---|---|---|
 |  | 1. (ou une sérier si réservations récurrentes) (ou une sérier si réservations récurrentes) |
 |  | 2.  |
 |  | 3. Aucune action possible |
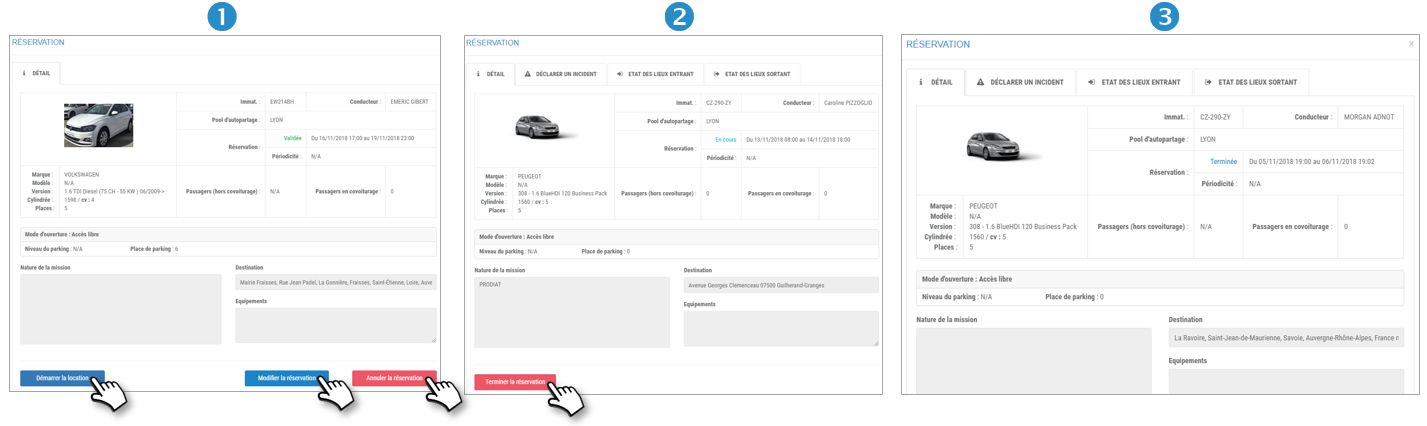
Créer une réservation pour un collaborateur
Depuis l’agenda des réservations :
1. Vue Calendrier : positionnez le curseur sur RESERVATIONS
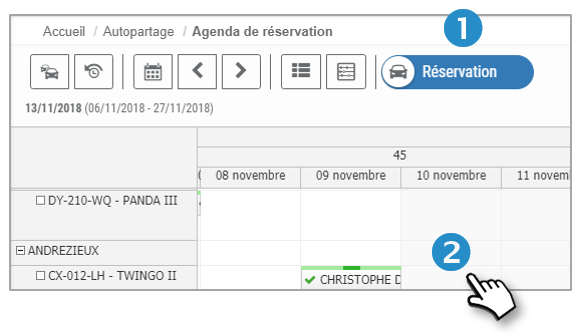
2. Cliquez sur un espace vide dans le calendrier
3. Vue Tableau : cliquez sur NOUVEAU :
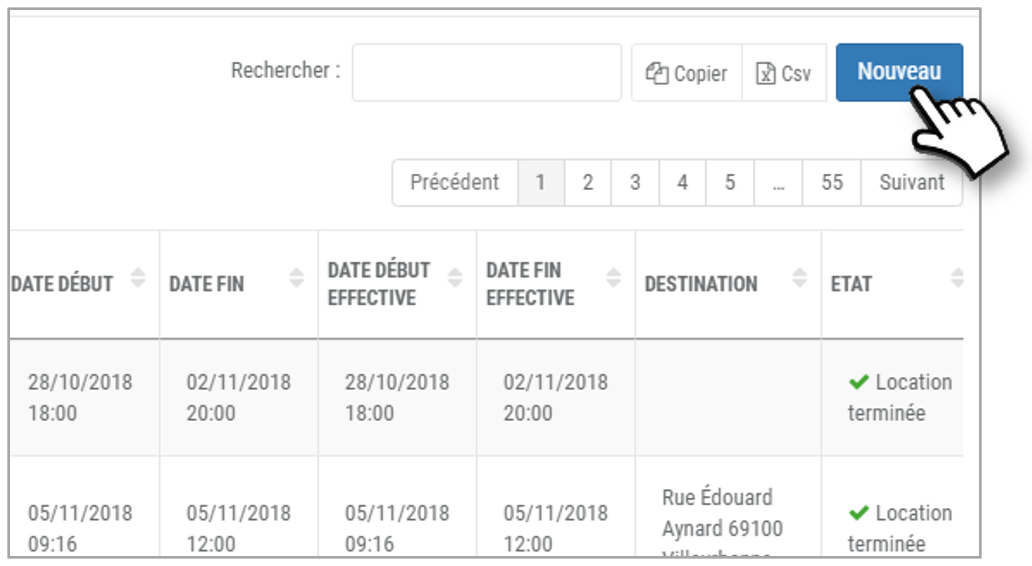
Une fenêtre de création de réservation s’ouvre. Complétez les champs du formulaire :
Le conducteur
1. Sélectionnez le conducteur
2. Ses informations s’affichent : photo, prénom, nom et historique des réservations.

3. Sélectionnez le nombre de places occupées dans le véhicule, conducteur inclus.
4. Cliquez sur >> pour CONTINUER.
Les dates
1. Sélectionnez les dates de début et de fin de réservation
2. Sélectionnez s’il s’agit d’un trajet unique ou récurrent (ici = récurrent)
3. Pour une réservation récurrente, choisissez la périodicité

4. Puis les jours de répétition
5. Et la date de fin de récurrence
6. Cliquez pour CONTINUER.
7. Cliquez pour revenir à l’étape précédente.
Le véhicule
1. Vous pouvez actionner des filtres de recherche
2. La liste des véhicules correspondant à la recherche s’affiche ici
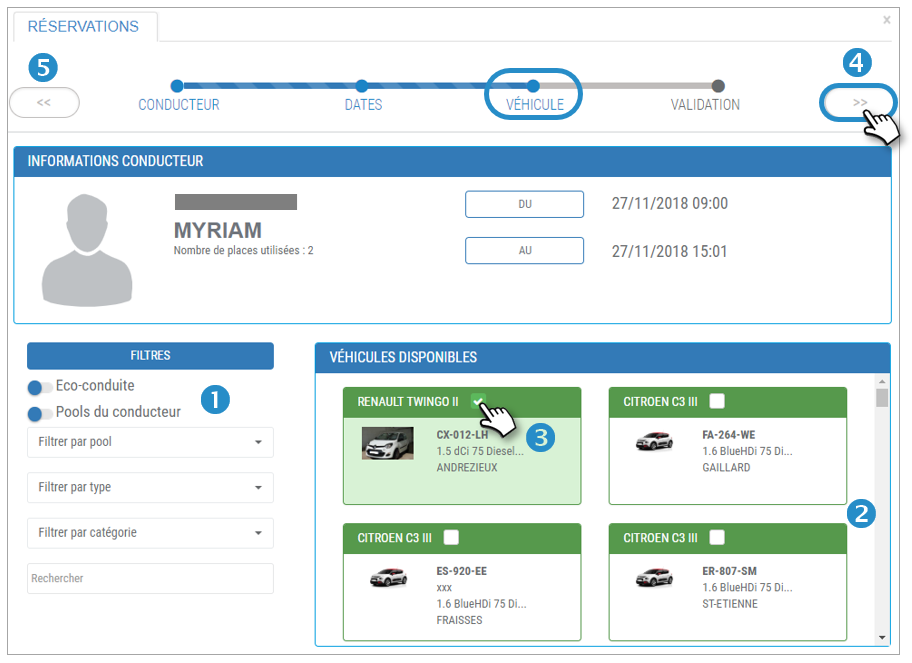
3. Sélectionnez le véhicule en cochant la case
4. Cliquez pour CONTINUER.
5. Cliquez pour revenir à l’étape précédente.
Validation
Les informations récapitulatives s’affichent
1. Saisissez la DESTINATION et la nature de la MISSION pour cette réservation
Deux options sont proposées au Gestionnaire lorsqu’il s’agit d’une réservation de régularisation :
Par exemple un conducteur a pris un véhicule sans réservation et a commencé la location, le gestionnaire régularise la réservation et « démarre » la location :
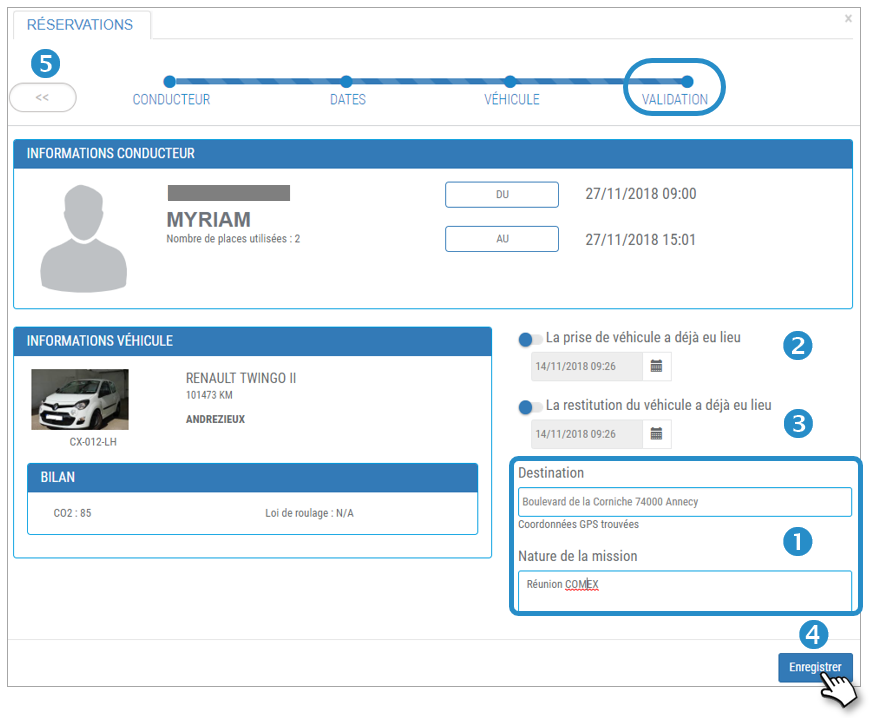
2. Cliquez sur le curseur  et sélectionnez la date et l’heure de démarrage.
et sélectionnez la date et l’heure de démarrage.
Si le conducteur a pris un véhicule sans réservation et a terminé sa location, le gestionnaire régularise la réservation et «clôt» la location :
3. Cliquez sur le curseur  et sélectionnez la date et l’heure de restitution du véhicule.
et sélectionnez la date et l’heure de restitution du véhicule.
4. N’oubliez pas d’ENREGISTRER.
5. Cliquez pour revenir à l’étape précédente.
Immobiliser un ou plusieurs véhicules et le(s) rendre indisponible(s) à la réservation
1. Les immobilisations sont signalées avec un code couleur VIOLET. Passez votre curseur sur l’immobilisation et le détail apparait dans une vignette :
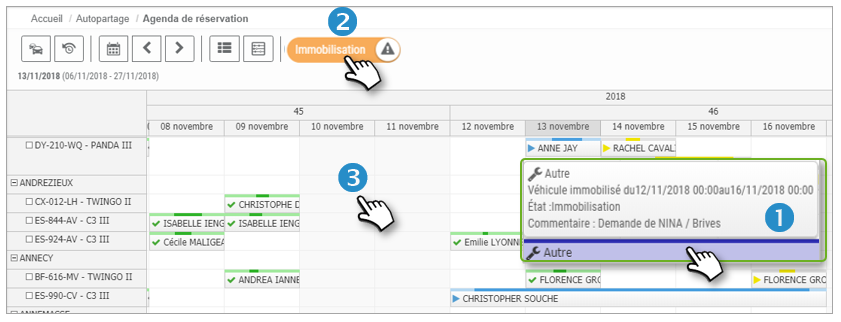
2. Passez le curseur sur IMMOBILISATION.
3. Cliquez sur le véhicule concerné sur le jour souhaité d’immobilisation. Vous pouvez aussi sélectionner directement une période de plusieurs jours en cliquer-glisser-relâcher sur plusieurs jours.
Une fenêtre de saisie de l’immobilisation s’ouvre. Complétez les champs du formulaire :

1. Le véhicule est présélectionné. Vous pouvez néanmoins le modifier et en ajouter d’autres.
2. Sélectionnez le type d’intervention : carrosserie, lavage, maintenance, pneumatiques….
3. Cochez si le véhicule est immobilisé.
4. La période est présélectionnée. Vous pouvez néanmoins la modifier.
5. Actualisez le statut de l’intervention
6. Saisissez les autres champs ou sélectionnez les options dans les listes déroulantes et n’oubliez pas d’ENREGISTRER.
Transfert de réservations
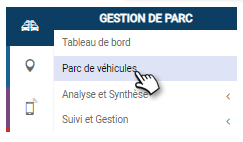
Pour enregistrer la sortie de parc d’un véhicule, renseignez la date de sortie du parc et enregistrez :
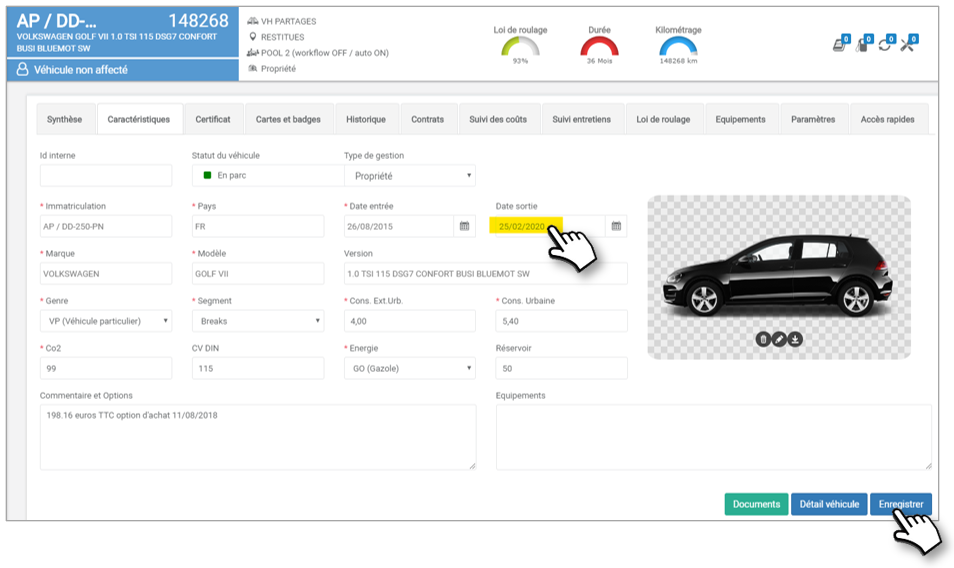
Si aucune réservation postérieure n’existe, la sortie de parc est enregistrée.
Si une ou des réservations existent, un message apparait et 2 options se présentent :
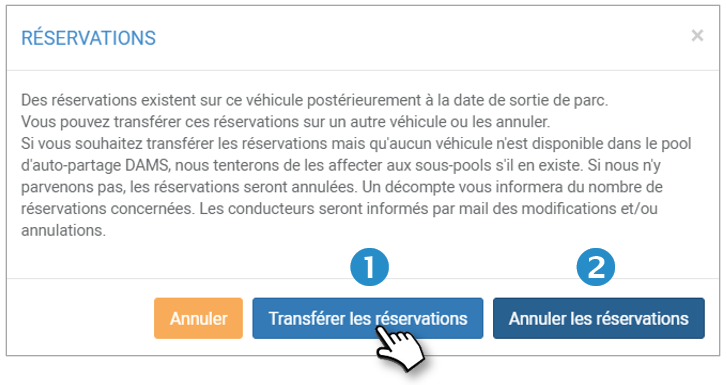
1. Transférer les réservations : les actions suivantes se déroulent automatiquement :
- Toutes les réservations ponctuelles et récurrentes seront transférées sur un autre véhicule.
- Seront proposés les véhicules du même pool (ou de la même « famille » : sous-pool, pool parent, si les véhicules du même pool ne sont pas disponibles), disponibles totalement ou partiellement aux dates et heures des réservations à transférer, en proposant en priorité les véhicules avec les mêmes équipements que le véhicule initial et avec le maximum de disponibilités correspondant aux réservations à transférer.
- Chaque conducteur recevra un mail de modification pour chaque réservation, indiquant les nouvelles caractéristiques (dont le nouveau véhicule). Pensez à rédiger et enregistrer le modèle de mail et de SMS du type "changement de véhicule pour sortie de parc« (PARAMETRES > AUTOPARTAGE > MODELES DE NOTIFICATIONS).
- Les réservations qui ne pourront être transférées sur le véhicule choisi seront annulées (cf cas de l'annulation)
2. Annuler les réservations : les actions suivantes se déroulent automatiquement :
- Toutes les réservations correspondantes seront annulées (ponctuelles et récurrentes)
- Chaque conducteur concerné recevra un mail pour chaque réservation. Ce mail doit faire l'objet d'un nouveau modèle du type "annulation pour sortie de parc".
Si une réservation est transférée sur un pool auquel le conducteur n’a pas accès, cette réservation sera annulée.
Si un autre véhicule aux équipements particuliers identiques n’est pas disponible, la réservation est annulée.

