- 23 Jan 2024
- Impression
- SombreLumière
- PDF
Gestionnaire
- Mis à jour le 23 Jan 2024
- Impression
- SombreLumière
- PDF
Préambule
Le paramétrage initial est le cœur du fonctionnement de votre application.
Le paramétrage des PRODUITS, FOURNISSEURS et CENTRES D’AFFECTATION doivent être réalisés dans la section GESTION DE PARC car les commandes de véhicules doivent être rattachés à ces items (voir document PARAMETRAGE - GESTION DE PARC).
Les véhicules doivent également être AFFECTÉS à des Conducteurs (PARAMETRES > COLLABORATEURS > Affectation).
Le paramétrage du WORFLOW DES VEHICULES dit avoir préalablement été effectué.
Vue globale

Tous les véhicules en cours de renouvellement sont affichés sur cette page, quelque soit l’étape du workflow à laquelle ils se trouvent et quelque soit leur statut.
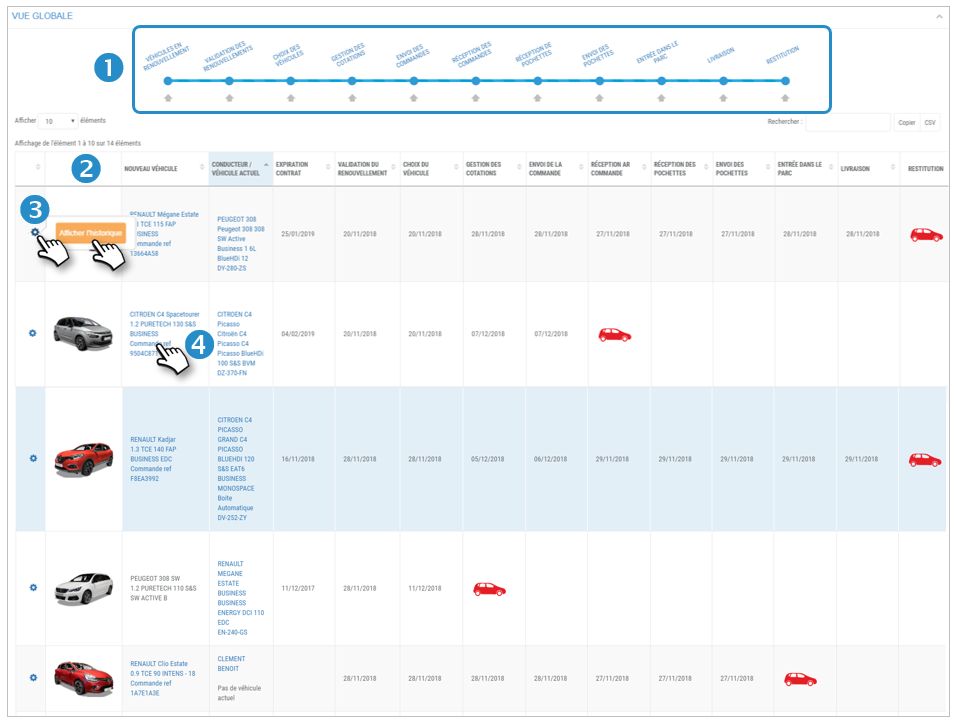
1. Barre de progression avec toutes les étapes du workflow. Vous pouvez filtrer l’affichage en cliquant sur une étape (voir page suivante).
2. Liste des véhicules en renouvellement et date des étapes.
3. Cliquez sur  puis sur HISTORIQUE pour voir le détail de l’historique du workflow de ce véhicule sous forme de timeline.
puis sur HISTORIQUE pour voir le détail de l’historique du workflow de ce véhicule sous forme de timeline.
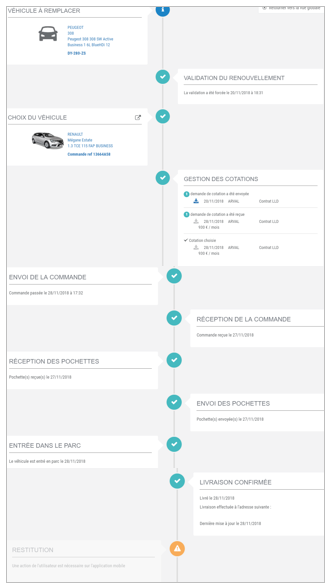
4. Cliquez pour afficher la fiche de ce véhicule. .png)
Légende des statuts d’action à mener :
La position de l’icône indique l’étape à laquelle se situe la prochaine action à mener et le délai dans lequel mener cette action :
 : dans les temps ; délai respecté.
: dans les temps ; délai respecté.
 : alerte retard niveau 1 (selon le nb de jours paramétré)
: alerte retard niveau 1 (selon le nb de jours paramétré)
 : alerte retard niveau 1 (selon le nb de jours paramétré)
: alerte retard niveau 1 (selon le nb de jours paramétré)
Filtrez l’affichage des véhicules sur une étape particulière
Vous pouvez filtrer la liste des véhicules pour chaque étape.
Il y a 2 modes de filtrage :
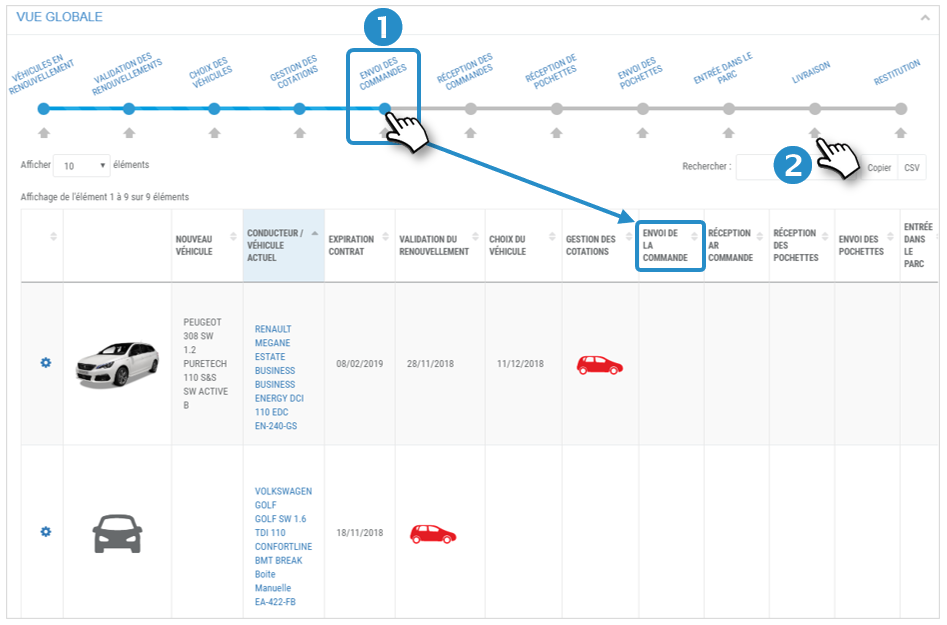
1. Cliquez sur  : affiche les véhicules qui sont à cette étape ainsi que ceux qui sont aux étapes précédentes.
: affiche les véhicules qui sont à cette étape ainsi que ceux qui sont aux étapes précédentes.
2. Cliquez sur  : affiche les véhicules qui sont précisément à cette étape.
: affiche les véhicules qui sont précisément à cette étape.
Signification des étapes :
Vue globale : véhicules dont le renouvellement a été initié («renouvelé» sur la page «véhicules en renouvellement»)
Véhicules en renouvellement : véhicules éligibles au renouvellement selon le paramétrage («Nombre de jours avant la fin d'un contrat de location pour déclencher le renouvellement d'un véhicule»)
Validation des renouvellements : véhicules pour lesquels il faut valider le renouvellement.
Choix des véhicules : véhicules pour lesquels le nouveau véhicule n’a pas encore été choisi.
Gestion des cotations : véhicules pour lesquels on peut envoyer, recevoir, visualiser des devis.
Envoi des commandes : véhicules pour lesquels on peut passer une commande à un fournisseur.
Réception des commandes : véhicules réceptionnés en concession.
Envoi des pochettes : véhicules dont les pochettes ont été envoyées aux conducteurs.
Entrée dans le parc : véhicules déclarés en parc.
Livraison : livraison du véhicule au conducteur.
Restitution : restitution de l’ancien véhicule par le conducteur.
Véhicules en renouvellement
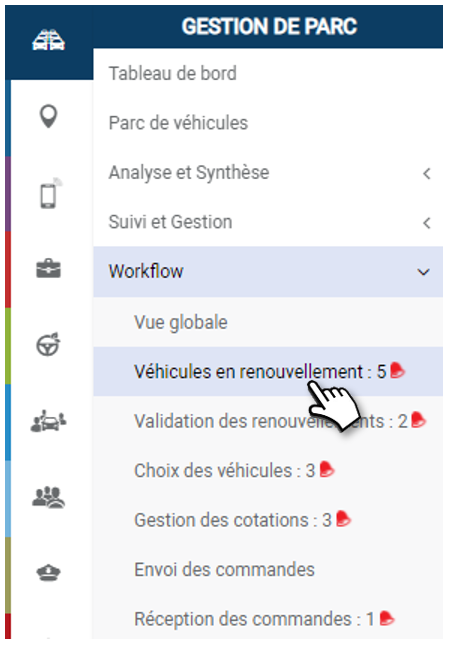
Initiez le renouvellement des véhicules éligibles : cette action marquera l’entrée du véhicule dans le workflow.
Cette page présente les véhicules éligibles au renouvellement selon le paramétrage effectué («Nombre de jours avant la fin d'un contrat de location pour déclencher le renouvellement d'un véhicule»).
L’objet de cette page est d’initier le renouvellement des véhicules afin de les faire entrer dans le suivi du workflow :
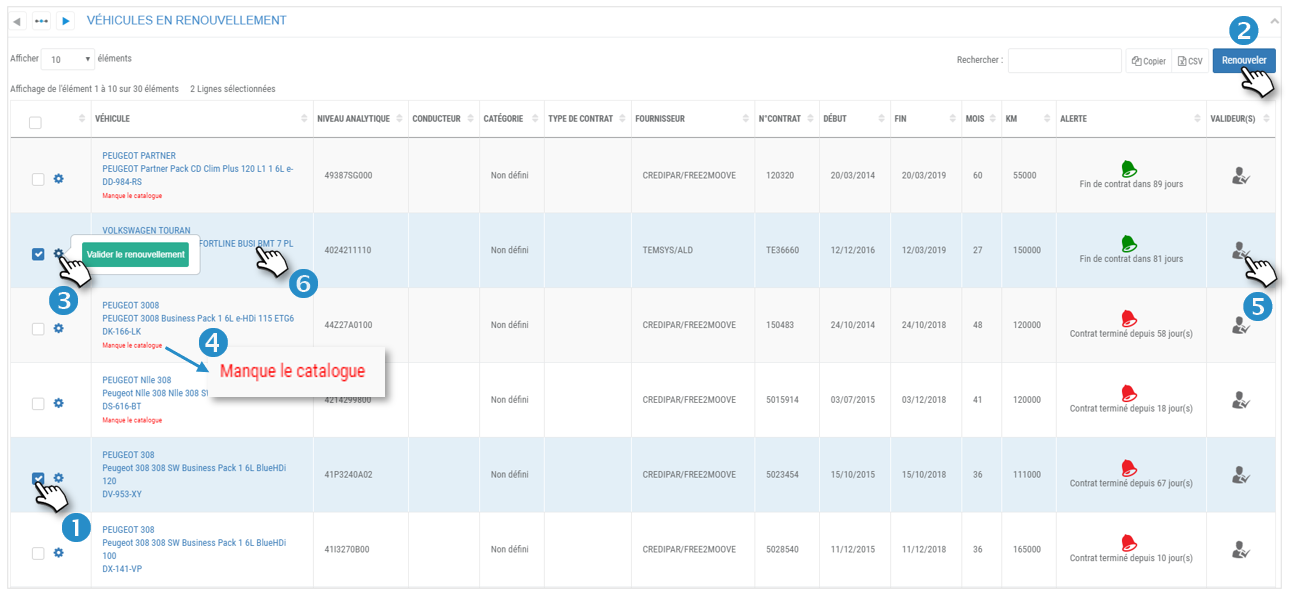
1. Sélectionner les véhicules à renouveler en cochant les cases correspondantes.
2. Cliquez sur le bouton RENOUVELER.
3. Ou cliquez sur l’icône  puis VALIDER le renouvellement.
puis VALIDER le renouvellement.
4. Sur certains véhicules, la mention «Manque le catalogue» peut apparaître. Allez dans les PARAMETRES du WORKFLOW > Gestion des catalogues pour attribuer un catalogue à ce véhicule.
5. Cliquez pour voir qui est ou sont le(s) valideur(s) pour ce véhicule.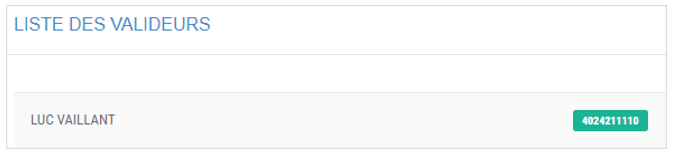
6. Cliquez pour afficher la fiche de ce véhicule.
.png)
Degrés d’échéance du contrat actuel selon le paramétrage des étapes : 
Validation des renouvellements
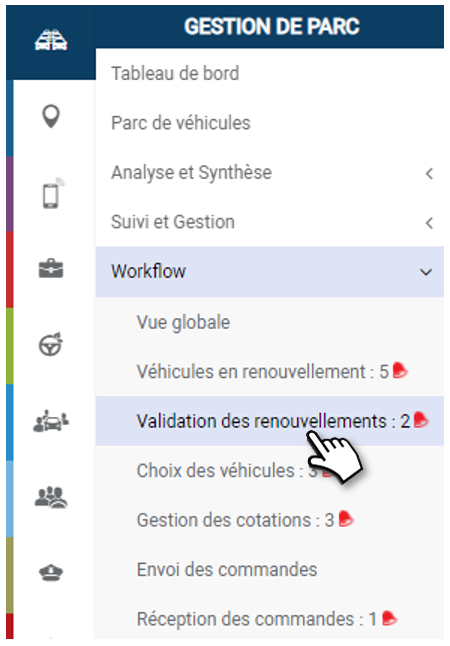
Seuls les collaborateurs désignés « Valideurs » sont habilités à valider les renouvellements mais l’administrateur, le gestionnaire ou les superviseurs peuvent forcer les actions.
Affichage des renouvellements :
La liste des véhicules en cours de validation de renouvellement s’affiche :
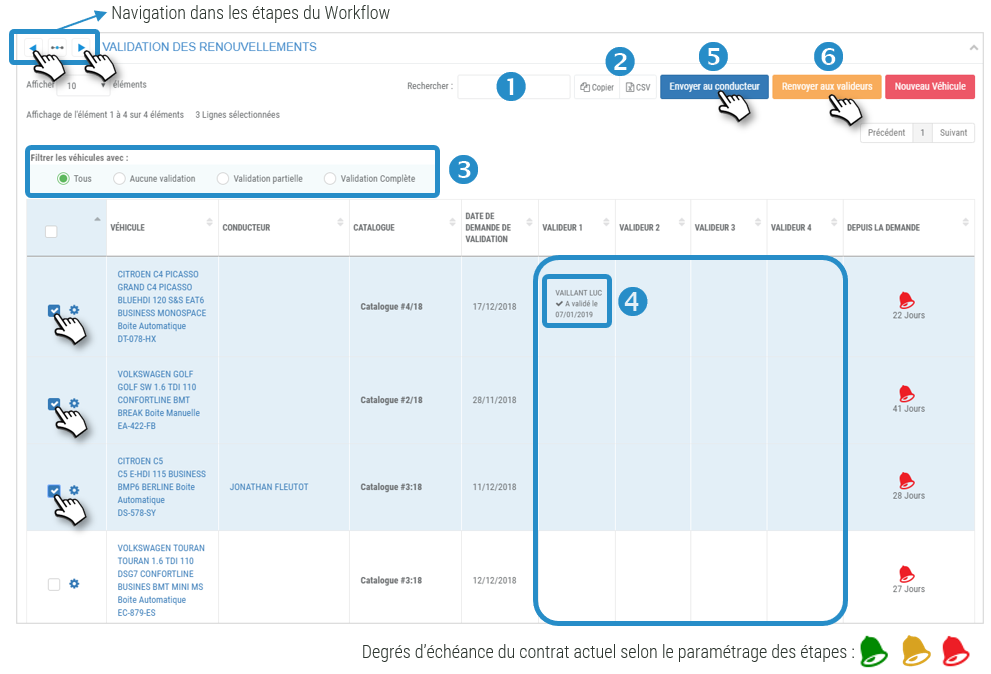
1. Vous pouvez effectuer une recherche par mot-clé en saisissant le début du catalogue recherché.
2. Vous pouvez copier le contenu du tableau ou l’exporter sous format .csv.
3. Vous pouvez FILTRER l’affichage de la liste des véhicules selon leur degré de validation (tous, aucune, partielle, complète).
Statut des renouvellements :
4. Lorsque des valideurs ont validé les renouvellements, la mentions apparaît dans le tableau.
Si le renouvellement a été validé, vous pouvez en informer le Conducteur et lui demander de choisir son véhicule dans la sélection qui a été réalisée.
5. Cochez las cases des véhicules concernés et cliquez sur le bouton ENVOYER AU CONDUCTEUR.
Si la validation des renouvellement prend du retard, vous pouvez relancer les valideurs.
6. Cochez las cases des véhicules concernés et cliquez sur le bouton RENVOYER AUX VALIDEURS.
Vous pouvez également, si vous en avez les droits, forcer la validation des véhicules et passer à l’étape suivante
Forcer la validation d’un renouvellement :
1. Cliquez sur l’icône  du véhicule concerné et sélectionnez
du véhicule concerné et sélectionnez 
Si cette option ne s’affiche pas, c’est parce qu’aucun Valideur n’a été sélectionné pour le Centre d’affectation auquel appartient le véhicule à renouveler.
Le renouvellement est validé. Il faut maintenant passer à l’étape suivante : choix du véhicule.
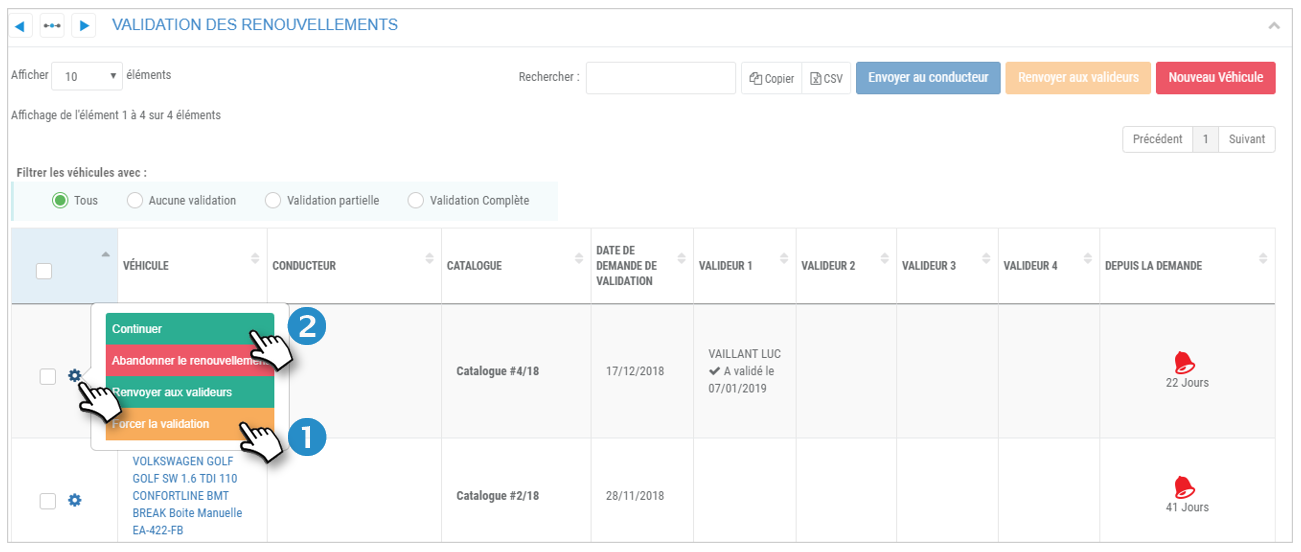
Continuer le process (choix du véhicule):
2. Cliquez sur l’icône  du véhicule concerné et sélectionnez
du véhicule concerné et sélectionnez 
Le renouvellement du véhicule sera tacitement validé et le conducteur sera informé de cette validation et du choix de véhicule qu’il doit choisir.
Le véhicule ne sera alors plus visible dans cette étape et passera à l’étape suivante (Choix du véhicule)
Le choix du véhicule doit être effectué par le Conducteur mais pourra également être effectué par le Gestionnaire ou le Superviseur s’ils en ont les droits (section suivante)
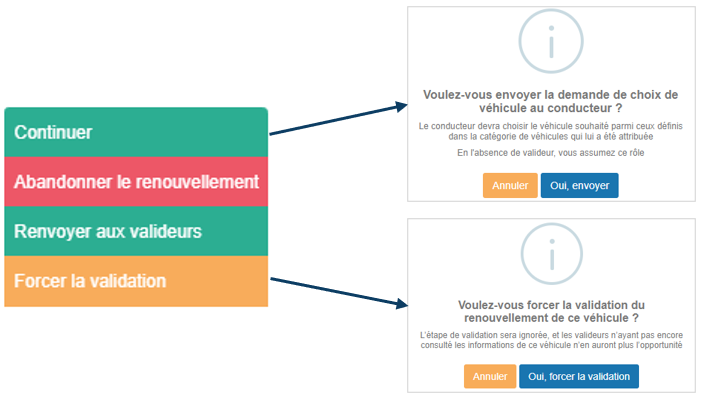
Choix des véhicules
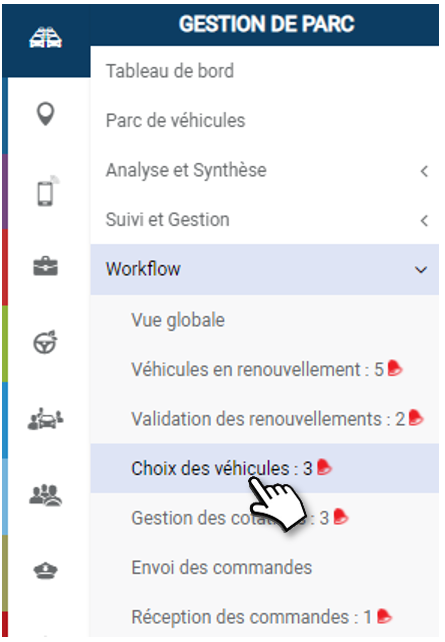
Affichez les véhicules qui doivent faire l’objet d’un choix par les conducteurs
Relancez les conducteurs. Passez à l’étape suivante.
1. Vous pouvez effectuer une recherche par mot-clé en saisissant le début du catalogue recherché.
2. Vous pouvez copier le contenu du tableau ou l’exporter sous format .csv.
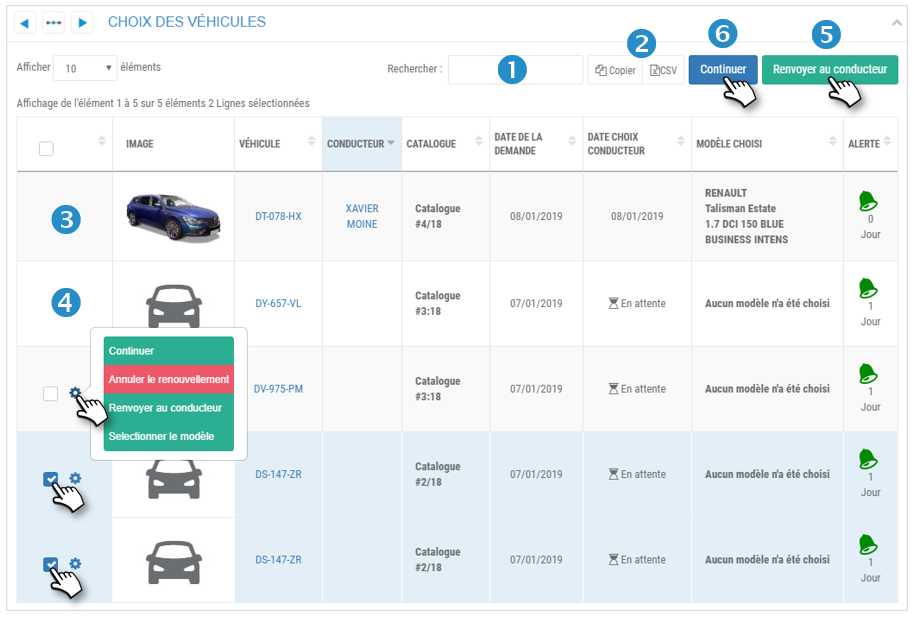
Véhicules devant faire l’objet d’un choix par les conducteurs :
3. Exemple d’un véhicule déjà choisi par le conducteur (photo du véhicule + date du choix + modèle choisi.
4. Exemple d’un véhicule non choisi (icône + ‘en attente’ + aucun modèle)
Relancer le(s) conducteur(s) :
5. Cochez les cases des véhicules concernés et cliquez sur le bouton RENVOYER AU CONDUCTEUR. Celui-ci recevra une notification sur son téléphone mobile.
Passer à l’étape suivante pour les véhicules déjà choisis :
6. Cochez les cases des véhicules concernés et cliquez sur le bouton CONTINUER.
Le véhicules passeront à l’étape suivante : Gestion des cotations.
Sélectionnez un modèle pour le compte d’un conducteur
1. Cliquez sur l’icône  du véhicule à renouveler, puis sur SELECTIONNER LE MODELE
du véhicule à renouveler, puis sur SELECTIONNER LE MODELE
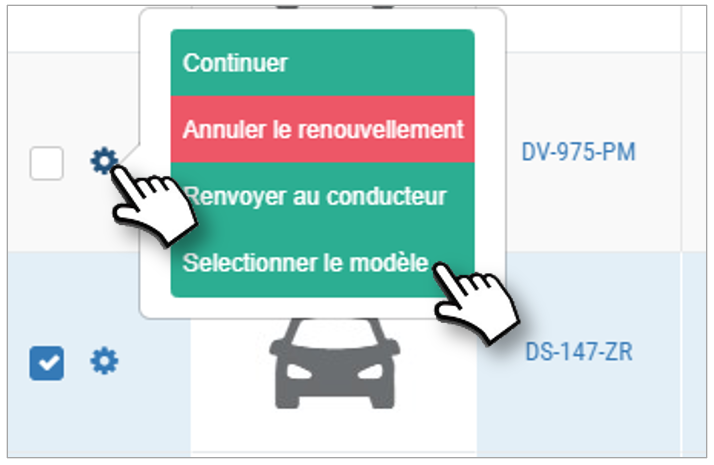
2. Vous accédez à une nouvelle page avec une liste de véhicules parmi lesquels, vous devez en sélectionner un.

Afficher les caractéristiques du véhicule :
3. Cliquez sur l’icône  d’un véhicule, puis sur AFFICHER SES CARACTERISTIQUES
d’un véhicule, puis sur AFFICHER SES CARACTERISTIQUES
4. Vous accédez à la fiche du véhicule comprenant toutes ses caractéristiques.
.png)
Procédez ainsi jusqu’à ce que vous ayez réalisé votre choix.
Choisir un véhicule :
5. Cliquez sur l’icône  du véhicule retenu, puis sur CHOISIR CE VEHICULE.
du véhicule retenu, puis sur CHOISIR CE VEHICULE.
6. L’application vous demande de saisir une adresse ainsi qu’une date de livraison souhaitées :
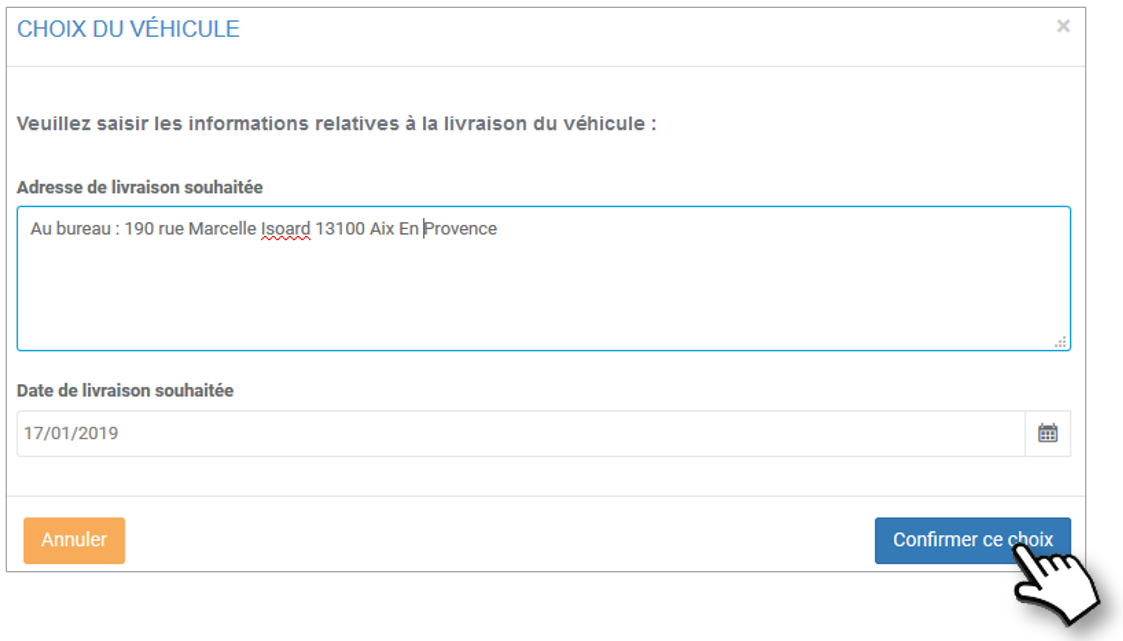
7. Le véhicule choisi apparaît dans la liste :

Il faut, à présent, passer à l’étape suivante :
Gestion des cotations

Demandez les devis aux prestataires et suivez leur avancement
Affichage des cotations :
1. Vous pouvez effectuer une recherche par mot-clé en saisissant le début du catalogue recherché.
2. Vous pouvez copier le contenu du tableau ou l’exporter sous format .csv.
3. Vous pouvez FILTRER l’affichage de la liste des véhicules selon le statut de leur cotation (à envoyer, en attente, reçues, masquées)
4. Cliquer sur  pour afficher les différents choix selon les prestataires référencés.
pour afficher les différents choix selon les prestataires référencés.
5. Cochez une ou plusieurs cases de cotations que vous souhaitez masquer dans le tableau et cliquez sur MASQUER
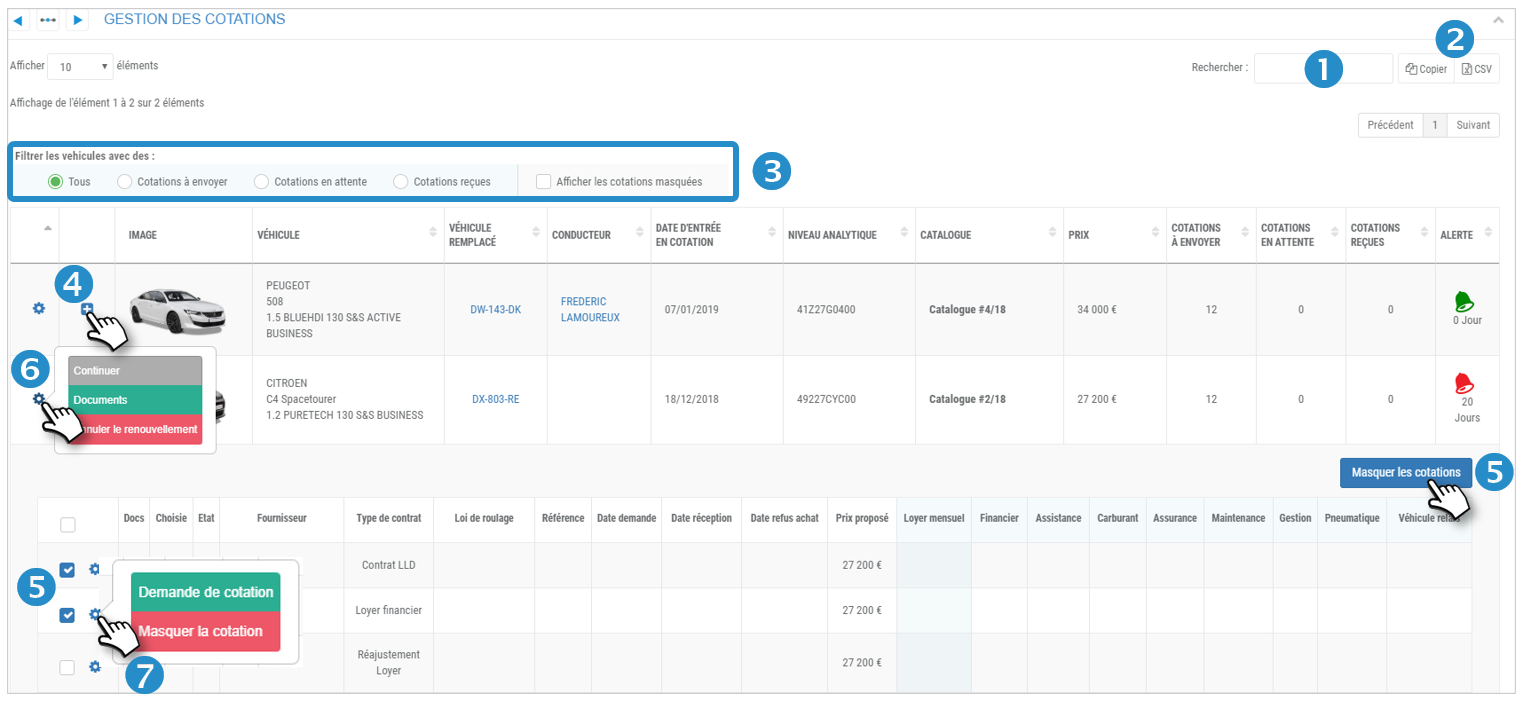
Gestion des cotations :
6. Cliquez sur l’icône  d’un véhicule pour afficher 3 boutons d’action :
d’un véhicule pour afficher 3 boutons d’action :
 : Bouton INACTIF car vous devez demander une cotation avant de passer une commande
: Bouton INACTIF car vous devez demander une cotation avant de passer une commande
 : Gestion Electronique des Documents (enregistrer, consulter…)
: Gestion Electronique des Documents (enregistrer, consulter…)
 : Annuler le renouvellement de ce véhicule.
: Annuler le renouvellement de ce véhicule.
7. Cliquez sur l’icône  d’une cotation pour afficher 2 boutons d’action :
d’une cotation pour afficher 2 boutons d’action :
 : Effectuer une demande de devis au prestataire (voir page suivante)
: Effectuer une demande de devis au prestataire (voir page suivante)
 : Masquer cette cotation dans le tableau.
: Masquer cette cotation dans le tableau.
Demandez les devis aux prestataires et suivez leur avancement : demandez et comparez leurs cotations.
Demande de cotation :
1. Sur la cotation concernée, cliquez sur  puis DEMANDE DE COTATION.
puis DEMANDE DE COTATION.
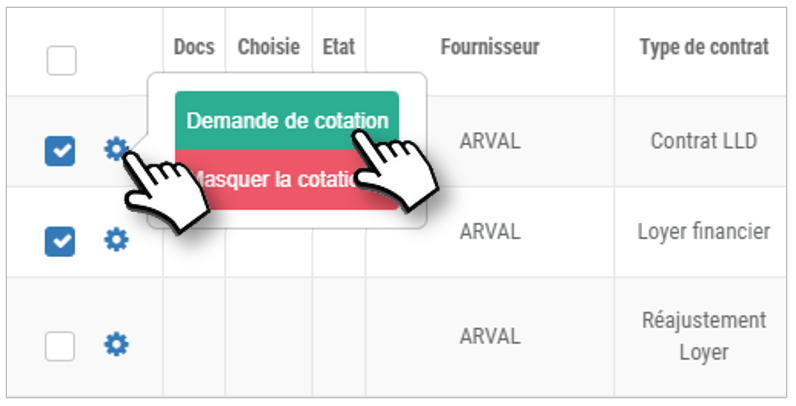
2. Renseignez les informations souhaitées dans le formulaire qui apparait, sélectionnez un contact et VALIDEZ.

3. Confirmez la cotation.
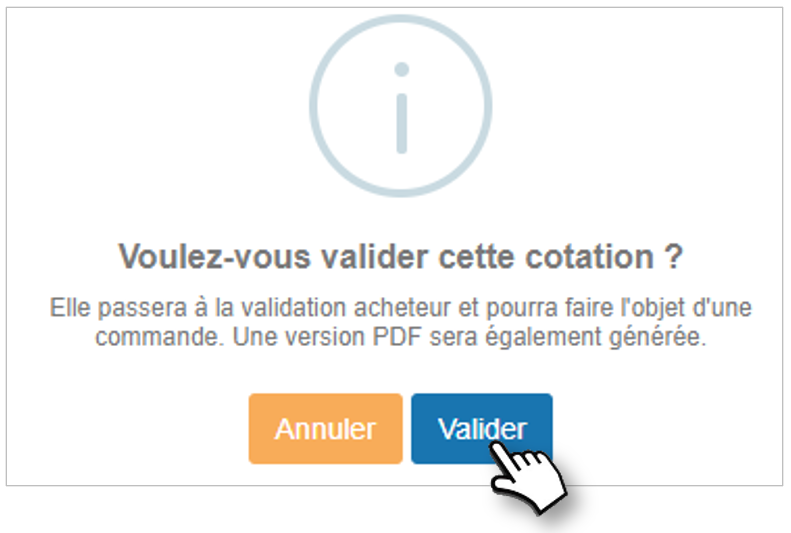
4. Une nouvelle ligne apparait au bas du formulaire. La demande a été générée dans un document au format .pdf. Cliquez sur  pour accéder au document.
pour accéder au document.
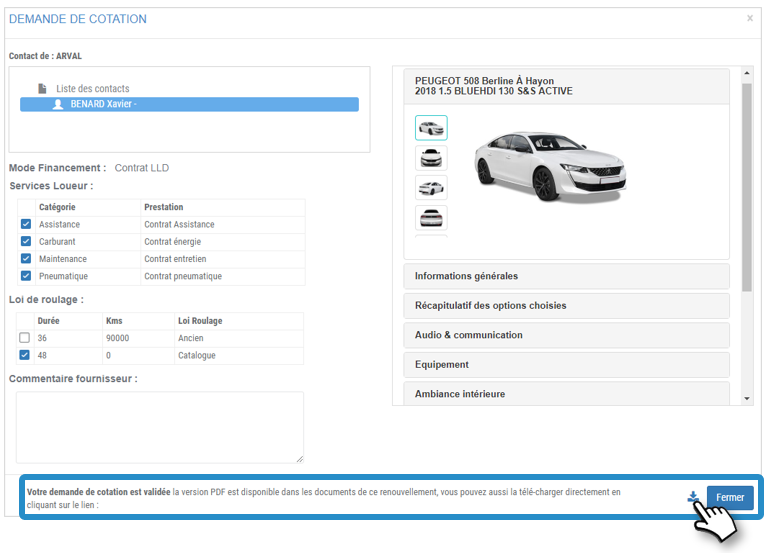
5. Complétez le document .pdf si vous le souhaitez.
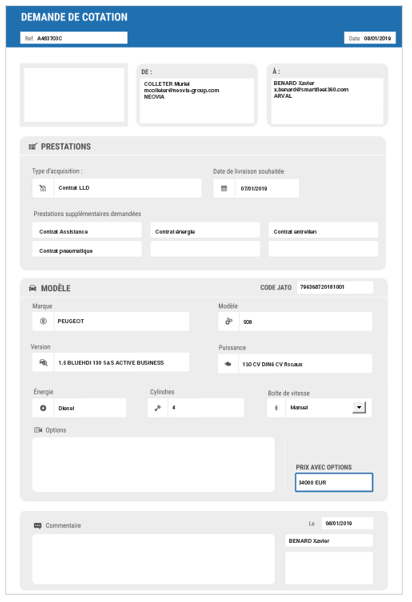
6. La demande de cotation est enregistrée et le statut est modifié.

7. Cliquez pour accéder aux documents électroniques.
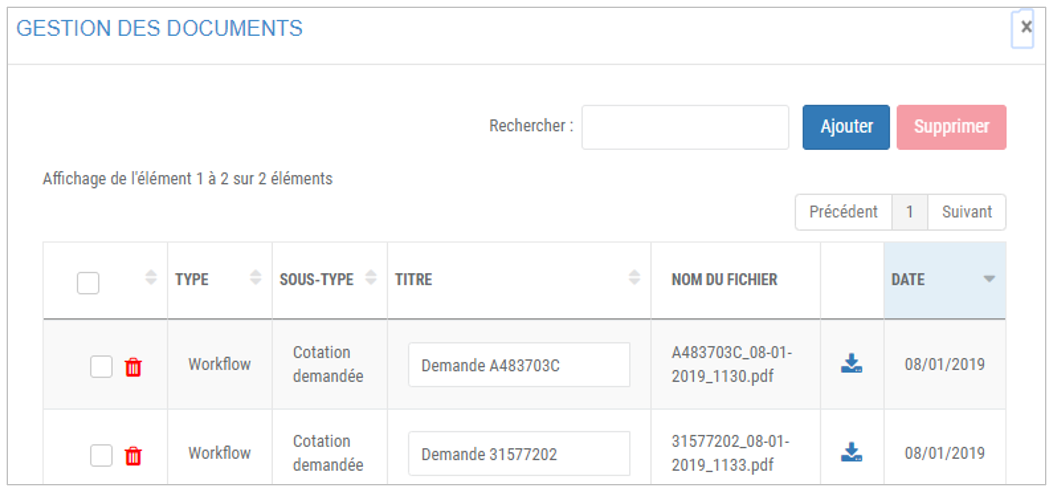
Demande de cotation fournisseur
Différents ETATS des cotations : (vide) En attente Reçue Retenue
1. Sur la cotation concernée, cliquez sur  puis SAISIR LA COTATION.
puis SAISIR LA COTATION.
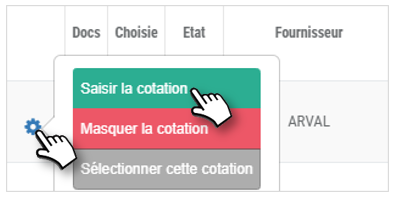
2. Renseignez les informations souhaitées dans le formulaire qui apparait (et notamment les INFOS PRIX obligatoires), puis :
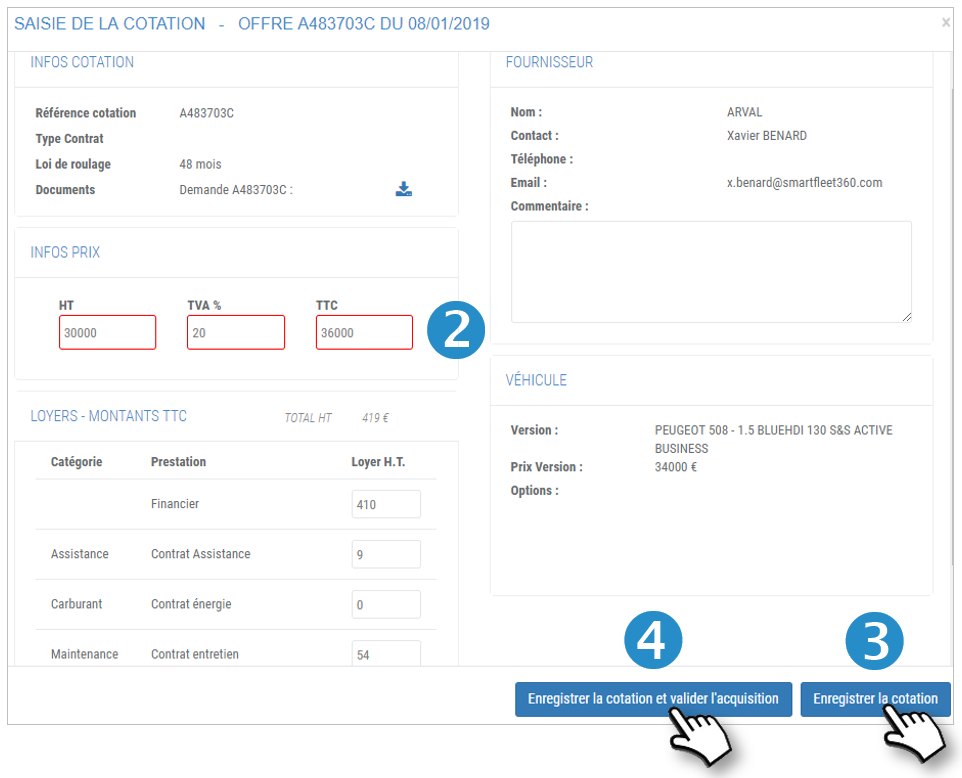
3. Cliquez sur ENREGISTRER : la cotation sera enregistrée et restera à l’étape actuelle.
4. Cliquez sur ENREGISTRER et VALIDER l’ACQUISITION : la cotation sera enregistrée et retenue. Celle-ci passera automatiquement à l’étape suivante : ENVOI DES COMMANDES (page suivante).
5. Si vous avez simplement ENREGISTRÉ la cotation, cliquez sur  puis SELECTIONNEZ CETTE COTATION.
puis SELECTIONNEZ CETTE COTATION.
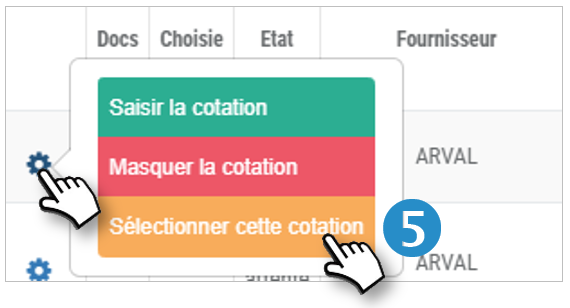
6. Une message de confirmation s’affichera. Validez.
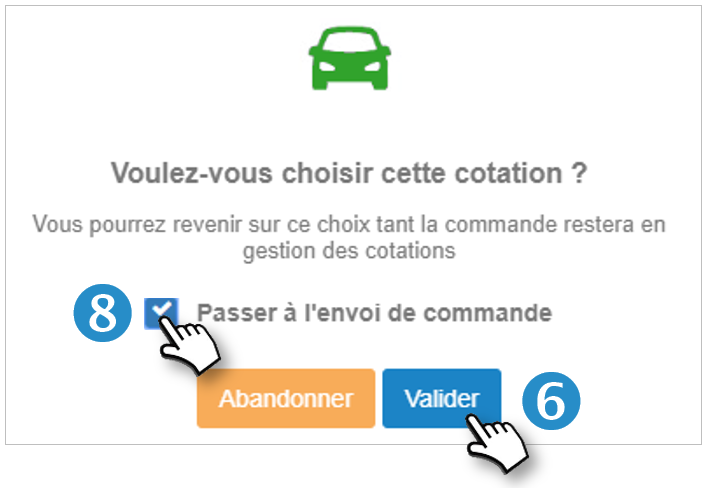
7. Une coche apparait dans la colonne « Choisie »

8. Cochez la case si vous souhaitez passer la cotation à l’étape ENVOI DES COMMANDES
Envoi des commandes
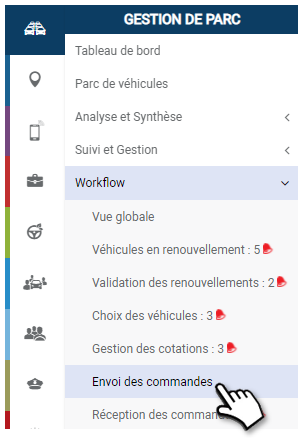
Passez commande de vos véhicules à vos prestataires
La commande s’effectue en ligne et serez alerté de sa réception.
Passer plusieurs commandes en 1 clic :
1. Cochez les cases des véhicules concernés.
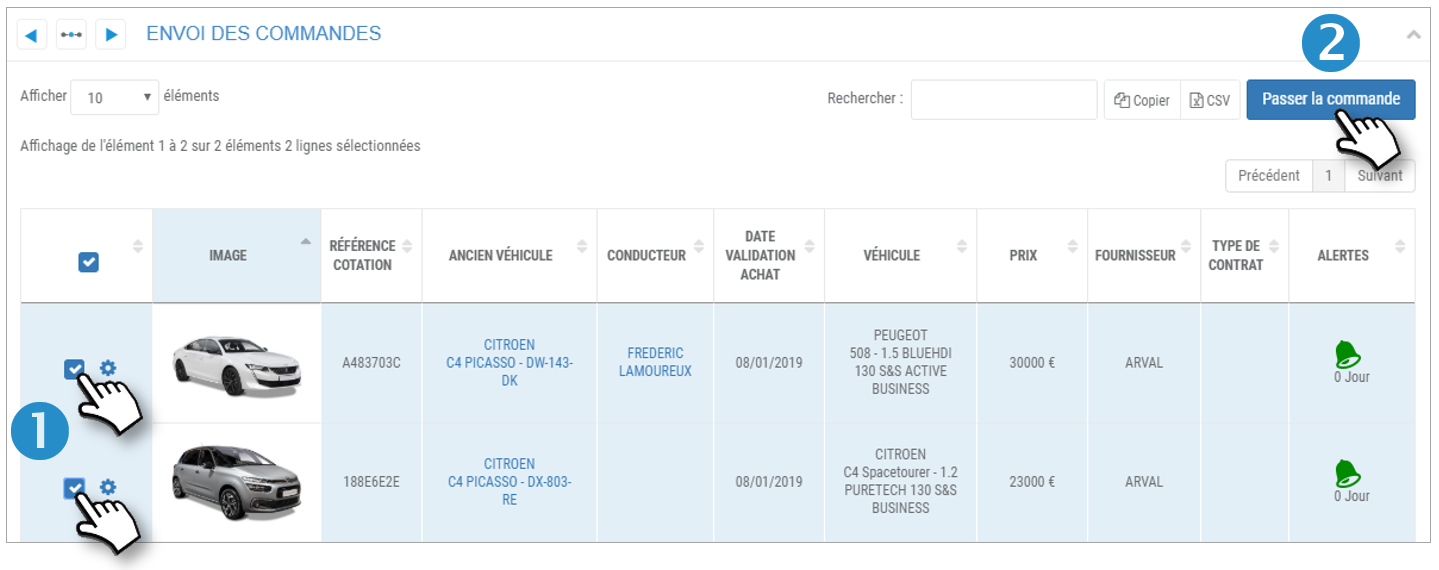
2. Cliquez sur le bouton PASSER LA COMMANDE.
3. Le véhicule disparait de la liste à cette étape et apparait dans la liste de l’étape suivante : RECEPTION DES COMMANDES.
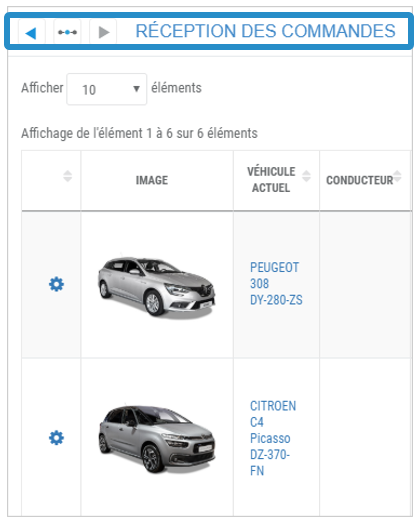
Passer commande d’un véhicule :
4. Sur le véhicule concerné, cliquez sur  puis PASSER LA COMMANDE.
puis PASSER LA COMMANDE.

5. Le véhicule disparait de la liste à cette étape et apparait dans la liste de l’étape suivante : RECEPTION DES COMMANDES.
Réception des commandes
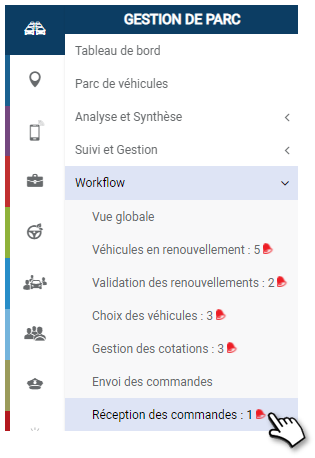
Suivez l’entrée en parc des véhicules et leur livraison aux collaborateurs
Renseignez les dates des dernières étapes et l’adresse de livraison.
Affichage des commandes et de leur avancement :
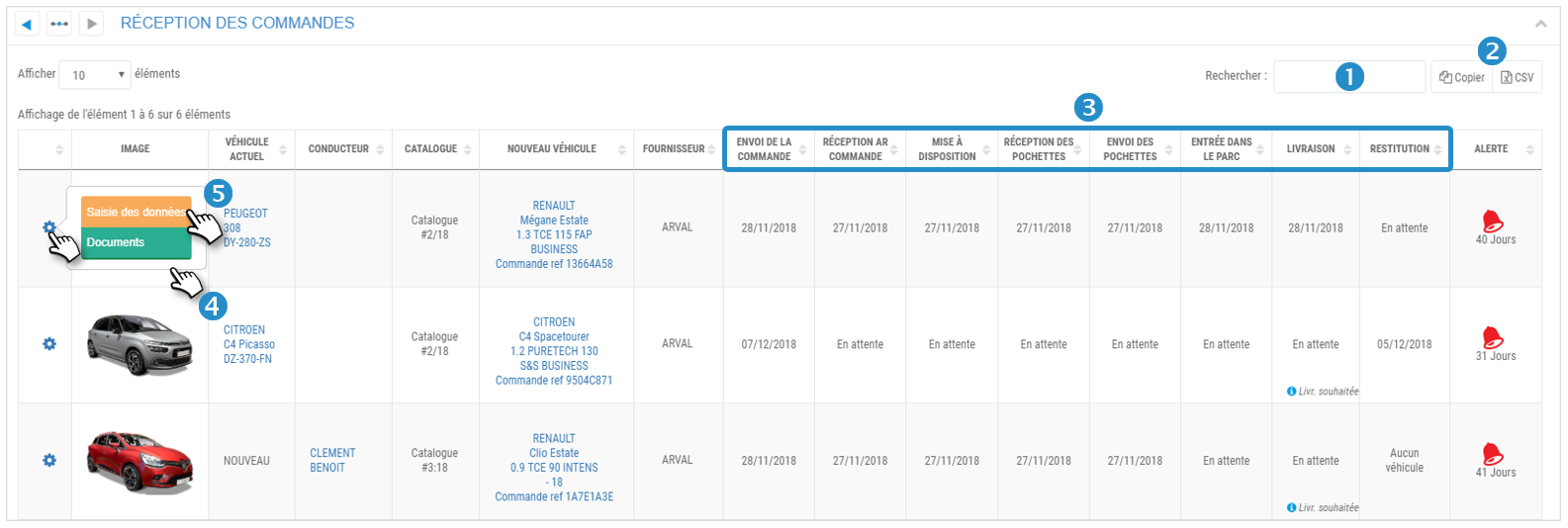
1. Vous pouvez effectuer une recherche par mot-clé en saisissant le début du catalogue recherché.
2. Vous pouvez copier le contenu du tableau ou l’exporter sous format .csv.
3. Le tableau affiche la liste des véhicules commandés et les dates des prochaines étapes.
4. Cliquez sur  puis ‘Documents ’ pour consulter et/ou ajouter des documents électroniques liés à ce véhicule.
puis ‘Documents ’ pour consulter et/ou ajouter des documents électroniques liés à ce véhicule.
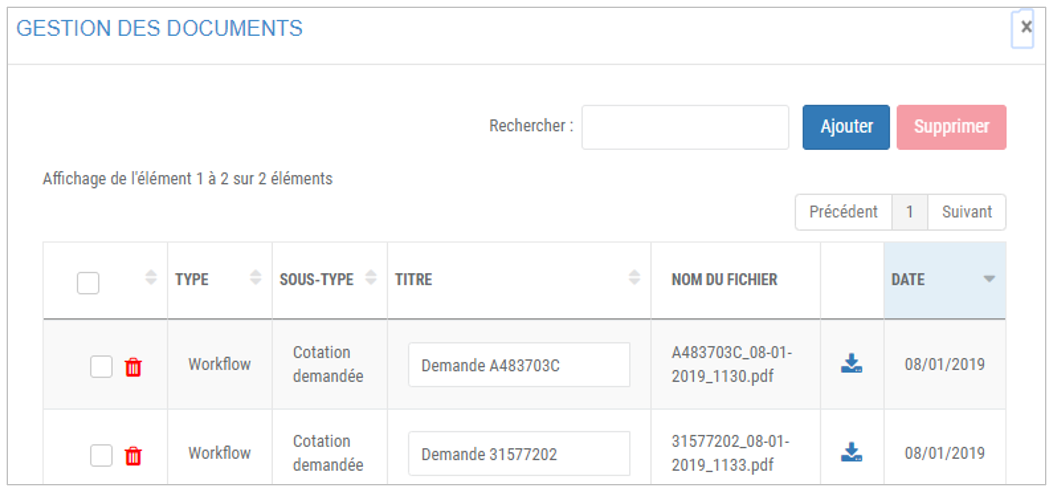
Suivi de livraison :
5. Cliquez sur  puis ‘Saisie des données’ pour renseigner les dates des prochaines étapes :
puis ‘Saisie des données’ pour renseigner les dates des prochaines étapes :
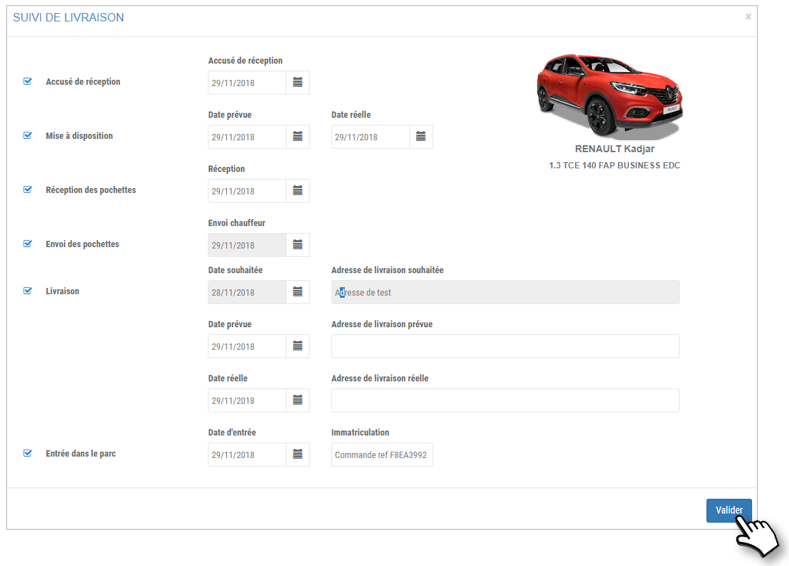
- Accusé de réception
- Mise à disposition
- Réception des pochettes
- Envoi des pochettes
- Livraison et adresse de livraison
- Entrée dans le parc
Si vous saisissez une date à une étape sans date saisie aux étapes antérieures, cette date sera automatiquement reprise pour les étapes antérieures.
6. N’oubliez pas de VALIDER
Commander un véhicule (hors renouvellement)
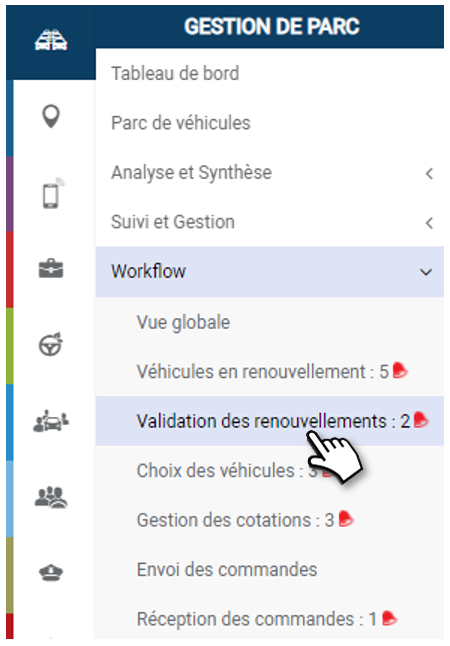
Commandez un véhicule pour un collaborateur
Il s’agit de la procédure «hors renouvellement de véhicule» : pour un nouveau collaborateur ou pour un collaborateur qui n’avait pas de véhicule auparavant.
1. Cliquez sur 
Dans la fenêtre qui s’ouvre :
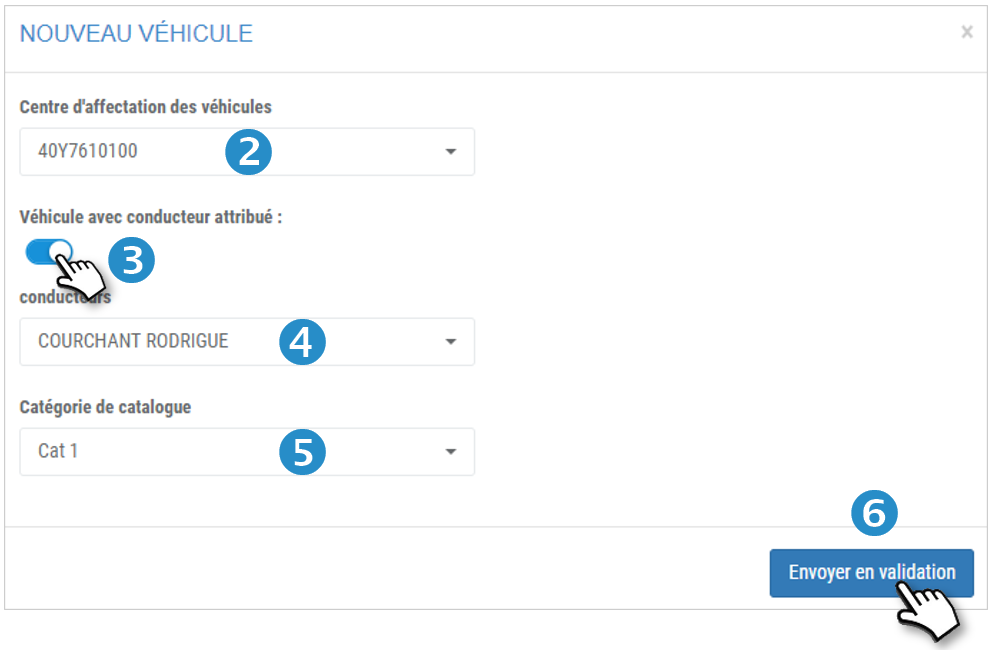
2. Sélectionnez le centre d’affectation du véhicule
3. Sélectionnez s’il s’agit d’un véhicule avec un conducteur attribué.
4. Le cas échéant, sélectionnez le conducteur.
5. Choisissez la catégorie de catalogue concernée.
6. Cliquez sur ENVOYER EN VALIDATION.
Le véhicule apparaîtra dans la liste avec les véhicules dont le renouvellement doit être validé et dans le workflow général.
Validations en attente
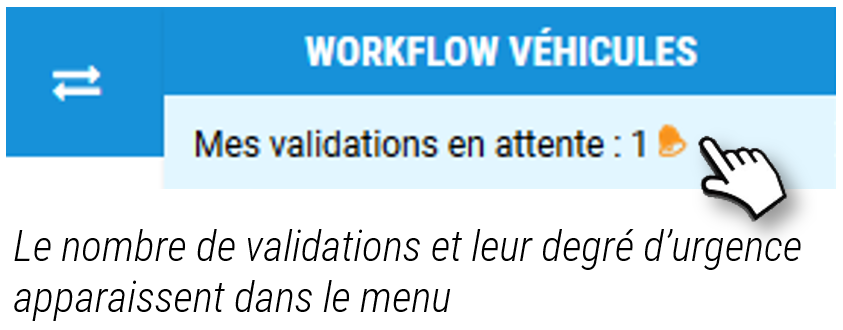
Affichage des validations en attente et de l’historique :
Par défaut, ce sont les validations en attente depuis 1 mois glissant qui s’affichent dans le tableau.
Si vous souhaitez filtrer les résultats sur certains critères, procédez comme suit :
1. Sélectionnez l’action ‘Validations ’ ou ‘Historique’
2. Sélectionnez la période calendaire souhaitée
3. Cliquez sur APPLIQUER pour afficher les résultats dans le tableau.
4. Vous pouvez effectuer une recherche par mot-clé en saisissant le début du catalogue recherché.
5. Vous pouvez copier le contenu du tableau ou l’exporter sous format .csv.
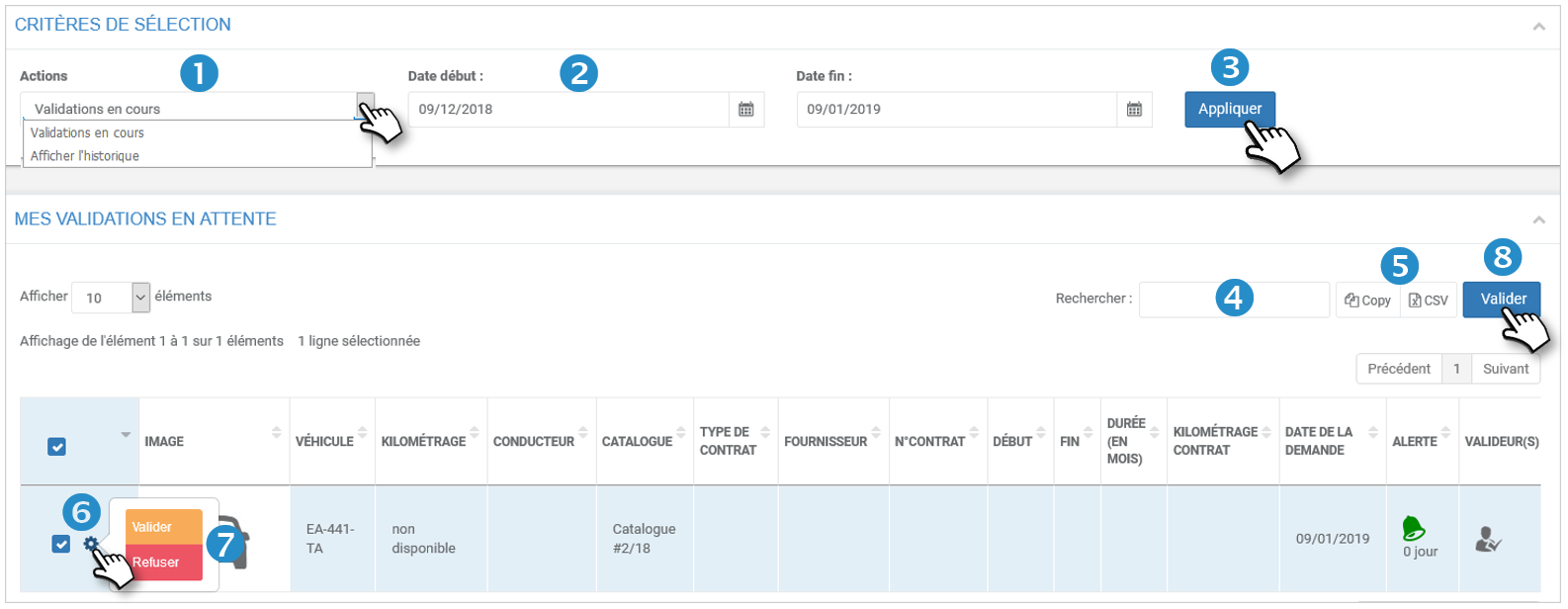
Validez ou refusez les renouvellements :
6. Cliquez sur l’icône  d’un véhicule.
d’un véhicule.
7. Cliquez sur VALIDER ou REFUSER selon votre choix.
8. Vous pouvez valider plusieurs renouvellements en 1 clic en cochant les cases des véhicules concernés et en cliquant sur le bouton VALIDER
La ligne disparait du tableau «Validations en attente» pour être accessible en sélectionnant «Afficher l’historique».

