- 15 Feb 2023
- Impression
- SombreLumière
- PDF
Historique des événements
- Mis à jour le 15 Feb 2023
- Impression
- SombreLumière
- PDF
Accéder à la liste des boîtiers des véhicules

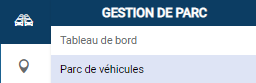
Il s’agit de la liste de vos boîtiers télématiques, de leur statut de connexion et des véhicules dans lesquels ils sont (ou ont été) posés, voire déposés.
Dans le cas de boîtier posé puis déposé :
- Aucun conducteur n’est mentionné.
- Le(s) véhicule(s) qui ont hérité du boîtier est/sont mentionné(s) avec le nom du conducteur en cours d’affectation.
Par défaut la liste de TOUS les boîtiers est affichée.
1. Vous pouvez filtrer l’affichage de la liste selon plusieurs critères puis cliquer sur AFFICHER.
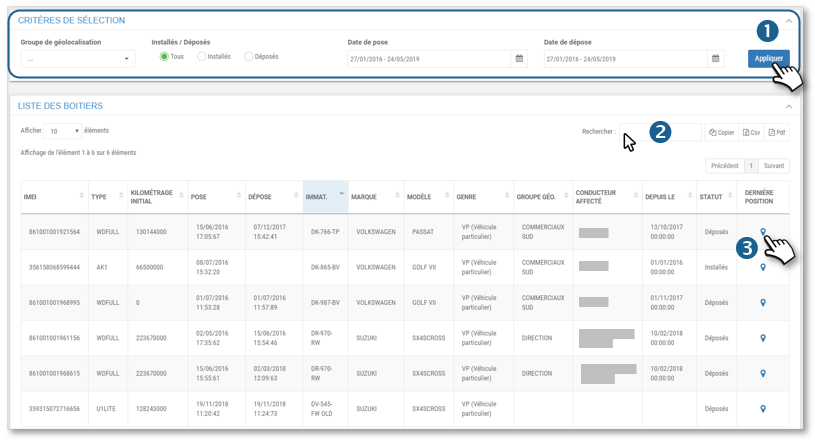
2. Vous pouvez effectuer une recherche par mot-clé dans le tableau, copier le contenu du tableau ou l’exporter en format .csv.
3. Cliquez sur pour voir la localisation de la dernière position connue du boîtier
pour voir la localisation de la dernière position connue du boîtier
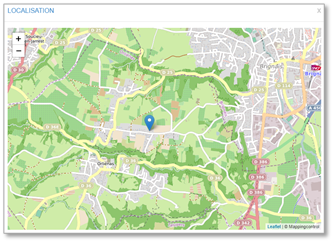
Accéder aux alertes d'événements générés par les véhicules
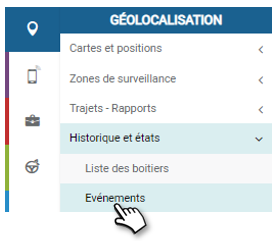
Cet écran affiche automatiquement TOUTES les alertes de tous types sur les 30 derniers jours, par défaut.
1. Cependant, vous pouvez sélectionner un ou plusieurs véhicules ou groupes, filtrer avec un type d’alerte et une période, puis cliquer sur APPLIQUER pour n’afficher que les alertes concernées.
2. La liste des alertes s’affiche, triée par véhicule, avec le type d’alerte, la date et horaire de l’alerte, l’adresse, les coordonnées GPS ainsi qu’un accès à la carte.

3. Vous pouvez effectuer une recherche par mot-clé dans le tableau, copier le contenu du tableau ou l’exporter en format .csv.
4. Cliquez sur l’icône pour afficher la localisation de l’alerte sur une carte
pour afficher la localisation de l’alerte sur une carte

Accéder aux alertes défauts (boîtiers CAN)
Toutes les codes défauts générés par vos véhicules
Cet écran affiche automatiquement, par défaut, TOUTES les alertes de tous les codes défauts* de TOUS les véhicules sur les 30 derniers jours.
1. Cependant, vous pouvez sélectionner un ou plusieurs véhicules ou groupes, filtrer sur une période, puis cliquer sur APPLIQUER pour n’afficher que les alertes concernées.
2. La liste des alertes s’affiche, triée par date, avec le véhicule, le conducteurs, le type d’erreur, le nom et le code défaut de l’erreur et son statut.
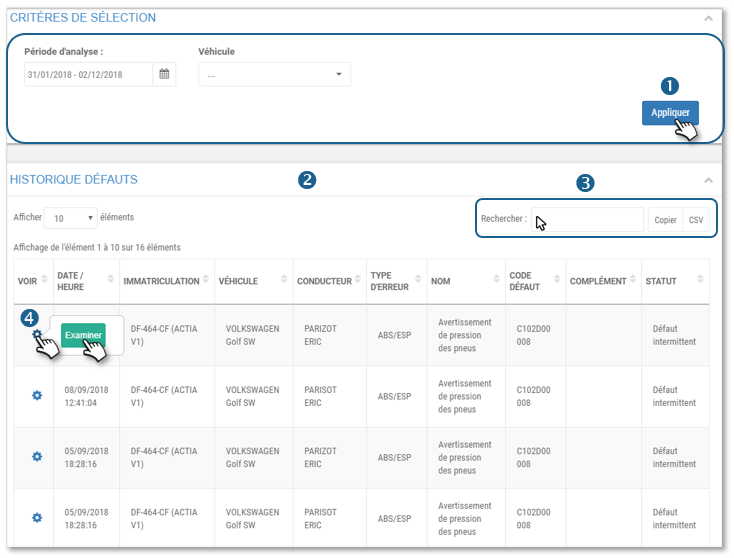
3. Vous pouvez effectuer une recherche par mot-clé dans le tableau, copier le contenu du tableau ou l’exporter en format .csv.
4. Cliquez sur l’icône puis EXAMINER pour afficher les données disponibles* du véhicule :
puis EXAMINER pour afficher les données disponibles* du véhicule :
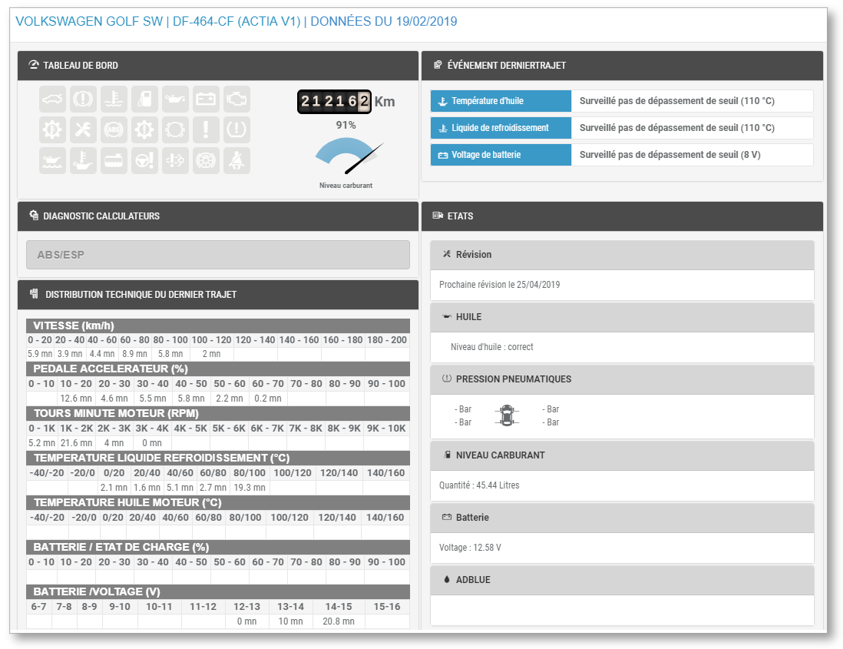
* Répertoriés et remontés par le boitier électronique.
Il se peut que des codes ne soient pas accessibles car bloqués par les constructeurs.
Identification des conducteurs
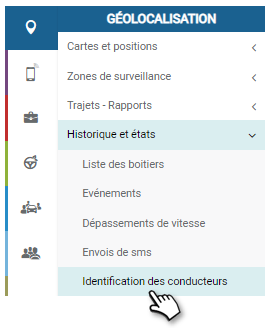
Consultez tous les passages de badge dans les véhicules
Cet écran affiche automatiquement TOUTES les identifications dans TOUS les véhicules sur les 30 derniers jours, par défaut.
1. Cependant, vous pouvez sélectionner une période, un ou plusieurs véhicules ou groupes, un ou plusieurs conducteurs ou groupes et trier l’affichage par conducteur ou véhicule, puis cliquer sur APPLIQUER pour n’afficher que les identifications concernées.
2. La liste des passages de badge s’affiche, triée par conducteur par défaut (sauf si vous avez sélectionné «par véhicule»), avec le n° de badge, le nom du conducteur, le véhicule, le kilométrage estimé du véhicule et les coordonnées GPS ainsi qu’un accès à la carte.
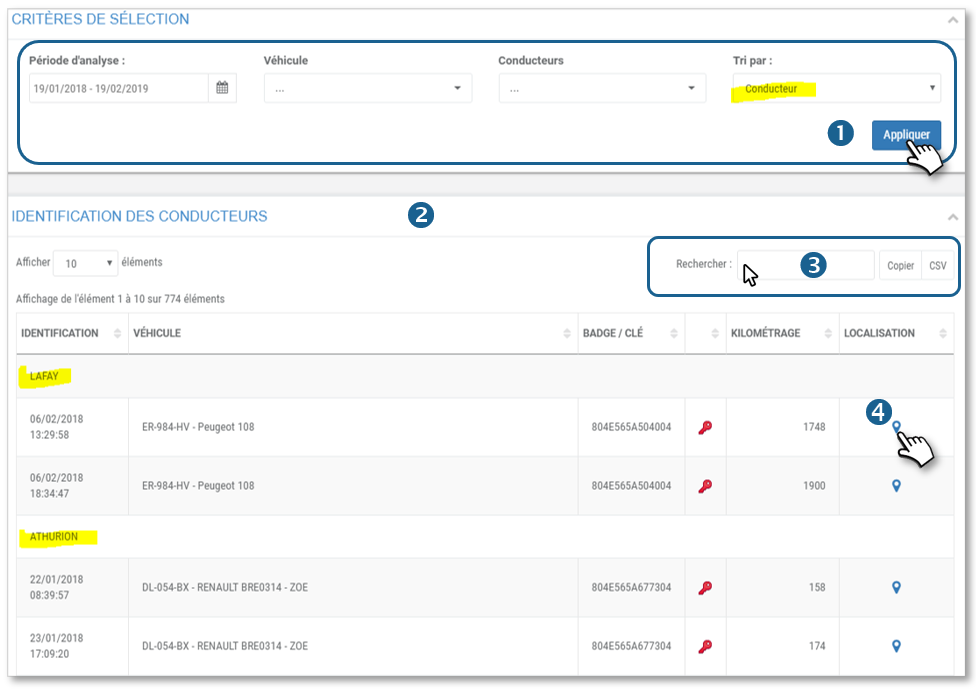
3. Vous pouvez effectuer une recherche par mot-clé dans le tableau, copier le contenu du tableau ou l’exporter en format .csv.
4. Cliquez sur l’icône pour afficher sur une carte la localisation de l’identification.
pour afficher sur une carte la localisation de l’identification.

Afficher les dépassements de vitesse
 Cet écran affiche automatiquement TOUS les dépassements de TOUS les conducteurs/véhicules sur les 30 derniers jours, par défaut.
Cet écran affiche automatiquement TOUS les dépassements de TOUS les conducteurs/véhicules sur les 30 derniers jours, par défaut.
1. Cependant, vous pouvez sélectionner une période spécifique, un ou plusieurs véhicules ou groupes, un ou plusieurs conducteurs ou groupes, filtrer avec une vitesse spécifique, puis cliquer sur APPLIQUER pour n’afficher que les dépassements concernés.
2. La liste des dépassements s’affiche, triée par véhicule, avec le nom du conducteur, la date, l’adresse, les coordonnées GPS ainsi qu’un accès à la carte.
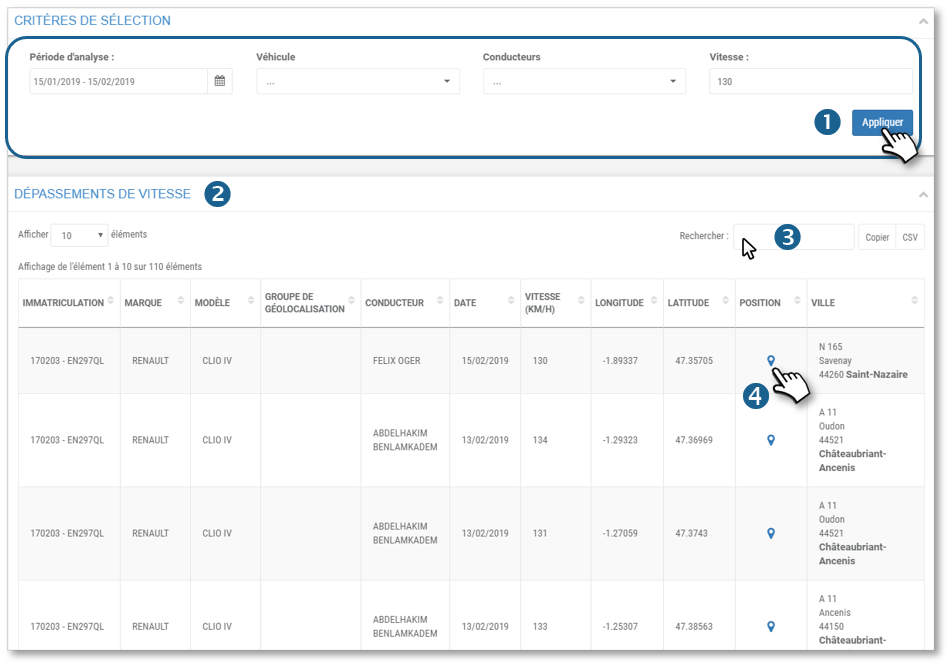
3. Vous pouvez effectuer une recherche par mot-clé dans le tableau, copier le contenu du tableau ou l’exporter en format .csv.
4. Cliquez sur l’icône pour afficher la localisation du dépassement sur une carte .
pour afficher la localisation du dépassement sur une carte .
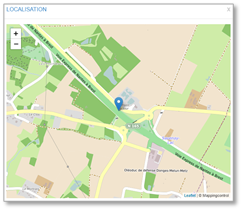
Afficher les dépassements de températures
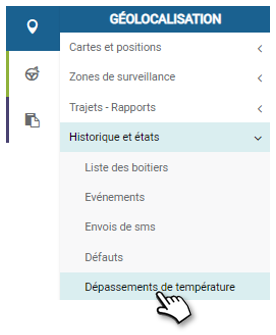
Cet écran vous permet d’afficher la liste des alertes de températures sur une période donnée. Par défaut sont affichées TOUTES les alertes de TOUS les véhicules sur les 30 derniers jours.
Vous pouvez naturellement filtrer l’affichage des alertes via 3 critères :
1. Cliquez pour modifier la période d’analyse.
2. Cliquez pour sélectionner le(s) véhicule(s) souhaité(s).
3. Cliquez pour filtrer les alertes : toutes, en dessous du seuil ou au-dessus.
4. Cliquez sur le bouton APPLIQUER pour afficher le résultat dans le tableau au-dessous.

5. Vous pouvez effectuer une recherche par mot-clé dans la liste.
6. Vous pouvez copier le contenu du tableau pour le coller dans un autre document.
7. Vous pouvez exporter le contenu du tableau en format .csv.
8. Cliquez pour afficher le point d’alerte sur la carte.
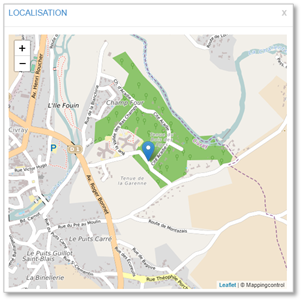
Accéder aux envois des messages
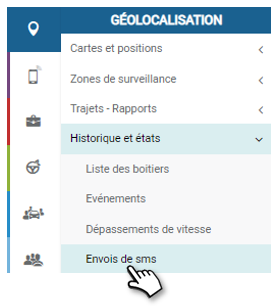
Cet écran affiche automatiquement TOUS les messages envoyés les 30 derniers jours, par défaut.
1. Cependant, vous pouvez sélectionner une période et un ou plusieurs conducteur(s), puis cliquer sur APPLIQUER pour n’afficher que les messages concernés.
2. La liste des messages s’affiche, triée par conducteur, avec la date et le message.

3. Vous pouvez effectuer une recherche par mot-clé dans le tableau, copier le contenu du tableau ou l’exporter en format .csv.

