- 03 Feb 2022
- Impression
- SombreLumière
- PDF
HUB Import
- Mis à jour le 03 Feb 2022
- Impression
- SombreLumière
- PDF
Introduction
Le HUB vous permet d’importer et de mettre à jour vos données dans votre plateforme simplement et rapidement
Que vous soyez abonnés à la V1 ou la V2 de la plateforme, vous pouvez initier et mettre à jour votre application en quelques clics.
Les données sont instantanément intégrées et disponibles.
Voici les types d’import que vous pouvez réaliser :
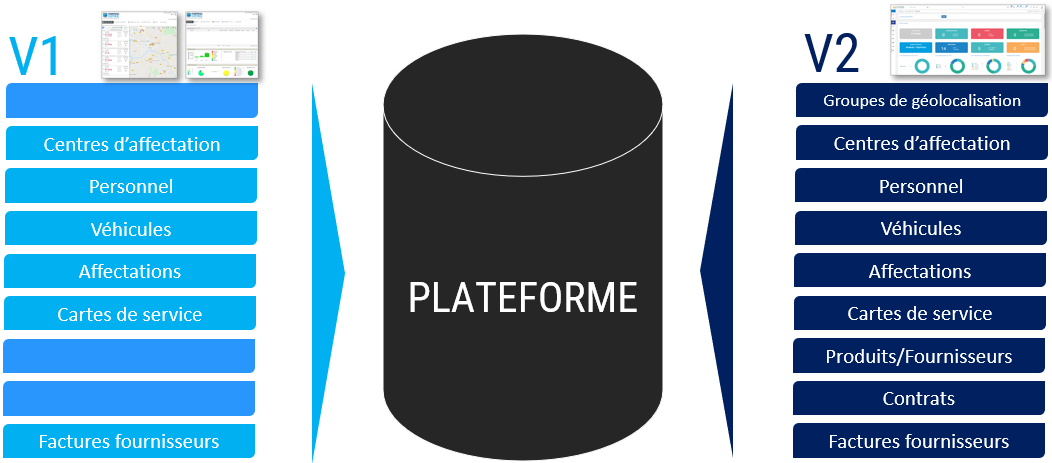
Fournisseurs gérés par le HUB
Le HUB gère l’intégration des fichiers des prestataires suivants (la liste n’est pas exhaustive) :

Prérequis
Un certain nombre de prérequis sont nécessaires au bon déroulement des imports de fichiers dans le HUB :
Plateforme :
Préparez votre plateforme et notamment effectuez les arborescences des groupes de véhicules, de conducteurs, de centres d’affectation, de pools de véhicules, produits, fournisseurs…..
Formats de fichiers :
Ne modifiez pas les fichiers fournis par vos fournisseurs : ils sont formatés pour un import direct.
N’ouvrez pas les fichiers fournis par vos fournisseurs : à défaut d’un logiciel approprié, l’enregistrement se fera automatiquement dans un format qui pourrait être illisible par le HUB.
Les fichiers .csv doivent être enregistrés en UTF8. C’est le cas des fichiers fournis par vos fournisseurs.
Contenu des fichiers :
L’orthographe des noms (conducteurs, véhicules, groupes, pools, fournisseurs….) doit être identique aux noms de la plateforme sous peine de rejet du fichier (erreurs).
Le chemin des sous-pools, sous-groupes….. doit être écrit entièrement dans le fichier en respectant scrupuleusement l’orthographe et la casse du nom. Chaque niveau sera séparé par un ‘/’.
Exemple ci-dessous : dans la colonne POOL du fichier à remplir, il faudra renseigner ‘INSTALLATEURS/SUD/SUD-EST’

Import :
Un fichier comportant au moins une erreur ne sera pas importé dans sa totalité. Il faudra procéder à la correction de l’erreur pour importer le fichier entier.
Après modification d’un fichier, il faut (ré) importer le fichier. Il ne faut pas « Relancer » l’import.
On peut « Relancer l’import » si la correction a été apportée dans la plateforme (par exemple : ajout d’un sous-groupe manquant ou d’une orthographe d’un nom et pas dans le fichier d’import lui-même.
Une facture importée avec un n° de facture ne peut pas être importée de nouveau : le n° de facture est unique. Une facture divisée en 3 fichiers ne pourra donc pas être importée 3 fois.
Importer un fichier
1. Connectez-vous au HUB D’IMPORT
2. Saisissez vos codes d’accès et cliquez sur ‘SE CONNECTER’. Vos identifiants sont les mêmes que ceux que vous utilisez pour vous connecter à la plateforme.
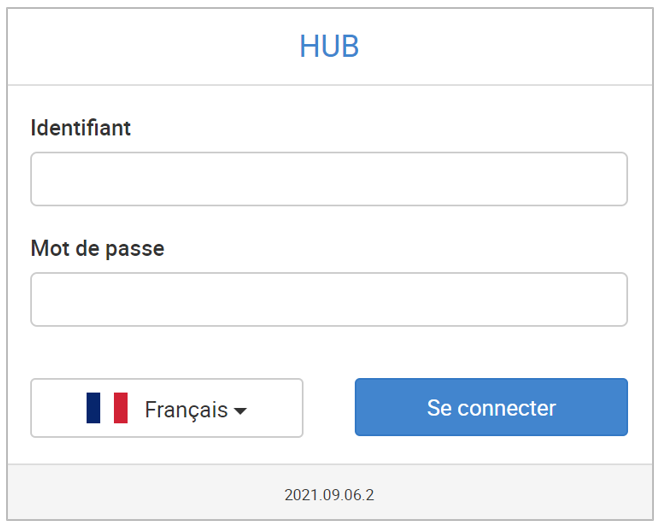
3. Vous accédez à la page d’accueil du HUB d’IMPORT
Page d'accueil
La page d’accueil affiche par défaut la liste des fichiers qui ont été importés ou tentés d’importer sur les 30 derniers jours.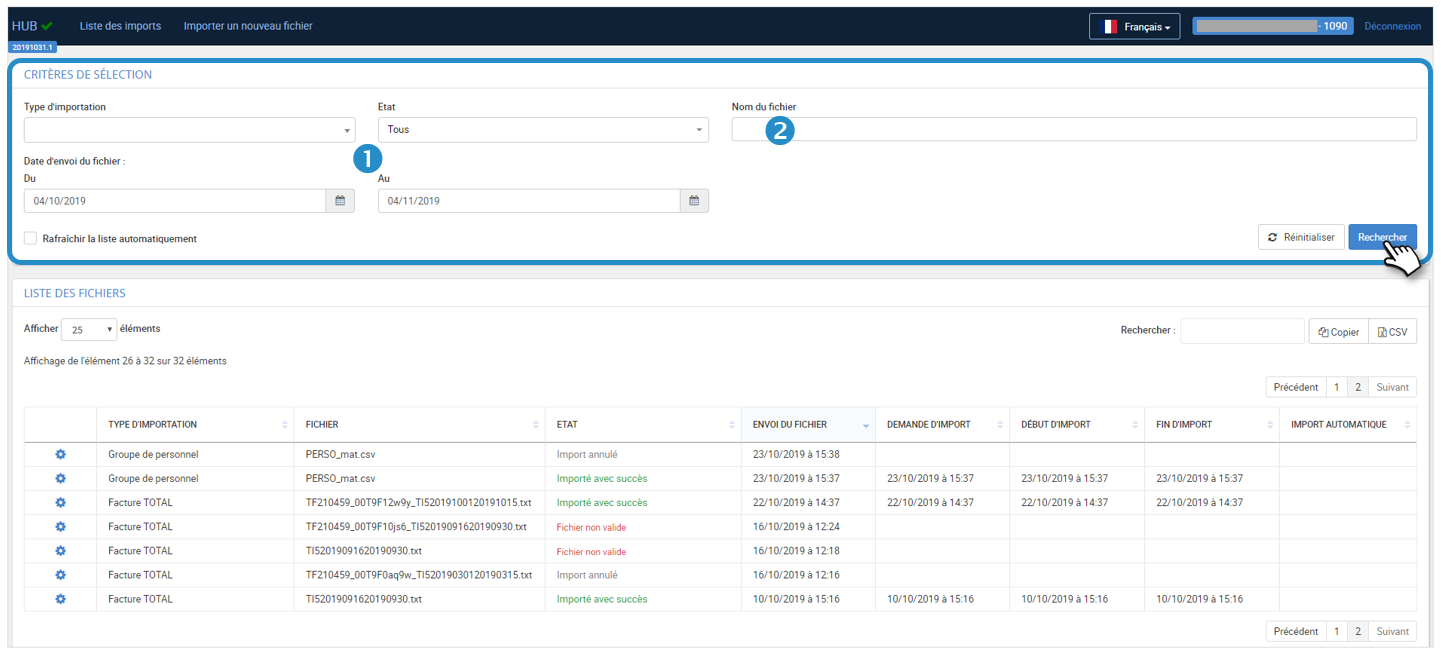
1. Vous pouvez filtrer l’affichage des fichiers selon des critères souhaités et cliquer sur RECHERCHER
2. Vous pouvez également rechercher un fichier particulier
Fichier non valide Le fichier comporte des erreurs (voir section ERREURS). Ce n’est pas le format du fichier qui est non-valide
Import annulé L’import a été annulé.
Procédure d'import
1. Cliquez sur IMPORTER UN NOUVEAU FICHIER : le formulaire s’affiche.
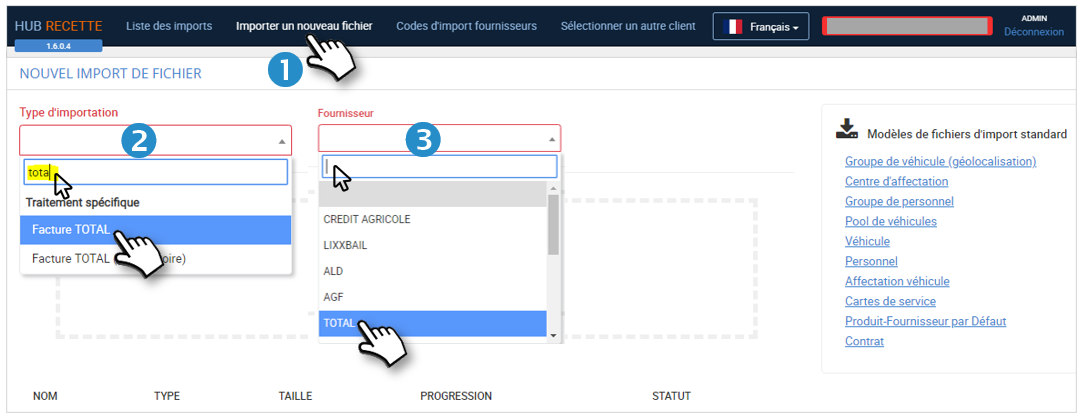
2. Saisissez le type de fichier que vous souhaitez importer. Exemple : TOTAL. Sélectionnez le type de fichier désiré dans la liste déroulante.
3. Sélectionnez ensuite le nom du fournisseur. Exemple : TOTAL
4. Vos choix sont sélectionnés

5. Cliquez ensuite dans la zone de téléchargement et sélectionnez sur votre ordinateur le fichier que vous souhaitez importer. Cliquez sur OUVRIR. Vous pouvez également procéder par « cliquer-glisser » (drag& drop), en sélectionnant votre fichier et en le déposant dans l’espace vert.
L’application lance automatiquement l’analyse du fichier 
6. L’analyse valide le fichier.
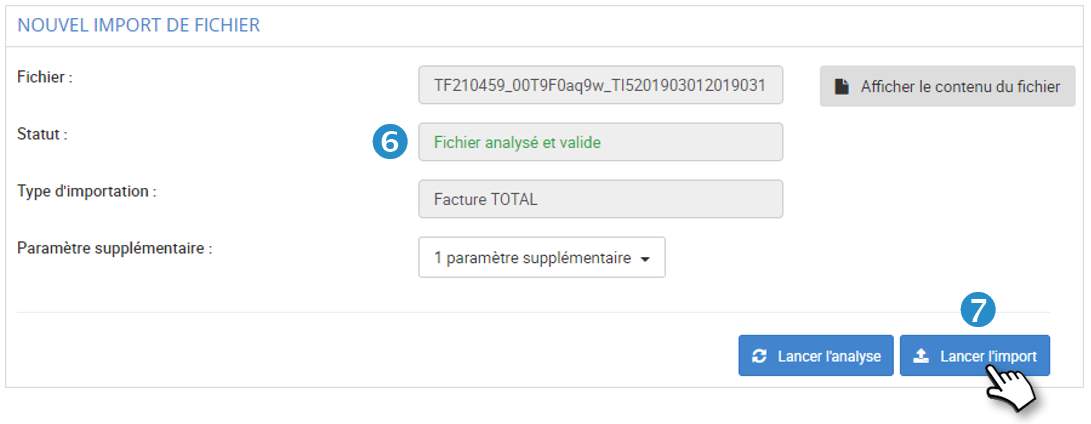
7. Cliquez sur LANCER L’IMPORT.
8. L’import s’est déroulé avec succès et figure dans la liste avec la mention «Fichier importé avec succès»
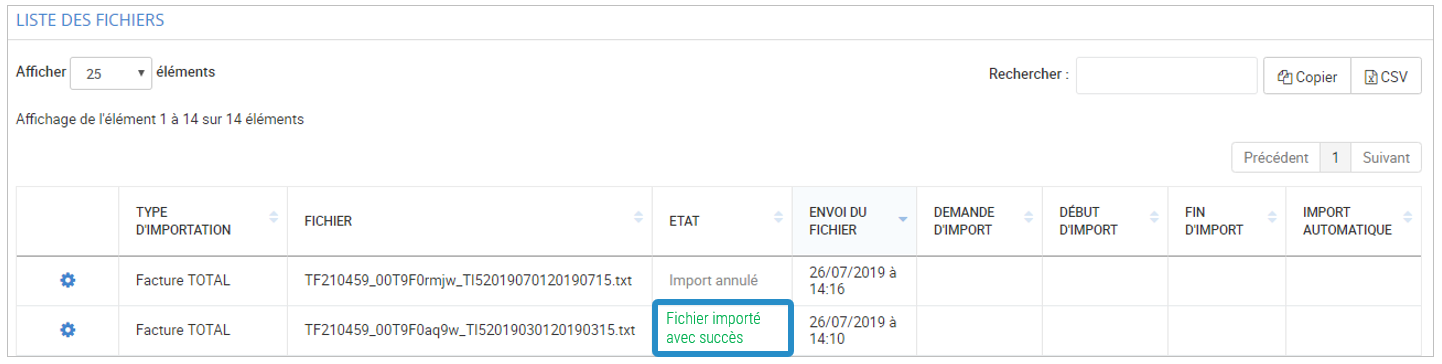
Pour les messages d'erreurs, voir plus bas.
Modèles de fichier
Des modèles de fichiers standard sont disponibles à l’import
Ces modèles vous permettent de partir sur le bon format de fichier, il vous suffit de les télécharger en cliquant dessus et ensuite les remplir à l’aide d’un logiciel tableur.
1. Cliquer sur importer un nouveau fichier

2. À droite de la page s'affichent les modèles de fichiers d'import standard à télécharger
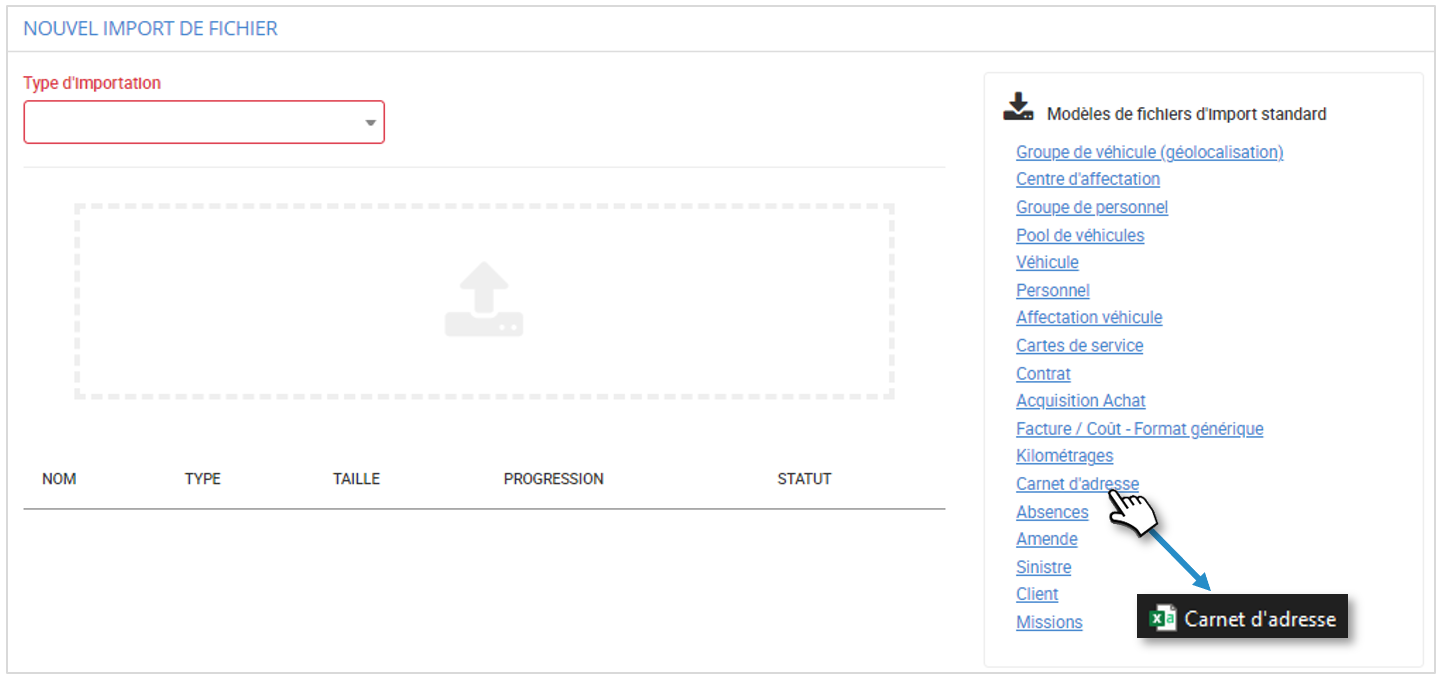
Types d'erreurs
Produit inexistant
1. L’analyse du fichier affiche le message "Fichier non valide".
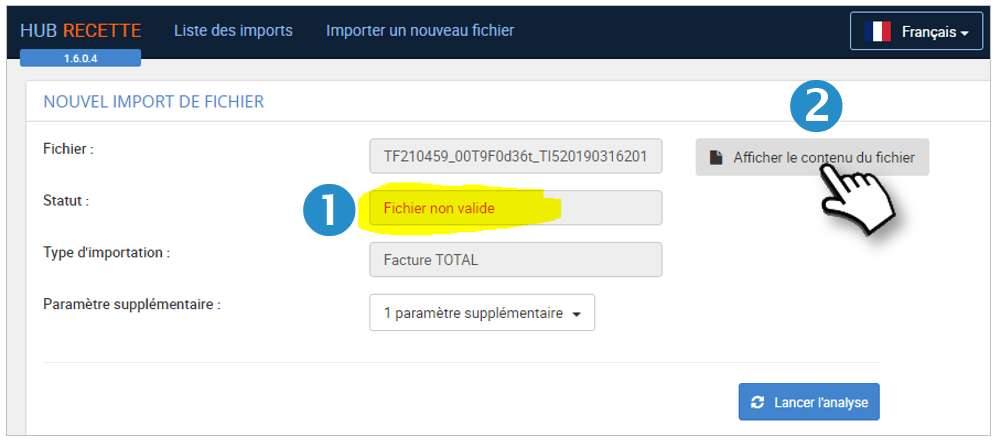
2. Cliquez sur AFFICHER LE CONTENU DU FICHIER.
3. Le contenu du fichier s’affiche. Cliquez sur le bouton rouge « AFFICHER UNIQUEMENT LES ERREURS »
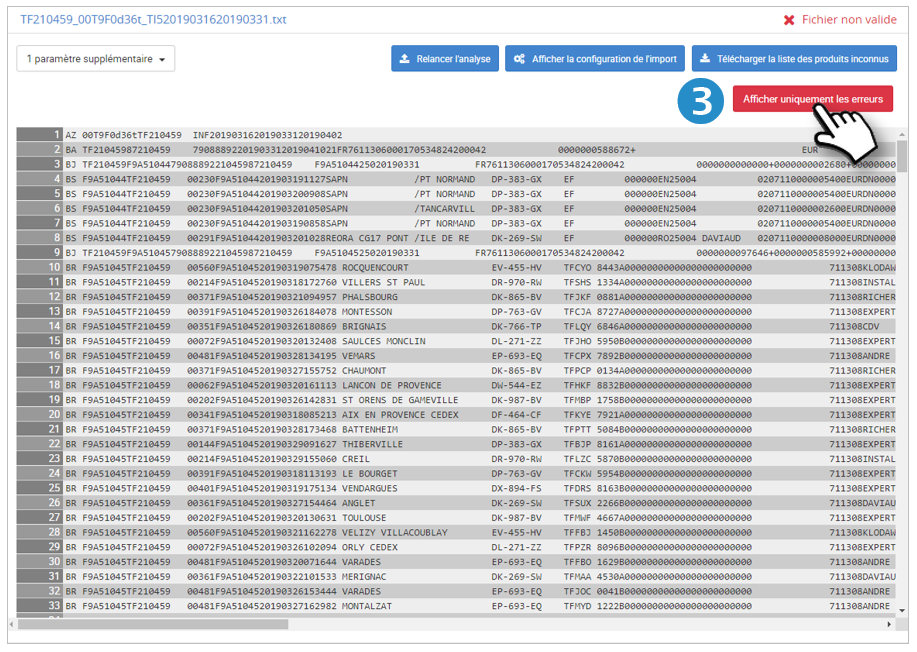
4. La ou les ligne(s) contenant une erreur s’affiche(nt) en rouge. Exemple : Lavage Progr. 3. Passez votre curseur sur l’erreur pour voir la nature de l’erreur.
 ERREUR DE PRODUIT INEXISTANT : la dépense (le Produit) n’est pas répertoriée dans l’application et ne pourra pas affecter la dépense à un type de coût.
ERREUR DE PRODUIT INEXISTANT : la dépense (le Produit) n’est pas répertoriée dans l’application et ne pourra pas affecter la dépense à un type de coût.
Il vous faut créer le Produit dans les Paramètres de Gestion de Parc de votre plateforme.
5. Connectez-vous à votre plateforme et allez dans PARAMETRES > GESTION DE PARC > Définition des PRODUITS.
Créez le Produit manquant, enregistrez et revenez sur le HUB.
6. Relancez l’ANALYSE du fichier en cliquant sur RELANCER L’ANALYSE.
7. L’analyse valide le fichier : 
8. Relancez l’import du fichier en cliquant sur LANCER L’IMPORT.
Carte inexistante
1. L’analyse du fichier affiche le message "Fichier non valide".
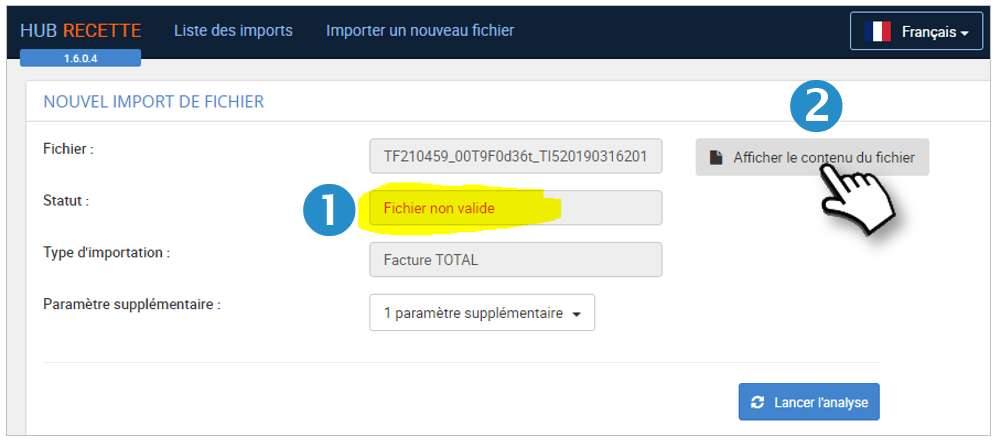
2. Cliquez sur AFFICHER LE CONTENU DU FICHIER.
3. Le contenu du fichier s’affiche. Cliquez sur le bouton rouge « AFFICHER UNIQUEMENT LES ERREURS »
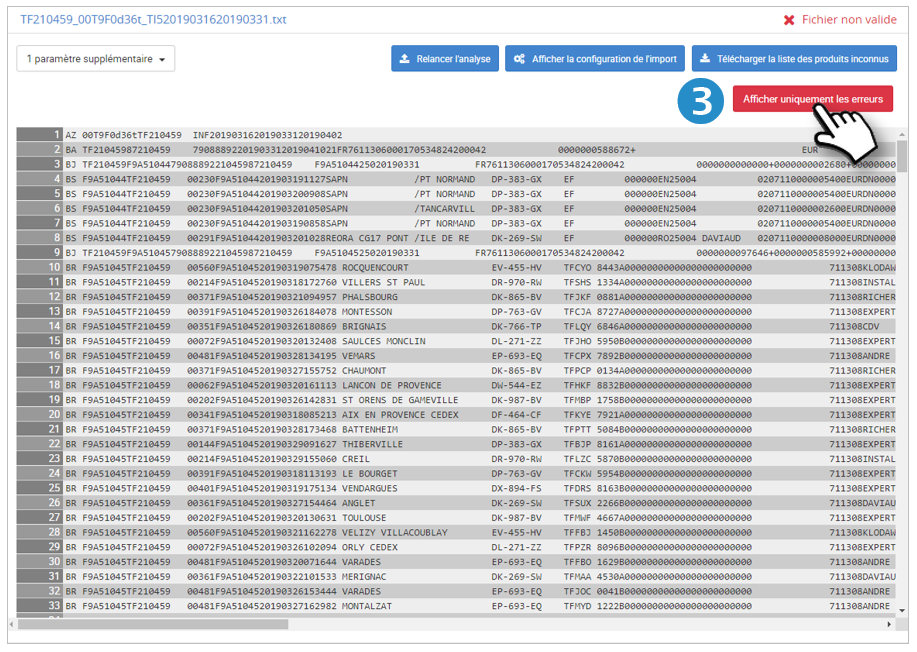
4. La ou les ligne(s) contenant une erreur s’affiche(nt) en rouge. Exemple : 026. Passez votre curseur sur l’erreur pour voir la nature de l’erreur.
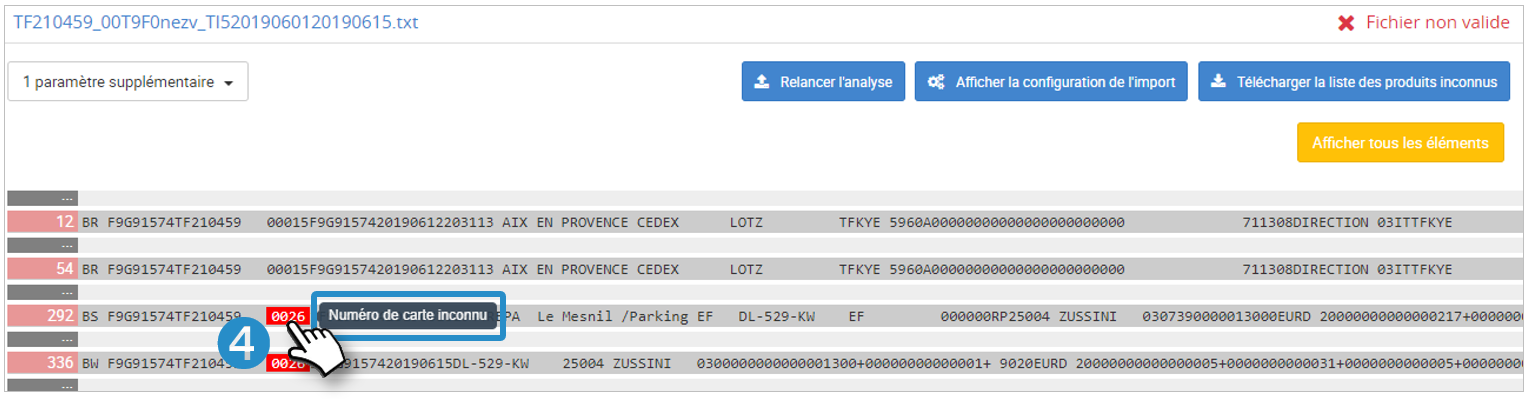 NUMERO DE CARTE INCONNU : le n° de la carte carburant n’est pas répertorié dans l’application et ne pourra pas affecter la dépense à un conducteur ou à un véhicule
NUMERO DE CARTE INCONNU : le n° de la carte carburant n’est pas répertorié dans l’application et ne pourra pas affecter la dépense à un conducteur ou à un véhicule
Il vous faut créer la Carte dans les Paramètres de Gestion de Parc de votre plateforme.
5. Connectez-vous à votre plateforme et allez dans PARAMETRES > GESTION DE PARC > Gestion des CARTES.
Créez la Carte manquante, enregistrez et revenez sur le HUB.
6. Relancez l’ANALYSE du fichier en cliquant sur RELANCER L’ANALYSE.
7. L’analyse valide le fichier : 
8. Relancez l’import du fichier en cliquant sur LANCER L’IMPORT.
Fichiers de facture
 Un n° de facture est unique et ne peut être importé plusieurs fois !
Un n° de facture est unique et ne peut être importé plusieurs fois !
 Créez/ajoutez l’immatriculation de ce véhicule dans la PLATEFORME
Créez/ajoutez l’immatriculation de ce véhicule dans la PLATEFORME
 Le hub parvient à lire votre fichier mais le format des données ne correspond pas à celui attendu pour le type de fichier sélectionné. Vérifiez que le fichier n’a pas été modifié ou est bien en csv-UTF8.
Le hub parvient à lire votre fichier mais le format des données ne correspond pas à celui attendu pour le type de fichier sélectionné. Vérifiez que le fichier n’a pas été modifié ou est bien en csv-UTF8.
 Il manque des données essentielles pour pouvoir imputer la dépense à un véhicule (en général immatriculation et/ou conducteur). Vérifiez la complétude du fichier.
Il manque des données essentielles pour pouvoir imputer la dépense à un véhicule (en général immatriculation et/ou conducteur). Vérifiez la complétude du fichier.
Fichiers de données (véhicules, conducteurs, cartes….) :
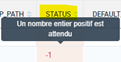 Erreur de codification.
Erreur de codification.
 Créez/ajoutez l’immatriculation dans la PLATEFORME
Créez/ajoutez l’immatriculation dans la PLATEFORME
 Vous cherchez à intégrer plusieurs fois le même enregistrement (doublon)
Vous cherchez à intégrer plusieurs fois le même enregistrement (doublon)
 Vérifiez l’arborescence des groupes dans la PLATEFORME
Vérifiez l’arborescence des groupes dans la PLATEFORME

